Come salvare il layout delle posizioni delle icone del desktop in Windows 11
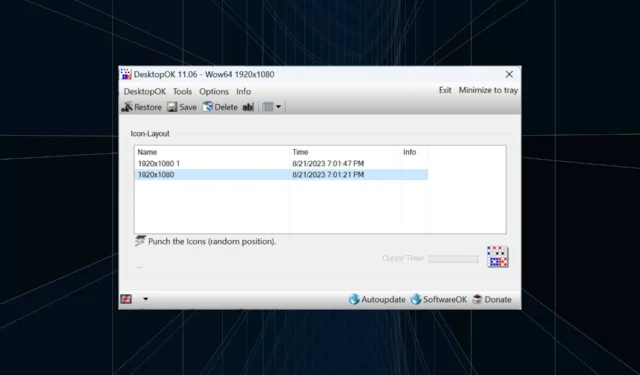
Windows 11 offre molto in termini di esperienza utente, ma l’iterazione non è del tutto a prova di errore. Di tanto in tanto gli utenti riscontrano problemi e le modifiche al posizionamento delle icone sono comuni. Quindi, come si salva il layout del desktop in Windows 11?
Esistono sia soluzioni integrate che di terze parti per l’attività, che si tratti di salvare la risoluzione dello schermo della finestra corrente o la disposizione delle icone del desktop. Questo diventa tanto più importante per gli utenti con un sacco di icone sui loro desktop.
Continua a leggere per scoprire come salvare le posizioni delle icone del desktop in Windows 11.
Perché Windows 11 non salva le posizioni del layout delle icone?
Ecco i motivi principali per cui Windows 11 non salva il layout dell’icona del desktop:
- Modifiche alle impostazioni di visualizzazione: spesso, quando si modificano le impostazioni di visualizzazione, il layout personalizzato configurato potrebbe cambiare automaticamente.
- Applicazioni di terze parti: in alcuni casi, un software di sicurezza o un antivirus potrebbe danneggiare il registro del layout del desktop di Windows 11 che memorizza il layout e, successivamente, ne trovi un altro. L’antivirus ESET ha colpito molti utenti.
- Una sessione di desktop remoto: anche quando hai una sessione di desktop remoto in corso, le icone delle app e le opzioni di layout potrebbero cambiare.
- File di sistema corrotti: quando si tratta di problemi con il sistema operativo, i file di sistema corrotti sono spesso la causa sottostante, e lo stesso vale per la disposizione sul desktop dell’icona che cambia automaticamente.
- Impostazioni non configurate correttamente : quando le impostazioni di visualizzazione non sono configurate correttamente e hai attivato Disposizione automatica icone, le scelte di layout non verranno memorizzate.
Come posso salvare il layout del mio desktop in Windows 11?
Prima di passare alle soluzioni leggermente complesse, prova prima queste rapide:
- Aggiorna il computer prima dell’arresto e Windows 11 dovrebbe salvare automaticamente il layout del desktop.
- Apri Blocco note, inserisci qualsiasi cosa nell’editor di testo, quindi spegni il computer senza salvare il lavoro. Quando ti viene chiesto di confermare, fai clic su Annulla. Ciò impedirà a Windows di disconnettersi e salverà la disposizione delle icone sul desktop.
Se nessuno funziona, vai alle correzioni elencate di seguito.
1. Utilizzare il layout a scatto
- Passa il cursore sull’icona Ingrandisci e seleziona uno degli orientamenti disponibili dal menu a comparsa. In alternativa, puoi utilizzare la scorciatoia da tastiera Windows + Z .
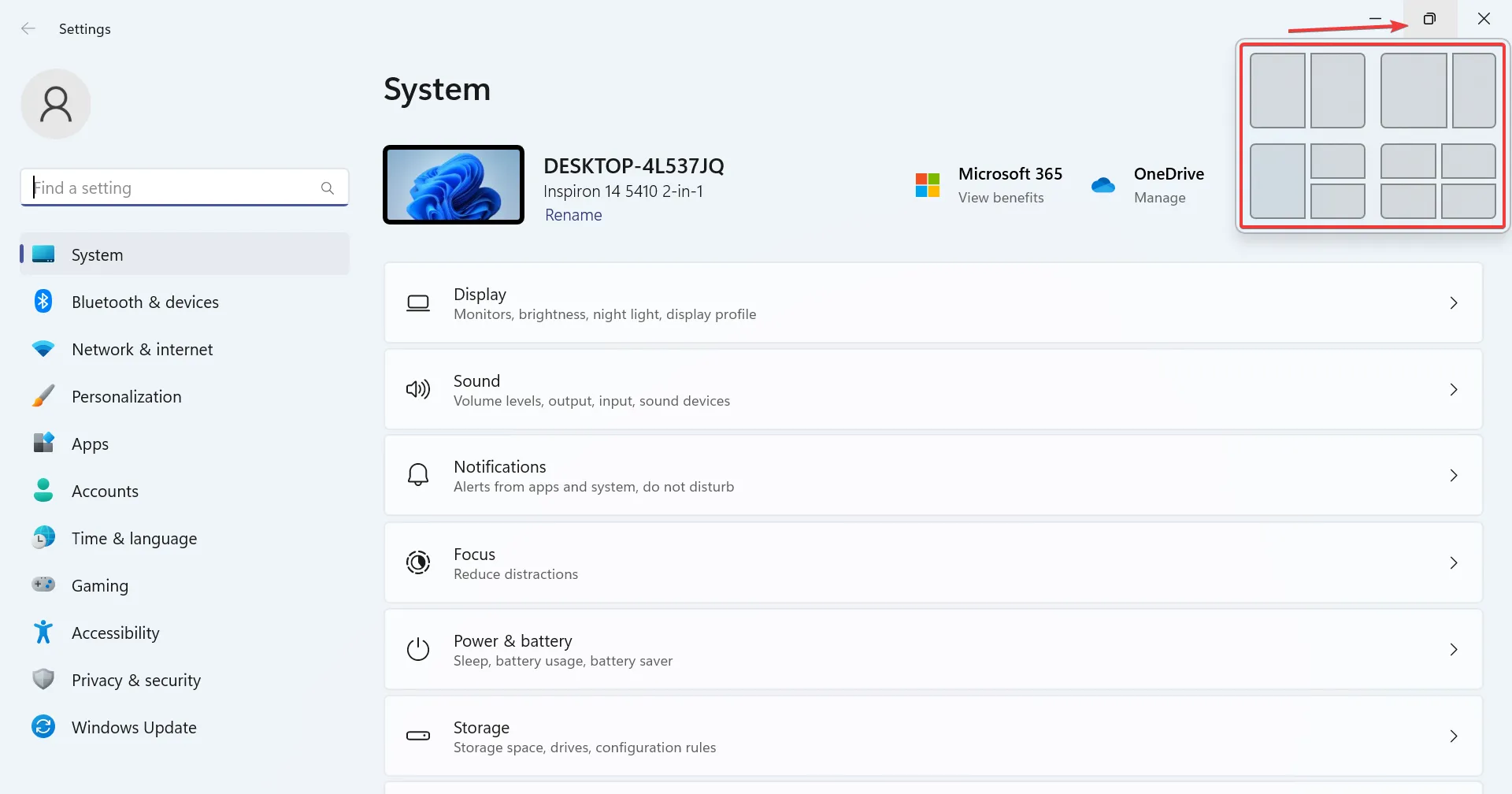
- Ci saranno diverse opzioni disponibili, a seconda delle dimensioni del display. I monitor più grandi avranno più scelte di layout.
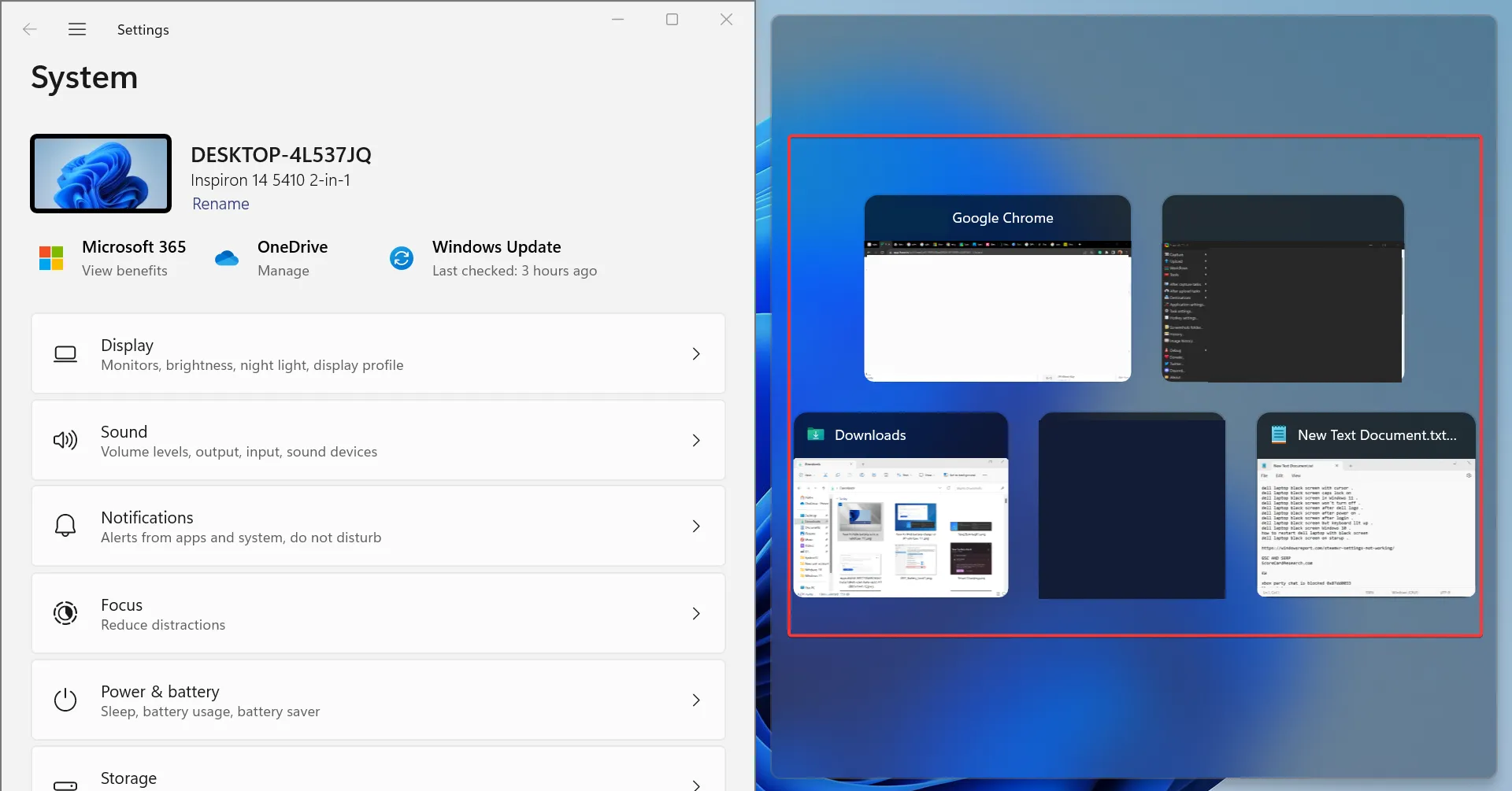
- Dopo aver scelto un layout, le altre finestre dell’app attive verranno elencate nella parte restante. Scegline uno che dovrebbe occupare lo spazio.
- Allo stesso modo, puoi avere 4-6 applicazioni attive sul monitor visibili contemporaneamente.
Snap Layout in Windows 11 è una funzionalità utile che consente agli utenti di bloccare diverse applicazioni sul desktop senza sovrapporsi l’una all’altra.
La funzionalità snap windows è presente nel sistema operativo da molto tempo, ma ha ricevuto un importante aggiornamento in termini di utilità e continuità nell’ultima iterazione. E sebbene non sia direttamente una soluzione, è un modo efficace per gestire più applicazioni contemporaneamente.
2. Eseguire un VBScript
Un’opzione per salvare il layout del desktop in Windows 11 consiste nel creare un VBScript. Questo è più un compito avanzato, principalmente per gli utenti che comprendono le complessità.
Potresti trovare alcuni script che funzionano bene sul web. Non è consigliabile utilizzarli così come sono. È imperativo verificare l’intero codice prima di eseguirlo.
Un vantaggio dell’utilizzo di uno script e della sua configurazione per il caricamento all’avvio è che ti consentirà di aprire un set predefinito di app nel layout personalizzato desiderato. Funziona alla grande per le configurazioni multi-monitor. Inoltre, consente di configurare la frequenza con cui il nuovo layout viene memorizzato e i file più vecchi vengono cancellati.
3. Utilizzare un’app di terze parti per salvare le scelte di layout
- Vai al sito Web ufficiale di SoftwareOK e scarica il file. zip per DesktopOK .
- Vai alla cartella Download , fai clic con il pulsante destro del mouse su DesktopOK.zip e seleziona Estrai tutto .
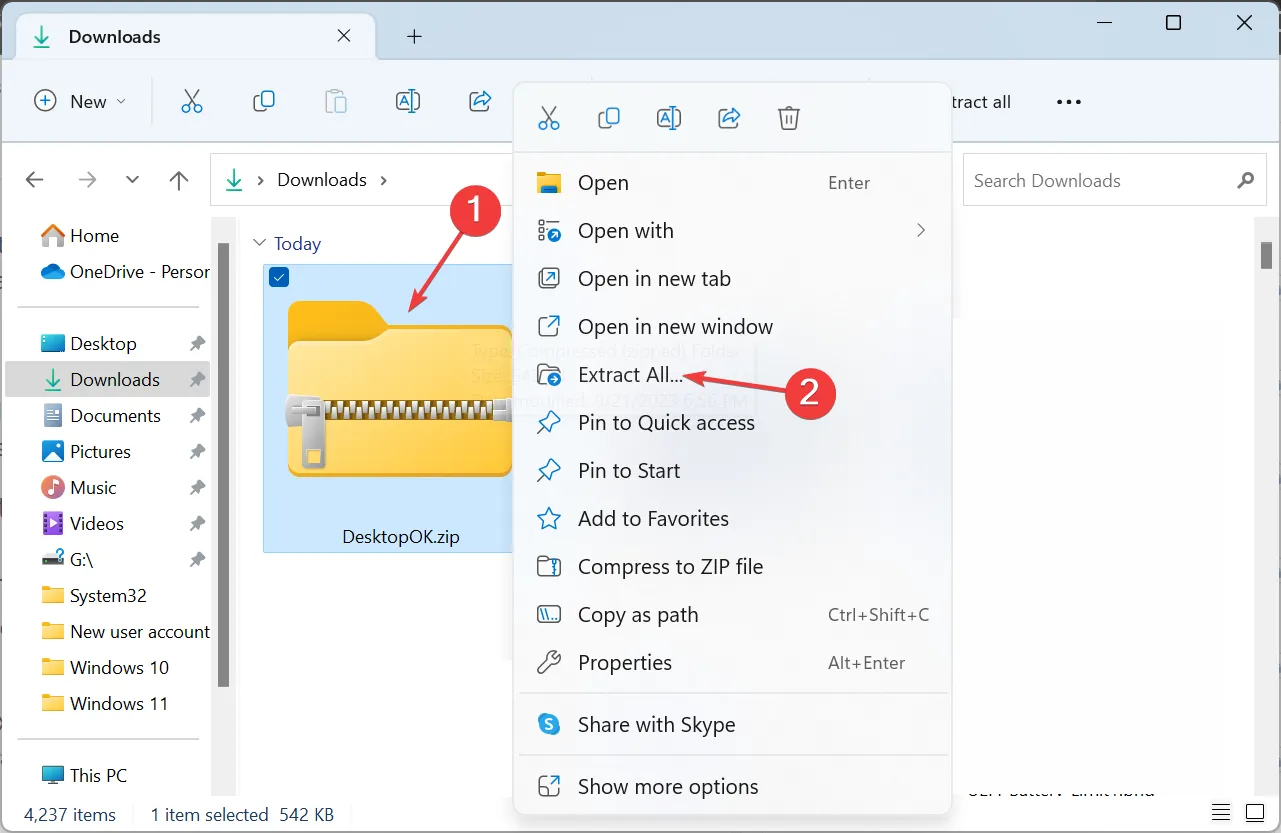
- Ora incolla il percorso di estrazione desiderato nel campo di testo o fai clic su Sfoglia per selezionarne uno e fai clic su Estrai .
- Al termine, fai doppio clic sullo strumento DesktopOK per avviarlo.
- Ora, fai clic sul pulsante Salva per memorizzare il layout dell’icona del desktop corrente.
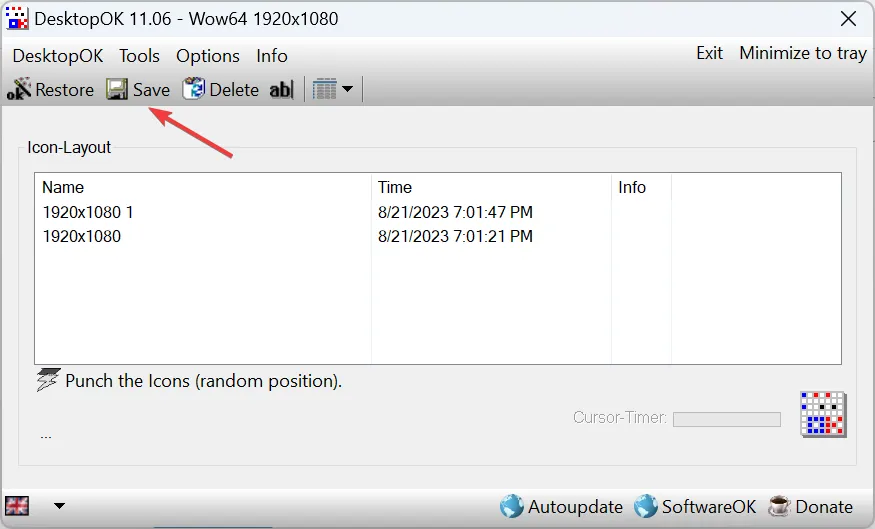
- Se desideri ripristinare un layout precedente, selezionalo semplicemente dall’elenco e fai clic sul pulsante Ripristina .
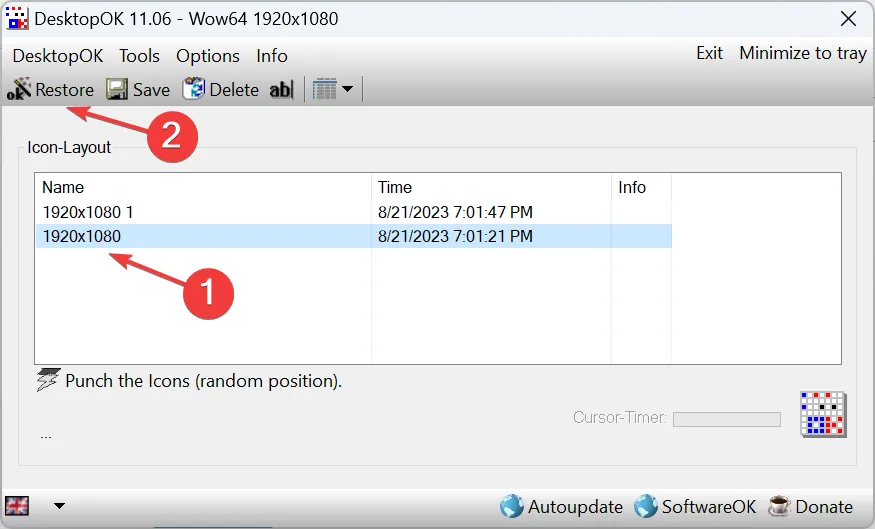
- Nel caso in cui si desideri ripristinare il layout dell’icona corrente al successivo riavvio, fare clic sul menu Opzioni, quindi abilitare Salva all’arresto di Windows , Ripristina all’avvio di Windows e Avvia desktop OK con Windows .
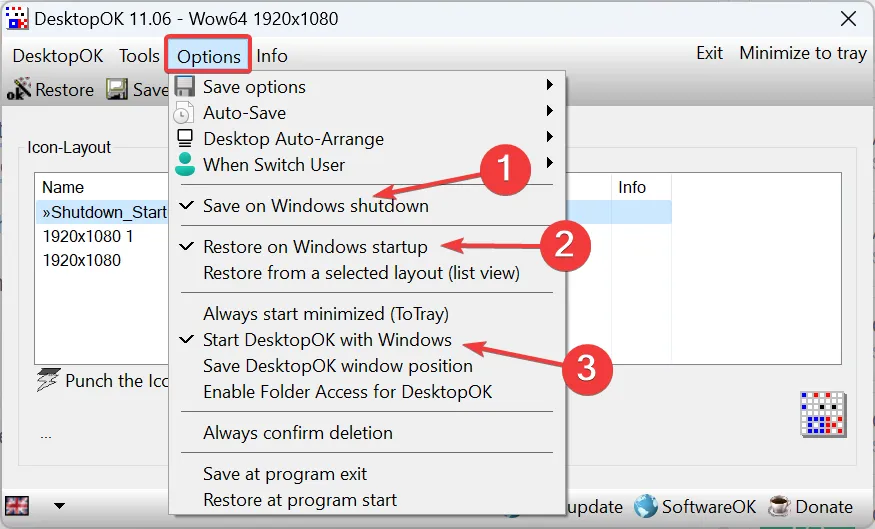
Se i metodi manuali sembrano una seccatura, puoi sempre fare affidamento su una soluzione di terze parti per salvare e ripristinare il layout del desktop in Windows 11. E DesktopOK sembra essere la migliore opzione disponibile in base alle recensioni degli utenti. La parte migliore, è gratis da usare!
Inoltre, DesktopOK può essere utilizzato per una serie di altre personalizzazioni e per personalizzare il sistema operativo. Se trovi che le icone del desktop sono vuote , correggilo prima e poi salva il layout.
Per qualsiasi domanda o per condividere il VBScript che ha funzionato per te, lascia un commento qui sotto e aiuta gli altri membri della community di Windows.



Lascia un commento