Come installare Guest Additions per Windows 10 su VirtualBox
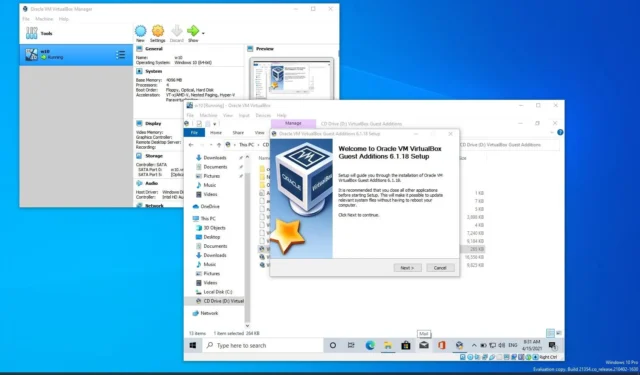
AGGIORNATO 21/08/2023: Su VirtualBox , il pacchetto “Guest Additions” contiene i driver che consentono alla macchina virtuale Windows 10 di funzionare correttamente in un ambiente di virtualizzazione. VirtualBox Guest Additions viene fornito come immagine virtuale per ottimizzare la macchina guest con il puntatore del mouse e l’integrazione della tastiera in modo da poter navigare nell’ambiente e rilasciare le periferiche senza problemi.
Il pacchetto installa anche i driver video virtuali per migliorare le prestazioni del sistema e le funzionalità grafiche avanzate, come l’accelerazione hardware, il supporto multi-monitor e la transizione senza interruzioni tra Windows per eseguire app come se fossero installate sul dispositivo host. Inoltre, ottieni anche la sincronizzazione dell’ora, la possibilità di condividere il contenuto degli appunti e la registrazione automatica.
In altre parole, senza i driver, la macchina virtuale funzionerebbe lentamente e molte funzionalità avanzate (come la possibilità di modificare la risoluzione dello schermo, il controllo della trasparenza, il supporto del mouse, ecc.) non sarebbero disponibili o non funzionerebbero correttamente.
In questa guida imparerai i passaggi per installare i driver VirtualBox su Windows 10.
Installa VirtualBox Guest Additions su Windows 10
Per installare le aggiunte guest su una macchina virtuale Windows 10, utilizzare questi passaggi:
-
Apri VirtualBox su Windows 10.
-
Fai clic con il pulsante destro del mouse sulla macchina virtuale, seleziona il sottomenu Avvia e scegli l’ opzione Avvio normale .
-
Accedi al tuo account Windows 10.
-
Fare clic sul menu Dispositivi e selezionare l’ opzione “Inserisci immagine CD aggiunte guest” .
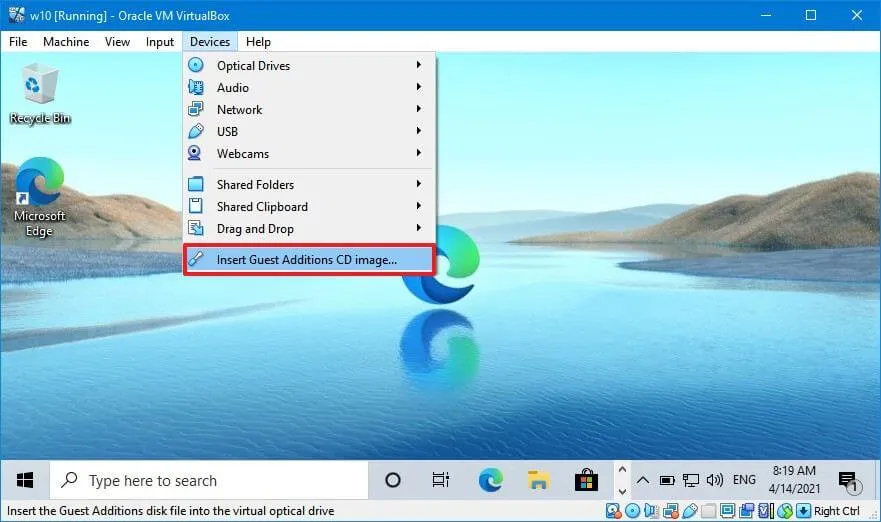
-
Apri Esplora file nella macchina virtuale ( tasto Windows + E ).
-
Fai clic su Questo PC dal lato sinistro.
-
Nella sezione “Dispositivi e unità”, fai doppio clic per aprire il disco “VirtualBox Guest Additions” .
-
Fare doppio clic sul file VBoxWindowsAdditions.exe per avviare il programma di installazione.

-
Fare clic sul pulsante Avanti .
-
Fare di nuovo clic sul pulsante Avanti .
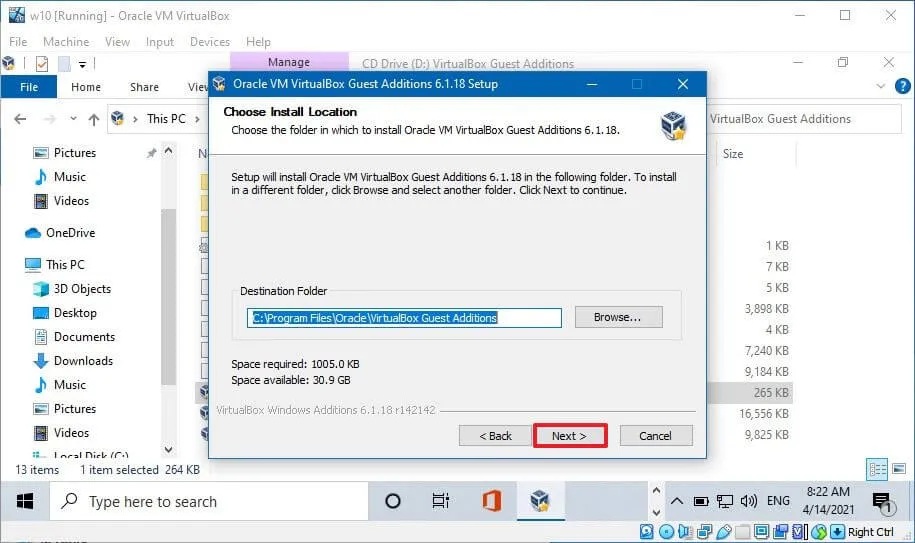
-
Fare clic sul pulsante Installa .
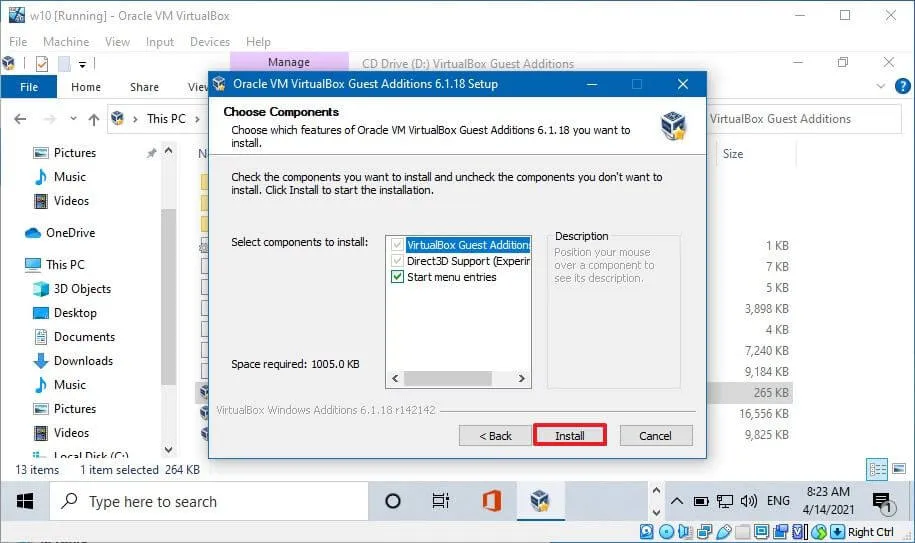
-
Seleziona l’ opzione Riavvia ora .
-
Fare clic sul pulsante Fine .
Una volta completati i passaggi, i driver virtuali verranno installati e, dopo il riavvio, Windows 10 sarà in grado di funzionare normalmente in un ambiente virtuale.
Quando una nuova versione di VirtualBox diventa disponibile con driver più recenti, puoi utilizzare le stesse istruzioni per aggiornare le aggiunte guest su Windows 10. L’installazione sostituirà i driver virtuali con le versioni durante l’esecuzione del programma di installazione.
Se non riesci a montare l’immagine in quella macchina, VBoxGuestAdditions.iso si trova nella cartella di installazione di VirtualBox (in questo percorso: C:\Program Files\Oracle\VirtualBox), che puoi usare per aggiungere il pacchetto manualmente.



Lascia un commento