2 modi per reimpostare rapidamente la cronologia dei file in Windows 10 e 11
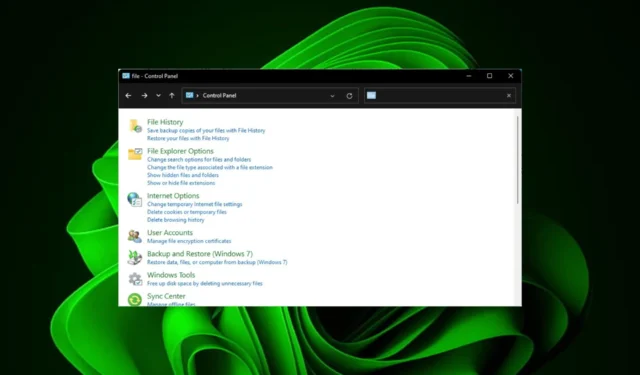
Hai bisogno di svuotare rapidamente la cronologia dei file sul tuo PC Windows? Potresti voler mantenere private le posizioni visitate di recente, soprattutto se condividi il computer con altri, quindi reimpostarlo è un’opzione.
In tal caso, questo tutorial ti guiderà attraverso i passaggi per ripristinare la cronologia dei file e iniziare con una lavagna pulita.
È possibile eliminare la cronologia dei file?
Cronologia file è uno strumento di backup integrato che puoi utilizzare per proteggere i tuoi file e cartelle personali sul tuo computer.
Crea una copia dei file nelle cartelle Librerie, Desktop e Preferiti, nonché qualsiasi altro file che scegli di includere. Poiché queste informazioni sono conservate in una cartella sul tuo PC, puoi facilmente individuarle ed eliminarle.
Cosa succede se disattivo la cronologia dei file?
Quando la cronologia dei file è disattivata, il backup automatico dei file personali si interrompe perché il servizio di cronologia dei file è stato disattivato. Se disponi di soluzioni di backup alternative , questo non dovrebbe essere un problema.
Tuttavia, se decidi di disattivare la Cronologia file, ti consigliamo di creare prima un backup manuale dei tuoi file importanti. Ciò garantirà che i tuoi file siano al sicuro se succede qualcosa al tuo computer.
Ora, diamo un’occhiata a come reimpostare la cronologia dei file.
Come posso reimpostare la cronologia dei file in Windows 11?
1. Utilizzare il Pannello di controllo
- Premi il Windows tasto, digita Pannello di controllo nella barra di ricerca e fai clic su Apri.
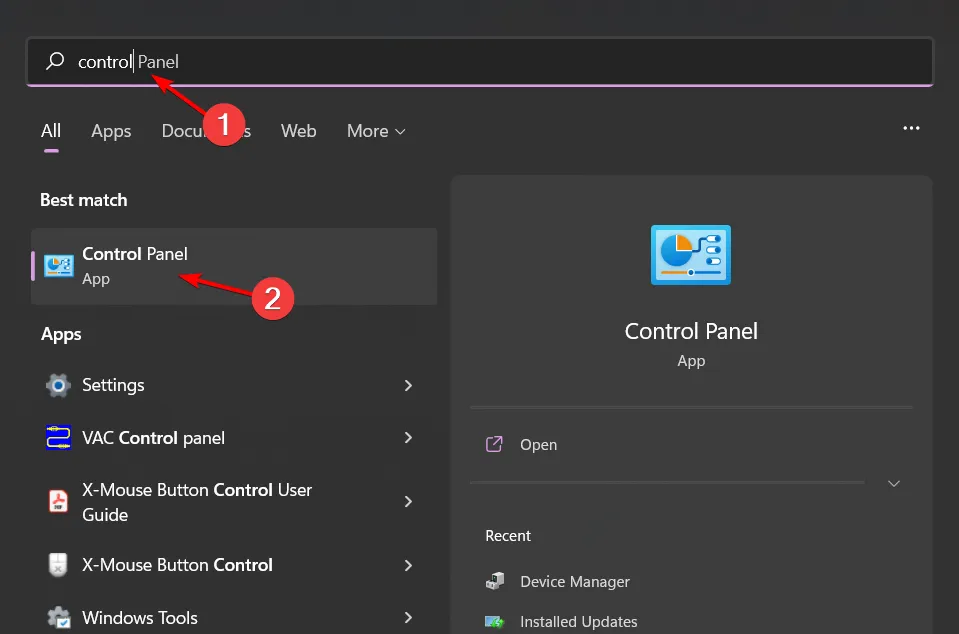
- Seleziona Sistema e sicurezza .
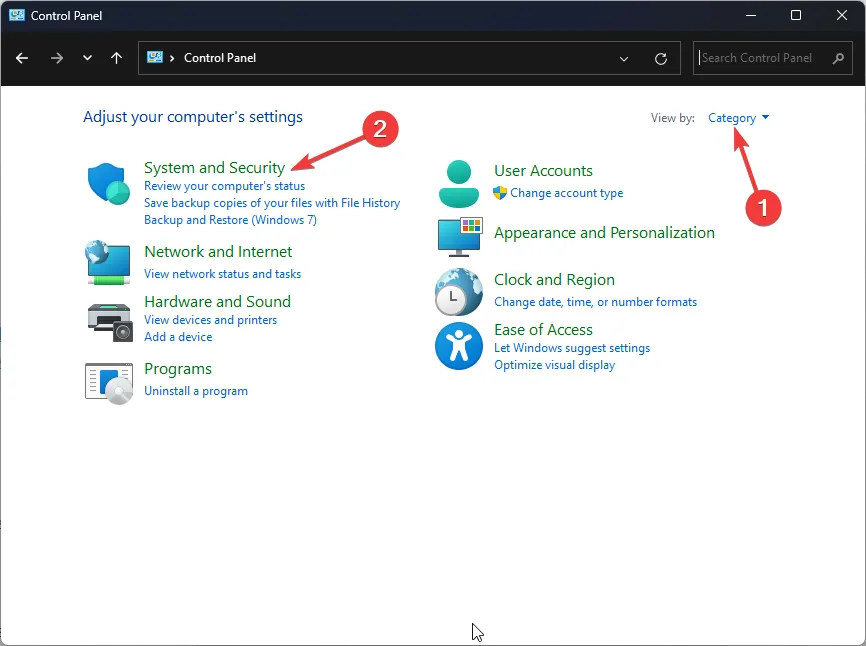
- Cerca Cronologia file e fai clic sul risultato corrispondente.
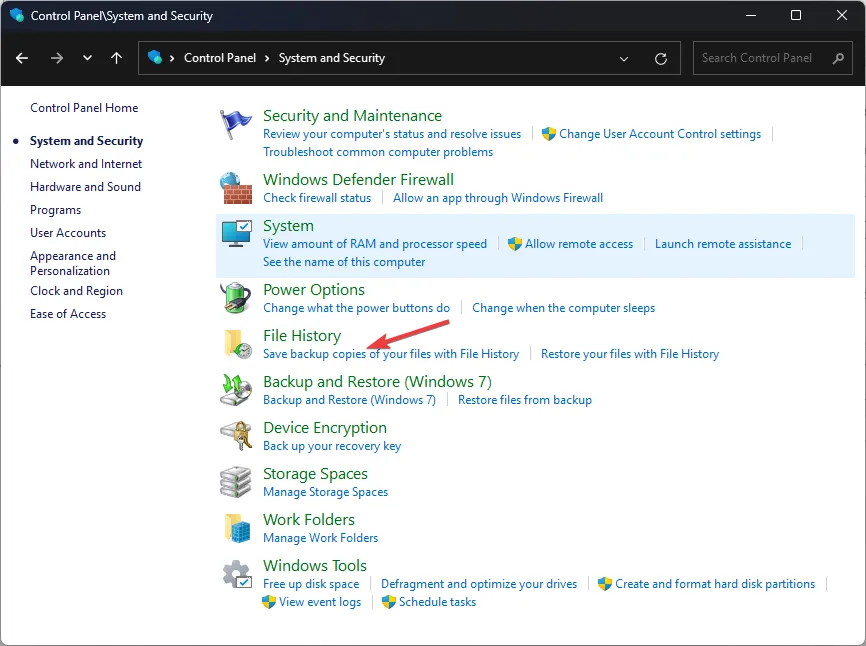
- Fare clic su Disattiva per disabilitare la funzione.
- Premi i tasti Windows+ Eper aprire Esplora file.
- Fare clic su Visualizza e selezionare Elementi nascosti.
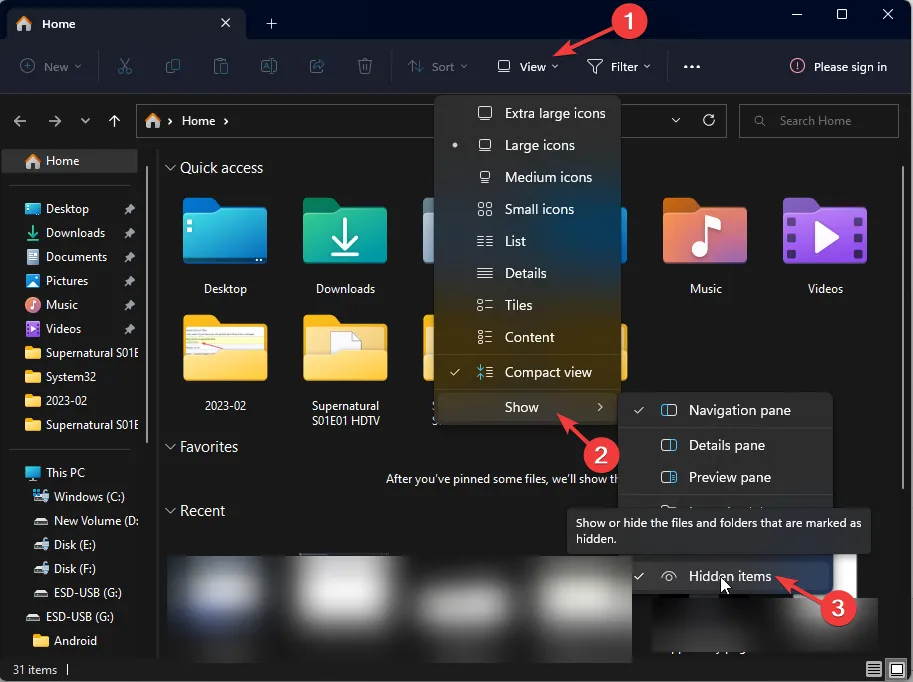
- Passare alla seguente posizione. Tieni presente che la Cronologia file è destinata all’archiviazione esterna, quindi assicurati di inserire l’unità flash prima:
%UserProfile%\AppData\Local\Microsoft\Windows\File History - Seleziona tutti gli elementi nella cartella e premi il Deltasto.
- In alternativa, puoi rinominare il file di configurazione in Configuration.old e la cronologia dei file verrà reimpostata.
2. Utilizzare il prompt dei comandi
- Fare clic sull’icona del menu Start , digitare cmd nella barra di ricerca e fare clic su Esegui come amministratore .
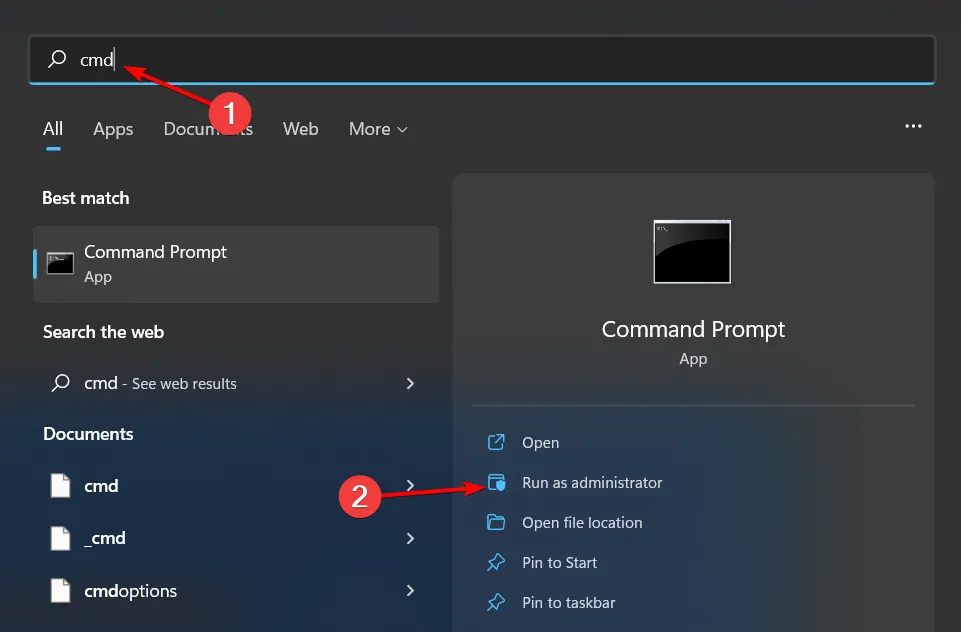
- Digita il seguente comando e premi Enter:
if exist "%UserProfile%\AppData\Local\Microsoft\Windows\FileHistory"RD /S /Q "%UserProfile%\AppData\Local\Microsoft\Windows\FileHistory"
Come posso ripristinare la cronologia dei file in Windows 10?
- Fare clic sull’icona del menu Start e selezionare Pannello di controllo .
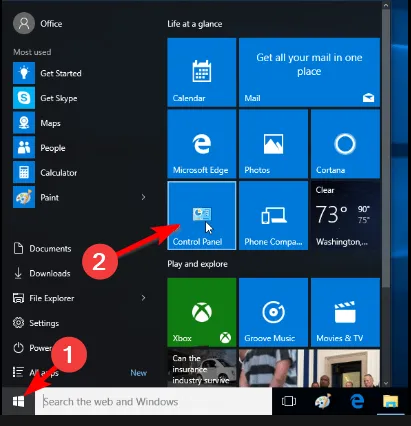
- Passare a Sistema e sicurezza e fare clic per aprire.

- Fai clic su Cronologia file e assicurati che sia disattivato.
- Inserisci l’unità flash esterna contenente i dati di cui è stato eseguito il backup e vai alla seguente posizione:
%UserProfile%\AppData\Local\Microsoft\Windows\File History - Seleziona tutti i file nella cartella, fai clic con il pulsante destro del mouse e seleziona Elimina.
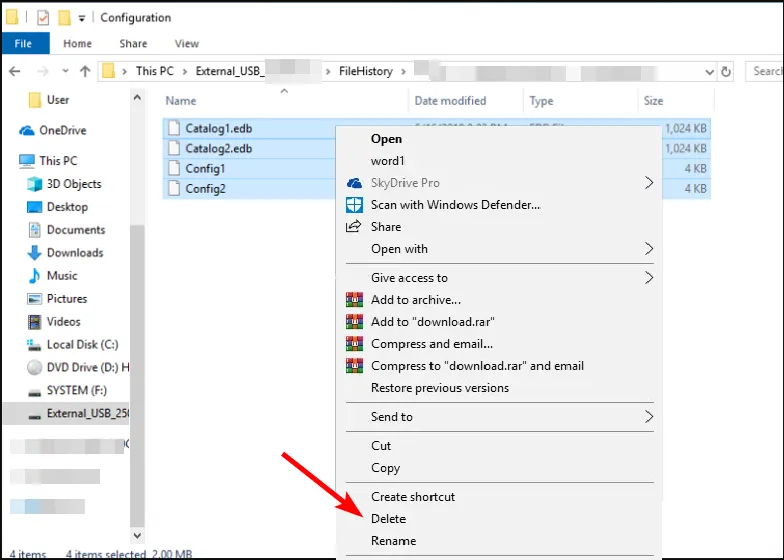
Quando ripristini la cronologia dei file in Windows, tutte le versioni precedenti di un file verranno eliminate. Se disponi di file di cui è stato eseguito il backup nel cloud, come OneDrive o Dropbox, tali file non saranno interessati da questo processo.
Ora puoi riconfigurare le impostazioni o modificare la posizione di backup. La funzione Cronologia file funziona sia con le unità locali che con le condivisioni di rete, quindi puoi passare a un’unità diversa o utilizzare un percorso di rete nei casi in cui Cronologia file non riconosce la tua unità o non sono state trovate unità utilizzabili .
Ecco come reimpostare la cronologia dei file in Windows 10 e 11. Ci piacerebbe il tuo feedback su questo problema, quindi lasciaci un commento qui sotto.



Lascia un commento