Come correggere l’errore interno di Video Scheduler su Windows 11
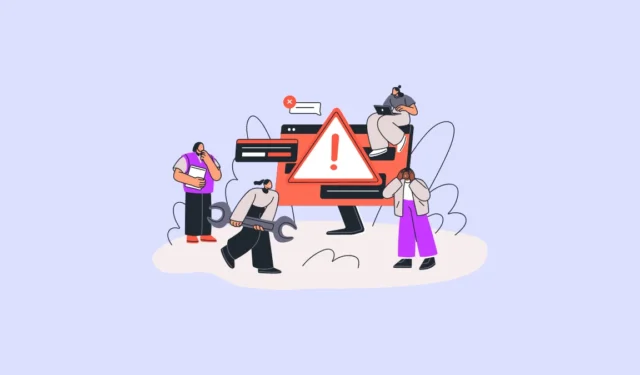
L’errore interno di Video Scheduler è uno dei pochi errori che hanno causato interruzioni per gli utenti da Windows 10. Di solito, l’errore si presenta con un codice di arresto BSOD (Blue Screen of Death).
Che cosa causa l’errore interno di Video Scheduler?
I driver grafici obsoleti, difettosi o corrotti di solito causano l'”Errore interno del Programma di pianificazione video”. Detto questo, molti utenti hanno riscontrato il problema anche su un sistema obsoleto o dopo un aggiornamento all’ultimo aggiornamento del sistema operativo.
Oltre a ciò, potrebbe anche essere dovuto a file di sistema corrotti/danneggiati. Per fortuna, il problema è ben documentato e, utilizzando questa guida, dovresti essere in grado di risolverlo correttamente.
1. Eseguire una scansione completa del sistema
Il primo e più importante passo da compiere quando si verifica un errore di questo tipo è scansionare il PC alla ricerca di malware o virus. In genere Windows lo fa automaticamente. Tuttavia, l’esecuzione di una scansione approfondita sul tuo PC non può far male.
Per eseguire una scansione completa del tuo PC, per prima cosa vai al menu Start e digita Securitynel menu per eseguire una ricerca. Successivamente, dai risultati della ricerca, fai clic sul riquadro “Sicurezza di Windows” per procedere.

Successivamente, nella sezione destra della pagina, fai clic sul pulsante “Opzioni di scansione” situato sotto la sezione “Minacce attuali”.
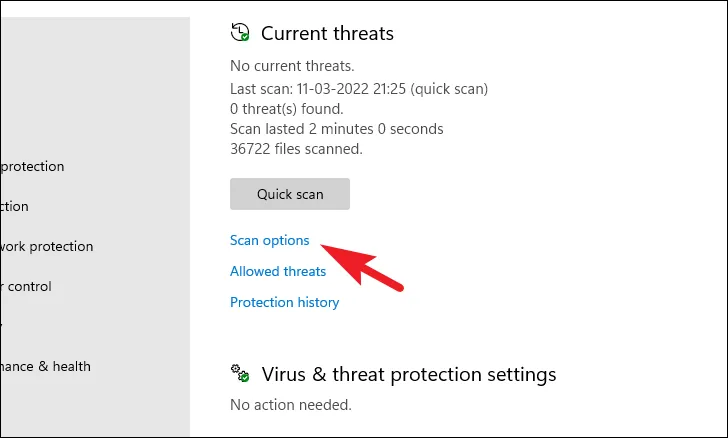
Quindi, nella pagina successiva, fai clic sul pulsante di opzione che precede la scansione di “Microsoft Defender Antivirus”, quindi fai clic sul pulsante “Scansiona ora” presente nella parte inferiore della pagina per procedere.

Il tuo PC potrebbe spegnersi e riavviarsi una volta per completare la scansione e rilevare eventuali malware e/o virus sul tuo sistema.
2. Eseguire SFC e DISM
Le scansioni di Deployment Image Servicing and Management controlleranno e ripareranno i file del sistema operativo esistenti installati sul dispositivo, insieme ad altri file di sistema attualmente presenti sul PC. Questo è noto per risolvere il problema per molti utenti.
Vai al menu Start e digita “Terminale”. Quindi, fai clic con il pulsante destro del mouse sul riquadro “Terminale” e scegli l’opzione “Esegui come amministratore” dal menu contestuale per procedere.
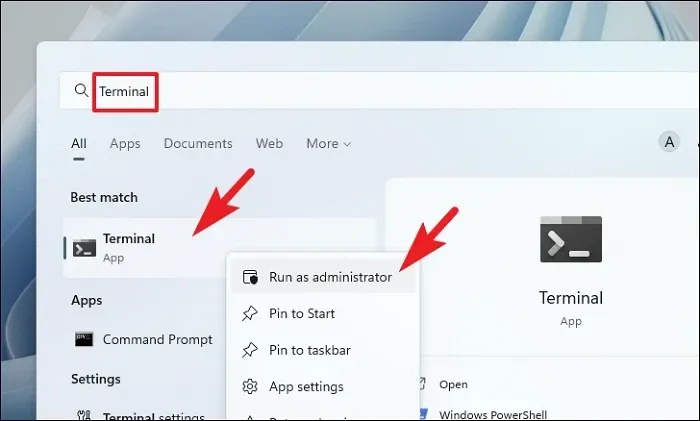
Successivamente, se non hai effettuato l’accesso con un account amministratore, inserisci le credenziali per uno. Altrimenti, fai clic sul pulsante “Sì” per procedere.
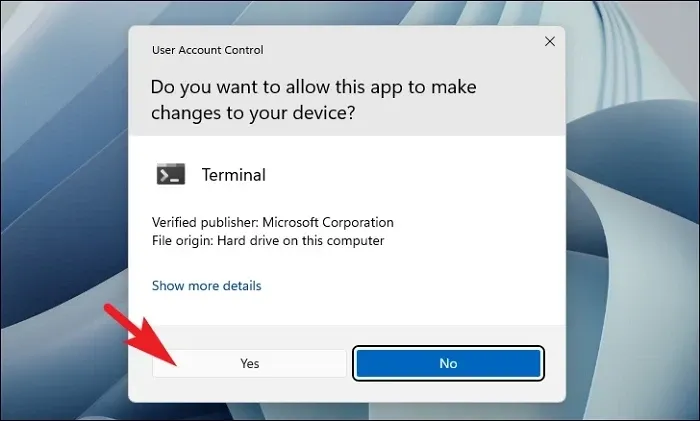
Successivamente, fai clic sull’icona “chevron” (freccia rivolta verso il basso) e seleziona l’opzione “Prompt dei comandi”.
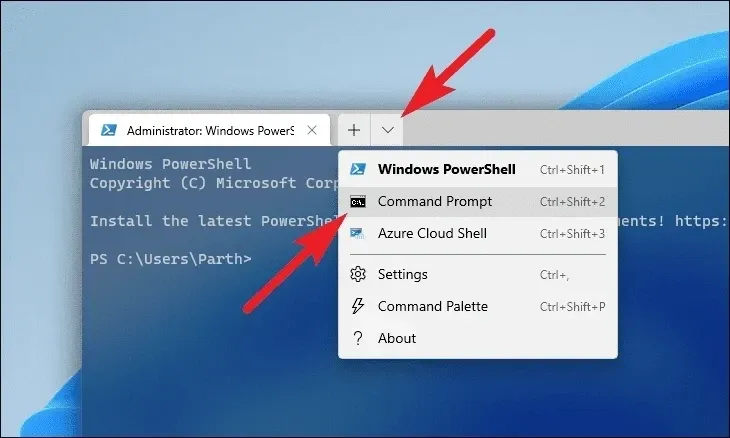
Quindi, digita o copia + incolla il comando indicato di seguito e premi Entersulla tastiera. Ciò ripristinerà l’immagine del sistema operativo attualmente installata sul dispositivo.
DISM/ Online/Cleanup-Image/RestoreHealth
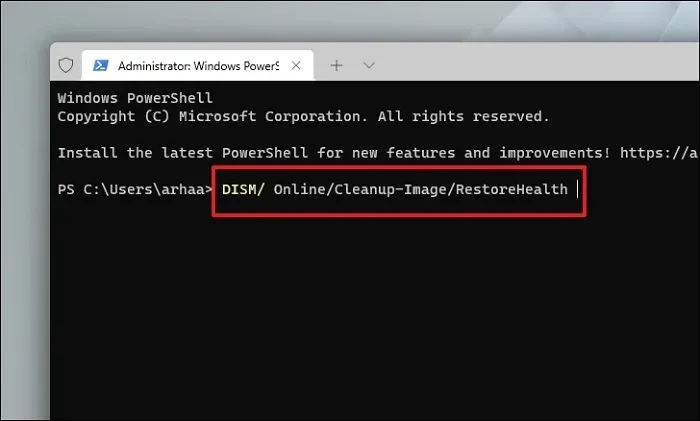
Una volta completato, digita o copia e incolla il seguente comando per controllare e riparare i file di sistema sul tuo PC. SFC è uno strumento integrato di Microsoft che può aiutarti a trovare e recuperare file danneggiati sul tuo PC.
SFC/ scannow
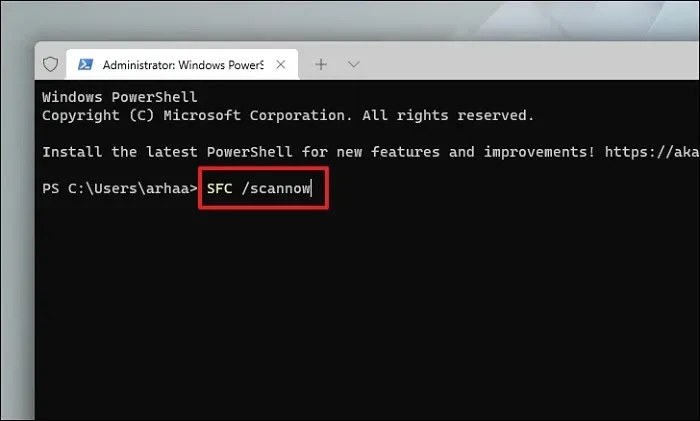
Una volta che la scansione ha esito positivo, riavvia il PC e verifica se il metodo ha risolto il problema.
3. Aggiorna la tua scheda grafica
Ci sono 3 modi principali per aggiornare il driver grafico sul tuo dispositivo Windows. Puoi aggiornarlo dall’app Impostazioni, utilizzare Gestione dispositivi per cercare il driver più recente o forzare l’aggiornamento.
Per aggiornare il driver utilizzando l’app Impostazioni, vai al menu Start e fai clic sul riquadro “Impostazioni”.
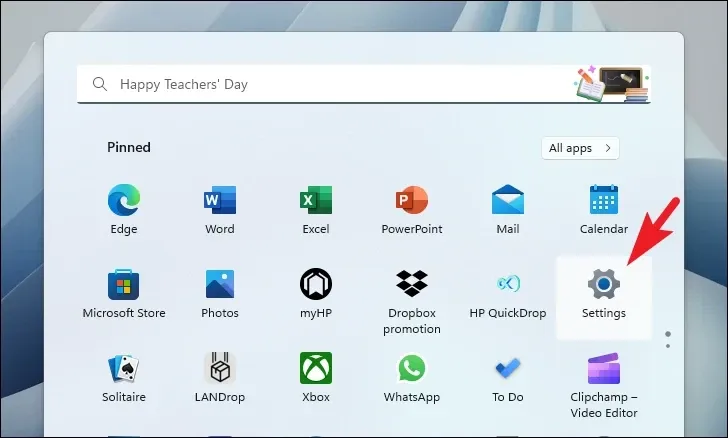
Quindi, fai clic sulla scheda “Windows Update” dalla barra laterale sinistra.
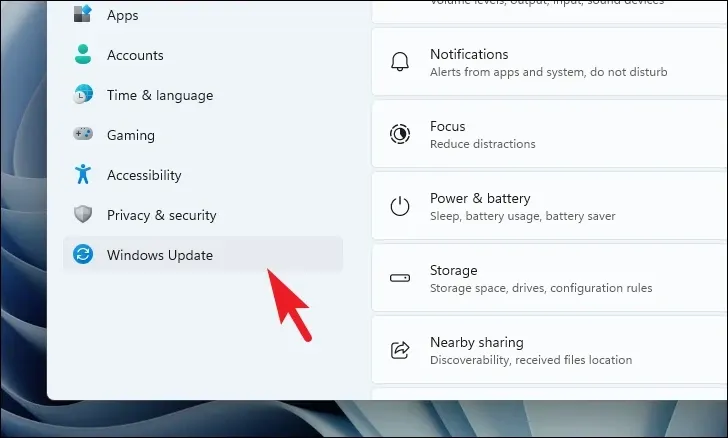
Successivamente, fai clic sul riquadro “Opzioni avanzate” nella sezione a destra per continuare.
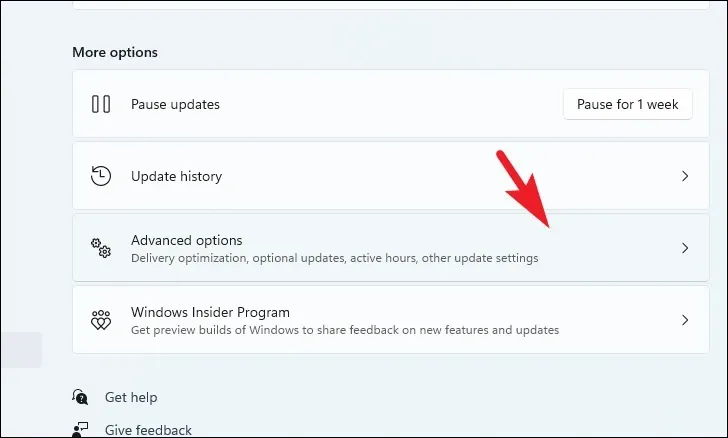
Quindi, fai clic sul riquadro “Aggiornamenti facoltativi” per procedere.
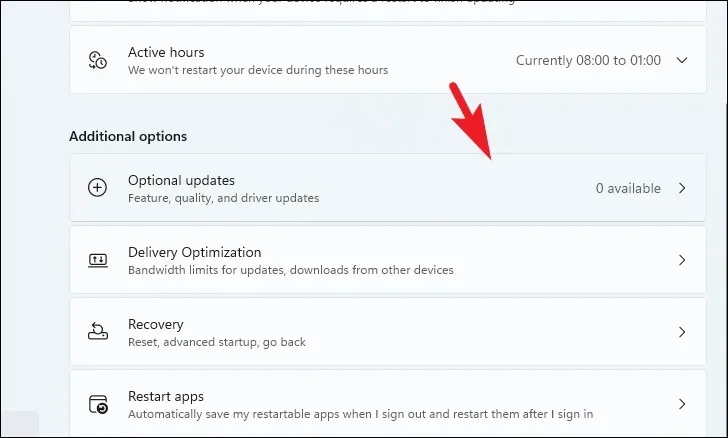
Selezionare ora gli aggiornamenti con ‘Grafica’ come suffisso o prefisso facendo clic sulle singole caselle di controllo. Quindi, fai clic sul pulsante “Scarica e installa”.
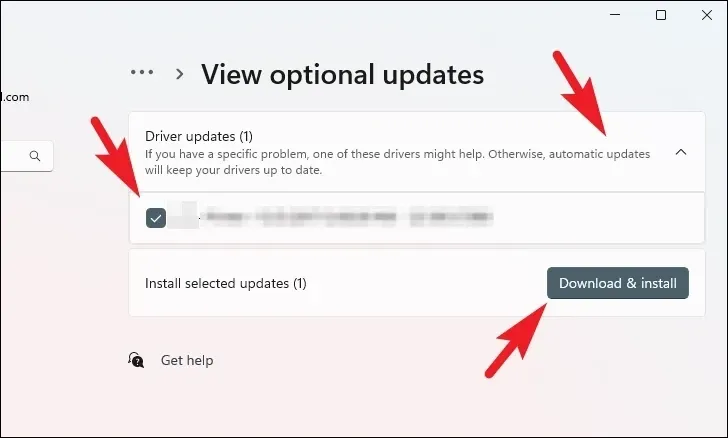
Una volta installato, riavvia il PC. Se non riavviato automaticamente. Quindi, controlla se ha risolto il problema.
Se desideri aggiornare il driver utilizzando Gestione dispositivi , vai al menu Start e digita Gestione dispositivi. Quindi, fai clic sul riquadro “Gestione dispositivi” per procedere.
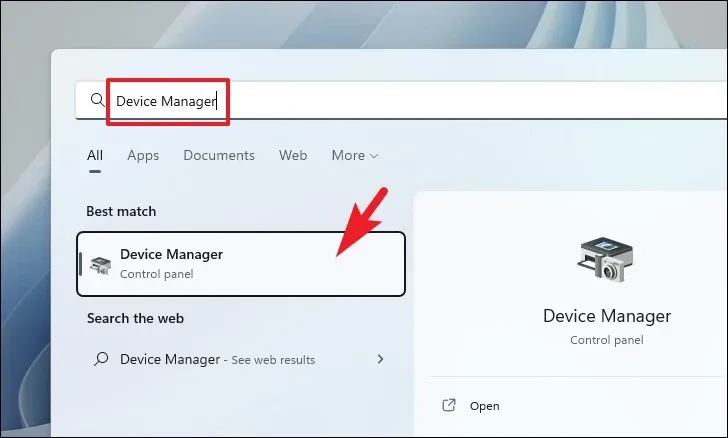
Successivamente, fai doppio clic sull’opzione “Schede video” per espandere la sezione. Quindi, fai clic con il pulsante destro del mouse su uno dei componenti (se hai più di una scheda grafica installata) e fai clic sull’opzione “Aggiorna driver”. Questo aprirà una finestra separata sullo schermo.
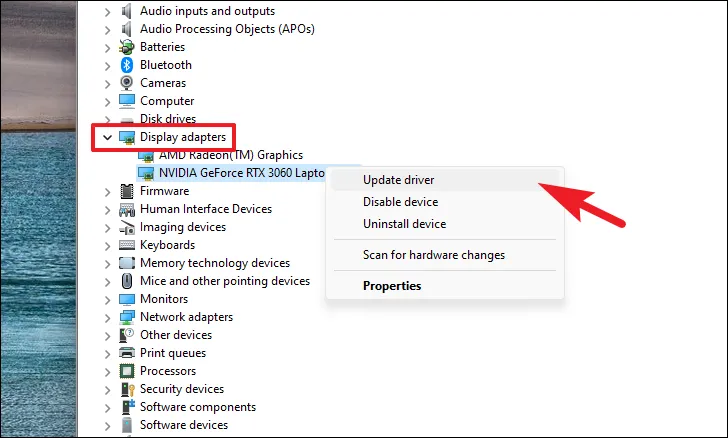
Ora, dalla finestra aperta separatamente, fai clic su “Cerca automaticamente i driver” per consentire a Windows di cercare un driver. Altrimenti, fai clic sull’opzione “Cerca i driver nel mio computer” per installare i driver manualmente.
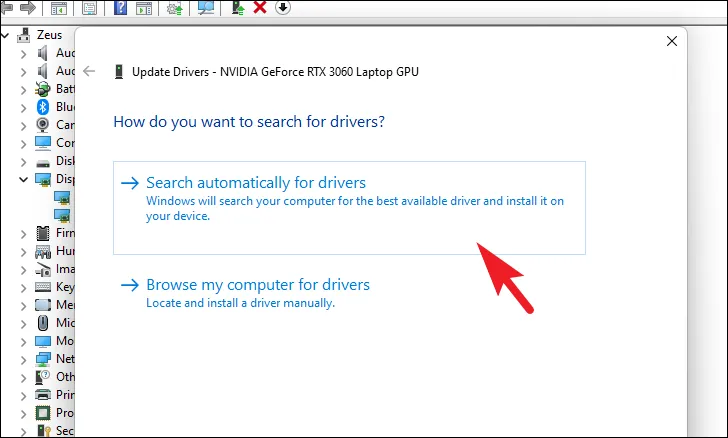
Puoi anche forzare l’aggiornamento del driver, che sostanzialmente comporta la disinstallazione e la reinstallazione del driver grafico. Fare clic con il pulsante destro del mouse su uno dei componenti “Scheda video” e selezionare l’opzione “Disinstalla dispositivo”. Questo porterà un messaggio sullo schermo.
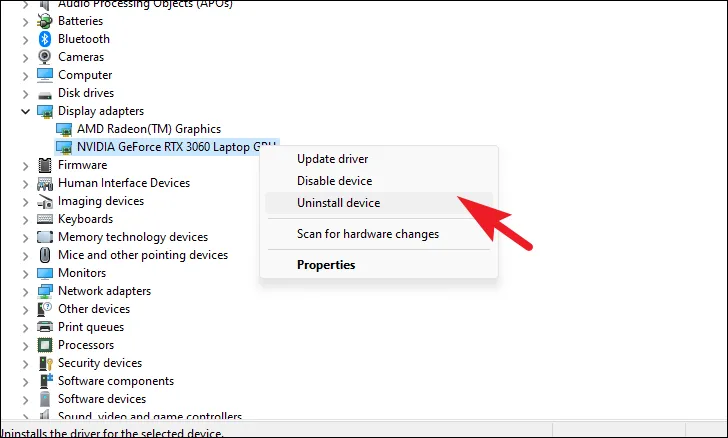
Fare clic sulla casella di controllo che precede l’opzione “Tentativo di rimozione del driver per questo dispositivo” e fare clic sul pulsante “Disinstalla” per avviare il processo.
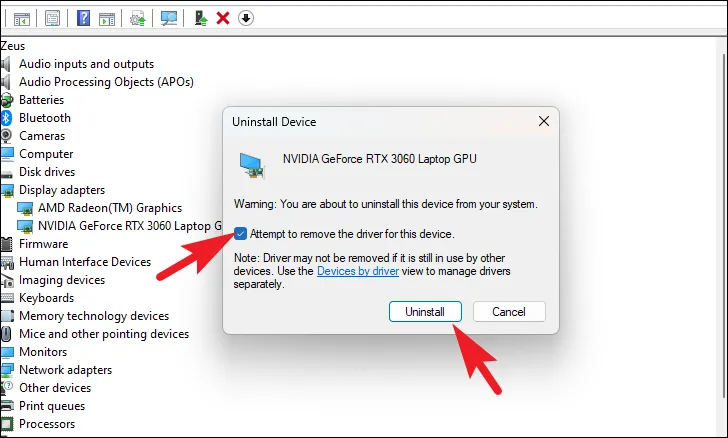
Dopo aver disinstallato il driver, riavvia il dispositivo. Dopo il riavvio, vai alla scheda “Windows Update” dall’app delle impostazioni.
Successivamente, vai alla sezione “Aggiornamenti facoltativi”.
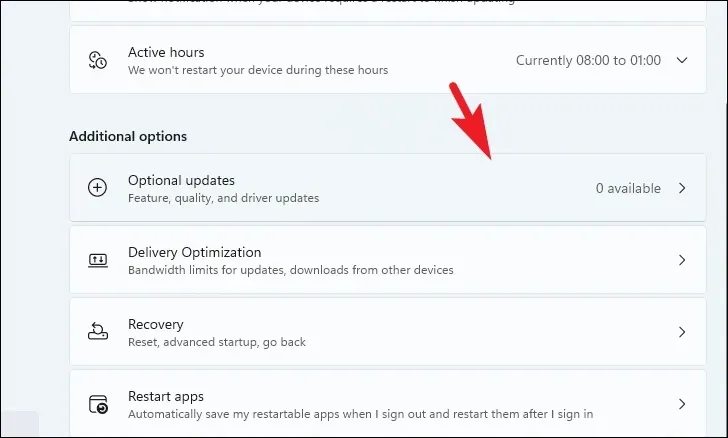
Ora seleziona gli aggiornamenti disponibili facendo clic sulla casella di controllo con il prefisso/suffisso “Grafica” e quindi fai clic sul pulsante “Scarica e installa”.

Una volta completato l’aggiornamento, riavvia il PC e controlla se il problema è stato risolto.
4. Aggiorna Windows
Se non aggiorni il tuo PC da un po’ di tempo, potrebbe esserci un’alta possibilità che un semplice aggiornamento risolva il tuo problema.
Innanzitutto, vai al menu Start e fai clic sul riquadro “Impostazioni”.
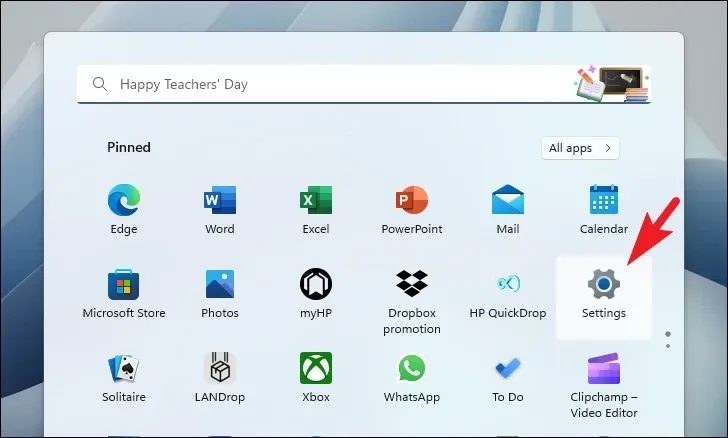
Successivamente, fai clic sul riquadro “Windows Update” dalla barra laterale sinistra per procedere.
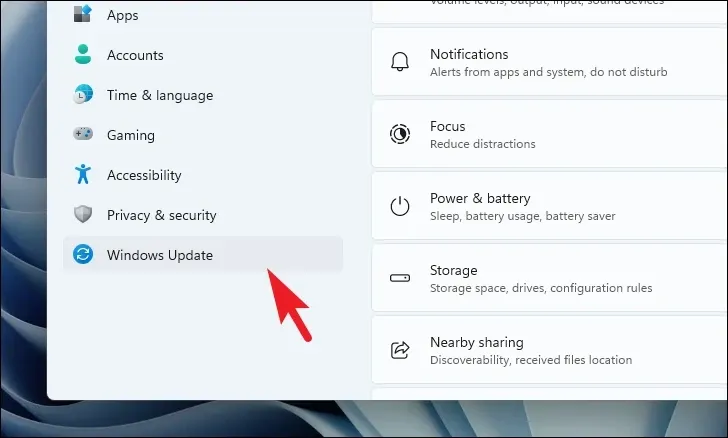
Quindi, dalla sezione destra della finestra, fai clic sul pulsante “Controlla aggiornamenti”. Altrimenti, fai clic sul pulsante “Scarica e installa” per scaricare gli aggiornamenti.
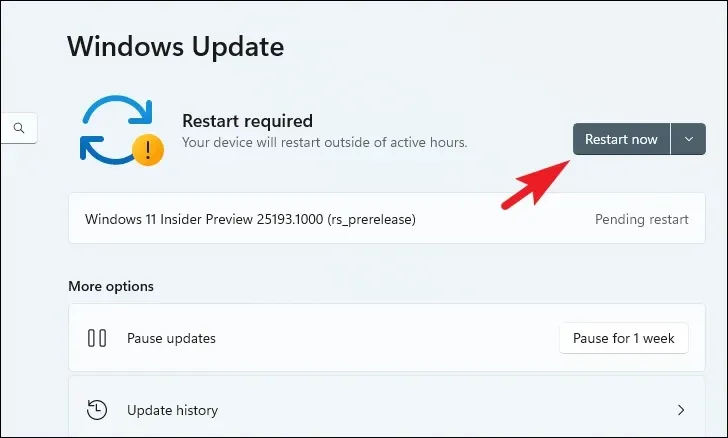
5. Disinstallare l’aggiornamento recente di Windows
Innanzitutto, vai al menu Start e fai clic sul riquadro “Impostazioni” per procedere.
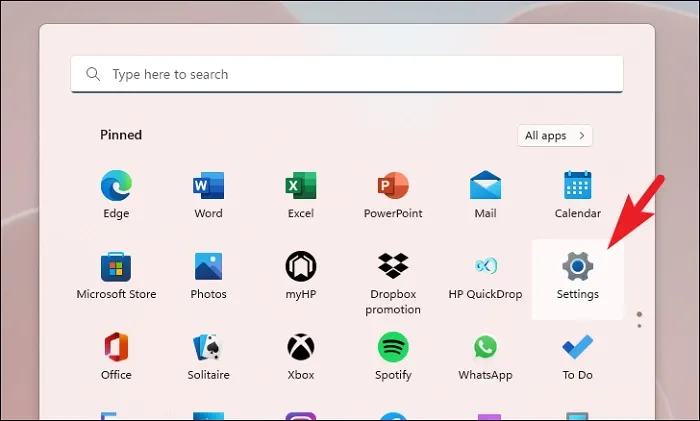
Successivamente, assicurati di aver selezionato la scheda “Windows Update” dalla barra laterale sinistra.
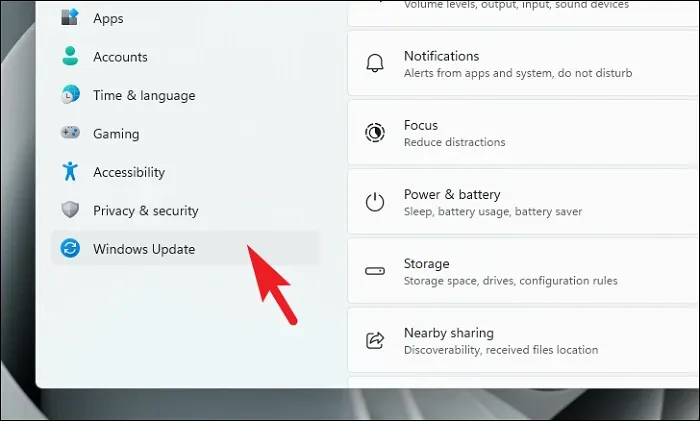
Quindi, dal riquadro di destra, fai clic sul riquadro “Aggiorna cronologia” per continuare.
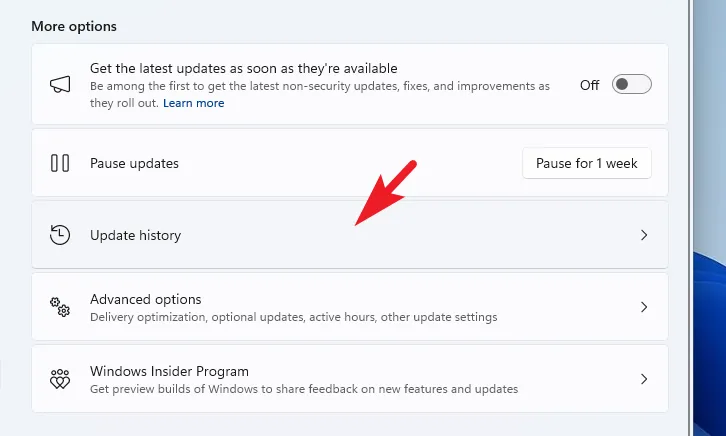
Successivamente, scorri verso il basso fino alla fine della pagina e fai clic su “Disinstalla aggiornamenti” per procedere.
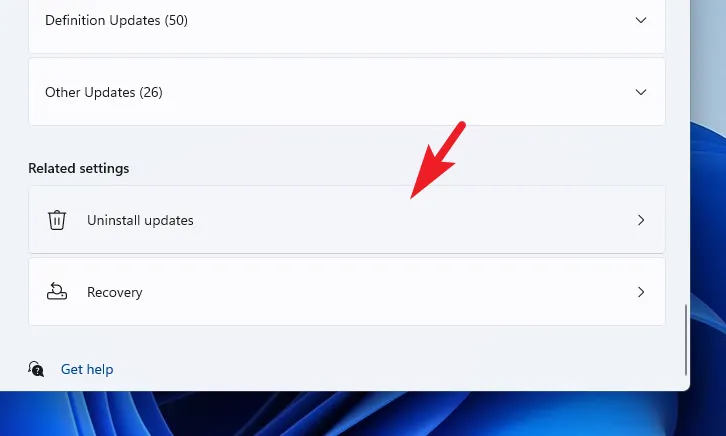
Nella schermata successiva, sarai in grado di vedere tutti gli aggiornamenti installati di recente con il loro timestamp. Fai clic su “Disinstalla” sull’aggiornamento più recente. Questo porterà una finestra di avviso sullo schermo.
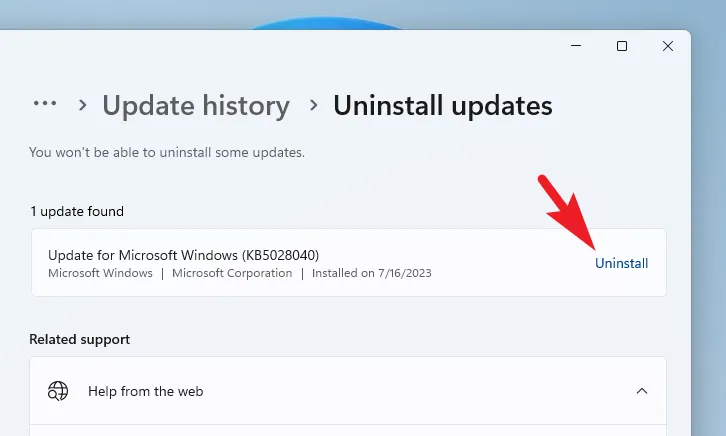
Fornire la conferma per eliminare l’aggiornamento facendo clic su “Disinstalla”.

6. Torna al Ripristino configurazione di sistema recente
Se hai creato un punto di ripristino del sistema in precedenza, puoi facilmente ripristinarlo invece di ripristinare il PC, che è l’ultima soluzione.
Vai al menu Start e digita Controllo per eseguire una ricerca. Quindi, dai risultati della ricerca, fai clic sul riquadro “Pannello di controllo” per procedere.

Successivamente, individua e fai clic sul riquadro “Ripristino” dalla griglia di icone.
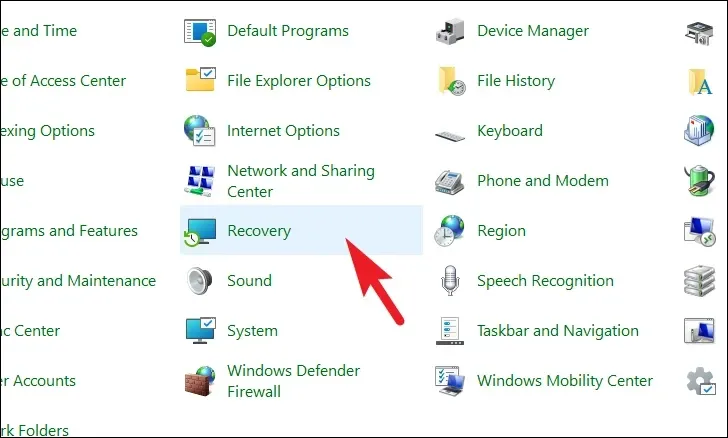
Successivamente, fai clic sull’opzione “Apri Ripristino configurazione di sistema” dall’elenco. Questo aprirà una finestra separata sullo schermo.
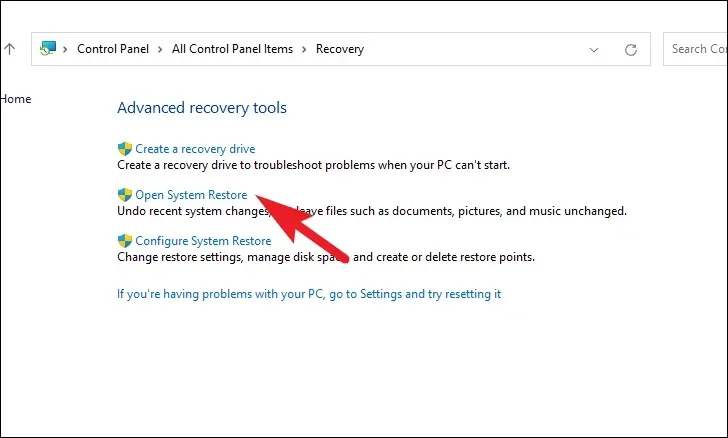
Dalla finestra aperta separatamente, fare clic sul pulsante “Avanti”.
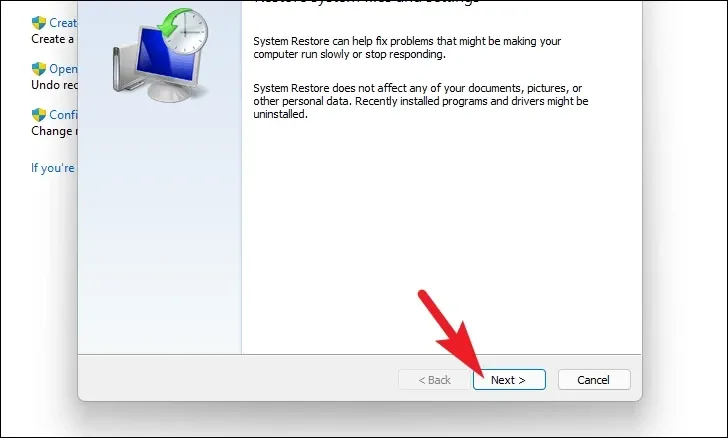
Tutti i punti di ripristino del sistema creati verranno elencati sullo schermo. Fare clic per selezionare quello desiderato e quindi fare clic sul pulsante “Avanti” per avviare il processo di rollback.
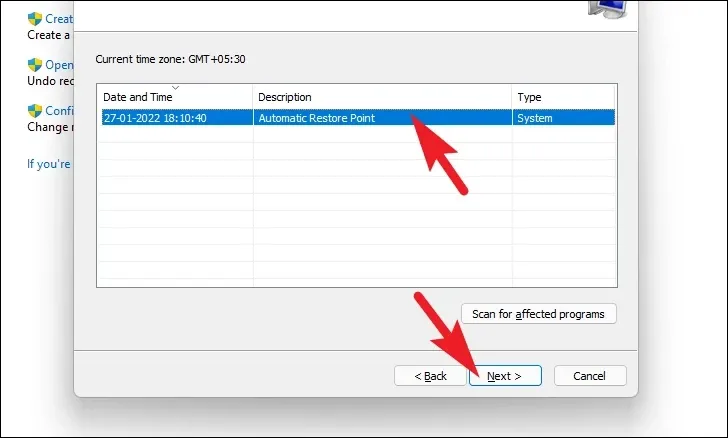
Successivamente, verrà visualizzato un elenco di unità su cui avrà effetto il rollback, insieme al timestamp del punto di ripristino creato. Puoi anche controllare i programmi che saranno interessati; fare clic sul pulsante “Cerca i programmi interessati”. Una nuova finestra apparirà sullo schermo.
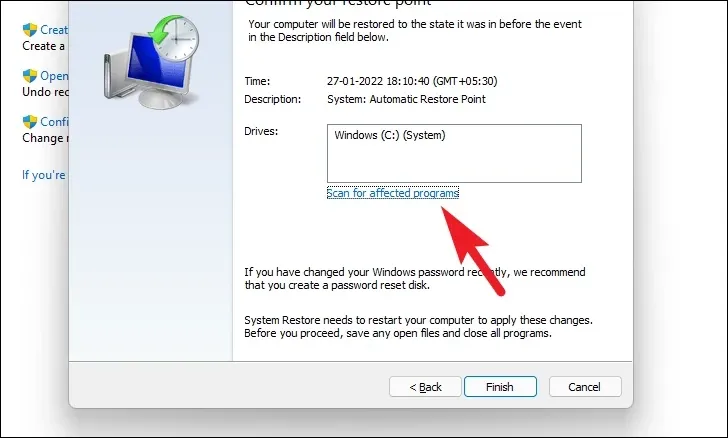
Nella nuova finestra è possibile visualizzare i programmi che verranno eliminati e quelli che verranno ripristinati (poiché nessun programma verrà interessato sul PC di prova, l’elenco nello screenshot seguente è vuoto). Fare clic sul pulsante “Chiudi” per passare alla finestra precedente.
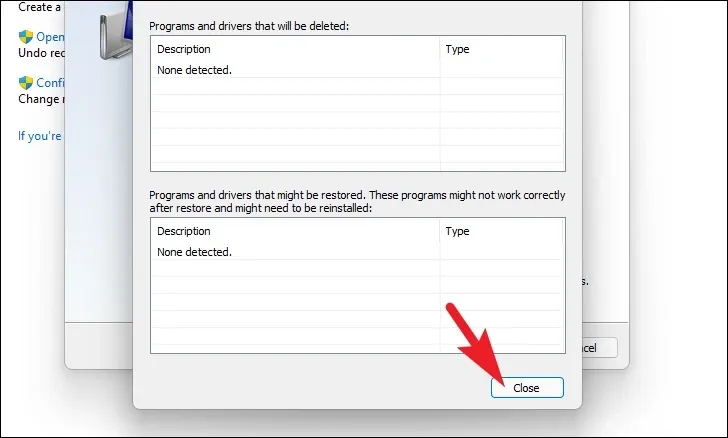
Infine, fai clic sul pulsante “Fine” per avviare il processo di rollback.
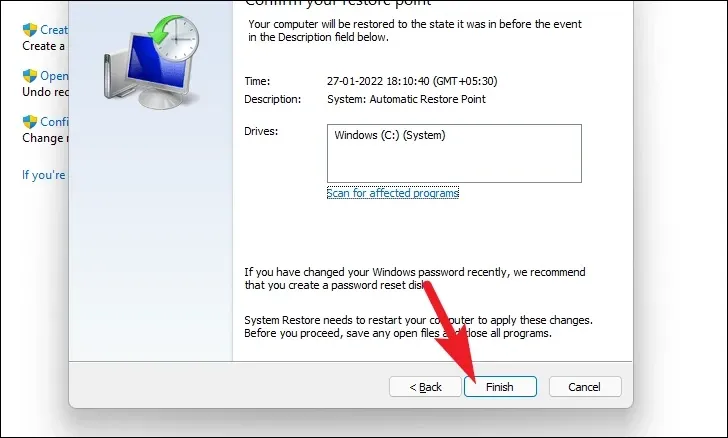
7. Ripristina il PC
Nel caso in cui nessun metodo sia stato in grado di risolvere il problema sul tuo PC, l’ultima risorsa è ripristinare il tuo PC. Per fortuna, non perderai i tuoi file e cartelle personali. Tuttavia, il ripristino del PC rimuoverà tutti i programmi che hai installato e riporterà anche tutte le impostazioni alla loro configurazione predefinita.
Innanzitutto, vai al menu Start e fai clic sul riquadro “Impostazioni”. In alternativa, digita “Impostazioni” nel menu per eseguire una ricerca.
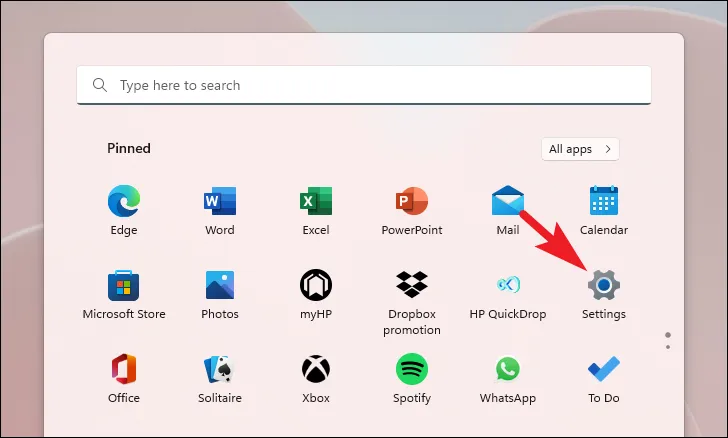
Successivamente, dalla finestra Impostazioni, assicurati di aver selezionato la scheda “Sistema” presente nella barra laterale di sinistra.
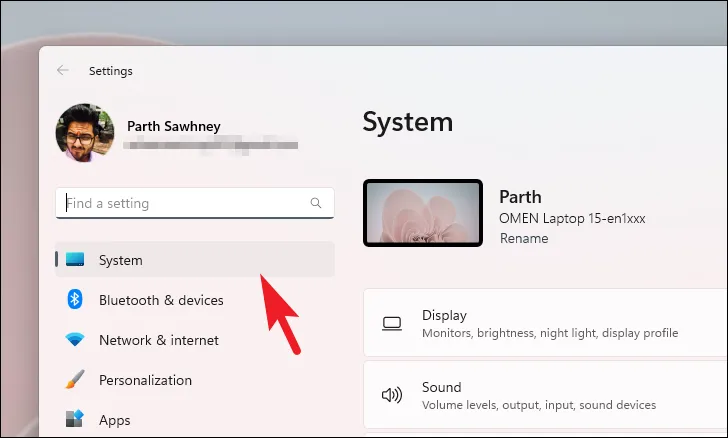
Successivamente, dalla sezione destra della finestra, scorrere verso il basso per individuare e fare clic sul riquadro “Ripristino” per procedere.
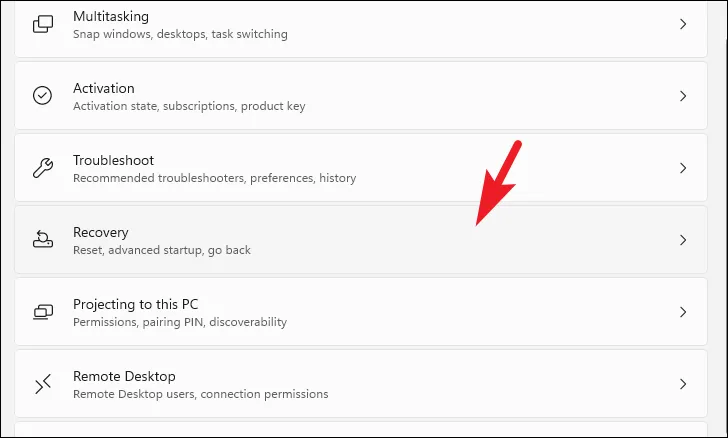
Quindi, nella schermata delle impostazioni “Ripristino”, individua il riquadro “Ripristina questo PC” e fai clic sul pulsante “Ripristina PC” all’estrema destra del riquadro per procedere. Questo aprirà una finestra separata sullo schermo.

Ora, dalla finestra aperta separatamente, fai clic su “Mantieni i miei file” per procedere. Nel caso in cui desideri rimuovere anche tutti i tuoi file personali durante il ripristino, fai clic sull’opzione “Rimuovi tutto”.
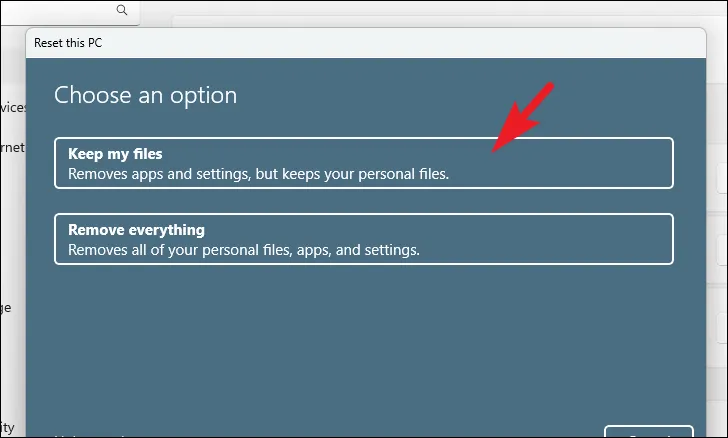
Nella schermata successiva, dovrai scegliere un metodo per reinstallare il sistema operativo sul tuo computer. Poiché potrebbe esserci un problema con la copia già presente sul tuo sistema, ti consigliamo di fare clic sull’opzione “Download dal cloud”.
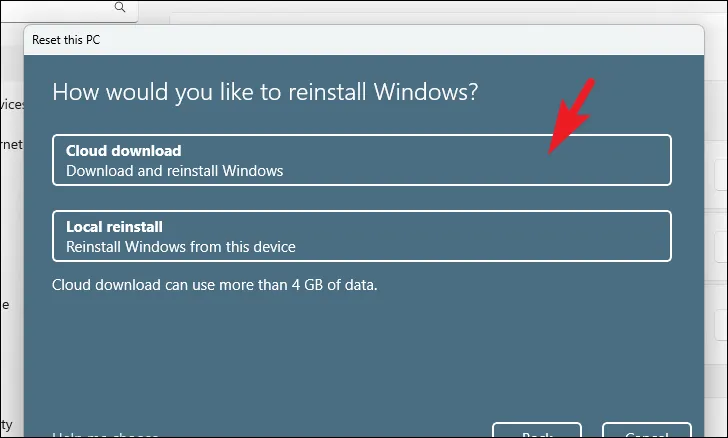
Successivamente, Windows elencherà le impostazioni che hai scelto. Nel caso in cui desideri modificare qualcosa, fai clic sull’opzione “Modifica impostazioni” per continuare.
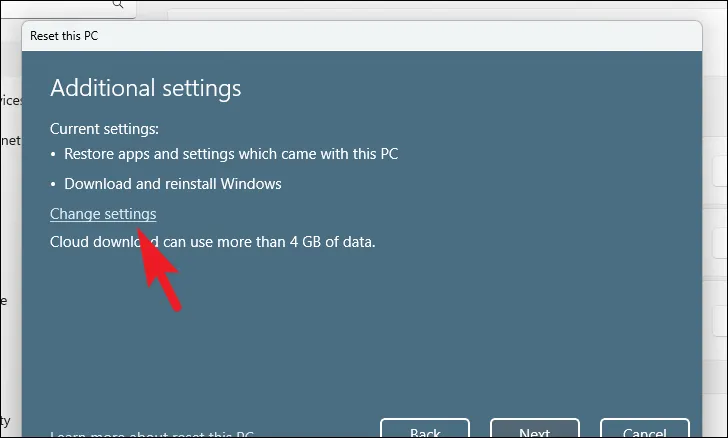
Se hai scelto di modificare le impostazioni, nella schermata successiva puoi scegliere di non ripristinare le app e le impostazioni facendo clic sull’interruttore a levetta presente sotto la voce ‘Ripristinare le app preinstallate?’ opzione per portarlo in posizione ‘No’. Puoi persino passare dal download del cloud per individuare l’installazione facendo clic sull’interruttore a levetta presente sotto “Download Windows?”; opzione per modificare il metodo di installazione. Una volta regolato in base alle tue preferenze, fai clic sul pulsante “Conferma” per procedere.
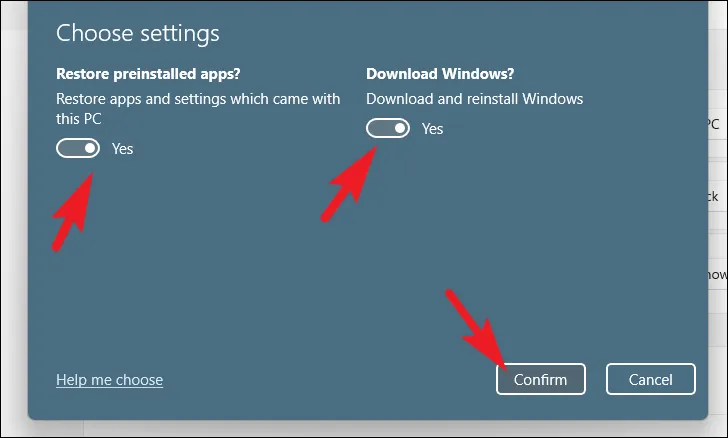
Successivamente, dalla finestra principale, fai clic sul pulsante “Avanti” per continuare.
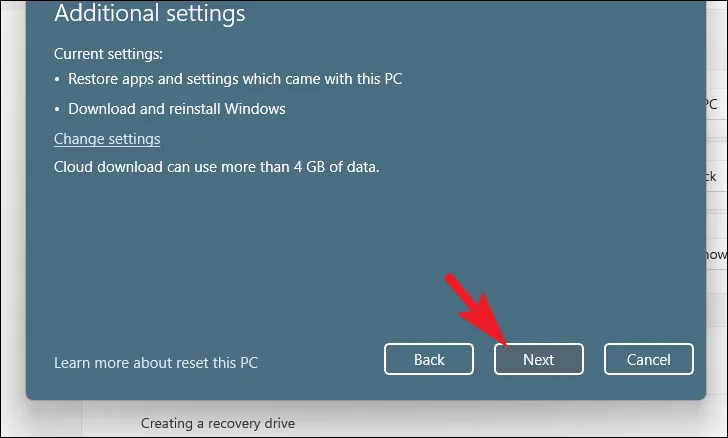
Nel caso in cui il tuo PC sia stato aggiornato di recente, riceverai un messaggio sullo schermo che indica che riceverai un messaggio sullo schermo che indica che non sarai in grado di ripristinare una volta ripristinato il PC. Per continuare, fare clic sul pulsante “Avanti”.
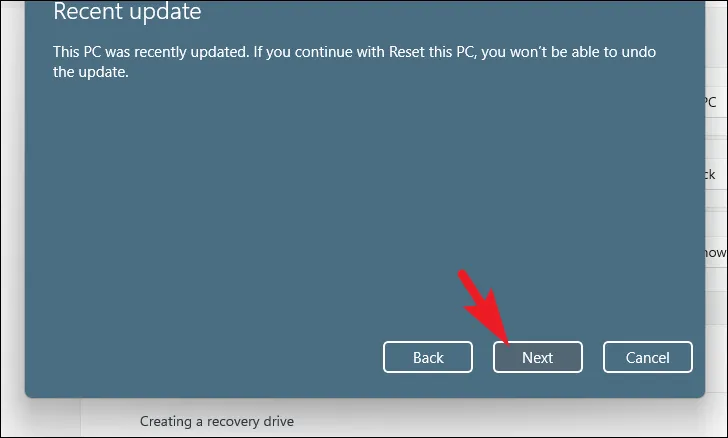
Successivamente, Windows elencherà tutti gli impatti che il ripristino del PC avrà sul tuo sistema. Leggili attentamente e fai clic su “Ripristina” per iniziare il processo.
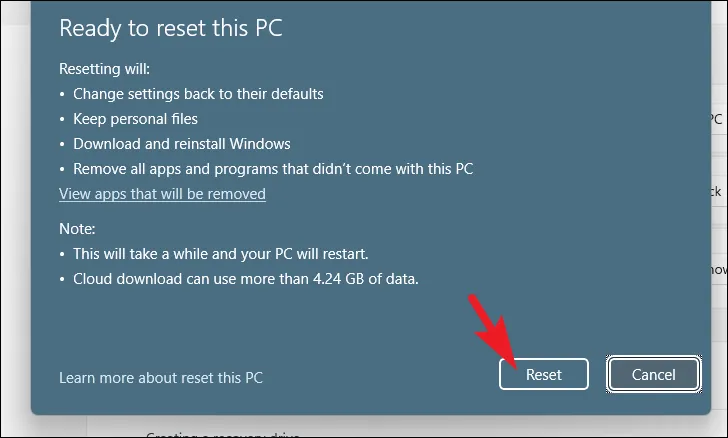
L’errore interno del pianificatore video viene in genere risolto utilizzando le correzioni menzionate in questa guida. Nel caso in cui si riscontrino ancora problemi, potrebbe esserci la possibilità che qualcosa non vada con la scheda grafica stessa e potrebbe essere necessario prendere in considerazione la possibilità di sostituirla.



Lascia un commento