Risolto il problema con il dispositivo di scorrimento del volume che non funzionava in Windows 11

Il cursore del volume è una parte fondamentale di qualsiasi sistema informatico, che ti consente di controllare il tuo suono. Ma è fastidioso quando il dispositivo di scorrimento del volume non funziona in Windows 11. Se il dispositivo di scorrimento del volume non funziona sul tuo computer e non sai come risolvere questo problema, questo post è stato scritto appositamente per utenti come te.
In questa guida impareremo cosa potrebbe causare il problema del dispositivo di scorrimento del volume non funzionante su Windows 11/10 e otto soluzioni che dovrebbero risolverlo sul tuo computer.
Risolto il problema con il dispositivo di scorrimento del volume che non funzionava in Windows 11
Se il dispositivo di scorrimento del volume non funziona su Windows 11, prova queste correzioni una per una e verifica se il problema si risolve dopo averle applicate.
1. Assicurati che le tue impostazioni audio siano corrette
Prima di tutto, devi assicurarti che il tuo computer sia configurato per ascoltare il suono giusto. Il problema del dispositivo di scorrimento del volume non funzionante si verifica spesso quando il dispositivo sta tentando di ascoltare nel posto sbagliato.
Controlla le tue impostazioni audio e, se le trovi errate, regolale allo stesso modo. Questo aiuta gli altoparlanti del tuo dispositivo a concentrarsi sulla cosa giusta. Ecco cosa devi fare esattamente sul tuo PC Windows.
- Fai clic con il pulsante destro del mouse sull’icona del volume nella barra delle applicazioni e seleziona Impostazioni audio .
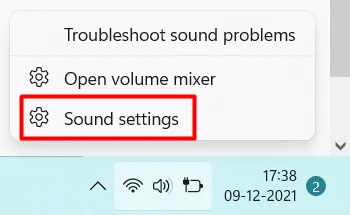
- Il sistema ti reindirizzerà a Sistema > Suono.
- Nella sezione Output, fai clic su Altoparlanti .
- Ora controlla se l’altoparlante è impostato sul dispositivo corretto.
Se non trovi l’impostazione corretta, fai clic su Accoppia un nuovo dispositivo di output . Successivamente, segui le istruzioni sullo schermo per aggiungere il tuo dispositivo alle Impostazioni di Windows .
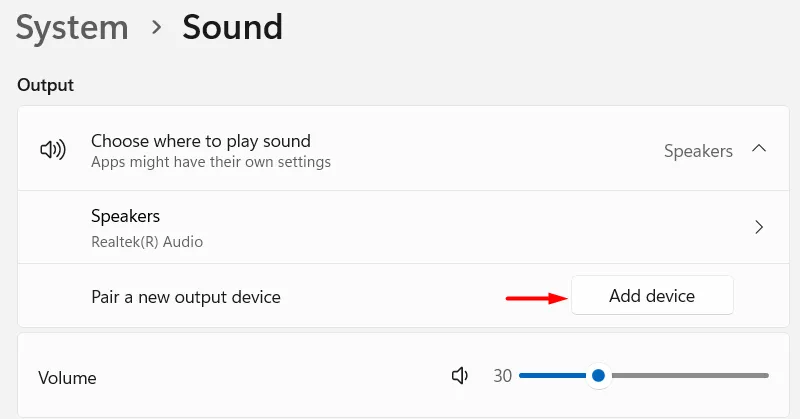
Supponendo che tu abbia aggiunto correttamente il tuo dispositivo, controlla se stai ascoltando il suono corretto sul tuo computer.
2. Riavviare il servizio audio di Windows
Se il dispositivo di scorrimento del volume continua a non funzionare, potrebbero esserci dei problemi con il servizio audio. Riavvia tutti i servizi audio sul tuo PC Windows e verifica se questo risolve il problema del dispositivo di scorrimento del volume. Ecco come agire su questo compito –
- Premi Windows + R per avviare la finestra di dialogo Esegui.
- Digita
services.mscsu di esso e premi il tasto Invio .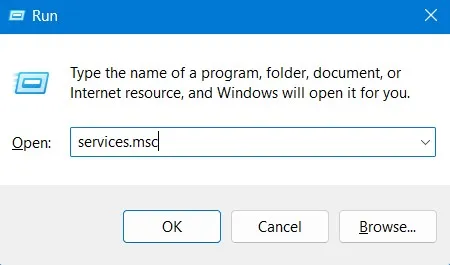
- Scorri verso il basso fino a Windows Audio, fai clic destro su di esso e seleziona l’ opzione Riavvia .
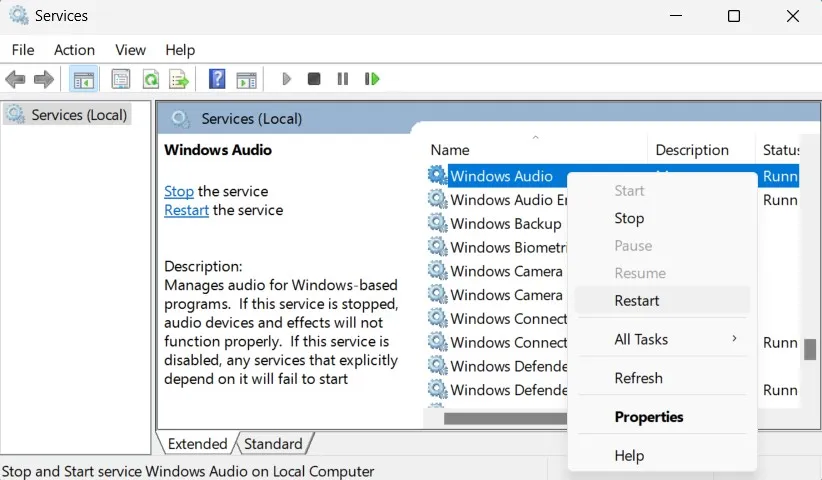
- Chiudi la finestra Servizi e riavvia il PC.
Accedi nuovamente al tuo dispositivo e controlla se il dispositivo di scorrimento del volume inizia a funzionare normalmente sul tuo computer.
3. Aggiorna tutti i driver audio
La presenza di driver audio corrotti o obsoleti potrebbe anche causare problemi di funzionamento di Volume Slider su Windows. Per risolvere questo problema, è necessario verificare la presenza di driver audio obsoleti o corrotti e aggiornarli di conseguenza.
Quando aggiorni i driver audio, il computer riceve le istruzioni corrette su cosa fare con il cursore del volume. Segui i passaggi seguenti su come aggiornare tutti i driver del dispositivo:
- Premi Windows + I per avviare Impostazioni.
- Vai su Windows Update e fai clic su Opzioni avanzate .
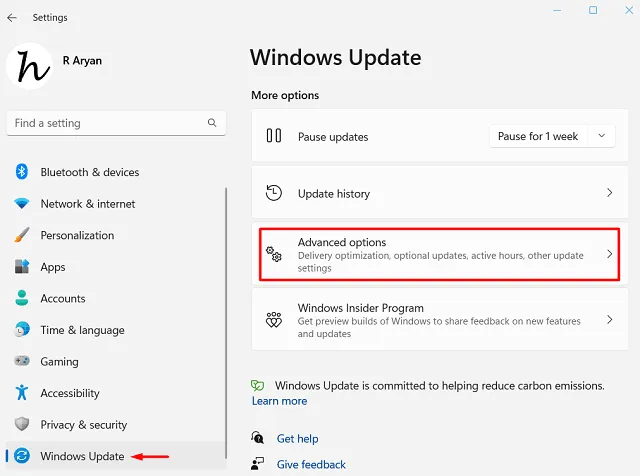
- Scorri verso il basso fino a Opzioni aggiuntive e controlla se sono disponibili aggiornamenti all’interno di Aggiornamenti facoltativi.
- Se vedi eventuali aggiornamenti in sospeso lì, fai clic su Aggiornamenti facoltativi .
- Seleziona tutte le caselle di controllo relative agli aggiornamenti disponibili e premi Download e installazione .
Chiudi Impostazioni e riavvia il PC Windows. Accedi nuovamente al tuo dispositivo e controlla se il dispositivo di scorrimento del volume inizia a funzionare normalmente.
4. Ripristina i driver audio
Se hai recentemente aggiornato i driver audio sul tuo PC e questo problema ha iniziato a comparire in seguito, devi aver installato un aggiornamento difettoso. In questi casi, ciò che puoi fare è ripristinare tutti gli aggiornamenti recenti del driver. Segui questi semplici passaggi su come procedere con questa attività:
- Premi Windows + X e scegli Gestione dispositivi .
- Fare clic su “>” a sinistra di Ingressi e uscite audio e individuare il driver aggiornato di recente.
- Fare clic con il tasto destro su quel particolare driver e scegliere Properties .
- Quando si apre, vai alla scheda Driver e fai clic su Ripristina driver .
Attendere che il driver torni alla versione precedente installata. Al termine, chiudi Gestione dispositivi e riavvia il PC Windows.
Accedi di nuovo al tuo dispositivo e controlla se il dispositivo di scorrimento del volume inizia a funzionare normalmente ora.
5. Risoluzione dei problemi relativi all’audio
Lo strumento di risoluzione dei problemi è uno strumento integrato in Windows che puoi utilizzare per risolvere i problemi dei componenti di Windows, inclusi Windows Update, audio, app Store e altri.
Poiché stai riscontrando problemi con la regolazione dell’audio sul tuo PC, risolvi l’audio e controlla se il problema del dispositivo di scorrimento del volume si risolve in seguito. Ecco come procedere per questo compito:
- Fare clic con il tasto destro sull’icona di Windows e selezionare Impostazioni .
- Passare a Sistema> Risoluzione dei problemi> Altri strumenti di risoluzione dei problemi successivi.
- Individua Audio in Più frequenti e fai clic sul pulsante Esegui disponibile all’estremità destra.
- All’avvio dello strumento di risoluzione dei problemi, fare clic su Avanti e seguire le istruzioni sullo schermo.
Al termine della risoluzione dei problemi, controlla se ora puoi regolare normalmente il dispositivo di scorrimento del volume.
6. Controlla gli aggiornamenti di Windows
A volte, Windows 11 può avere piccoli errori nei suoi codici, come bug. Questi bug potrebbero causare il problema del dispositivo di scorrimento del volume non funzionante. In tal caso, è necessario verificare la presenza di eventuali aggiornamenti in sospeso e aggiornare a quelli disponibili.
Ecco come eseguire questa attività in Windows 11:
- Premi Win + I per avviare le Impostazioni di Windows.
- Seleziona Windows Update dalla barra di navigazione a sinistra e vai al riquadro di destra.
- Individua e fai clic su Controlla aggiornamenti .
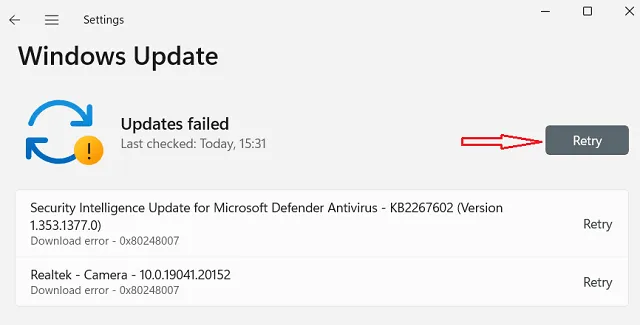
- Attendi che il sistema si connetta ai server Microsoft online e scarica/installa gli aggiornamenti in sospeso sul tuo PC.
Al termine, è possibile riavviare il computer e verificare se il problema del dispositivo di scorrimento del volume non funzionante si risolve dall’accesso successivo.
7. Riavvia Esplora risorse
Problemi interni all’interno di Esplora file potrebbero anche causare problemi di audio non funzionante in Windows 11. È possibile risolvere questo problema semplicemente riavviando Esplora risorse.
Segui i passaggi seguenti su come riavviare Esplora file:
- Premi Ctrl + Maiusc + Alt per avviare Task Manager .
- Quando si apre Task Manager, trova Windows Explorer nell’elenco dei processi.
- Fai clic destro su di esso e scegli di riavviarlo .
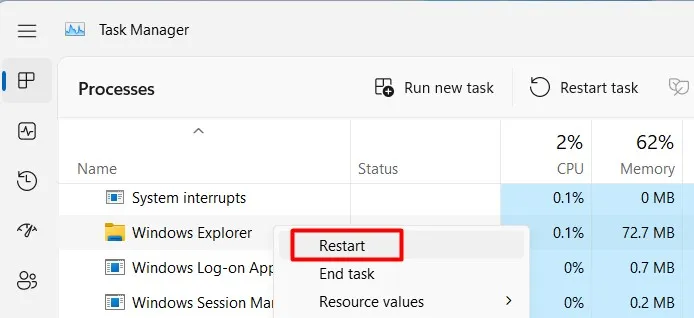
Esplora file si riavvierà e, di conseguenza, anche la barra delle applicazioni svanirà per qualche tempo. Attendi che torni di nuovo e controlla se puoi regolare normalmente il cursore del volume ora.
8. Eseguire un Ripristino configurazione di sistema
Se nessuna delle soluzioni di cui sopra funziona per risolvere il problema del dispositivo di scorrimento del volume non funzionante e sul PC è presente un punto di ripristino precedente, è possibile ripristinare il dispositivo allo stato di funzionamento precedente.
Avvolgimento…
In conclusione, se riscontri problemi con il dispositivo di scorrimento del volume in Windows 11, non arrabbiarti. Leggi e applica le correzioni discusse in questo post e sarai in grado di risolvere questo problema in pochissimo tempo.



Lascia un commento