Come passare da Cloud PC a Desktop utilizzando Windows 365 Switch
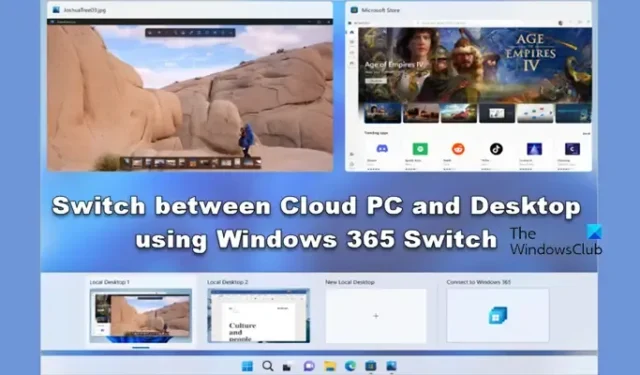
Microsoft ha rilasciato Windows 365 Switch che consente ai suoi utenti di passare da Windows 365 Cloud PC al desktop locale utilizzando alcuni comandi, gesti e clic semplici da usare. In questo post vedremo come passare da Cloud PC a Desktop utilizzando Windows 365 Switch .
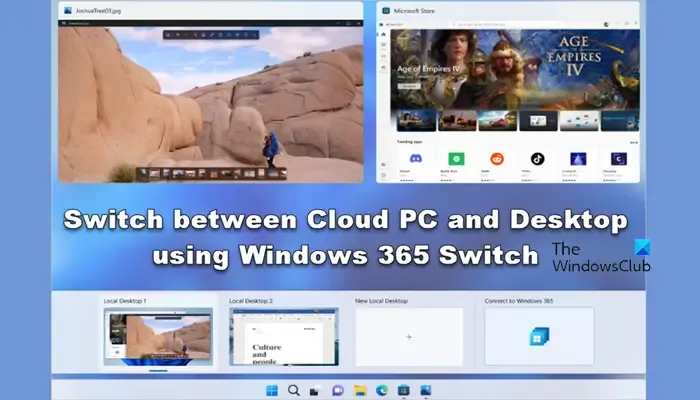
Passa da Cloud PC a Desktop utilizzando Windows 365 Switch
Per passare da Cloud PC a Desktop utilizzando Windows 365 Switch, devi procurarti alcune cose. Il computer su cui intendi utilizzare questa funzionalità deve essere Windows 11 Pro o Enterprise. È inoltre necessaria la licenza per Windows 365 Cloud PC.
Poiché la funzionalità è attualmente disponibile nelle build Insider, devi essere iscritto al programma Windows Insider e disporre del canale beta.
Impariamo una guida passo passo su come ottenere tutto e iniziare a cambiare desktop.
1] Ottieni il canale Beta di Windows 11 per il tuo cloud e PC locale
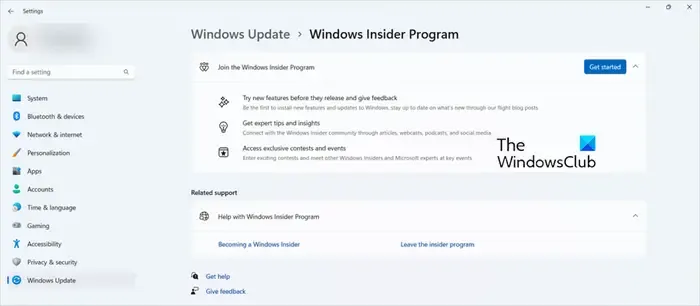
Come accennato in precedenza, gli endpoint, che si tratti del tuo cloud PC o di quello locale, devono disporre del canale Windows 11 Beta. Per ottenerne uno, devi iscriverti al Programma Insider e selezionare il canale Beta. Segui i passaggi indicati di seguito per fare lo stesso.
- Apri Impostazioni > Windows Update > Programma Windows Insider.
- Ora, fai clic sull’opzione Inizia.
- Qui, devi accedere utilizzando il tuo account Microsoft o Azure.
- Dall’elenco delle versioni, è necessario fare clic sull’opzione Beta Channel e fare clic su Continua.
- Ora riavvia il computer.
- Infine, verifica la presenza di aggiornamenti e installa gli aggiornamenti Beta.
Sarebbe meglio avere Build 22631.2129 o superiore in esecuzione su entrambi i computer Cloud e Local, sebbene questa funzione funzioni anche in Dev Channel. È possibile seguire i passaggi sopra menzionati per entrambi i sistemi.
2] Scarica e installa l’app Windows 365

Se hai già l’app Windows 365, puoi saltare questo passaggio. Ma se non hai l’app in questione, ci sono alcuni modi per scaricarla; tuttavia, in questa guida parleremo del più semplice del gruppo, ovvero tramite Microsoft Store. Per installare l’app Microsoft 365 da Microsoft Store, segui i passaggi indicati di seguito.
- Apri Microsoft Store.
- Ora, cerca “Windows 365 app” .
- Fare clic sul pulsante Ottieni.
In alternativa, puoi scaricare l’app da windows365.microsoft.com .
3] Usa Windows 365 per cambiare esperienza

Una volta controllati tutti i passaggi preliminari, è il momento di iniziare a cambiare. Tuttavia, prima devi configurare Windows 365, aprire l’app e seguire le istruzioni sullo schermo e sarai a posto. Dopo aver completato la configurazione iniziale per Switch, riceverai un messaggio sotto forma di suggerimento sopra l’icona Visualizzazione attività sulla barra delle applicazioni di Windows 11. Se hai già un abbonamento a Windows 365 e utilizzi la versione corretta di Windows Insider, ti verrà insegnato come utilizzare lo switch.
Se desideri abilitare Switch, vai al menu di azione dell’utente e da lì fai clic sull’opzione Aggiungi alla vista attività . Ora puoi passare dal computer cloud a quello locale dal pulsante Visualizzazione attività. Passa il mouse sopra il pulsante Visualizzazione attività e fai clic su Connetti. Verrà lanciato Windows 365 Cloud PC, attraverso l’esperienza di Windows 11. Ora puoi passare da una macchina all’altra facendo clic su Visualizzazione attività.
Si spera che ora tu possa utilizzare Windows 365 per passare da Cloud PC a Desktop locale.
Un utente può avere più PC cloud Windows 365?
Sì, puoi avere più computer cloud Windows 365. Diciamo che sei un lavoratore freelance, che lavora per varie aziende, e hai bisogno di accedere a più PC; ce la puoi fare. Tuttavia, Microsoft non ti consente di condividere Cloud PC e lavorare su un utente per criterio di licenza.
Qual è la differenza tra Desktop virtuale di Azure e Windows 365 cloud PC?
Anche se sia Azure Virtual Desktop che Windows 365 Cloud PC sono prodotti Microsoft, ci sono alcune differenze fondamentali tra i due. Da un lato, Azure VD garantisce un ambiente flessibile in cui è possibile gestire VD e applicazioni e controllare molte altre cose. Considerando che dall’altro, Windows 365 punta su un approccio semplice e minimale. Ti verranno concessi molti WeU e personalizza l’esperienza utente.



Lascia un commento