Come visualizzare tutti gli account utente su Windows 11
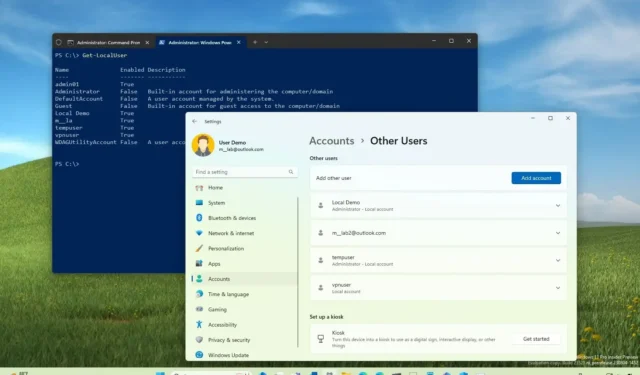
Su Windows 11 , controllare tutti gli account configurati sul tuo computer può essere utile in molte situazioni. Ad esempio, quando si desidera ricontrollare che un utente disponga già di un account nel sistema o è necessario conoscere gli account nascosti disponibili nell’installazione, come l’account Administrator, che di solito è disattivato per impostazione predefinita.
Se devi visualizzare tutti gli account esistenti, Windows 11 include molti modi per visualizzare queste informazioni utilizzando l’app Impostazioni, Gestione computer, Prompt dei comandi e PowerShell.
In questa guida imparerai quattro modi per visualizzare un elenco di tutti gli account disponibili su Windows 11.
Controlla tutti gli account Windows 11 da Impostazioni
Per visualizzare gli account su Windows 11 dall’app Impostazioni, utilizza questi passaggi:
-
Apri Impostazioni su Windows 11.
-
Fare clic su Account .
-
Clicca su Altre persone .
-
Nella sezione “Altri utenti”, controlla gli account disponibili sul computer.
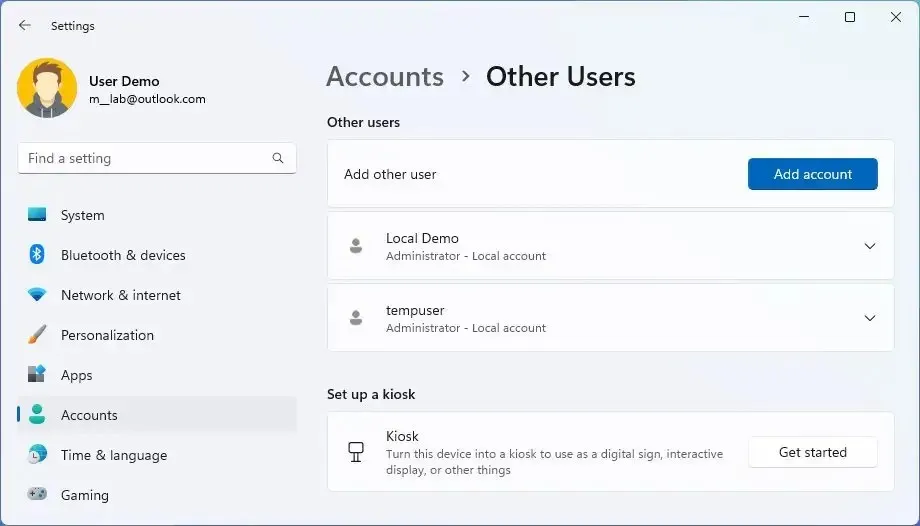
Nota veloce: questa pagina è limitata perché non mostra gli account utente integrati o disabilitati, come l’account “Amministratore” integrato. -
Fai clic su Famiglia dalla sezione “Account”.
-
Controlla gli account disponibili tramite il tuo gruppo Famiglia.
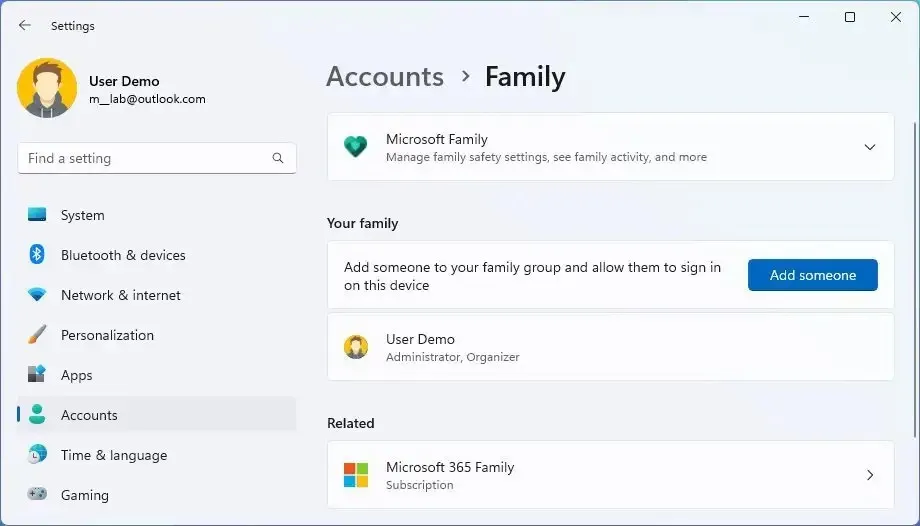
Una volta completati i passaggi, avrai una panoramica degli account disponibili su Windows 11. Inoltre, noterai che neanche l’account utente corrente è elencato, ma questo perché queste informazioni vengono visualizzate nella pagina “Le tue informazioni” disponibile in la sezione “Account”.
Controlla tutti gli account di Windows 11 da Gestione computer
Per controllare tutti gli account disponibili su Windows 11 Pro con Gestione computer, utilizza questi passaggi:
-
Apri Inizio .
-
Cerca Gestione computer e fai clic sul risultato in alto per aprire l’app.
-
Sfoglia il seguente percorso:
Local Users and Groups > Users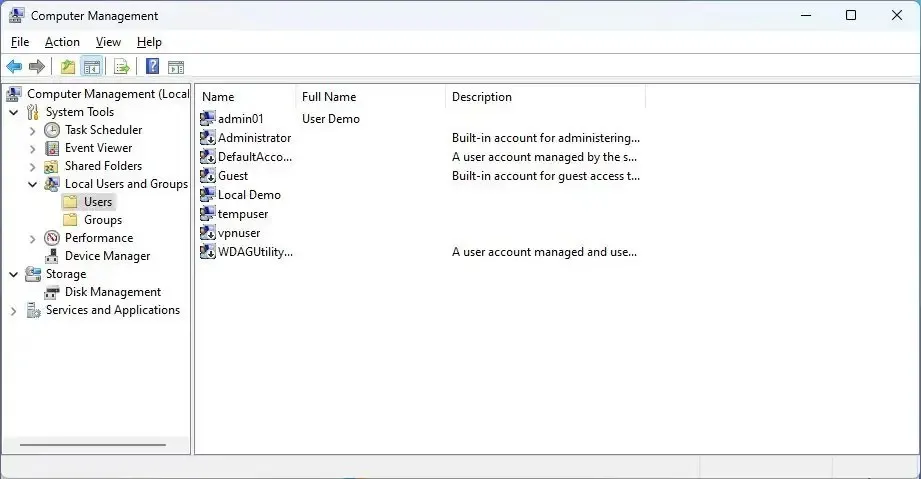
Dopo aver completato i passaggi, avrai un elenco di tutti gli account abilitati, disabilitati e integrati disponibili su Windows 11.
Controlla tutti gli account di Windows 11 dal prompt dei comandi
Per visualizzare un elenco completo degli account esistenti dal prompt dei comandi, utilizzare questi passaggi:
-
Apri Inizio .
-
Cerca Prompt dei comandi e fai clic sul risultato superiore.
-
Digita il seguente comando per elencare tutti gli account esistenti su Windows 11 e premi Invio :
net user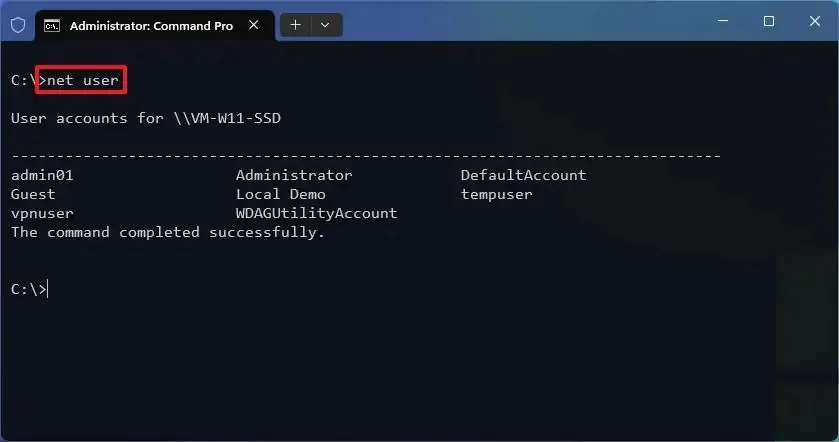
-
(Facoltativo) Digita il seguente comando per elencare tutti gli account esistenti e premi Invio :
wmic useraccount get name
Una volta completati i passaggi, il comando restituirà un elenco di tutti gli account configurati sul computer.
Controlla tutti gli account Windows 11 da PowerShell
Per creare un elenco degli account disponibili su Windows 11 con PowerShell, utilizza questi passaggi:
-
Apri Inizio .
-
Cerca PowerShell e fai clic sul risultato superiore.
-
Digita il seguente comando per elencare tutti gli account esistenti e premi Invio :
Get-LocalUser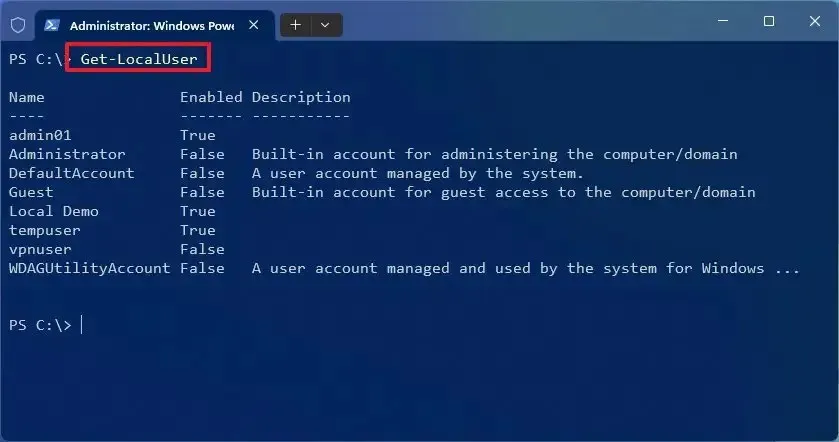
Una volta completati i passaggi, il comando elencherà tutti gli account configurati sul computer con la relativa descrizione e se sono abilitati o disabilitati.
Se devi esportare gli account in un file di testo, puoi utilizzare l’opzione di esportazione in uno qualsiasi dei comandi menzionati in questa guida. Ad esempio, net user > c:\path\to\list.txto Get-LocalUser > c:\path\to\list.txt.
Infine, gli account creati con un account Microsoft verranno elencati con le prime cinque lettere dell’indirizzo e-mail.



Lascia un commento