Come cancellare la cache, la cronologia e i cookie di Safari su Mac
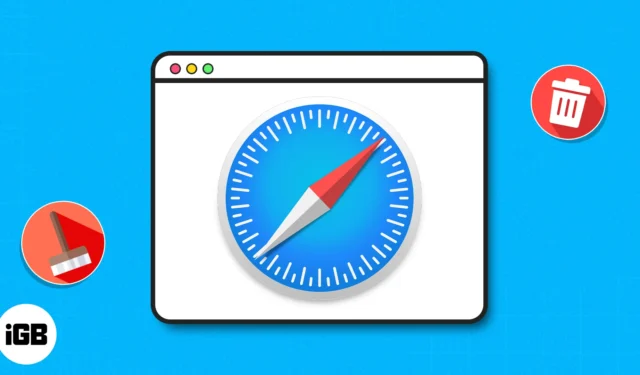
Se stai cercando modi per eliminare la cronologia di navigazione di Safari, i dati archiviati e la cache per mantenere private le tue attività online, questo articolo è perfetto per te. Oltre alla privacy, anche la cancellazione dei dati del sito Web può essere d’aiuto se il tuo browser Safari funziona lentamente su Mac. Iniziamo!
- Come cancellare i cookie e la cache di Safari per i siti Web su Mac
- Come cancellare la cache di Safari su Mac
- Come bloccare tutti i cookie per Safari su Mac
- Avvia il browser Safari .
- Sulla barra dei menu, fai clic su Safari → Scegli Impostazioni .
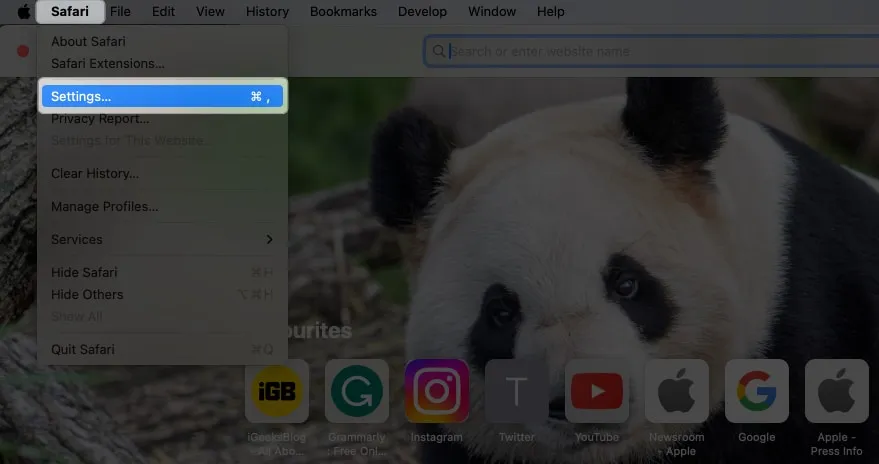
- Apri la scheda Privacy → Seleziona Gestisci dati sito web .
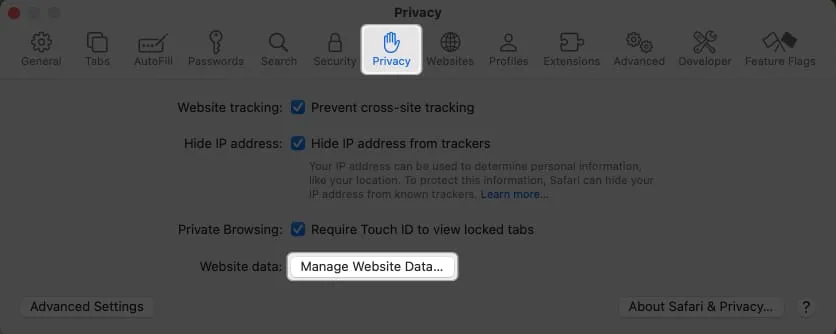
- Seleziona Rimuovi tutto .
Puoi selezionare individualmente i siti web → Scegli Rimuovi .
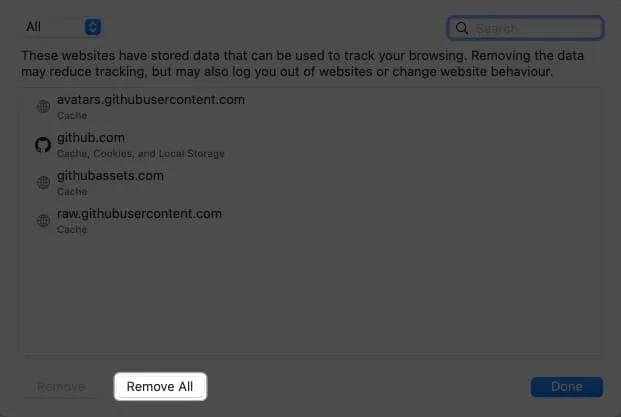
- Convalida facendo clic sul pulsante Rimuovi ora .
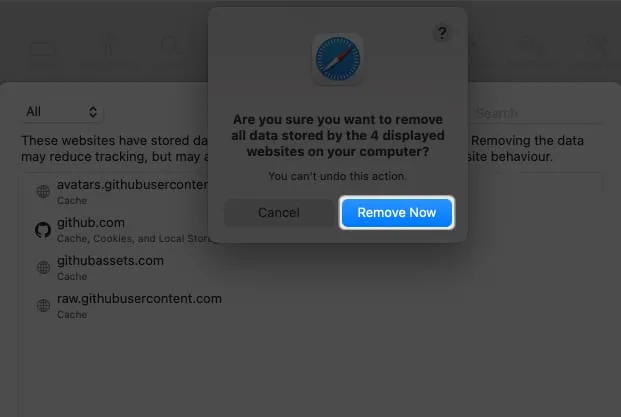
- Infine, fai clic su Fine per completare le tue scelte.
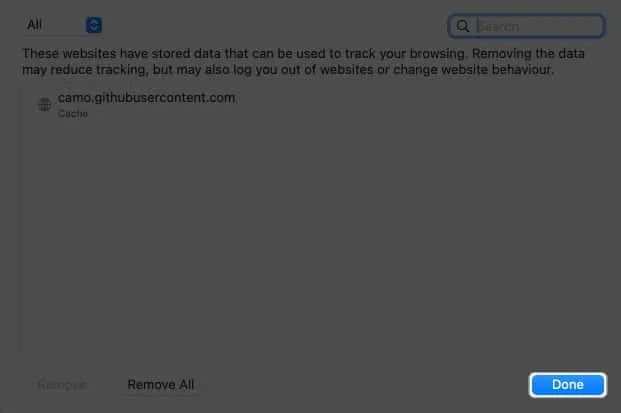
Se sei come me e ti piace utilizzare più profili su Safari per mantenere una separazione tra le tue attività personali e professionali, allora vorrei informarti su qualcosa. Il metodo sopra menzionato eliminerà solo i dati del sito Web per un particolare profilo in Safari.
Tuttavia, se desideri cancellare i cookie e la cache per tutti i tuoi profili Safari, devi utilizzare il seguente metodo.
Come cancellare la cache di Safari su Mac
- Avvia Safari → Fai clic su Safari nella barra dei menu → Seleziona Impostazioni .
- Procedi alla scheda Avanzate → Spunta la casella accanto a Mostra funzionalità per sviluppatori web .
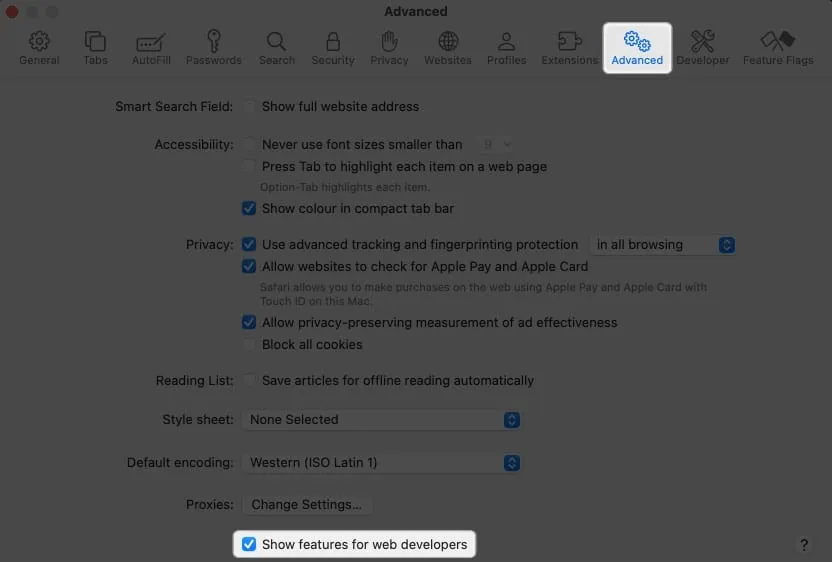
- Apri la nuova scheda Sviluppo nella barra dei menu → Seleziona Cache vuote per tutti i profili dalle opzioni.
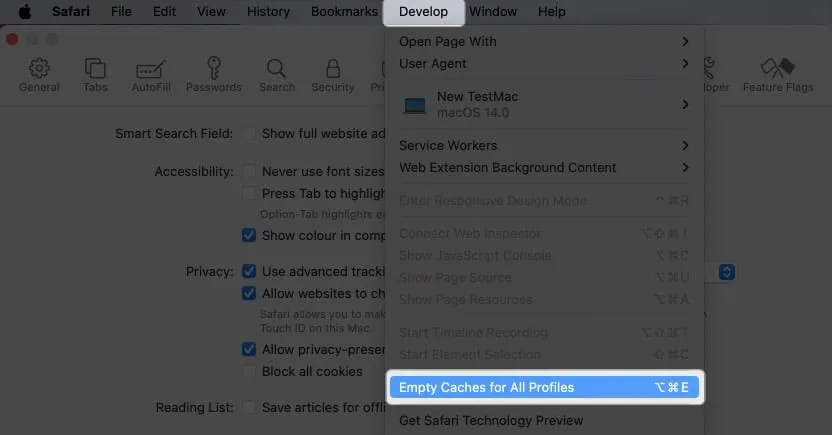
- Avvia il browser Safari → Fai clic su Safari nella barra dei menu → Seleziona Impostazioni .
- Vai alla scheda Avanzate → Abilita la casella accanto a Blocca tutti i cookie .
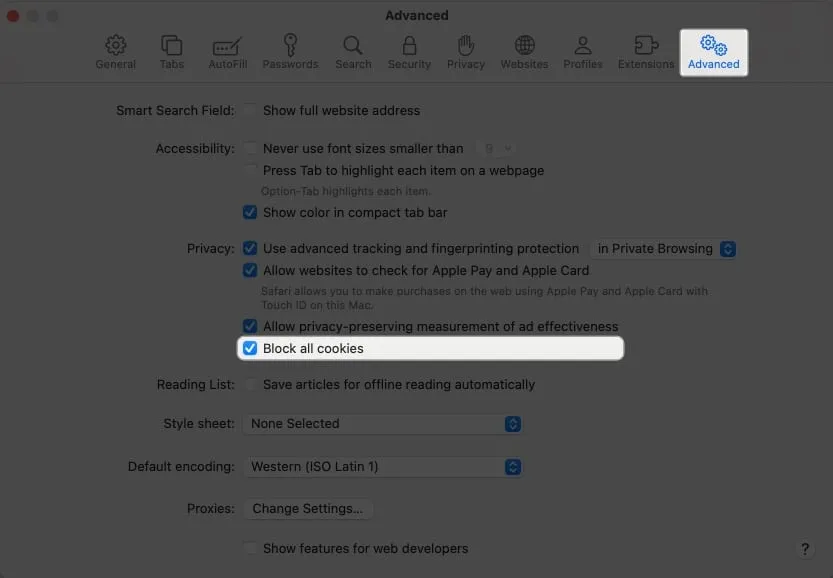
- Conferma facendo clic su Blocca tutto .
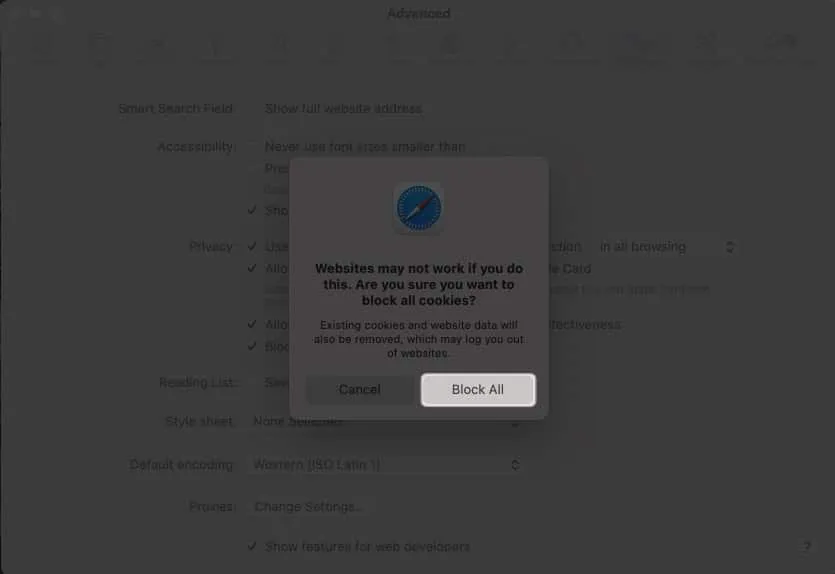
Conseguenze della cancellazione della cronologia di Safari e dei dati del sito web
- La cancellazione dei dati del sito Web eliminerà la cronologia di tutti i siti visitati.
- Questo può limitare il tracciamento del sito web (il che è positivo).
- Potrebbe essere necessario accedere nuovamente a tutti i tuoi account.
- Ripristina le autorizzazioni per tutte le app.
- I siti Web chiederanno nuovamente il permesso.
- L’elenco dei file scaricati verrà cancellato, ma i file rimarranno intatti.
Domande frequenti
Perché dovrei considerare di cancellare la cache, la cronologia e i cookie di Safari? I miei segnalibri e le password salvate verranno eliminati se cancello la mia cronologia di Safari?
No, la cancellazione della cronologia di Safari non comporterà la rimozione dei segnalibri o delle password salvate.
La cancellazione dei cookie comporterà la disconnessione automatica dai siti Web e dai servizi che sto attualmente utilizzando?
Sì, la cancellazione dei cookie causerà la disconnessione dai siti Web e dai servizi in cui era stato effettuato l’accesso in precedenza. Questo processo rimuove le credenziali di accesso memorizzate.
La cancellazione della cache, della cronologia e dei cookie potrebbe influire sulla mia esperienza di navigazione?
Sì, la cancellazione della cache, della cronologia e dei cookie potrebbe avere un impatto temporaneo sulla tua esperienza di navigazione. Inizialmente i siti web potrebbero caricarsi più lentamente man mano che i dati memorizzati nella cache vengono recuperati di nuovo.
Stai attento! 🔒
Se desideri rimuovere la cache, la cronologia e i cookie di Safari sul tuo Mac, segui le istruzioni sopra. Inoltre, consiglio vivamente le nostre guide complete se stai pensando di cambiare il tuo motore di ricerca predefinito per finestre normali e private in Safari.
Hai trovato utile questa guida? Fatemi sapere nei commenti!



Lascia un commento