Come aggiornare Windows durante l’avvio parziale

Windows Update è un’attività piuttosto noiosa e spesso si imbatte in alcuni codici di errore o problemi. Se stai riscontrando anche un codice di errore e non riesci ad aggiornare Windows normalmente, ti suggeriamo di eseguire l’avvio nello stato di avvio parziale.
È abbastanza facile aggiornare Windows rimanendo in avvio pulito, tuttavia, per questo è necessario eseguire un po’ di preparazione, accedere a un avvio parziale, avviare l’aggiornamento, completare e convalidare i file di aggiornamento e infine uscire da un avvio pulito.
In questo post, abbiamo discusso in dettaglio tutti questi passaggi, in modo che tu possa aggiornare Windows senza entrare in altri codici di errore o problemi.
1. Preparati per l’aggiornamento
La prima cosa che devi assicurarti è avere un supporto di installazione di Windows valido (USB o DVD). Successivamente, esegui il backup di tutti i tuoi dati importanti per evitare qualsiasi perdita di dati durante l’aggiornamento.
2. Accedere alla modalità di avvio parziale
Ora che ti sei assicurato di eseguire il backup di tutti i dati essenziali e disponi di un supporto di installazione (avviabile), utilizza questi passaggi per eseguire l’avvio in modalità di avvio pulito.
- Premi Win + R per aprire la finestra di dialogo Esegui.
- Digita msconfig su di esso e premi OK .
- Nella finestra Configurazione di sistema, vai alla scheda “Servizi”.
- Seleziona l’opzione “Nascondi tutti i servizi Microsoft” e fai clic sul pulsante ” Disabilita tutto “.
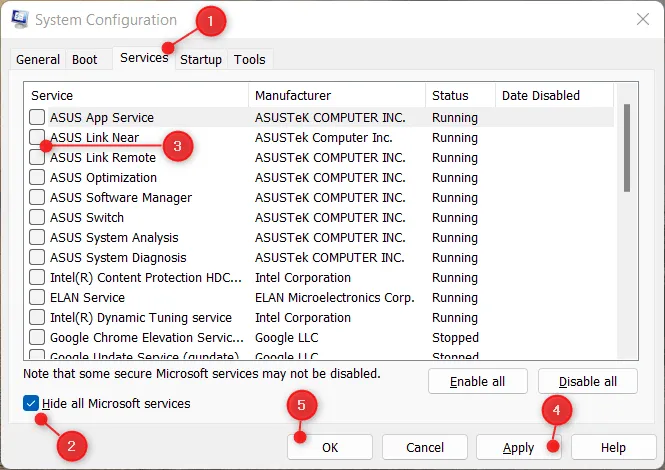
- In questo modo disattiverai tutti i servizi non Microsoft sul tuo computer.
- Successivamente, vai alla scheda Avvio e fai clic su Apri Task Manager .

- Ora puoi disabilitare tutti i programmi di avvio da qui.
Hai interrotto correttamente tutti i servizi non Microsoft e disabilitato l’avvio automatico di tutti i programmi di avvio.
Come eseguire un avvio pulito su Windows 10
3. Riavvia in avvio parziale
Segui i passaggi seguenti su come riavviare in modalità di avvio pulito in Windows.
- Chiudi Task Manager e torna alla finestra Configurazione di sistema .
- Fare clic su OK e quindi riavviare il computer.
- Il tuo dispositivo ora si avvierà in modalità Clean Boot.
4. Avvio dell’aggiornamento di Windows
Ora sei all’interno di Clean Boot, quindi puoi iniziare l’aggiornamento. Per questo, tutto ciò di cui hai bisogno è seguire questi semplici passaggi:
- Inserisci il supporto di installazione di Windows (USB/DVD) nel PC e riavvialo.
- Scegli la lingua, l’ora e le preferenze della tastiera, quindi fai clic su ” Avanti “.
- Fai clic su ” Installa ora “.
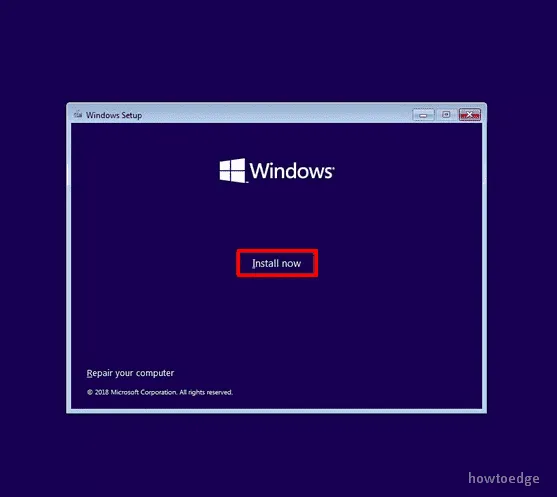
5. Aggiornamento di Windows
Dopo aver fatto clic su Installa ora , il dispositivo avvia l’installazione del supporto di installazione scelto. Bene, segui le istruzioni sullo schermo per procedere con l’aggiornamento.
Quando vedi l’opzione Aggiorna, fai clic su di essa. Assicurarsi di NON fare clic sull’installazione personalizzata . Il programma di installazione ora copierà i file, installerà gli aggiornamenti e migrerà le impostazioni.
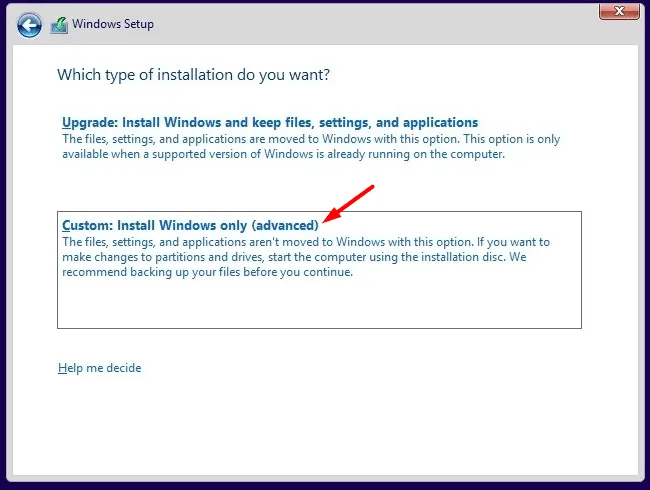
6. Completamento dell’aggiornamento
Al termine dell’aggiornamento, è necessario riconfigurare alcune impostazioni qua e là. Ciò include la riattivazione di tutti i servizi e i programmi di avvio interrotti in precedenza.
Per questo, puoi utilizzare questi passaggi.
- Premi Win + R e digita di nuovo msconfig .
- Vai alla scheda ” Servizi ” e fai clic sull’opzione ” Abilita tutto “.
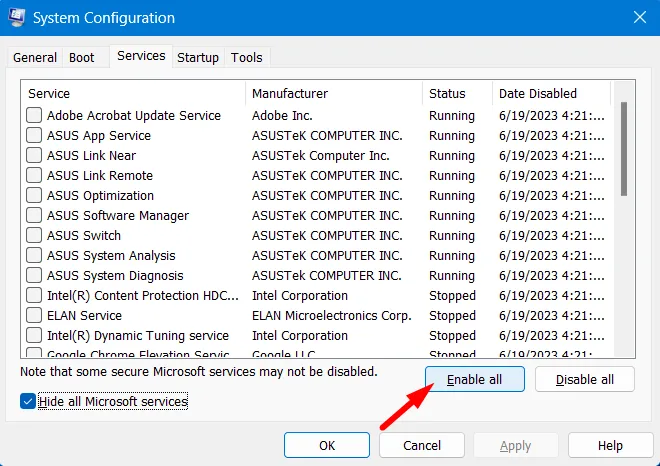
- Successivamente, vai alla scheda “Avvio” e apri Task Manager.
- Puoi riattivare tutti i programmi di avvio che hai disabilitato in precedenza.
Al termine, puoi riavviare il computer.
7. Verifica dell’aggiornamento
Dopo che il tuo sistema è stato aggiornato alla successiva versione Build disponibile, controlla se il tuo computer funziona correttamente. Puoi anche andare a controllare se tutti i tuoi file e le impostazioni sono intatti o meno.
8. Uscire dall’avvio parziale
Dopo aver verificato l’aggiornamento e trovato che tutto funziona correttamente, puoi seguire questi passaggi per uscire dalla modalità di avvio pulito.
- Premi Win + R e digita msconfig nella finestra di dialogo Esegui.
- Successivamente verrà visualizzata la finestra Configurazione di sistema.
- Vai alla scheda Generale e seleziona Avvio normale .
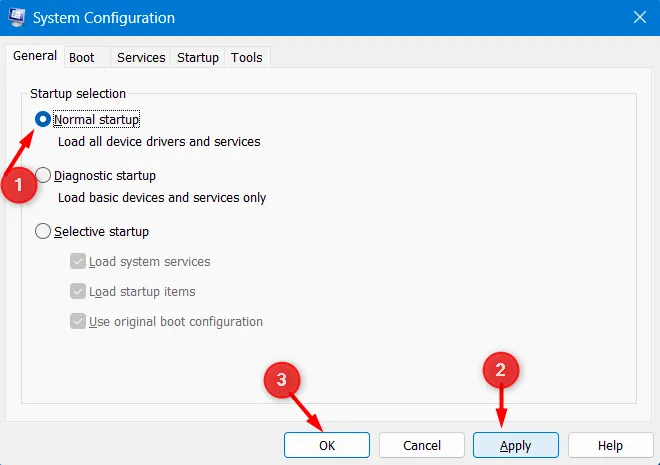
- Fare clic su OK e il dispositivo richiederà presto di riavviarlo.
Bene, riavvia il computer.



Lascia un commento