Come impostare la risposta automatica fuori sede nella nuova app Outlook su Windows 11

La risposta “Fuori sede” (OOO) è utile quando si è in congedo improvviso o si è lontani dall’ufficio per un periodo più lungo. La risposta automatica viene inviata a chiunque ti invii un’e-mail quando la risposta automatica è attivata.
Puoi anche impostare un periodo specifico per il quale le risposte automatiche dovrebbero essere attive, dopodiché si spegnerà da solo, risparmiandoti il fastidio di disabilitarlo. Quindi, mettiamoci al lavoro.
Imposta la risposta automatica fuori sede dalle Impostazioni
Vai al menu Start e digita Outlookper eseguire una ricerca. Quindi, fai clic sulla sua tessera per avviarlo.
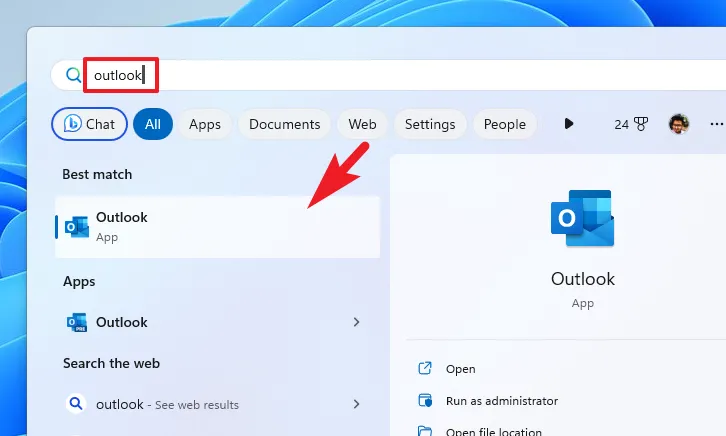
Ora, dalla finestra dell’app Outlook, fai clic sull’icona “ingranaggio” per aprire Impostazioni.
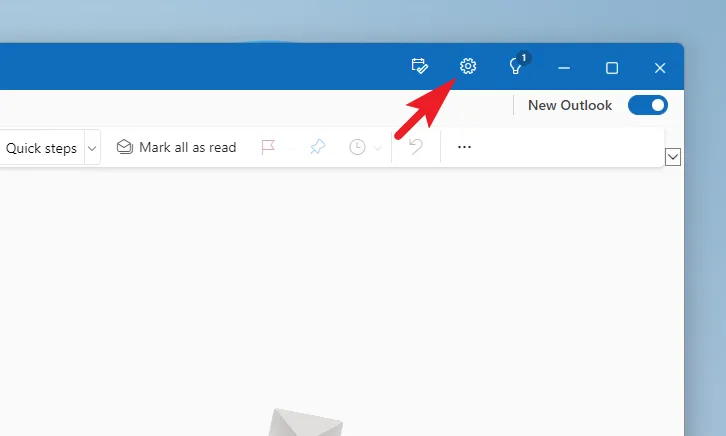
Successivamente, seleziona la scheda “Account” dalla barra laterale di sinistra e scegli l’opzione “Risposte automatiche” per continuare.

Nella schermata successiva, attiva l’interruttore per “Risposte automatiche” per abilitare tutte le impostazioni.

Successivamente, fai clic su “Invia risposte solo durante un periodo di tempo” se desideri che la risposta si disattivi automaticamente. Una volta selezionato, seleziona le date di inizio e di fine. Puoi anche impostare gli orari di inizio e di fine che potrebbero essere i tempi del tuo ufficio.
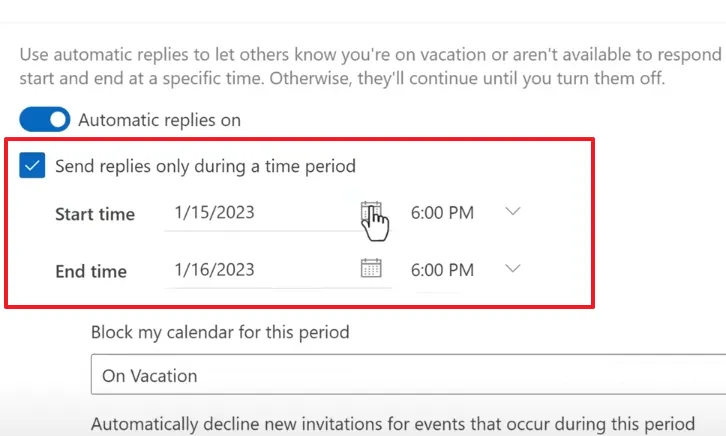
Per bloccare il tuo calendario, rifiutare gli inviti a nuovi eventi e annullare le riunioni già programmate per la durata specificata, seleziona tutte e tre le caselle di controllo. Sebbene questi siano facoltativi, aiuteranno i tuoi colleghi a sapere che non sei disponibile.
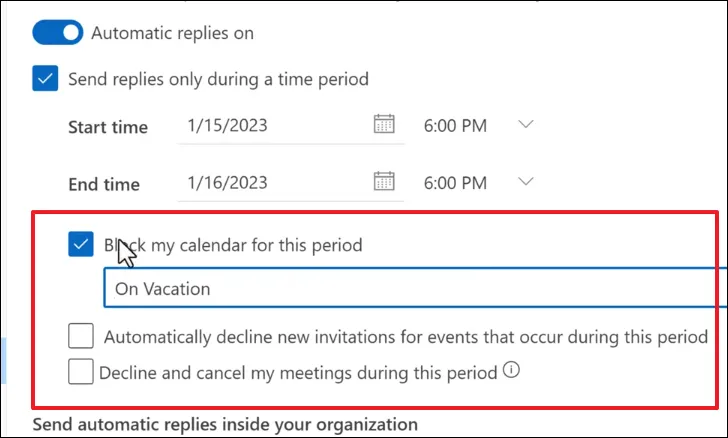
Digita ora il messaggio che desideri inviare come risposta “Fuori sede” a tutti quei contatti che cercheranno di contattarti durante il periodo specificato.
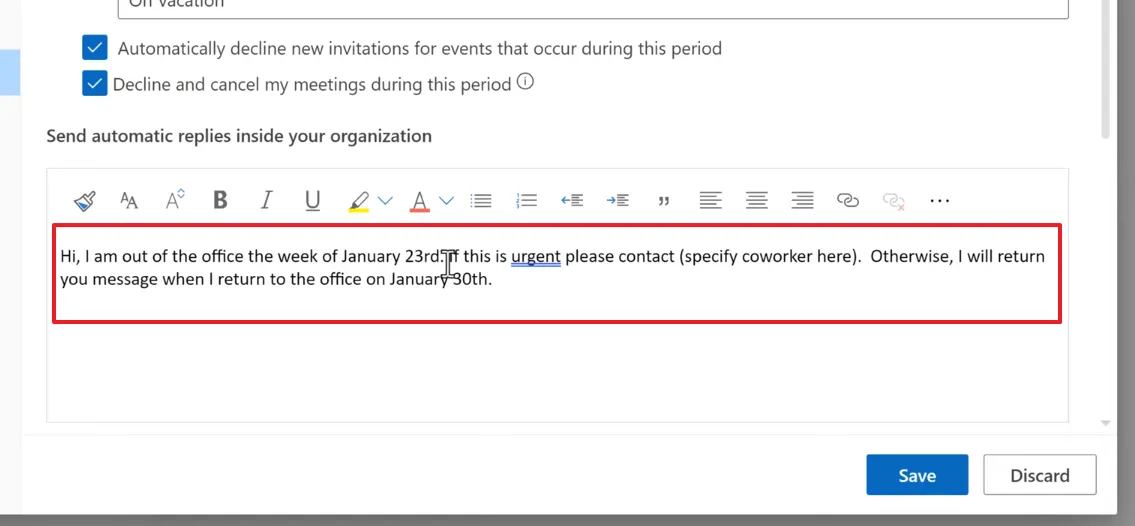
Inoltre, seleziona la casella di controllo “Invia risposte all’esterno della tua organizzazione” se vieni contattato frequentemente da persone che hanno un indirizzo email diverso da quello della tua organizzazione. Puoi quindi digitare una nuova risposta o copiare e incollare quella che hai digitato sopra. Al termine, fai clic su “Salva” per applicare le modifiche.
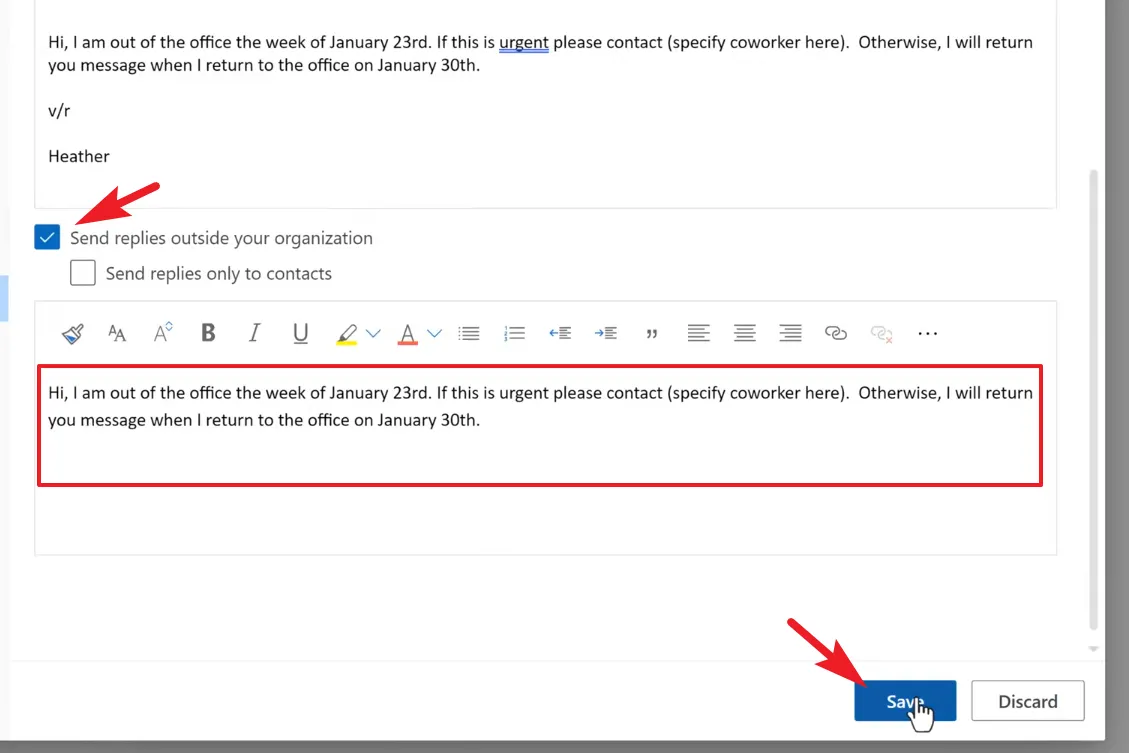
Questo è tutto. Outlook ora risponderà automaticamente a chiunque ti invii un’e-mail durante il periodo di tempo specificato.
Ecco, gente. Le risposte automatiche fuori sede possono aiutare i tuoi colleghi e clienti a sapere che non sei disponibile. Inoltre, puoi anche far loro sapere a chi rivolgersi in tua assenza in modo che nessun lavoro sia ostacolato.



Lascia un commento