Le copie shadow non sono riuscite a modificare la dimensione massima dell’area di archiviazione

Durante la creazione di un punto di ripristino del sistema, se ricevi un messaggio di errore che dice che le copie shadow non sono riuscite a modificare la dimensione massima dell’area di archiviazione , ecco come puoi eliminare questo problema. Appare quando la copia shadow non riesce ad accumulare lo spazio richiesto nel sistema.
Fix Le copie shadow non sono riuscite a modificare l’errore di dimensione massima dell’area di archiviazione
Per correggere le copie shadow non è stato possibile modificare la dimensione massima dell’area di archiviazione in Windows 11/10 quando si utilizza Ripristino configurazione di sistema, seguire queste soluzioni:
- Controlla lo spazio di archiviazione disponibile
- Modifica valore di registro
- Avviare o riavviare il servizio Copia shadow del volume
- Avviare il servizio Microsoft Software Shadow Copy Provider
Per saperne di più su questi suggerimenti e trucchi, continua a leggere.
1] Controlla la memoria disponibile
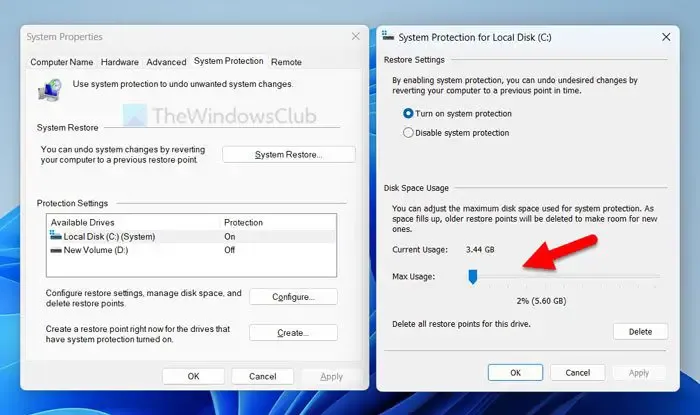
Quando crei un punto di Ripristino configurazione di sistema, consuma parte dello spazio di archiviazione sul disco rigido. La quantità di spazio di archiviazione dipende dall’utilizzo dell’unità C o dell’unità di sistema. Se non disponi di spazio di archiviazione sufficiente sull’unità C, è molto probabile che venga visualizzato il codice e il messaggio di errore di cui sopra.
Pertanto, si consiglia di verificare la memoria disponibile che è possibile utilizzare per creare un punto di Ripristino configurazione di sistema. Inoltre, è possibile allocare la quantità di spazio di archiviazione per la protezione del sistema. Se il tuo sistema non riesce a recuperare tale spazio di archiviazione, non sarai in grado di creare un punto System Store. Ecco perché seguire questi passaggi per verificare l’impostazione di utilizzo dello spazio su disco:
- Cerca il punto di ripristino del sistema nella casella di ricerca della barra delle applicazioni.
- Fare clic sul singolo risultato della ricerca.
- Selezionare l’ opzione Disco locale (C:) (Sistema) .
- Fare clic sul pulsante Configura .
- Utilizzare l’ opzione Utilizzo massimo per aumentare il limite delle dimensioni.
- Fare clic sul pulsante OK per salvare la modifica.
Successivamente, puoi provare a creare un punto di ripristino del sistema.
2] Modifica valore di registro
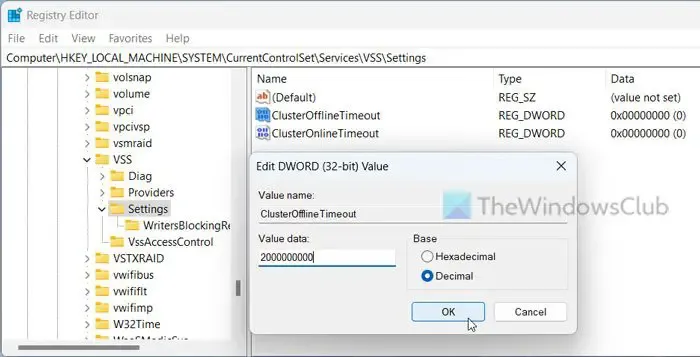
Anche se disponi di spazio di archiviazione sufficiente, potrebbero esserci momenti in cui potresti dover affrontare questo problema. In tali casi, è necessario modificare due impostazioni del Registro di sistema. Si chiamano ClusterOfflineTimeout e ClusterOnlineTimeout. Questa impostazione ti aiuta a risolvere il problema quando hai più dischi rigidi e li unisci insieme. A volte, il tuo sistema potrebbe non riuscire a recuperare i dischi contemporaneamente e potrebbe mostrarne uno come offline o non disponibile per l’uso. Ecco perché questa modifica del valore del registro ti aiuterà a risolvere il problema in pochi istanti.
Per questo, fai quanto segue:
Premi Win+R per aprire il prompt Esegui.
Digita regedit > fai clic sul pulsante OK > fai clic sul pulsante Sì .
Vai a questo percorso:
HKEY_LOCAL_MACHINE\SYSTEM\CurrentControlSet\Services\VSS\Settings
Fare doppio clic su ClusterOfflineTimeout .
Seleziona l’ opzione Decimale e inserisci questi dati Valore: 2000000000
Fare clic sul pulsante OK .
Fare doppio clic su ClusterOnlineTimeout e immettere gli stessi dati Valore di cui sopra.
Chiudi tutte le finestre e riavvia il computer.
3] Avviare o riavviare il servizio Copia Shadow del volume
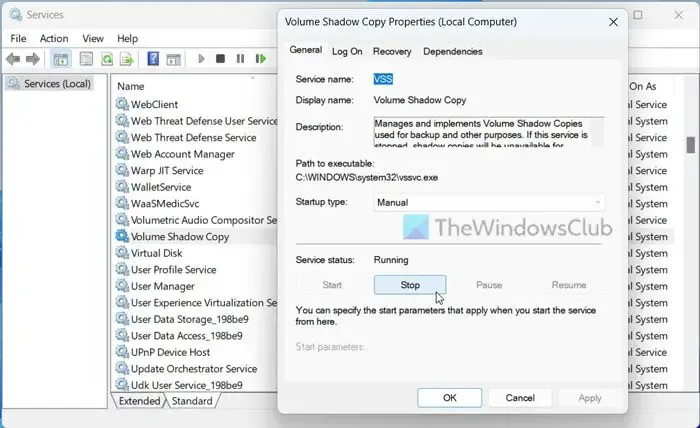
Il servizio Volume Shadow Copy ti aiuta a utilizzare il servizio di backup sul tuo PC Windows 11/10. Se si interrompe questo servizio o questo servizio è stato interrotto per qualsiasi motivo, non è possibile utilizzare l’opzione Punto di ripristino configurazione di sistema. Ecco perché è necessario seguire questi passaggi per avviare o riavviare il servizio Copia shadow del volume:
- Cerca i servizi nella casella di ricerca della barra delle applicazioni.
- Fare clic sul risultato della ricerca.
- Trova la copia shadow del volume e fai doppio clic su di essa.
- Fare clic sul pulsante Avvia se è già stato interrotto.
- Fare clic sul pulsante Stop e quindi sul pulsante Start per riavviare.
- Fare clic sul pulsante OK .
4] Avviare il servizio Microsoft Software Shadow Copy Provider
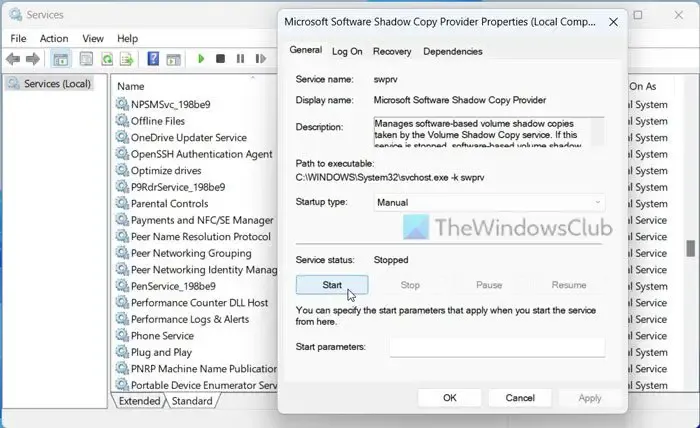
Questo servizio gestisce tutte le copie shadow basate su soft sul tuo computer. Come il servizio sopra menzionato, se questo servizio non è in esecuzione, non è possibile utilizzare copie shadow basate su software sul computer. Ecco perché seguire questi passaggi per avviarlo:
- Apri il pannello Servizi sul tuo computer.
- Fare doppio clic sul servizio Microsoft Software Shadow Copy Provider .
- Fare clic sul pulsante Avvia .
- Fare clic sul pulsante OK .
È tutto! Spero che queste soluzioni abbiano funzionato per te.
Che cos’è l’errore del servizio Copia shadow del volume 0x80042306?
L’errore del servizio Copia shadow del volume 0x80042306 implica che non è rimasto spazio di archiviazione sufficiente per creare un punto di ripristino del sistema. In tal caso, è necessario creare spazio per l’archiviazione del punto di ripristino del sistema. Oltre a ciò, puoi anche riavviare il servizio Volume Shadow Copy e il servizio Microsoft Software Shadow Copy Provider.
Correzione: errori VSS 0x0000007E, 0x80042306, 0x80070057
Come imposto lo spazio di archiviazione massimo per le copie shadow?
Per impostare lo spazio di archiviazione massimo per le copie shadow, fare clic con il pulsante destro del mouse sull’unità C e selezionare l’opzione Configura copie shadow. Quindi, seleziona l’unità C e fai clic sul pulsante Impostazioni. Vai alla sezione Dimensione massima e seleziona l’opzione Nessun limite. Fare clic sul pulsante OK per salvare la modifica.


Lascia un commento