Crea una tabella all’interno di una tabella in Word e Google Docs
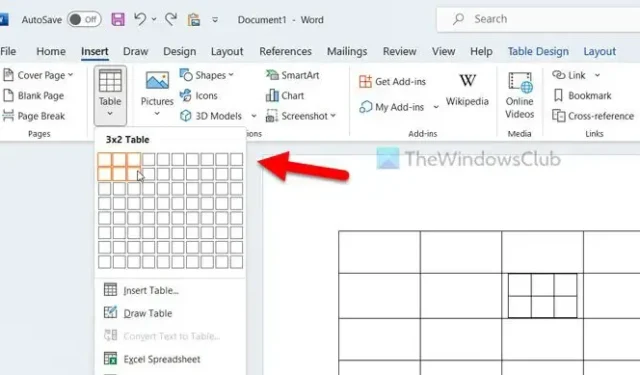
A volte, potresti voler creare una tabella all’interno di una tabella in Word e Google Docs . Se sì, puoi utilizzare queste guide per inserire all’interno di una tabella una tabella di dimensioni massime 10×10 in Fogli Google e 63×63 in Word. Sia che tu voglia mostrare la seconda tabella in una o più celle, puoi fare entrambe le cose con l’aiuto di questo metodo.
Crea una tabella all’interno di una tabella in Word
Per creare una tabella all’interno di una tabella in Word, segui questi metodi:
1] Utilizzo dell’opzione Dividi celle
È possibile dividere o unire le celle nella tabella in Word utilizzando l’opzione integrata. Questa opzione si chiama Dividi celle. Puoi utilizzare la stessa opzione per inserire una seconda tabella all’interno della cella di una tabella esistente. Per utilizzare l’opzione Dividi celle, puoi seguire questi passaggi:
Innanzitutto, devi creare una tabella nel tuo documento. Se ne hai già uno, puoi lavorarci anche tu. Successivamente, è necessario selezionare la tabella in modo che vengano visualizzate le opzioni specifiche della tabella. Quindi, seleziona la cella o scegli un blocco in cui vuoi mostrare la seconda tabella. A questo punto, puoi trovare una scheda chiamata Layout . Devi passare a quella scheda mentre la cella è selezionata.
Vai alla sezione Unisci , dove puoi trovare un’opzione chiamata Dividi celle .
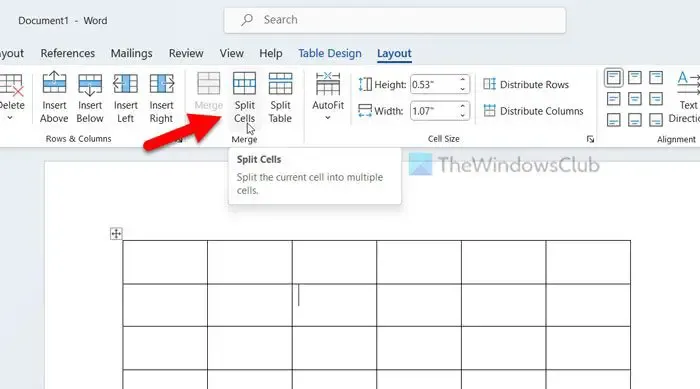
Fai clic su questa opzione e inserisci il numero di righe e colonne che desideri visualizzare.
Per tua informazione, puoi inserire un numero massimo di 63. Al termine, fai clic sul pulsante OK .
2] Utilizzo dell’opzione Inserisci tabella
Il primo metodo divide la cella in varie sezioni, mentre questa opzione mostra una tabella separata all’interno della cella di una tabella. Se scegli questa opzione, sarai in grado di personalizzare il tavolo come un tavolo autonomo. Detto questo, puoi cambiare il colore, l’ombra, il bordo, ecc.
Per utilizzare l’opzione Inserisci tabella, procedere come segue:
Innanzitutto, devi scegliere la cella della tabella esistente e passare alla scheda Inserisci .
Fai clic sull’opzione Tabella e scegli una tabella che desideri mostrare.
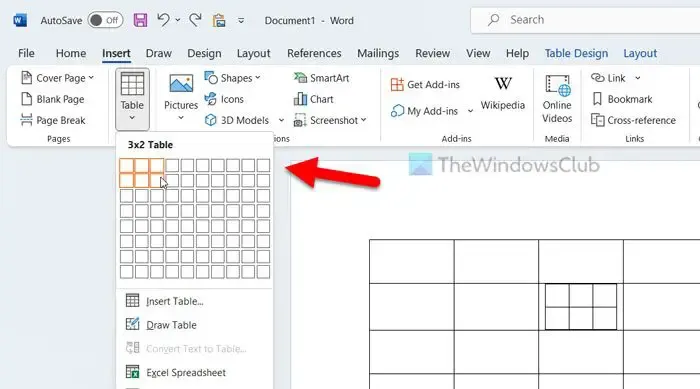
Crea una tabella all’interno di una tabella in Google Documenti
Per creare una tabella all’interno di una tabella in Fogli Google, segui questi metodi:
1] Utilizzo della cella divisa
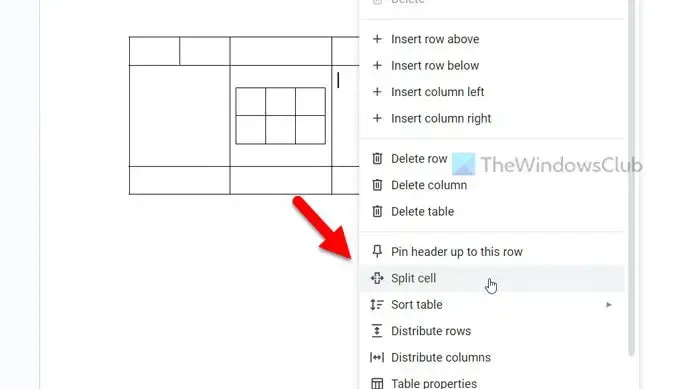
Per creare una tabella all’interno di una tabella in Fogli Google utilizzando l’opzione Dividi cella, procedi nel seguente modo:
- Assicurati che la cella sia selezionata nella tua prima tabella principale.
- Fare clic con il pulsante destro del mouse sulla cella in cui si desidera visualizzare la tabella secondaria.
- Selezionare l’ opzione Dividi cella dal menu contestuale visualizzato facendo clic con il pulsante destro del mouse.
- Immettere il numero di righe e colonne.
- Fare clic sul pulsante Dividi .
Per tua informazione, puoi inserire un valore massimo di 10×10. Visualizza immediatamente la seconda tabella in questo modo:
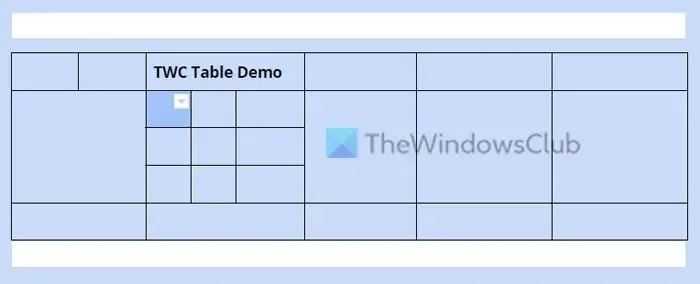
2] Utilizzando l’opzione Inserisci tabella
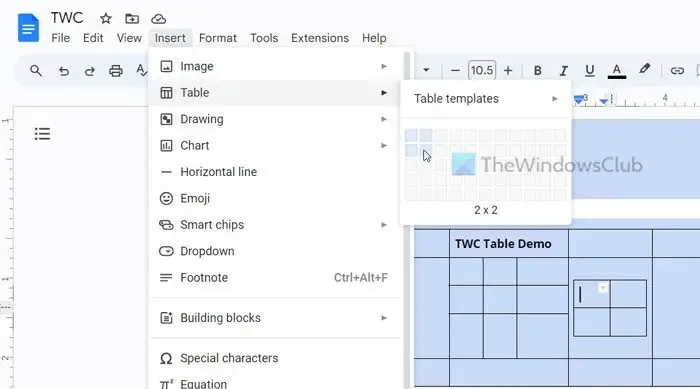
Per creare una tabella all’interno di una tabella in Google Documenti utilizzando l’opzione Inserisci tabella, procedi nel seguente modo:
- Seleziona la cella nella tabella principale in cui desideri visualizzare la tabella.
- Fare clic sull’opzione Inserisci nella barra dei menu in alto.
- Seleziona l’ opzione Tabella .
- Scegli il numero di righe e colonne.
In questo caso, puoi trovare un limite massimo di 20×20 tabelle.
Posso inserire una tabella all’interno di una tabella in Google Documenti?
Sì, puoi inserire una tabella all’interno di una tabella in Google Documenti. Come accennato nell’articolo, ci sono due modi per farlo. Innanzitutto, puoi dividere una cella specifica utilizzando l’opzione Dividi cella. In secondo luogo, puoi aggiungere manualmente una tabella secondaria all’interno di qualsiasi cella della tabella esistente.
Come si inserisce una tabella in una tabella?
Per inserire una tabella in una tabella in Word, devi utilizzare Dividi celle o l’opzione Inserisci tabella. Se utilizzi la prima opzione, una particolare cella verrà suddivisa in dimensioni in base alle tue esigenze. D’altra parte, se si utilizza la seconda opzione, è possibile visualizzare una tabella autonoma all’interno di una cella. Entrambe le opzioni sono disponibili in Microsoft Word e Google Docs.



Lascia un commento