Come cambiare il colore della bolla di iMessage su iPhone e iPad
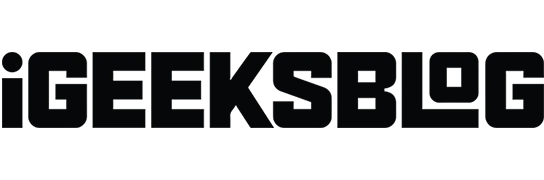
In iOS 17, iMessage offre molte funzionalità di personalizzazione ma non puoi ancora cambiare il colore blu della bolla di iMessage con qualcos’altro sul tuo iPhone. Non preoccuparti! In questa guida, mostrerò come personalizzare i colori delle bolle di testo su iPhone e iPad per rendere i tuoi messaggi più divertenti.
- Quali sono i colori standard di iMessage?
- Come cambiare il colore della bolla di iMessage utilizzando Impostazioni su iPhone o iPad
- Come modificare il colore della bolla di testo di iMessage utilizzando un’app di terze parti su iPhone o iPad
Quali sono i colori standard di iMessage?
Per impostazione predefinita, noterai tre bolle di colore diverso quando utilizzi l’app Messaggi sul tuo iPhone o iPad. Ecco una spiegazione di ciò che ogni colore rappresenta:
- Bolla blu: indica che il messaggio viene recapitato agli utenti iPhone, iPad o Mac che utilizzano il servizio iMessage.
- Bolla verde: mostra che il messaggio è inteso come un normale SMS a un utente Apple o non Apple.
- Bolla grigia: è il colore dei messaggi che sono stati ricevuti, siano essi SMS o iMessage.
Come cambiare il colore della bolla di iMessage utilizzando Impostazioni su iPhone o iPad
- Apri Impostazioni
- Vai su Accessibilità → Seleziona Impostazioni per app .

- Tocca Aggiungi app → Scegli Messaggi .
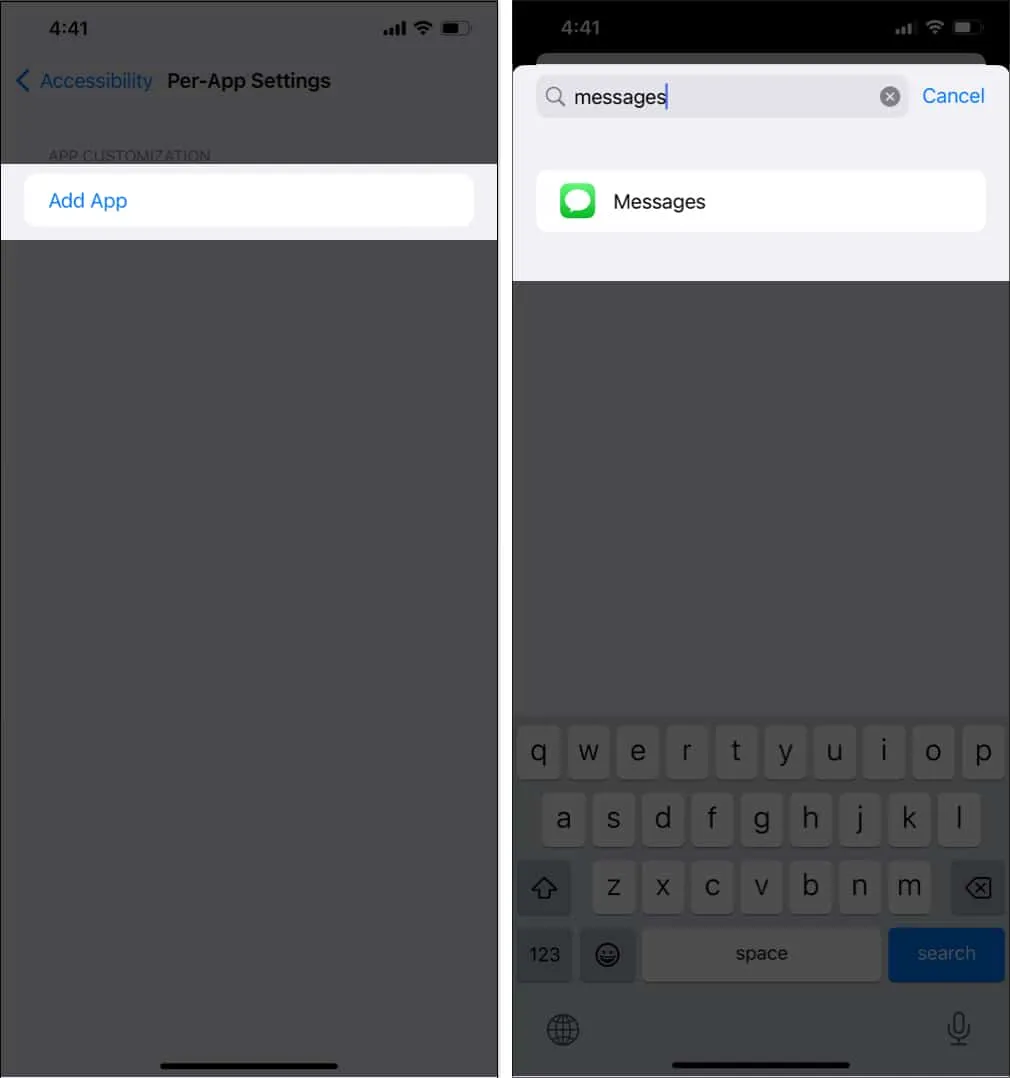
- Ora tocca Messaggi → Vai a Aumenta contrasto → Seleziona On .
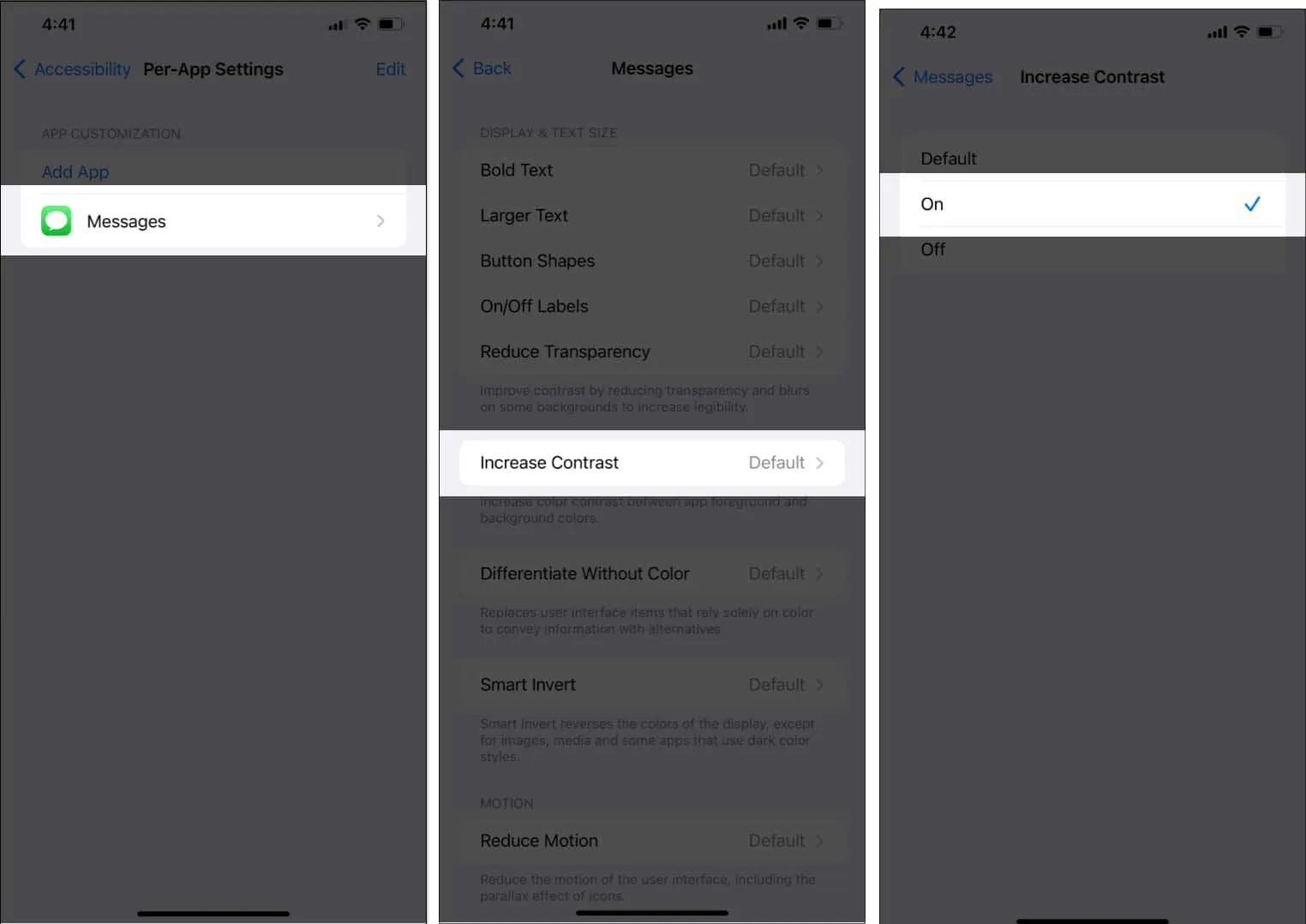
Ora puoi vedere che la sfumatura di blu nella bolla di iMessage diventerà leggermente scura.
Come modificare il colore della bolla di testo di iMessage utilizzando un’app di terze parti su iPhone o iPad
- Scarica le bolle di testo a colori sull’app iMessage .
- Apri Messaggi → Scegli una chat .
- Tocca il segno più accanto alla barra di testo → Seleziona Altro → Bolle di testo a colori .
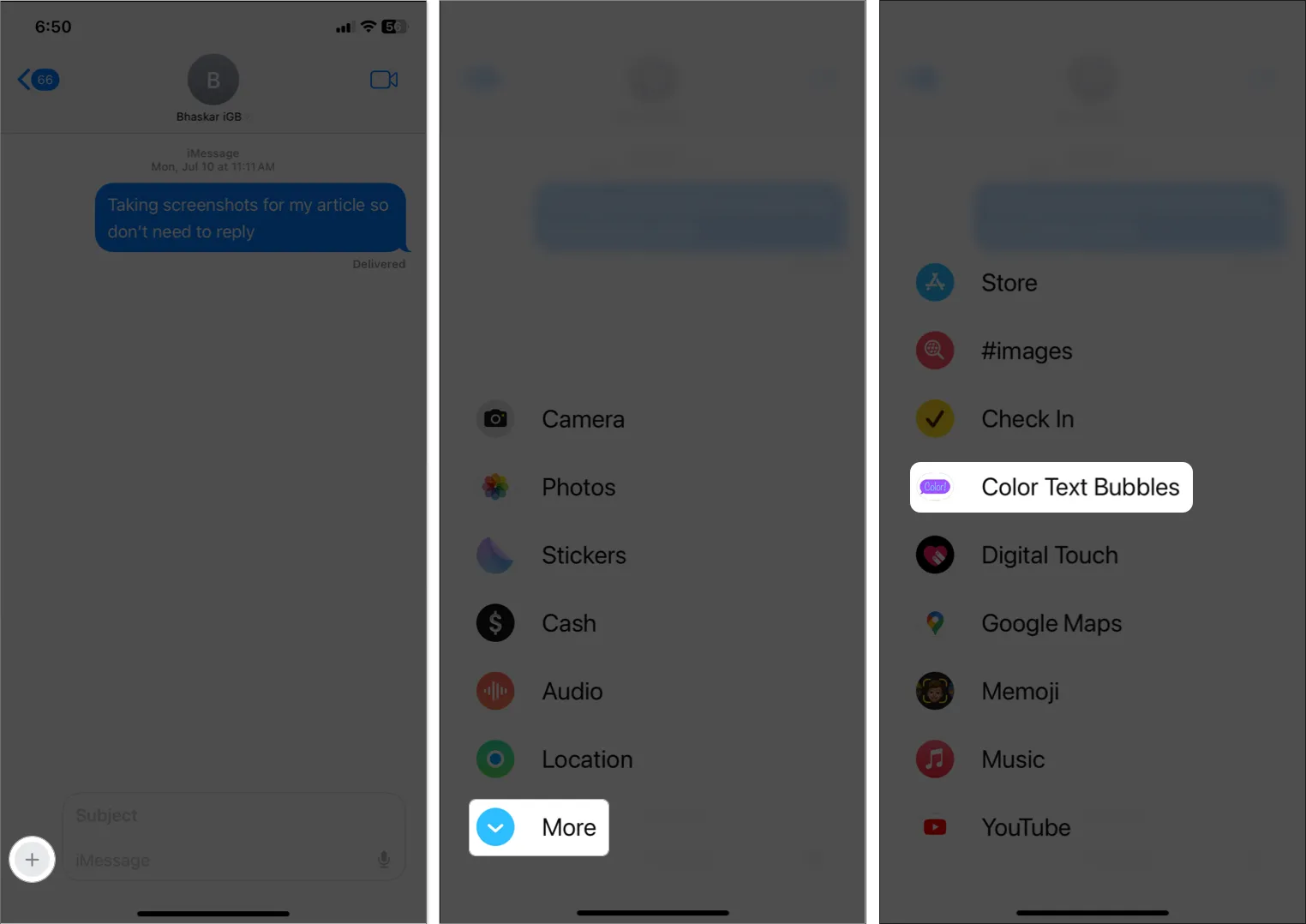
- Scegli un modello di bolla di testo o tocca Digita messaggio personalizzato .
- Digita il tuo messaggio → Tocca l’ icona Bubble Color → Scegli un colore → Tocca Fine .
Se stai usando la versione gratuita, avrai 12 opzioni di colore.
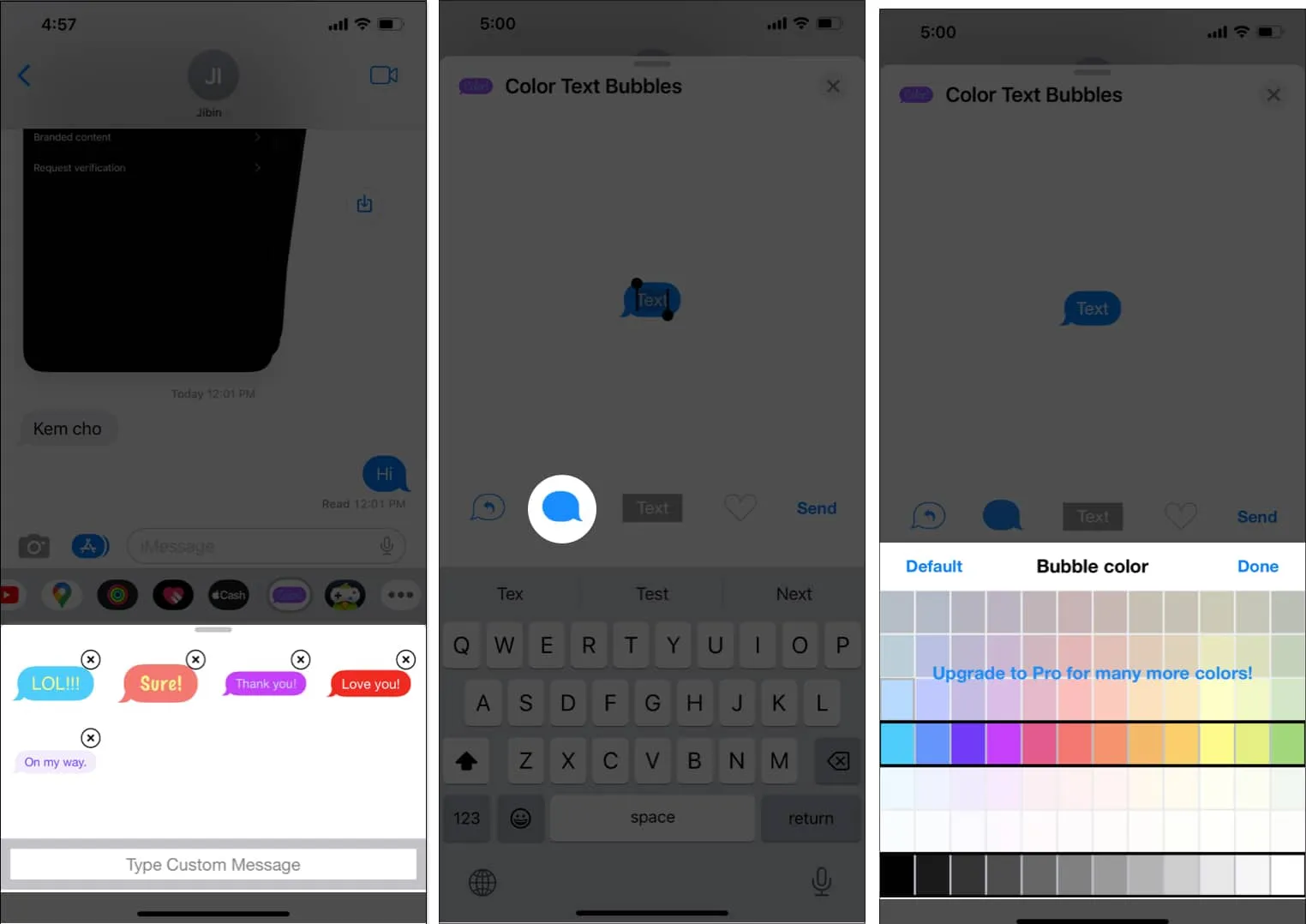
- Tocca il pulsante Invia per inviare il tuo messaggio personalizzato.
Nota: potresti incontrare un annuncio o un’offerta per l’aggiornamento. Aspetta un momento, quindi fai clic sulla X per chiudere l’annuncio o seleziona Più tardi per ignorare l’offerta di aggiornamento. - Infine, tocca la freccia Invia .
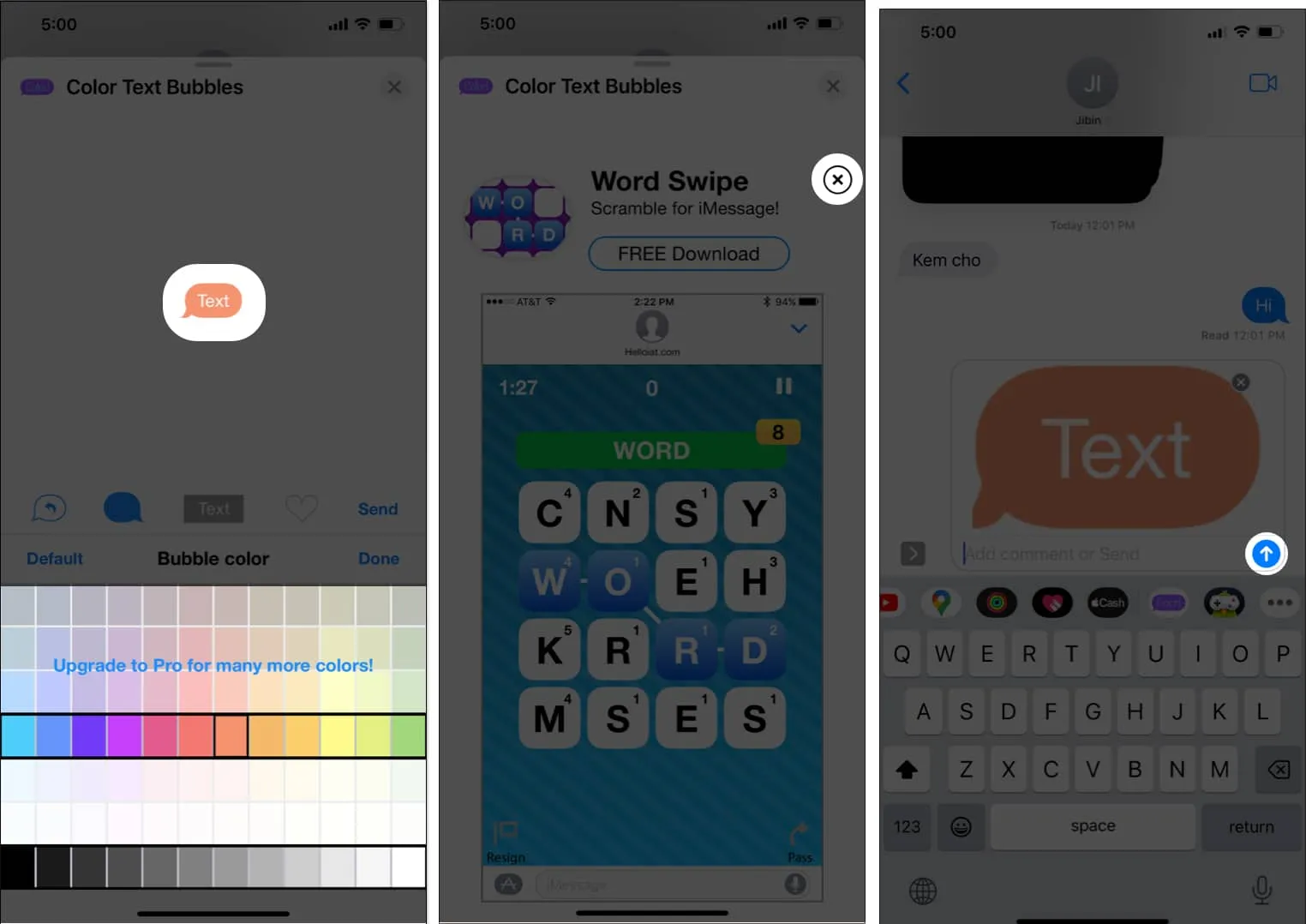
Congratulazioni! Hai inviato correttamente il tuo messaggio con il fumetto di testo a colori personalizzato.
Domande frequenti
Ci sono limitazioni alla modifica del colore della bolla di iMessage?
Sì, ci sono diverse limitazioni alla modifica del colore della bolla di iMessage. Ad esempio, il destinatario potrebbe non essere in grado di vedere il colore del fumetto personalizzato come il tuo oppure non è possibile inviare i fumetti di testo colorati a telefoni iOS o Android meno recenti.
È sicuro cambiare il colore della bolla di iMessage?
Sì, è sicuro cambiare il colore della bolla di iMessage. Scegli app affidabili di terze parti con buone recensioni e concedi solo le autorizzazioni necessarie per modificare il colore della bolla di iMessage.
C’è un modo per cambiare il colore della bolla di iMessage senza utilizzare un’app di terze parti?
Apple attualmente non consente agli utenti di modificare il colore della bolla di iMessage senza utilizzare un’app di terze parti.
Dai vita ai tuoi iMessage!
Spero che la guida ti abbia aiutato a personalizzare il colore del tuo fumetto su iOS. Mentre l’app Color Text Bubbles rende semplice cambiare i colori delle bolle blu di iMessage in qualcos’altro e ravvivare le tue conversazioni, ci sono molti annunci. Dato che l’app è gratuita, c’è da aspettarselo.
Hai usato altre app di terze parti per cambiare il colore del testo di iMessage? Per favore fatemelo sapere nei commenti qui sotto.



Lascia un commento