Correzione: Minecraft nessun problema di connessione a Internet su Windows 10
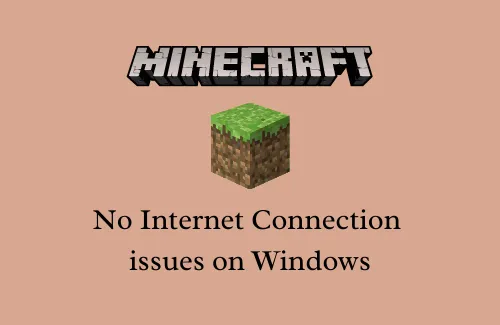
In questa guida, discuteremo di Minecraft senza problemi di connessione a Internet in Windows 11/10, perché si verifica e come risolverlo sul tuo dispositivo. Diversi utenti si sono lamentati di questo bug quando stavano provando a giocare su Minecraft. Alcuni hanno persino affermato di aver riscontrato questo problema durante l’avvio o l’avvio di Minecraft sui propri PC.
Tale problema si verifica in genere quando si verifica un problema con i server Minecraft. Il router/modem che non funziona e il firewall attivato sono alcuni dei motivi principali alla base dell’assenza di problemi di connessione a Internet sul tuo PC Windows 10. Accedi nuovamente con il profilo Admin, ripristina il modem e sono i modi migliori per risolvere questo problema dei videogiochi Minecraft.
Risolvi Minecraft senza problemi di connessione a Internet su Windows
Ecco le soluzioni alternative per risolvere Minecraft senza problemi di connessione a Internet su PC Windows 10 o 11:
- Riavvia il programma di avvio di Minecraft
- Ripristina la connettività del router/modem
- Disattiva Windows Firewall
- Ricollega il tuo account
- Modificare le impostazioni utilizzando il prompt dei comandi
1] Riavvia il programma di avvio di Minecraft
Il riavvio del programma di avvio di Minecraft è la soluzione più semplice per risolvere Nessun problema di connessione a Internet su questa app di gioco. Se hai già riavviato il programma di avvio, segui la prossima serie di soluzioni.
Ecco come puoi riavviare il programma di avvio di Minecraft:
- Chiudi il gioco Minecraft attivo e riavvia il PC .
- Quando Windows si ricarica, apri di nuovo Minecraft e verifica se questo risolve i problemi di connessione sul tuo dispositivo.
2] Riavvia il router/modem
Anche dopo aver connesso il gioco, se il problema di assenza di connessione a Internet persiste su Minecraft, il problema potrebbe risiedere nella tua connettività WiFi. Per risolvere questo problema, reimposta il modem/router seguendo questi passaggi:
- Inizialmente, tieni premuto il pulsante di accensione del modem per alcuni secondi per spegnere completamente il dispositivo.
- Al termine, scollegare lo strumento dalla presa e ricollegarlo.
- Ora tieni premuto e rilascia di nuovo il pulsante di accensione e attendi che le luci si accendano.
- Al termine, ricollega Minecraft e verifica se ottieni la connettività di rete.
3] Disabilita Windows Defender Firewall
Windows Firewall blocca i programmi sospetti che possono creare problemi, ma a volte può limitare anche l’applicazione originale. A causa di questo motivo, potrebbe apparire questo problema. Per evitare questo bug, devi disabilitare temporaneamente il firewall e provare a connettere il gioco al server. Ecco i passaggi da seguire-
- Utilizzare il collegamento ” per avviare la finestra di ricerca .
- Digita nell’area di testo e tocca Invio .
- Seleziona Sistema e sicurezza seguito da Windows Defender Firewall .
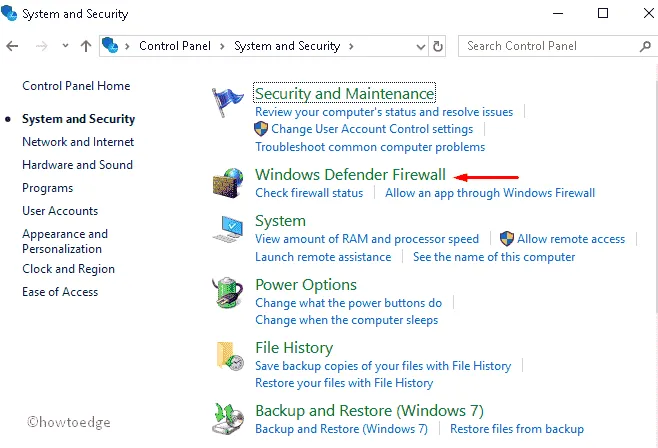
- Successivamente, fare clicil riquadro di sinistra.
- Quindi, vai al riquadro destro adiacente.
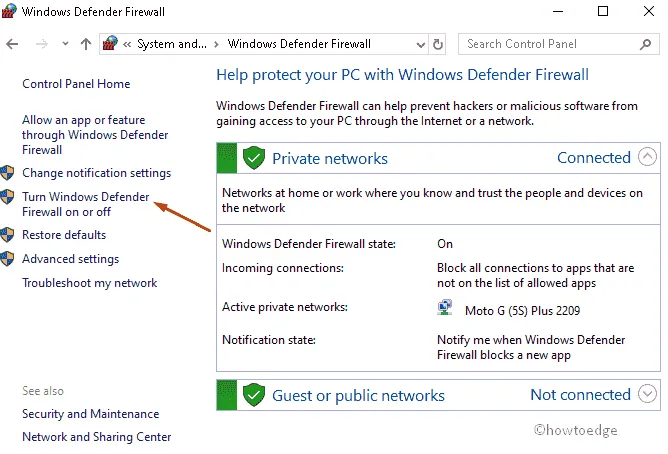
- Controlla il pulsante di opzione e premi OK.
- Questo è tutto. Ora dovresti ottenere la connettività di rete mentre giochi ai giochi Minecraft.
In caso contrario, prova la soluzione successiva:
4] Tentativo di riconnettere il tuo account
Minecraft nessun problema di connessione a Internet può anche apparire quando c’è un problema di autenticazione con il tuo account Minecraft. Puoi risolverlo semplicemente accedendo al tuo account di gioco.
Questa soluzione è abbastanza semplice, basta uscire dal gioco Minecraft. Attendi qualche secondo e poi riprova ad accedere al gioco. Assicurati di inserire credenziali valide per accedere al tuo profilo.
5] Aggiorna le impostazioni Internet utilizzando il prompt dei comandi
Se i processi di cui sopra non sono di grande aiuto, il prompt dei comandi fornisce un modo efficace per aggiornare le impostazioni Internet. Segui queste linee guida per farlo:
- Fare clic sul pulsante Cerca e digitare CMD nella casella vuota.
- Fai clic con il pulsante destro del mouse sul risultato in alto e scegli l’opzione – Esegui come amministratore .
- Quando viene visualizzato il prompt UAC, toccare Sì per consentire l’accesso.
- Ora, ripristina la connessione Internet eseguendo la seguente riga di comando:
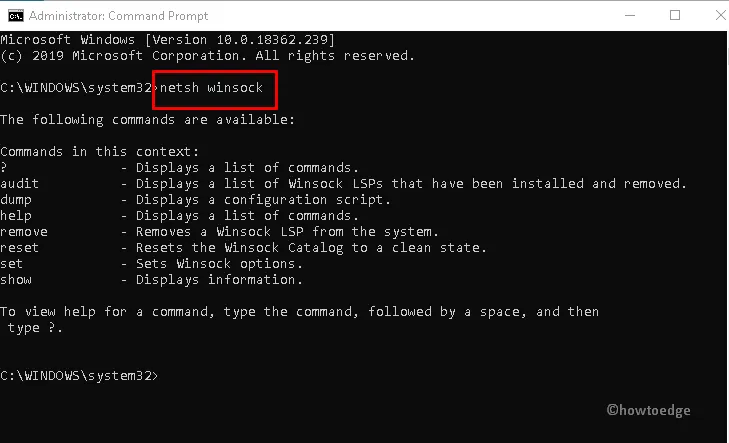
- Lascia che questo codice venga eseguito correttamente sul tuo sistema.
Una volta terminato, questo ripristinerà completamente le impostazioni Internet. Riavvia il PC e prova a connetterti nuovamente ai server Minecraft.



Lascia un commento