Correggi l’errore di accesso a Minecraft non riuscito su Windows 11/10
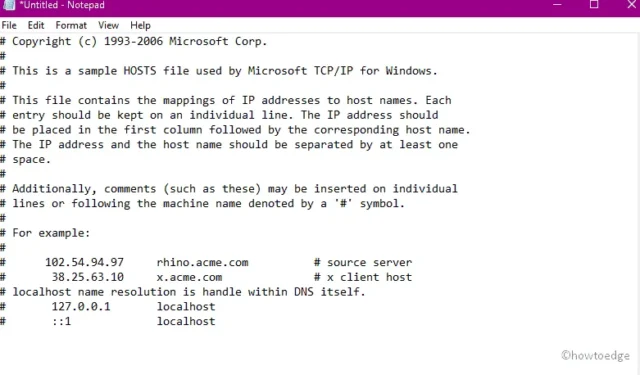
Minecraft Login Failed Error è un errore abbastanza comune che ti impedisce di accedere al tuo account in Windows. Se stai lottando con questo problema, questo post ti aiuterà a riconoscere le probabili cause insieme ad alcune correzioni a questo problema.
Cosa può causare l’errore di accesso a Minecraft non riuscito in Windows?
Questo problema si verifica principalmente a causa di una connettività errata al server, dell’attivazione di Windows Firewall o della presenza di driver di dispositivo difettosi. Anche i file di cache memorizzati non necessari nel file host possono generare questo problema.
Il riavvio del programma di avvio di Minecraft, l’aggiornamento della scheda video e il ripristino delle voci del file host possono aiutarti a superare questo problema su Windows.
Consigliato :
Modi per correggere l’errore di accesso non riuscito di Minecraft in Windows
Ora che sai cosa potrebbe causare questo problema in Windows, impariamo le soluzioni note per risolvere questo problema.
1. Riavvia il programma di avvio di Minecraft
Innanzitutto, devi provare a disconnetterti dal tuo account, quindi accedere di nuovo. Questo è un modo semplice e veloce per aggiornare l’autenticazione del profilo e potrebbe risolvere il problema di accesso non riuscito di Minecraft.
Il principio del procedimento è piuttosto semplice. Tutto quello che devi fare è chiudere il programma di avvio, riavviare il PC, quindi inserire l’ID utente e la password per accedere nuovamente.
2. Disattiva Windows Firewall
Windows Firewall abilitato sul tuo computer potrebbe anche impedire l’esecuzione di alcuni servizi essenziali sul tuo PC. E, di conseguenza, ricevi questo errore “Impossibile accedere a Minecraft”.
Per risolvere questo problema, devi e successivamente riprovare a connetterti al server Minecraft. Ecco come procedere con questo compito:
- Fare clic sull’icona Cerca e digitare nella casella di testo.
- Quando si apre questa app desktop, seleziona Sistema e sicurezza successivamente Windows Defender Firewall dalla pagina successiva.
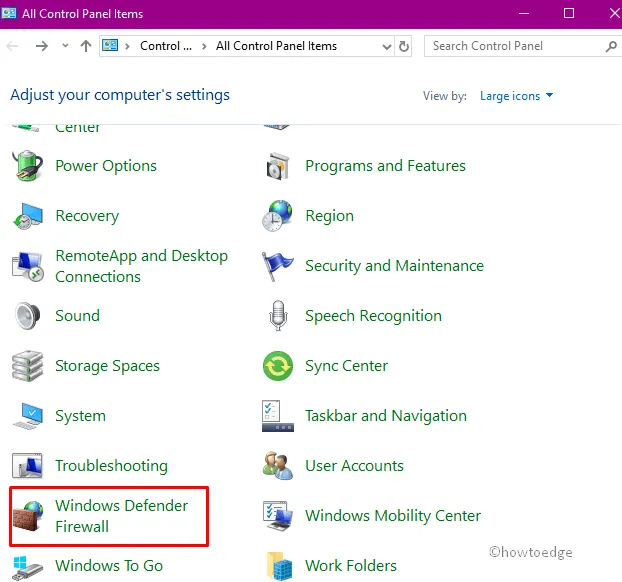
- Ancora una volta, fai clic sull’opzione Attiva o disattiva Windows Firewall nella colonna di sinistra.
- Quindi, contrassegna la casella di controllo Disattiva Windows Defender Firewall (non consigliato) nella sezione delle impostazioni di rete pubblica e privata.
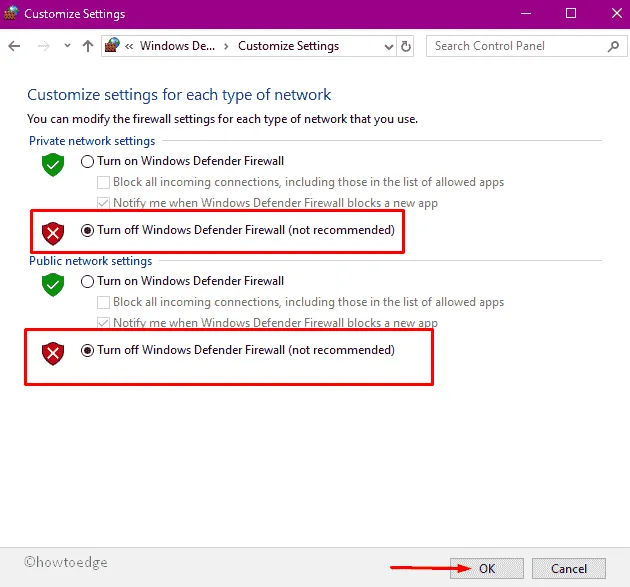
- Successivamente, premere OK per confermare le modifiche.
- Una volta terminata l’attività di cui sopra, riavvia il PC.
3. Aggiorna i driver della scheda grafica
Un’altra cosa possibile che potrebbe sorgere da questo errore di accesso a Minecraft non riuscito è avere alcuni driver della scheda grafica corrotti o obsoleti. Se non hai aggiornato il driver della scheda video o l’adattatore video sul tuo PC per molto tempo, è meglio farlo ora.
Aggiorna il driver grafico (grafica Intel HD) seguendo i passaggi seguenti:
- Fare clic con il tasto destro sull’icona Start e selezionare Gestione dispositivi dal menu di alimentazione.
- Dall’elenco, individua ed espandi la sezione Schede video .
- Successivamente, fai clic con il pulsante destro del mouse sulla grafica Intel(R) UHD e scegli l’ opzione ” Aggiorna driver” .
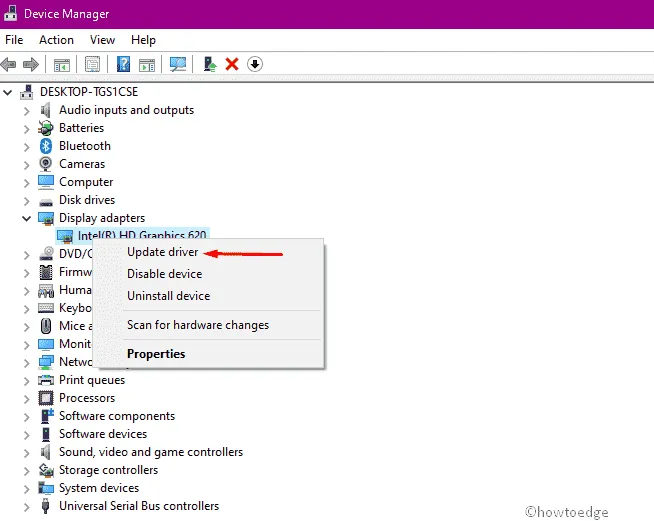
- Andando avanti, scegli l’opzione – ” Cerca automaticamente il software del driver aggiornato “.
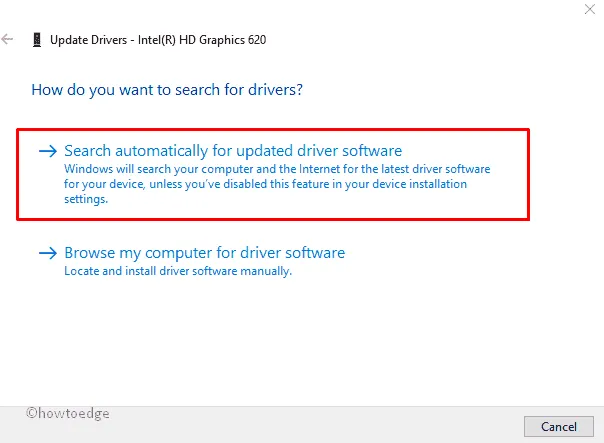
- Nel caso in cui ottieni l’ultima versione del file di installazione, scarica e installa lo stesso.
- Una volta completata l’attività di cui sopra, riavvia il PC e prova a connetterti con Minecraft.
4. Reimpostare tutte le voci del file Host
A volte, la cache memorizzata non necessaria nel file host del sistema può anche causare questo errore di accesso a Minecraft non riuscito sul sistema. Per superare questo problema, quindi, è necessario rimuovere tutte le voci seguendo questi passaggi:
- Premi Win e S .
- Nella finestra di ricerca, digita “Blocco note” e premi Invio .
- Copia/incolla quanto segue nel file di testo appena creato:
- Successivamente, vai al menu File e seleziona l’opzione ” Salva con nome” .
- Nella sezione Nome file, digita host e premi il pulsante Salva per confermare le modifiche.
- Vai di nuovo alla ricerca lì avanti copia e incolla il seguente indirizzo-
- Una volta trovato, fai clic con il pulsante destro del mouse sul
host.oldfile (se disponibile) e scegli Elimina nel menu contestuale.
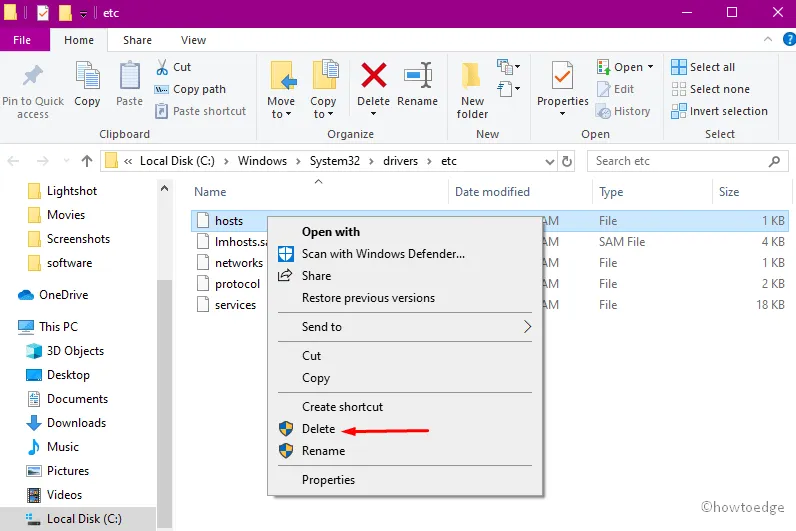
5. Aggiorna il programma Java
Poiché Minecraft è un’applicazione basata su Java, anche una versione obsoleta potrebbe generare tali problemi durante l’avvio del gioco. L’aggiornamento di questa applicazione potrebbe migliorare le prestazioni di lavoro e quindi correggere l’errore di accesso non riuscito di Minecraft. per scaricare il gioco Minecraft in seguito.
Ecco fatto, spero che tu sia riuscito a risolvere il problema di accesso non riuscito a Minecraft sul tuo PC Windows. Facci sapere nella sezione dei commenti se stai ancora lottando con questo problema.



Lascia un commento