Disabilita temporaneamente Windows Defender: 4 semplici modi per farlo
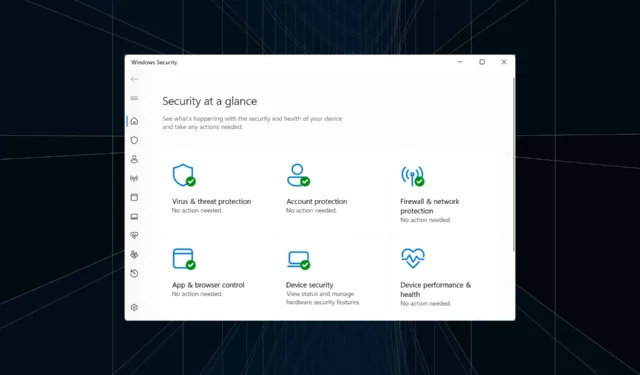
Windows Defender è l’antivirus integrato fornito insieme al sistema operativo e fa parte dell’installazione predefinita. Mentre l’antivirus offre prestazioni ottimali e attiva conflitti minimi, spesso potrebbe essere necessario disabilitare temporaneamente Windows Defender.
Cosa succede se disattivo Windows Defender?
Quando disabiliti Windows Defender, temporaneamente o permanentemente, il PC rimane non protetto a meno che non sia installato e in esecuzione un altro antivirus. Pertanto, non è consigliabile disattivare Windows Defender.
Se devi disabilitare Windows Defender, ecco alcuni suggerimenti e trucchi che manterranno il PC al sicuro:
- Mantieni l’attività su Internet al minimo : spesso diventiamo vittime di phishing tramite e-mail e lo stesso mezzo viene utilizzato per infettare il PC con malware. Pertanto, si consiglia di non fare clic sui collegamenti nelle e-mail o anche su quelli su siti Web inaffidabili.
- Non scaricare file o app : un’altra misura preventiva che puoi intraprendere per garantire la sicurezza dopo aver disabilitato Windows Defender è non scaricare alcun file o app. Quelli su Microsoft Store sono sicuri, ma fai attenzione agli altri.
- Ottieni un altro antivirus : quando Sicurezza di Windows è in conflitto con un programma o un processo, è meglio installare un altro antivirus invece di disabilitare del tutto il primo.
Come disabilitare temporaneamente Windows Defender?
1. Tramite Sicurezza di Windows
- Premere Windows+ Sper aprire la ricerca, digitare Sicurezza di Windows nel campo di testo e fare clic sul risultato pertinente.
- Fare clic su Protezione da virus e minacce .
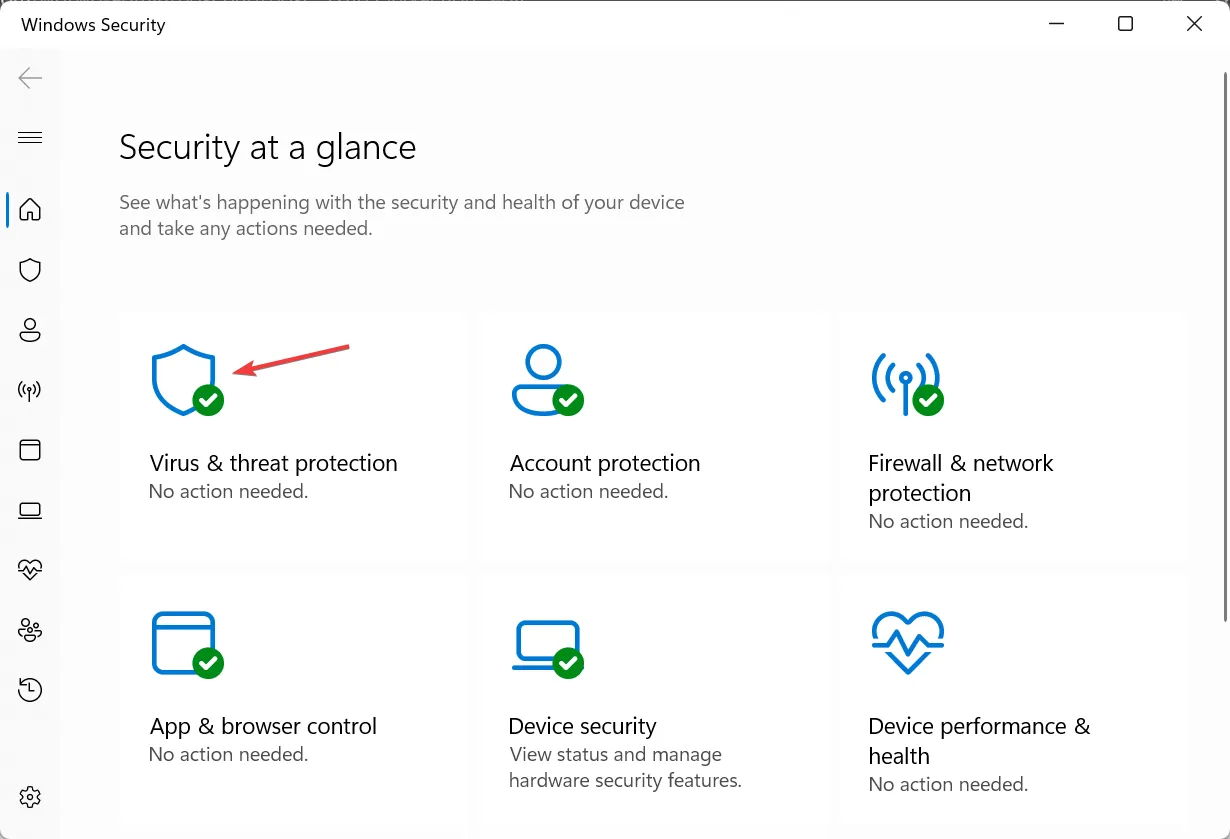
- Ora, fai clic su Gestisci impostazioni in Impostazioni di protezione da virus e minacce.
- Disabilita l’interruttore in Protezione in tempo reale .
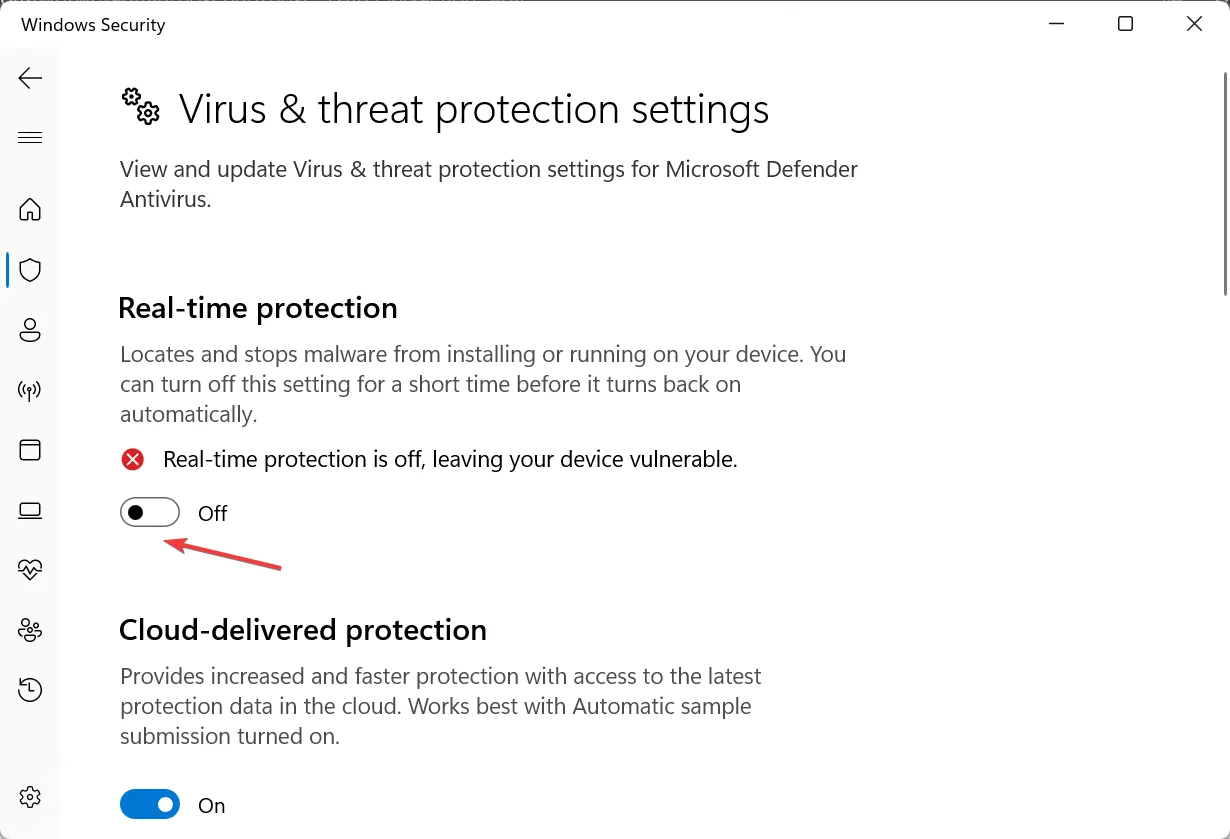
- Fare clic su Sì nel prompt per confermare la modifica.
Questo è tutto! Puoi disabilitare temporaneamente Windows Defender in tutte le iterazioni del sistema operativo tramite le impostazioni integrate. E quando vuoi abilitarlo, attiva semplicemente l’interruttore per la protezione in tempo reale.
2. Attraverso il prompt dei comandi
- Premi Windows+ Rper aprire Esegui, digita powershell e premi Ctrl+ Shift+ Enter.
- Fare clic su Sì nel prompt UAC.
- Ora, incolla il seguente comando e premi Enter per disabilitare Windows Defender:
Set-MpPreference -DisableRealtimeMonitoring $true
- Per riattivare Windows Defender, eseguire il seguente comando:
Set-MpPreference -DisableRealtimeMonitoring $false
Un altro modo semplice per disabilitare temporaneamente Windows Defender è utilizzare un comando PowerShell. Ricorda, non disabilita del tutto l’antivirus, ma solo il monitoraggio in tempo reale.
3. Utilizzo dell’editor del registro
- Premi Windows + R per aprire Esegui, digita regedit nel campo di testo e premi Enter.
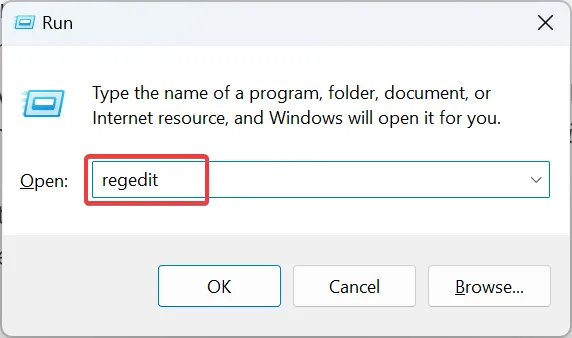
- Fare clic su Sì nel prompt visualizzato.
- Ora, incolla il seguente percorso nella barra degli indirizzi e premi Enter:
Computer\HKEY_LOCAL_MACHINE\SOFTWARE\Policies\Microsoft\Microsoft Defender - Fare clic con il pulsante destro del mouse sulla parte vuota, posizionare il cursore su Nuovo , selezionare il valore DWORD (32 bit) e denominarlo DisableAntiSpyware .
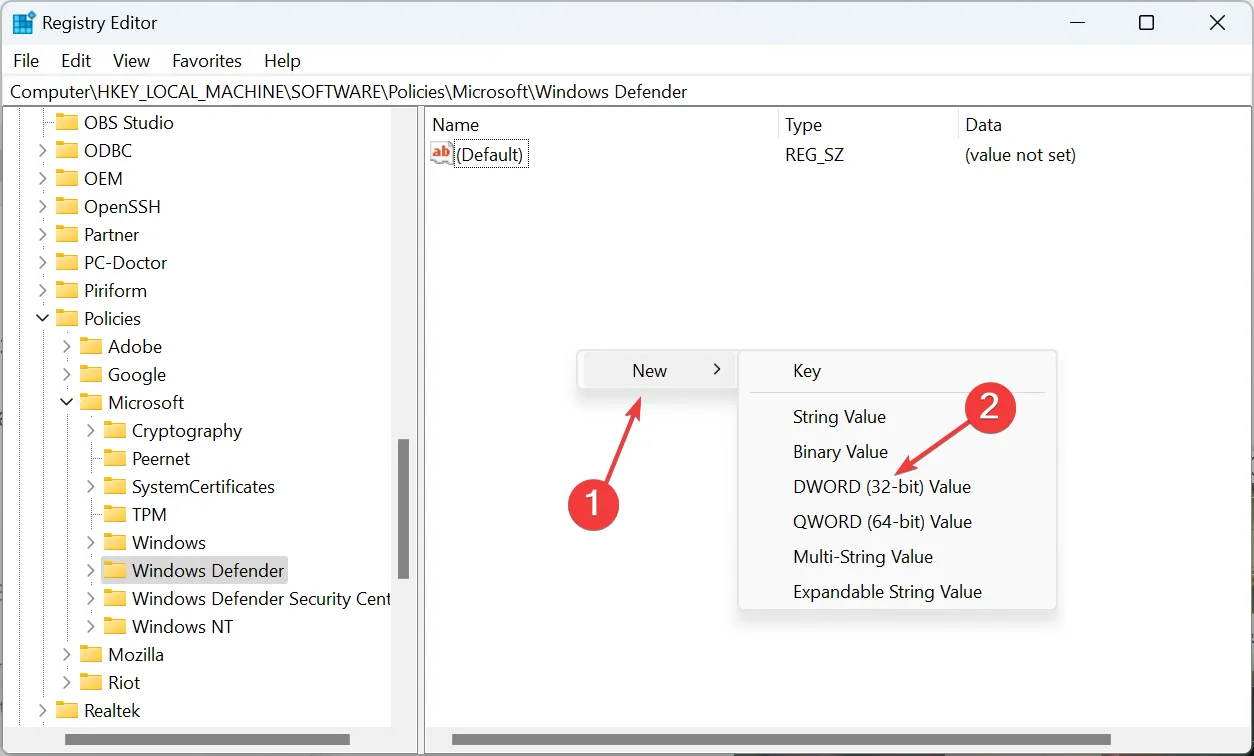
- Successivamente, fai doppio clic su DWORD, imposta i suoi Dati valore su 1 e fai clic su OK per salvare le modifiche.
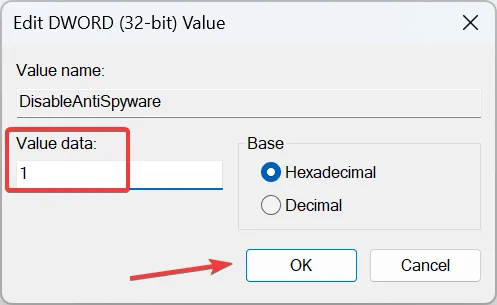
- Infine, riavvia il computer per applicare le modifiche.
- Per riattivare Windows Defender, modificare i dati del valore su 0 o eliminare DisableAntiSpyware DWORD.
Per coloro che desiderano disabilitare temporaneamente Windows Defender utilizzando il registro, esiste un metodo semplice. Aggiungi e abilita DisableAntiSpyware DWORD e sei a posto!
4. Da Editor Criteri di gruppo locali
- Premi Windows+ Rper aprire Esegui, digita gpedit.msc nel campo di testo e fai clic su OK.
- In Configurazione computer, espandi Modelli amministrativi , seleziona Componenti di Windows, quindi scegli Windows Defender Antivirus .
- Ora, fai doppio clic sul criterio Disattiva Microsoft Defender Antivirus sulla destra.
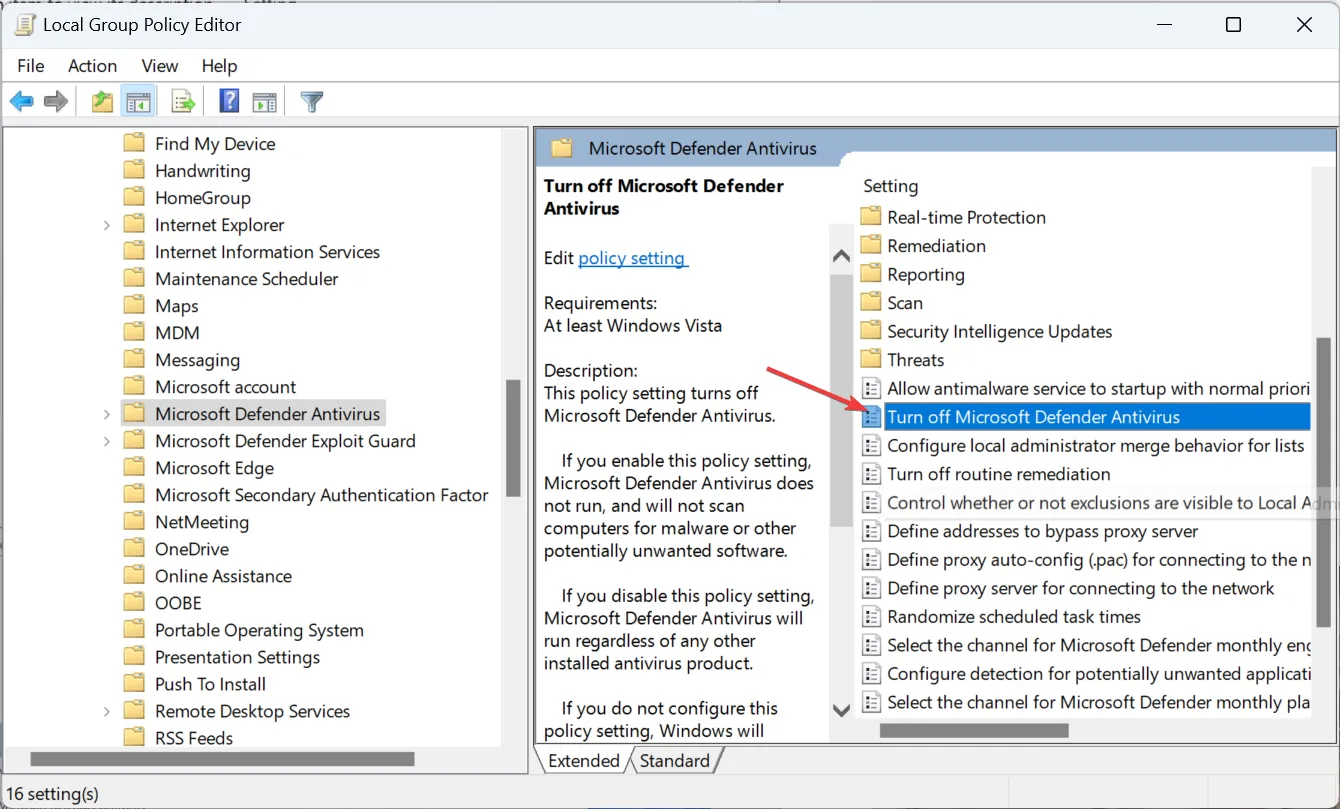
- Selezionare Abilitato e quindi fare clic su Applica e OK per salvare le modifiche.
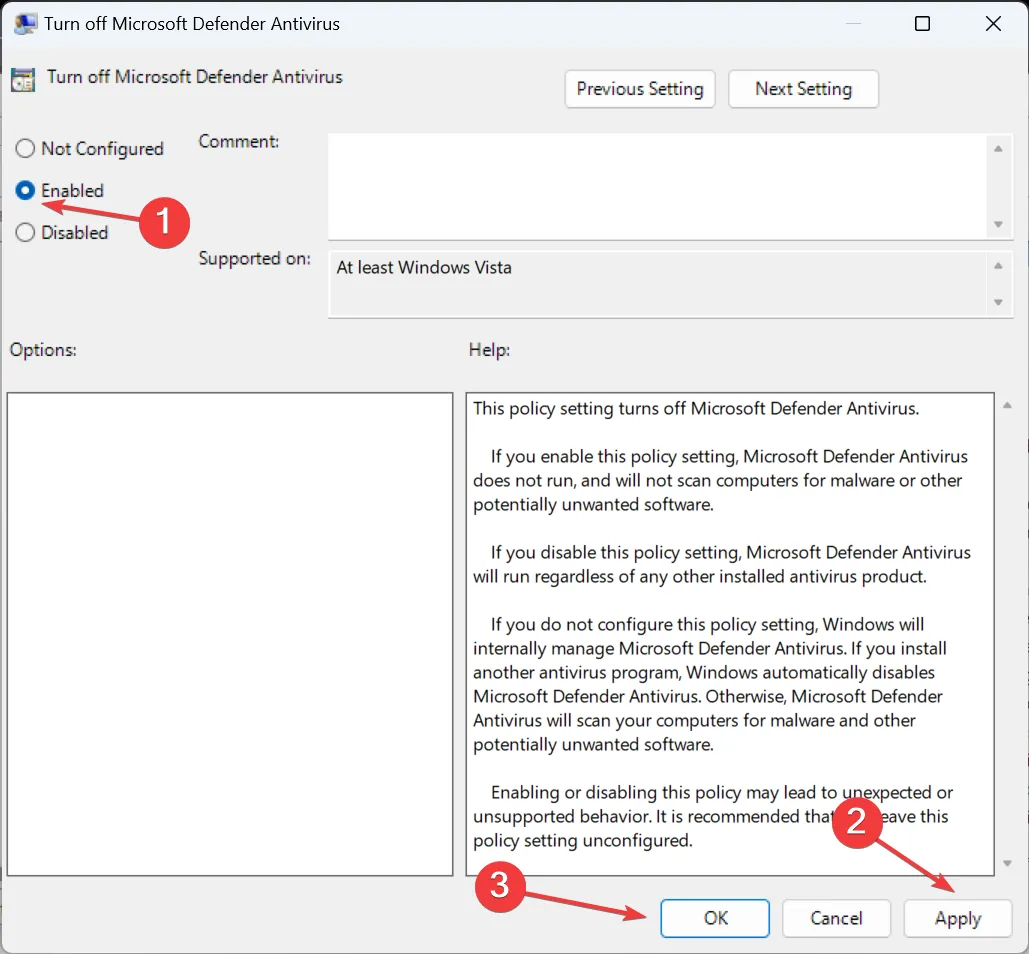
- Riavvia il computer per rendere effettive le modifiche.
- Per attivare Windows Defender, imposta il criterio Disattiva Microsoft Defender Antivirus come Non configurato o Disabilitato .
Questo è tutto! Se preferisci apportare modifiche all’Editor Criteri di gruppo locali, disattiva temporaneamente Windows Defender da esso.
Inoltre, sebbene sia possibile disabilitare Windows Defender in Windows 11 tramite AutoRuns, lo sconsigliamo poiché sono disponibili diversi metodi più semplici.
Per qualsiasi domanda o per condividere ciò che ti ha spinto a disabilitare Windows Defender, commenta di seguito.



Lascia un commento