La funzione Leggi ad alta voce non funziona in Microsoft Word [Correzione]
![La funzione Leggi ad alta voce non funziona in Microsoft Word [Correzione]](https://cdn.thewindowsclub.blog/wp-content/uploads/2023/08/read-aloud-not-working-in-word-1-640x300.webp)
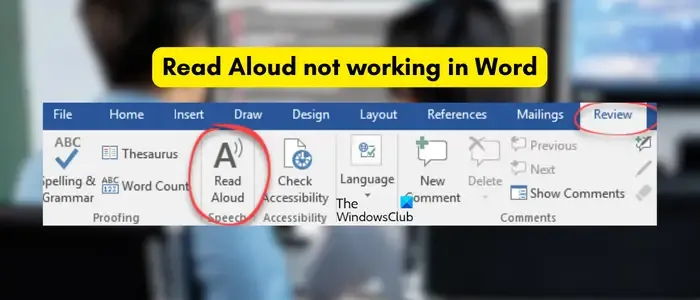
Perché Leggi ad alta voce è disattivato in Word?
Se la funzione Leggi ad alta voce è disattivata in Word, potrebbe essere dovuto all’utilizzo di una versione obsoleta di Word. Oltre a ciò, alcuni componenti aggiuntivi potrebbero interferire con il funzionamento dell’app e causare il problema. Potresti anche affrontare questo problema se l’app Word è danneggiata.
Potrebbero esserci altri motivi per cui la funzione Leggi ad alta voce potrebbe non funzionare in Word. Queste cause includono il fatto che il documento è danneggiato, impostazioni errate del mixer del volume e problemi con le cuffie. Ora. se anche tu non sei in grado di utilizzare Leggi ad alta voce in Word, usa le soluzioni che abbiamo discusso per risolvere il problema.
La funzione Leggi ad alta voce non funziona in Microsoft Word
Se la funzione Leggi ad alta voce non funziona correttamente in Microsoft Word, puoi utilizzare i seguenti metodi per risolvere il problema:
- Lista di controllo iniziale.
- Chiudi Word e riavvialo.
- Usa la funzione Parla invece di Leggi ad alta voce.
- Esegui Word in modalità provvisoria.
- Impostare le impostazioni corrette del mixer del volume.
- Aggiorna Microsoft Word.
- Controlla se il documento è danneggiato.
- Ripara Microsoft Word.
1] Lista di controllo iniziale
Prima di provare a utilizzare alcuni metodi avanzati di risoluzione dei problemi, assicurati che non sia un problema generico a causare il problema. Ecco alcuni suggerimenti di cui devi prenderti cura:
- Devi prima verificare se il tuo PC è disattivato o meno. Assicurati di avere un volume elevato e quindi prova a utilizzare la funzione Leggi ad alta voce in Word.
- Se stai utilizzando un auricolare, assicurati che funzioni correttamente. È possibile scollegare l’auricolare e verificare se si è in grado di ascoltare o meno il testo del documento. Se sì, è molto probabile che l’auricolare sia difettoso.
2] Chiudi Word e riavvialo

Un semplice riavvio funziona in molti casi. Quindi, puoi semplicemente riavviare l’app Word e quindi verificare se il problema è stato risolto. Per fare ciò, assicurati di chiudere completamente tutte le istanze in esecuzione di Word sul tuo PC. Ecco come:
- Innanzitutto, apri Task Manager usando Ctrl + Maiusc + Esc.
- Ora chiudi tutti i processi di Microsoft Word utilizzando il pulsante Termina attività.
- Al termine, riavvia Word e controlla se sei in grado di utilizzare la funzione Leggi ad alta voce.
3] Usa la funzione Parla invece di Leggi ad alta voce
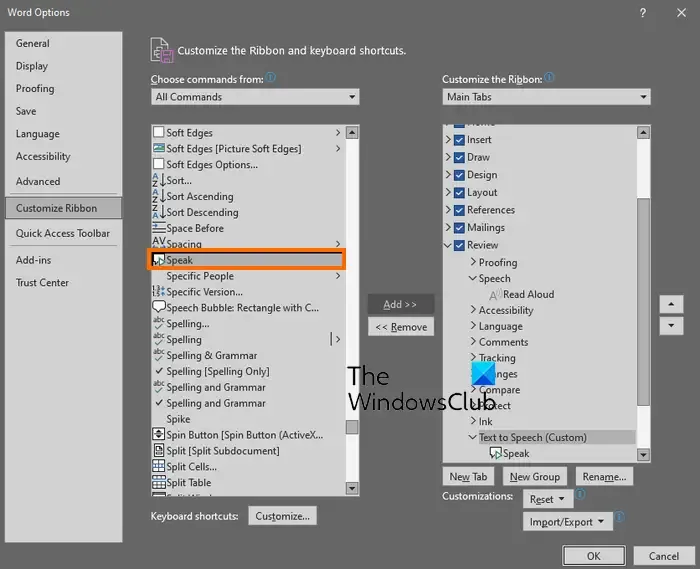
Se non puoi utilizzare la funzione Leggi ad alta voce in Word, puoi provare a utilizzare la funzione Parla. La funzione è simile a Leggi ad alta voce. Converte il testo selezionato in parlato e lo legge ad alta voce. Tuttavia, devi aggiungere manualmente questa funzione. Ecco i passaggi con cui puoi farlo:
- Innanzitutto, apri Word e fai clic su File> Opzioni.
- Nella finestra Opzioni di Word, vai alla barra multifunzione Personalizza.
- Ora, sotto il comando Scegli dal menu a discesa, scegli Tutti i comandi .
- Successivamente, scorri verso il basso e seleziona la funzione Parla .
- Successivamente, nella sezione Personalizza la barra multifunzione , seleziona la scheda desiderata (ad es. Revisione) in cui desideri aggiungere questa funzione.
- Ora, fai clic sul pulsante Nuovo gruppo e assegna un nome a questo gruppo come preferisci.
- Infine, seleziona la funzione Parla, fai clic sul pulsante Aggiungi e premi il pulsante OK per salvare le modifiche.
Ora puoi vedere se la funzione Leggi ad alta voce funziona correttamente ora.
4] Esegui Word in modalità provvisoria
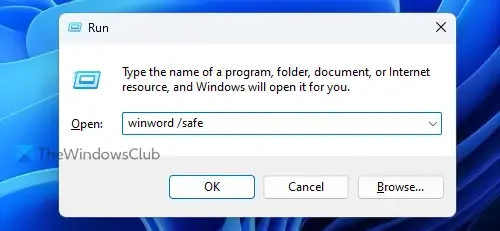
Potrebbe essere un componente aggiuntivo problematico di terze parti che hai installato in Word a causare il problema. Per verificare se è così, puoi provare a eseguire l’app Word in modalità provvisoria senza componenti aggiuntivi esterni e vedere se aiuta. Ecco come farlo:
- Innanzitutto, premi Win + R per richiamare la casella di comando Esegui e digita il seguente comando nella casella Apri:
winword /safe - Una volta terminato, premi il pulsante Invio e lascia che Word si apra in modalità provvisoria.
Se la funzione Leggi ad alta voce funziona correttamente in modalità provvisoria, puoi essere certo che i tuoi componenti aggiuntivi sono il principale colpevole. Quindi, per risolvere definitivamente il problema, puoi disabilitare o rimuovere i tuoi componenti aggiuntivi in Word seguendo i passaggi seguenti:

- Innanzitutto, fai clic sul menu File in Word e scegli Opzioni .
- Successivamente, vai alla scheda Componenti aggiuntivi e premi il pulsante Vai disponibile accanto all’opzione Gestisci componenti aggiuntivi COM.
- Ora, deseleziona i componenti aggiuntivi che desideri disattivare.
- Per rimuovere definitivamente i componenti aggiuntivi, puoi selezionarli e premere il pulsante Rimuovi .
- Al termine, fare clic sul pulsante OK per applicare le nuove modifiche.
5] Configurare le impostazioni corrette del mixer del volume
Le impostazioni del Mixer volume potrebbero impedirti di ascoltare il testo utilizzando la funzione Leggi ad alta voce in Word. Windows ti consente di impostare i livelli del volume per il sistema e le app. Se le impostazioni del mixer del volume non sono corrette, è probabile che si verifichi questo problema. Quindi, in tal caso, puoi configurare le giuste impostazioni del mixer del volume e vedere se aiuta. Ecco come puoi farlo:
Innanzitutto, fai clic con il pulsante destro del mouse sull’icona del volume sulla barra delle applicazioni e scegli l’ opzione Apri mixer volume . Successivamente, assicurati che il volume sia impostato su alto e che sia impostato il dispositivo di output corretto per le app. Verifica se il problema è stato risolto ora.
6] Aggiorna Microsoft Word

Se stai utilizzando una versione precedente di Microsoft Word, potrebbe essere una causa di questo problema. Alcuni utenti hanno segnalato che è probabile che questo problema si verifichi in una versione di Word inferiore alla 2206. Quindi, aggiorna subito l’app e quindi aprila per verificare se il problema è stato risolto.
Per aggiornare Microsoft Word, fare clic sull’opzione File > Account e fare clic sul pulsante a discesa Opzioni di aggiornamento . Quindi, scegli l’ opzione Aggiorna ora e lascia che il tuo pacchetto Office installi gli aggiornamenti in sospeso per le app di Office. Una volta aggiornate Word e altre app di Office, riavvia Word e controlla se riesci ad ascoltare la funzione Leggi ad alta voce.
7] Controlla se il documento è danneggiato
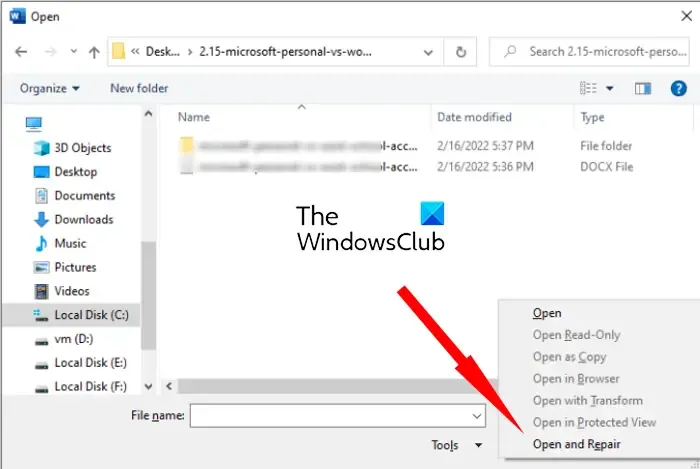
Nel caso in cui le soluzioni di cui sopra non funzionassero, è possibile che il problema sia causato dal fatto che il documento è danneggiato. In tal caso, puoi riparare il documento danneggiato e quindi verificare se il problema è stato risolto. Ecco i passaggi per riparare un documento Word danneggiato:
- Innanzitutto, fai clic sul menu File e seleziona l’opzione Apri.
- Successivamente, tocca il pulsante Sfoglia e scegli il documento con cui si verifica il problema.
- Successivamente, fai clic sulla piccola icona della freccia rivolta verso il basso che è presente all’interno del pulsante Apri.
- Ora, fai clic sull’opzione Apri e ripara , quindi lascia che Word ripari e apra il documento di destinazione.
- Al termine, prova a utilizzare la funzione Leggi ad alta voce e verifica se il problema è stato risolto.
8] Ripara Microsoft Word
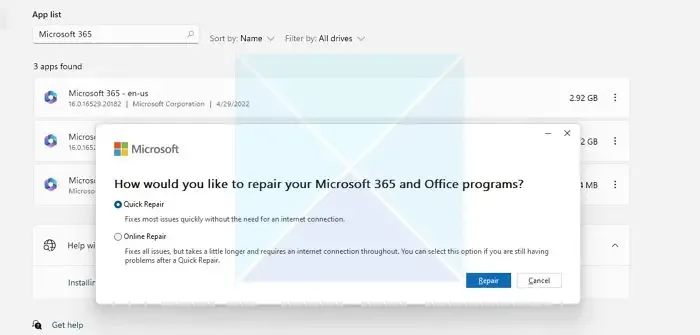
Il problema potrebbe essere facilitato molto bene se l’app Word è danneggiata. Pertanto, se lo scenario è applicabile, è possibile riparare il pacchetto Office per risolvere il problema.
Nel caso in cui il problema persista, potrebbe essere necessario disinstallare e reinstallare Microsoft Office per risolvere il problema.
Spero che questo ti aiuti.
Come faccio a far funzionare Leggi ad alta voce su Word?
Per abilitare e utilizzare la funzione Leggi ad alta voce in Word, puoi andare alla scheda Revisione e fare clic sull’opzione Leggi ad alta voce nel gruppo Voce. In alternativa, puoi anche provare ad aprire la funzione Leggi ad alta voce utilizzando il tasto di scelta rapida Ctrl + Alt + Spazio e vedere se funziona.



Lascia un commento