Come impostare un indirizzo IP statico su Windows

Un indirizzo IP dinamico è la configurazione consigliata per la maggior parte degli utenti di PC Windows. Tuttavia, è necessario un indirizzo IP statico quando un computer fornisce un servizio per altri PC. Questo tutorial ti guida attraverso come impostare rapidamente un indirizzo IP statico sul tuo computer.
Perché hai bisogno di un indirizzo IP statico
Un indirizzo IP statico potrebbe essere utile in vari casi, tra cui:
- Hosting : se stai ospitando un sito web, avere un indirizzo IP dinamico può essere una seccatura. È meglio avere un indirizzo IP statico per evitare la necessità di modificare manualmente le impostazioni del router ogni volta che il computer riceve un nuovo indirizzo IP.
- File server : il tuo computer è configurato come FTP o come web server? Si consiglia vivamente di utilizzare un indirizzo IP statico, poiché il dispositivo può essere facilmente accessibile da altri per scaricare file.
- Accesso remoto : se prevedi di accedere al tuo PC Windows da remoto, disporre di un indirizzo IP statico può fornire un accesso più rapido e affidabile. Al contrario, gli indirizzi IP dinamici cambiano costantemente e possono creare difficoltà di connessione con dispositivi remoti.
1. Impostare l’indirizzo IP statico utilizzando le impostazioni
Non è necessario essere un utente professionista per impostare un indirizzo IP statico, poiché puoi farlo facilmente con l’app Impostazioni sul tuo computer Windows.
- Fai clic sul menu Start e avvia l’app Impostazioni.
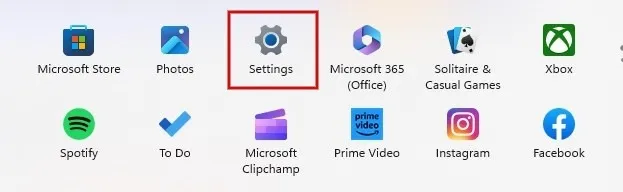
- Fai clic su “Rete e Internet” nel riquadro a sinistra. Fai clic su “Proprietà” accanto alla tua rete Wi-Fi sulla destra.

- Scorri verso il basso e fai clic sul pulsante “Modifica” accanto a “Assegnazione IP”.
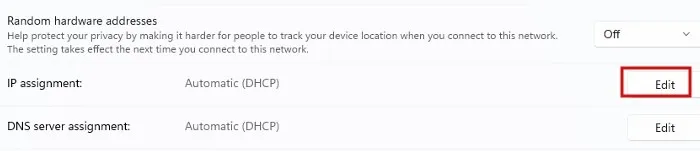
- Fai clic sulla casella a discesa nella finestra di dialogo “Modifica impostazioni IP di rete” e seleziona “Manuale”.
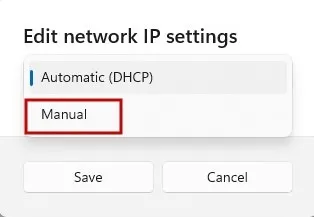
- Selezionare il formato IPv4 o IPv6 per impostare l’indirizzo IP statico. In questo esempio, selezioniamo IPv4.
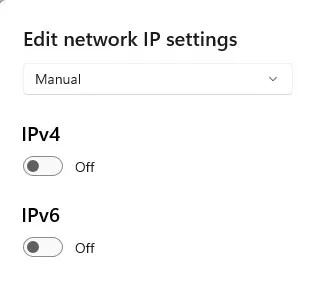
- Compila tutti i dettagli richiesti, come indirizzo IP, subnet mask e gateway, quindi fai clic su “Salva”.
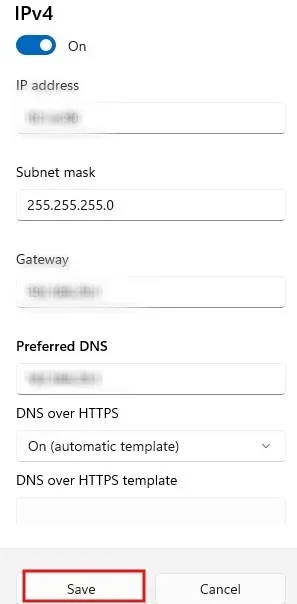
- Quando inserisci l’indirizzo IP, assicurati che sia un indirizzo IP privato che può essere utilizzato su reti domestiche e altre reti private. Secondo l’ Internet Assigned Numbers Authority (IANA) , gli indirizzi riservati alle reti private sono i seguenti:
- Classe A : da 10.0.0.0 a 10.255.255.255
- Classe B : da 172.16.0.0 a 172.31.255.255
- Classe C : da 192.168.0.0 a 192.168.255.255
- Per qualsiasi rete privata che deve utilizzare gli indirizzi IP internamente, è consentito utilizzare qualsiasi indirizzo all’interno degli intervalli specificati. Questi indirizzi sono univoci solo all’interno della rete privata specificata.
- In genere, le reti con un numero significativo di host totali utilizzano indirizzi di classe A, mentre le reti di dimensioni medio-grandi optano per la classe B e le reti locali di piccole dimensioni utilizzano la classe C.
- Per riempire i campi Subnet Mask e Gateway, assicurati di utilizzare gli stessi valori attualmente assegnati al tuo router. Per trovare questi valori, avvia il prompt dei comandi, digita il seguente comando e premi Enter. Inoltre, prendi nota dell’indirizzo “Server DNS”, poiché ti servirà in seguito.
ipconfig /all
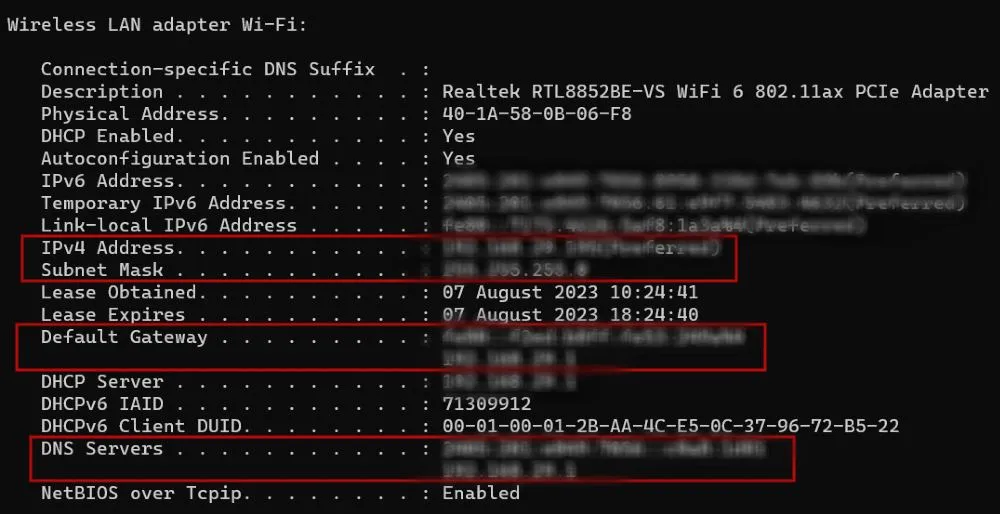
2. Utilizzo del prompt dei comandi
Puoi anche configurare l’indirizzo IP statico dal prompt dei comandi se preferisci la riga di comando.
- Fare clic con il tasto destro del mouse sul menu Start e fare clic su “Esegui” dall’elenco delle opzioni.
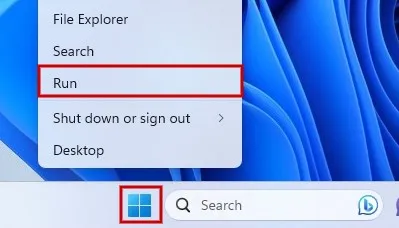
- Digita
cmd.exenella casella, quindi premi Ctrl + Shift + Enterper avviare il terminale di comando in modalità amministratore.
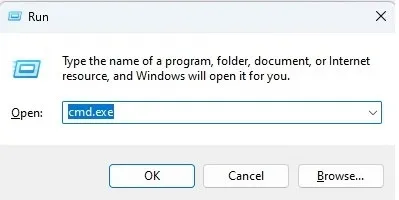
- Per impostare un indirizzo IP statico, utilizzare il seguente comando e premere Enter. Assicurati di sostituire “X” con il nome della tua scheda di rete, così come [Indirizzo IP], [Maschera di sottorete] e [Gateway predefinito], ciascuno con il tuo indirizzo specifico. I valori corrispondono alla maschera di sottorete e al gateway predefinito identificati utilizzando
ipconfignella sezione precedente.
netsh interface ip set address name= "X"static [IP address] [Subnet Mask] [Default Gateway]

- Per impostare l’indirizzo del server DNS, utilizzare il seguente comando e premere Enter. Sostituisci “X” con il nome della tua scheda di rete e [indirizzo del server DNS] con l’indirizzo del server DNS della rete che hai trovato in precedenza utilizzando
ipconfig.
netsh interface ip set dns name= "X"static [DNS server address]

- Non vedrai un messaggio di successo ma puoi eseguire
ipconfignuovamente il comando per verificare la nuova configurazione.
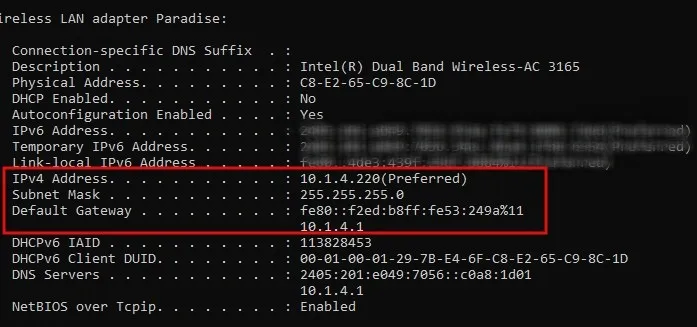
3. Utilizzo di PowerShell
In alternativa, utilizza lo strumento PowerShell per impostare un indirizzo IP statico per il tuo PC Windows.
- Premi Win+ Xsulla tastiera e fai clic su Terminale (amministratore) nel menu per avviare PowerShell.
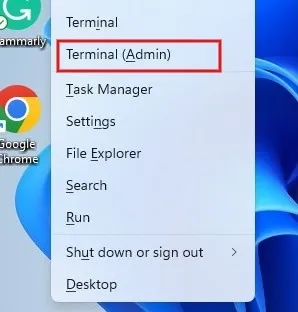
- Per visualizzare i dettagli della configurazione di rete corrente, digitare il seguente comando e premere Enter. Dai risultati visualizzati, annotare i valori per i seguenti campi: InterfaceIndex, IPv4Address, IPv4DefaultGateway e DNSServer.
Get-NetIPConfiguration
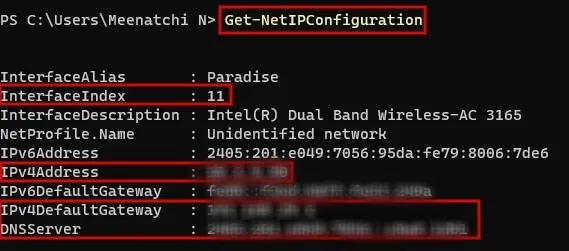
- Digitare il seguente comando per impostare un indirizzo IP statico e premere Enter. Prima di eseguire il comando, non dimenticare di aggiungere i valori per InterfaceIndex, IPAddress e DefaultGateway. Per quanto riguarda PrefixLength, nella maggior parte dei casi dovrebbe essere impostato su “24”. Il parametro definisce la dimensione della subnet locale o la subnet mask. Ad esempio, per una subnet mask come “255.255.255.0”, la lunghezza del prefisso è di 24 bit, mentre una subnet mask di “255.255.0.0” ha una lunghezza del prefisso di 16 bit.
New-NetIPAddress -InterfaceIndex [value] -IPAddress [address] -PrefixLength 24 -DefaultGateway [address]
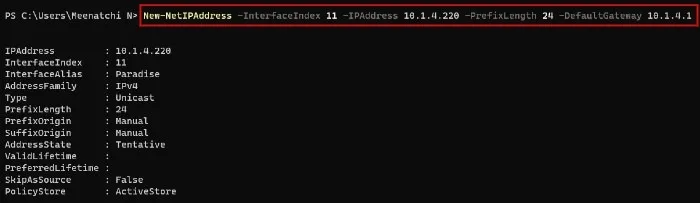
- Per impostare l’indirizzo del server DNS, utilizzare il seguente comando e premere Enter. Assicurati di aggiungere i valori per InterfaceIndex e ServerAddresses (DNSServer).
Set-DnsClientServerAddress -InterfaceIndex [value] -ServerAddresses [address]

L’IP statico a volte è utile
Credito immagine: Unsplash . Tutti gli screenshot di Meenatchi Nagasubramanian .



Lascia un commento