Come mostrare file e cartelle nascosti in Windows
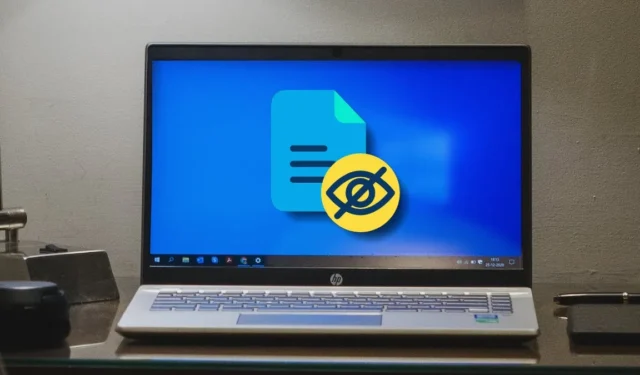
Sapevi che per impedire l’eliminazione di file importanti, Windows ti nasconde alcuni file di sistema vitali? Lo fa quando cerchi i tuoi file sul tuo disco rigido. Se ti piace essere sempre in grado di vedere ogni singolo file sul tuo computer, questo può essere fastidioso. Questa guida mostra come fare in modo che Windows ti mostri tutti i file.
Come mostrare i file nascosti di Windows utilizzando il pannello di controllo
Puoi mostrare i file nascosti su Windows attraverso diversi metodi. Questo particolare metodo modifica le impostazioni predefinite tramite il Pannello di controllo.
- Digita “Pannello di controllo” nella ricerca di Windows e fai clic sulla migliore corrispondenza di seguito.
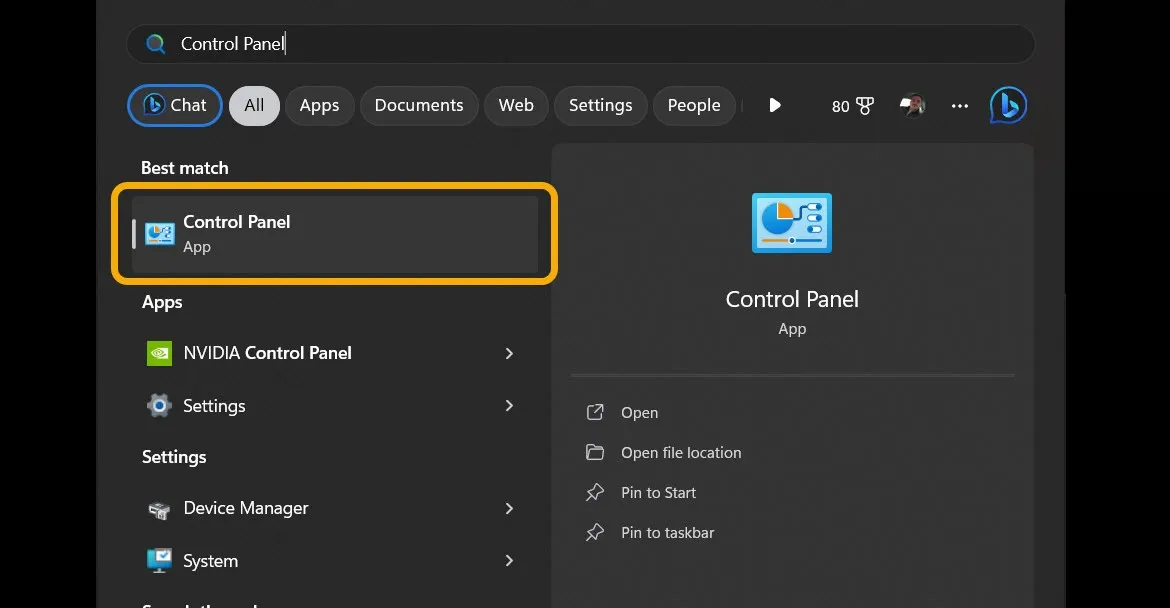
- Fare clic sul menu a discesa “Visualizza per” nel Pannello di controllo, selezionare “Icone piccole” o “Icone grandi” per visualizzare tutte le opzioni contemporaneamente, quindi fare clic sull’icona “Opzioni Esplora file”.
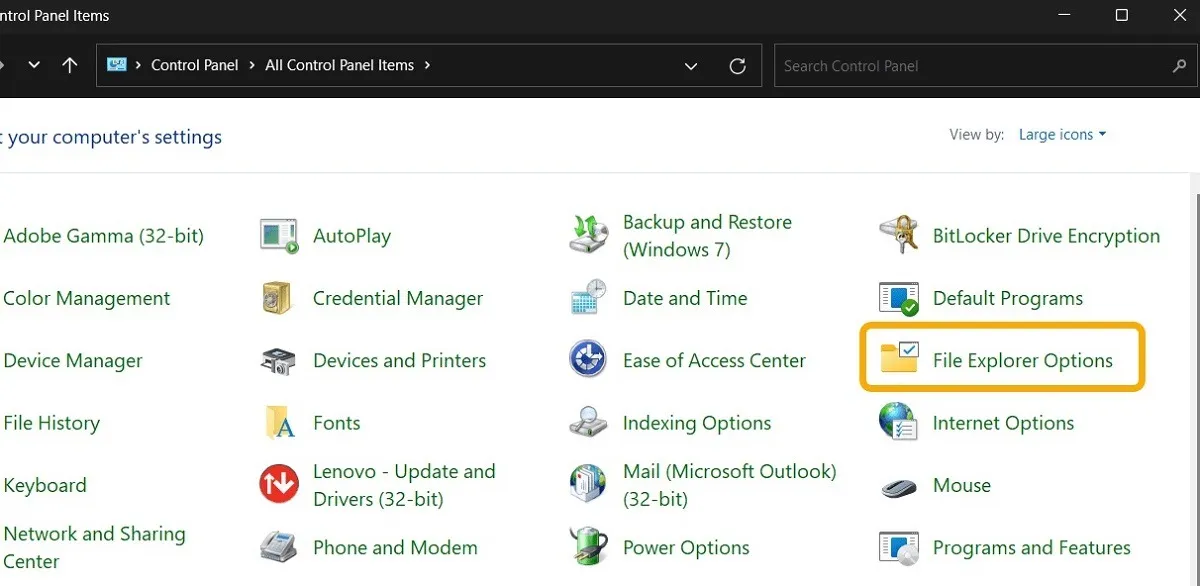
- Fai clic sulla scheda “Visualizza”, quindi seleziona la casella “Mostra file, cartelle e unità nascosti”. Più in basso, seleziona l’opzione “Nascondi i file del sistema operativo protetto (consigliato)”.
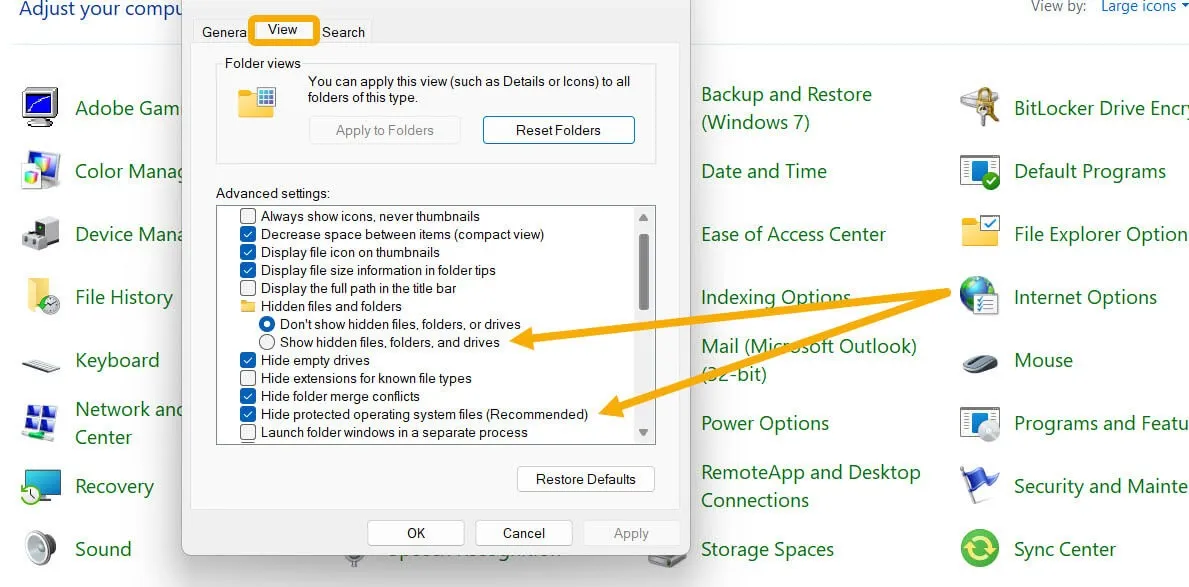
- Fai clic su “Sì” sotto l’avviso che ti informa che hai scelto di visualizzare i file del sistema operativo protetti. Quando torni alla casella Opzioni di Esplora file, fai clic su “OK”. Tutti i file precedentemente nascosti dovrebbero essere visibili.
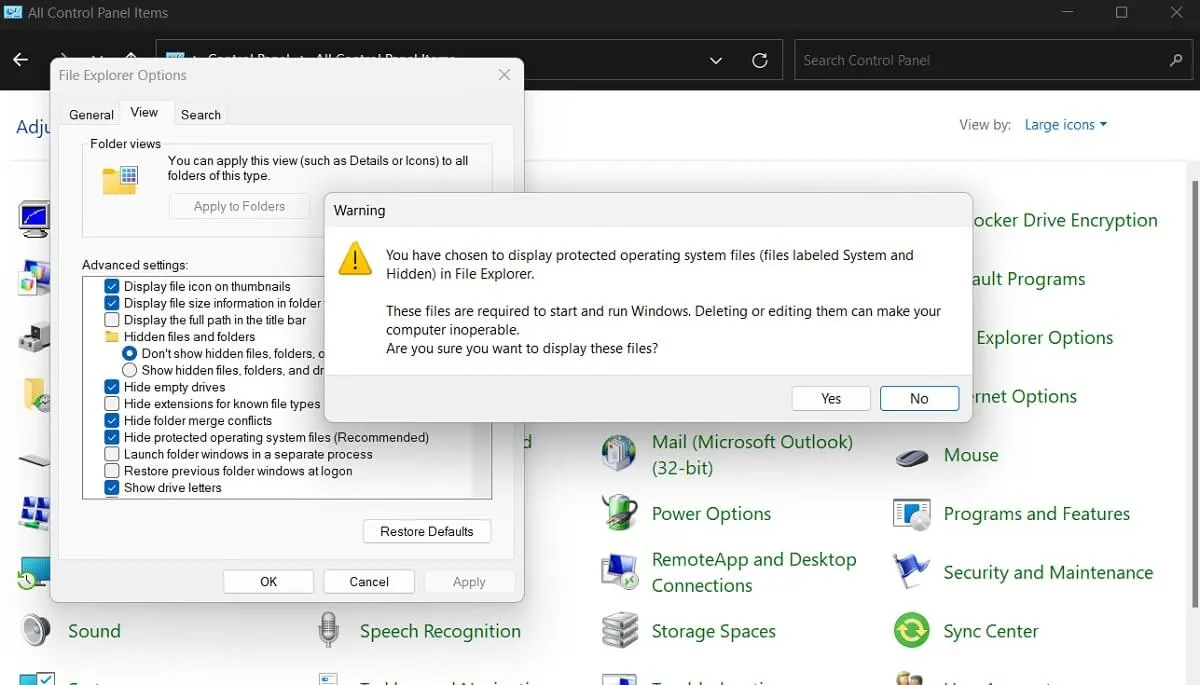
Prestare attenzione quando si ha a che fare con i file del sistema operativo protetti, poiché sono diversi dai file normalmente nascosti. Windows crea file del sistema operativo protetti e li utilizza continuamente per funzionare senza problemi. I file nascosti medi sono meno importanti e, il più delle volte, creati da utenti o app di terze parti.
Come mostrare i file nascosti di Windows tramite Esplora file
Apri la stessa finestra Opzioni di Esplora file tramite Esplora file, che potrebbe semplificare la visualizzazione dei file senza la necessità di navigare nel Pannello di controllo.
- Avvia Esplora file facendo clic sulla sua icona o utilizzando il collegamento Win+ E, quindi vai alla cartella con le cartelle all’interno che desideri mostrare.
- Fai clic su “Visualizza” nella barra in alto, passa il mouse sopra il menu “Mostra”, quindi seleziona “Elementi nascosti”. Questo mostrerà solo i file nascosti non di sistema.
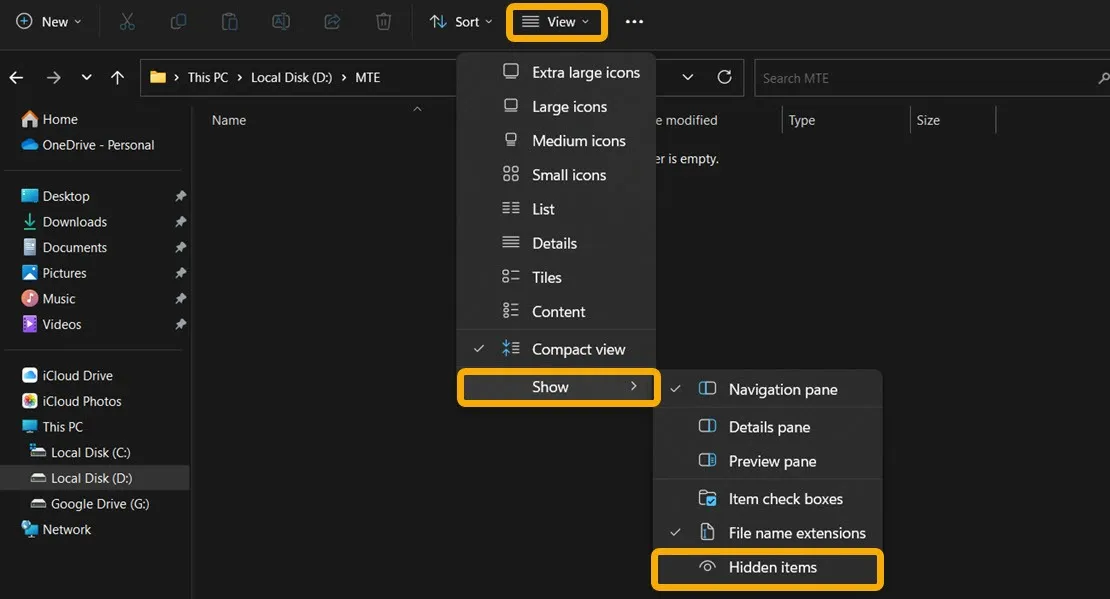
- In alternativa, fai clic sull’icona a tre punti nella barra in alto e seleziona “Opzioni” per visualizzare la finestra Opzioni cartella.
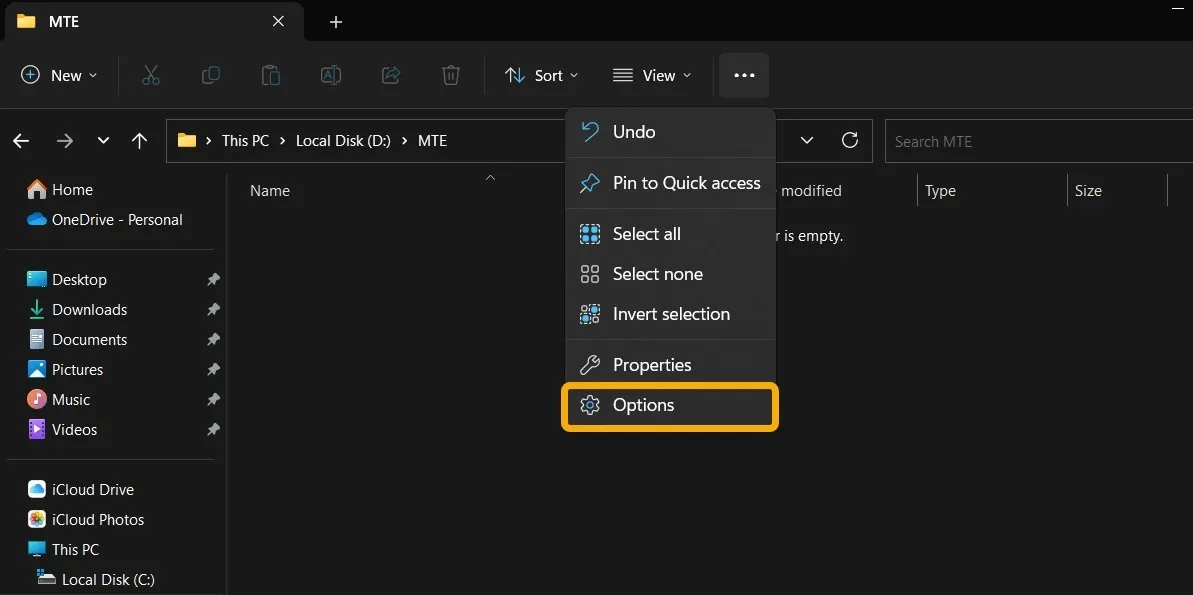
- Se utilizzi una versione precedente di Windows, trova le stesse impostazioni facendo clic sull’opzione “Visualizza”. Scegli di mostrare “Elementi nascosti” tramite il menu a discesa “Mostra/Nascondi”.
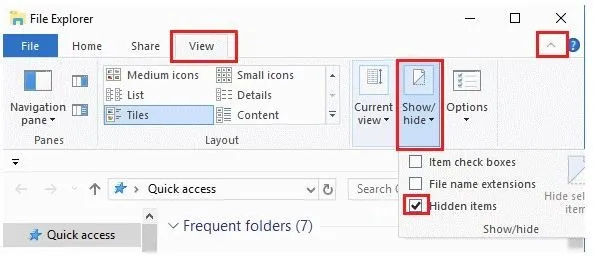
Come usare il registro per far apparire i file nascosti
Modifica l’Editor del Registro di sistema per gestire il modo in cui Windows gestisce i file nascosti .
- Premi Win+ Rper aprire una finestra di dialogo Esegui, digita
regedit, quindi premi Enter.
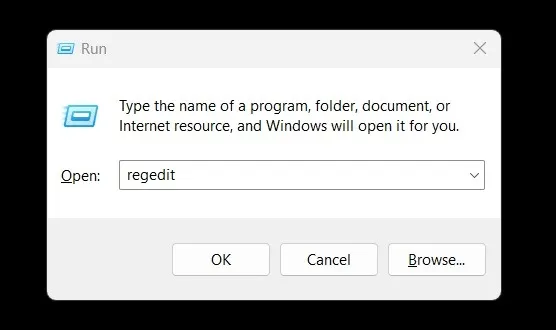
- Passa manualmente al seguente percorso o copialo e incollalo nella barra del percorso:
Computer\HKEY_CURRENT_USER\Software\Microsoft\Windows\CurrentVersion\Explorer\Advanced
- Fare doppio clic sull’opzione “Nascosto” che consente di impostare il valore per i file nascosti.
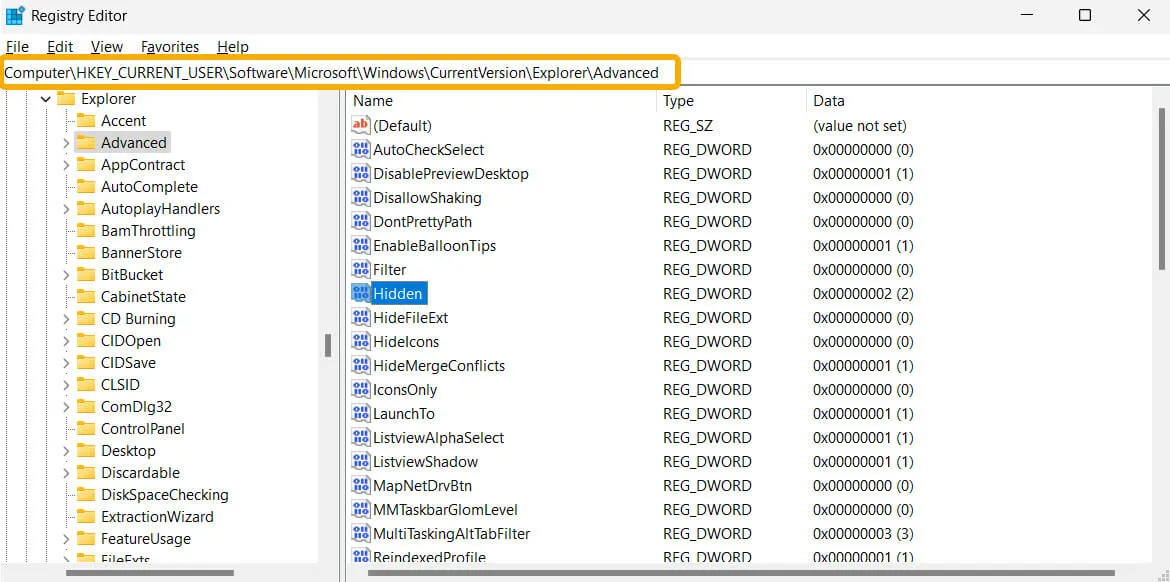
- Scegli “1” per “Dati valore” per consentire a Windows di mostrare i file nascosti o “2” per mantenere i file nascosti così come sono.
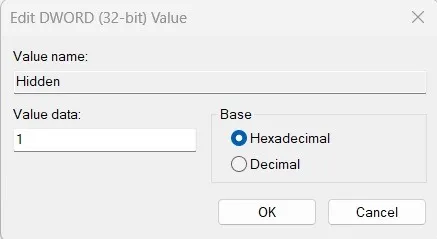
- Imposta “ShowSuperHidden” su “1” per vedere quei file Windows protetti. Il valore predefinito “0” li manterrà nascosti.
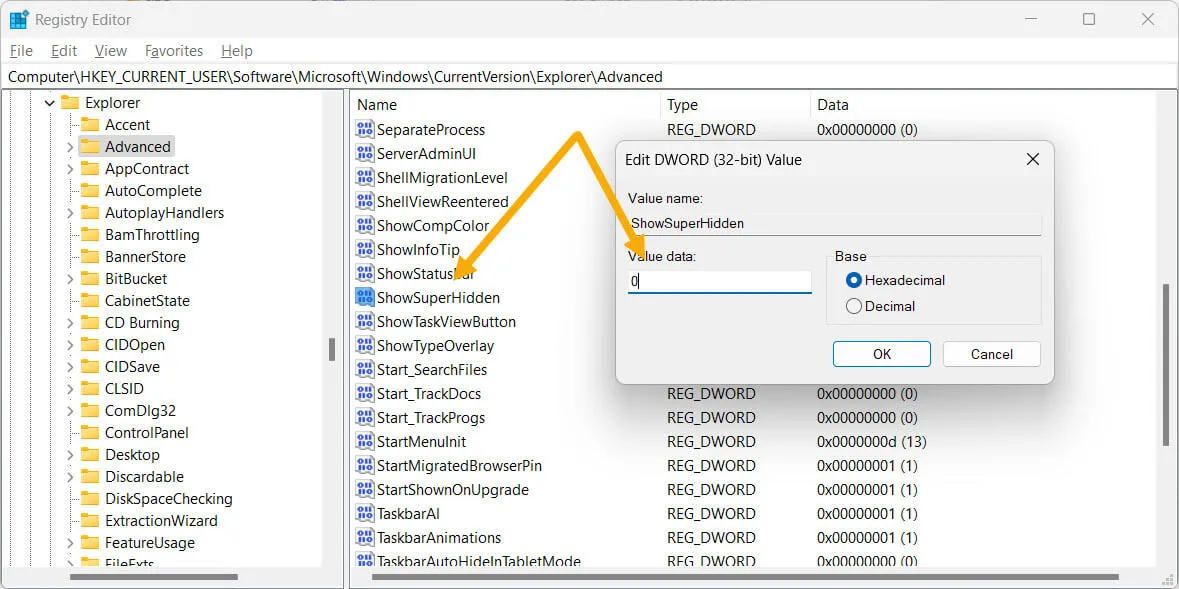
Come mostrare e nascondere i file attraverso il menu contestuale
Invece di immergerti nelle impostazioni quando vuoi nascondere o mostrare un file nascosto, fallo istantaneamente tramite il menu contestuale applicando rapidamente una modifica del registro. Stiamo lanciando un. REG per modificare il registro, in quanto è il più semplice da applicare o rimuovere.
- Avvia l’ app Blocco note tramite la ricerca di Windows.
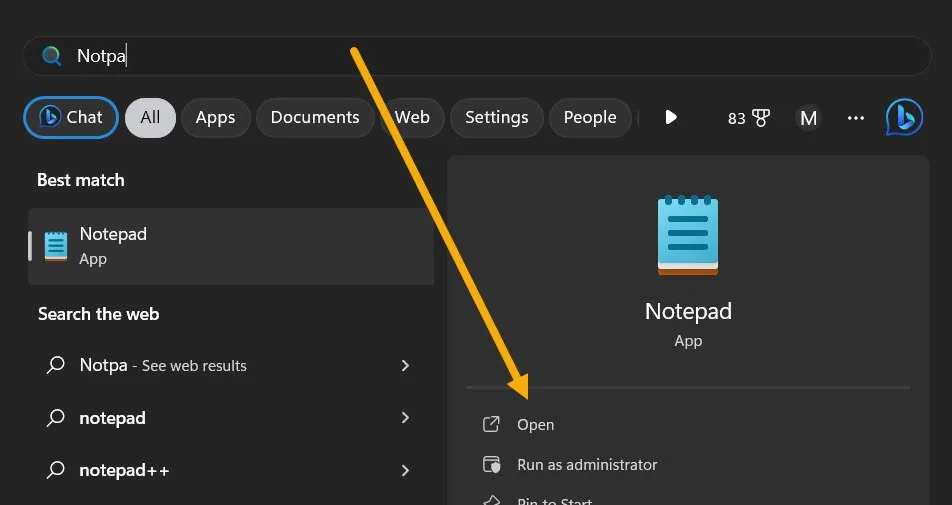
- Copia il seguente codice e incollalo all’interno di Blocco note:
Windows Registry Editor Version 5.00<br>[HKEY_CLASSES_ROOT\AllFileSystemObjects\shell\Windows.HideSelected]<br>"Description"="@shell32.dll,-37575"<br>"ExplorerCommandHandler"="{0947c622-f98a-48a5-9df7-60e5fe202e07}"<br>"Icon"="imageres.dll,-5314"<br>"MUIVerb"="Show / Hide Selected Files"
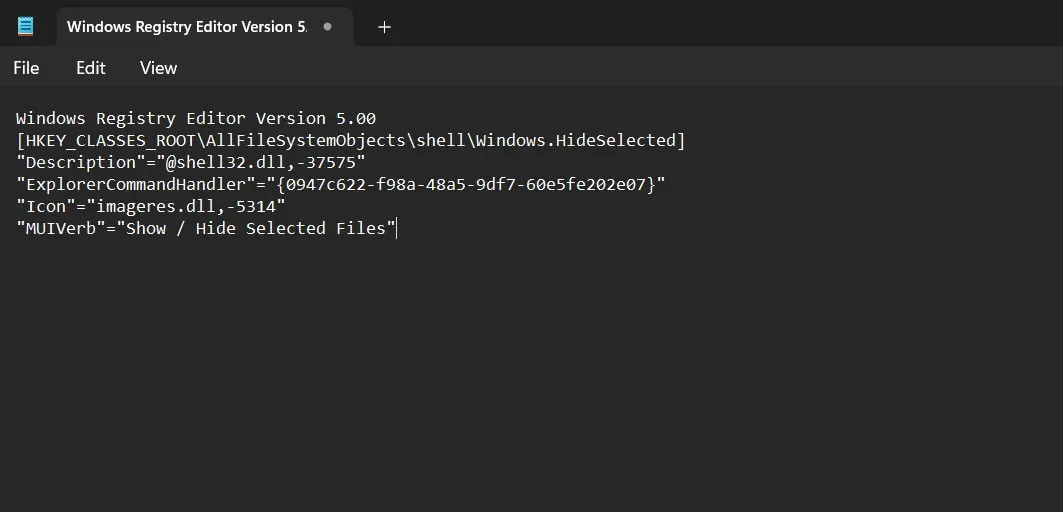
- Premere Ctrl+ Sper salvare il nuovo file. Cambia l’estensione in “.REG” invece di “.TXT”.
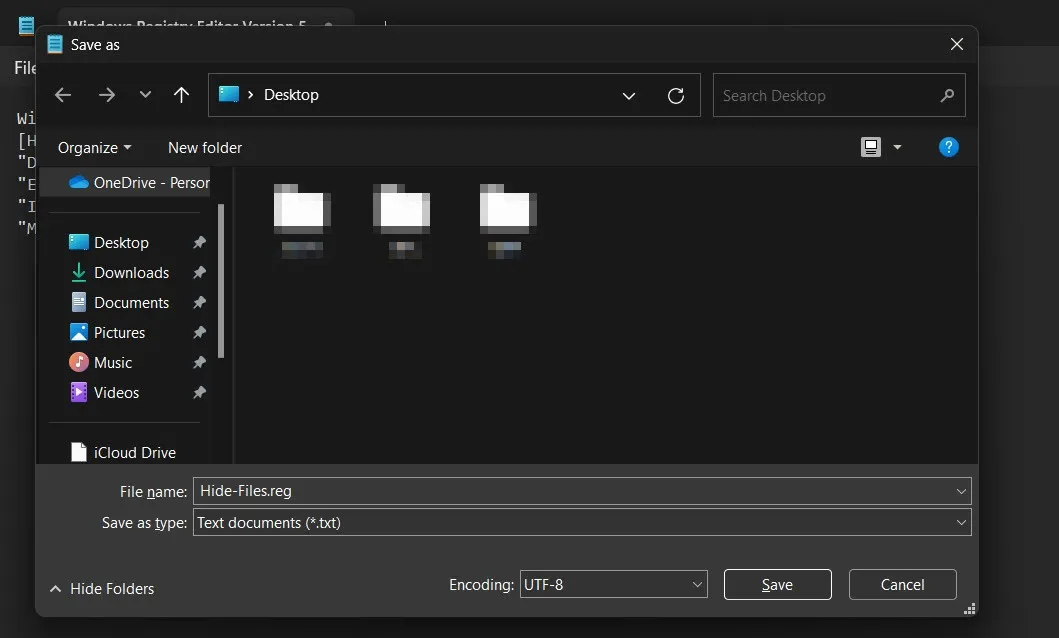
- L’avvio del file di registro appena creato attiverà l’opzione per nascondere o mostrare qualsiasi file attraverso il menu contestuale. Fare doppio clic sul file e accettare l’avviso facendo clic su “Sì -> OK”.
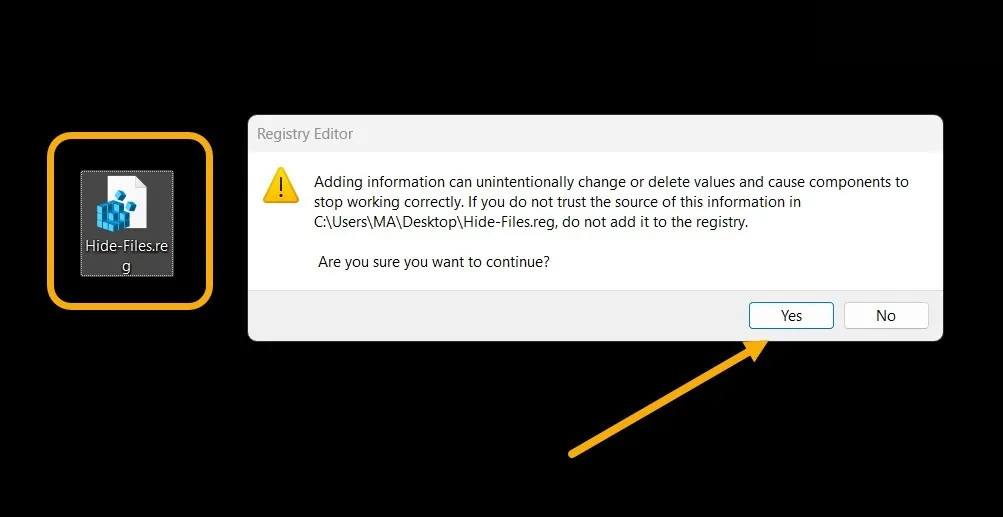
- Quando fai clic con il pulsante destro del mouse su qualsiasi file, vedrai l’opzione per nasconderlo.
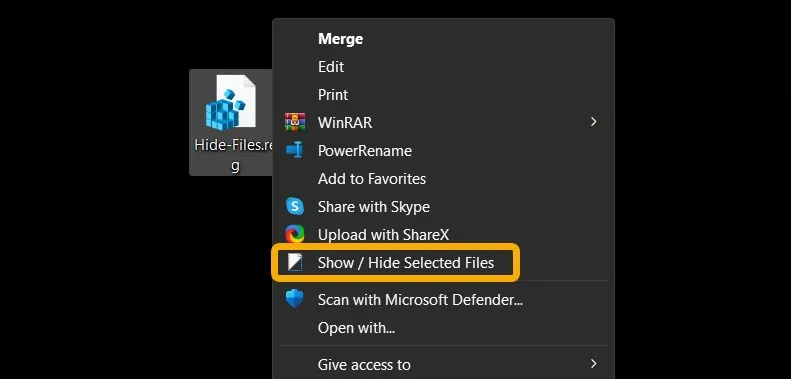
- Se vuoi mostrare i file nascosti, imposta Windows in modo che mostri prima i file nascosti (utilizzando uno dei metodi sopra).
- Creane un altro. REG con il seguente codice e avvialo per disabilitare questa funzione e rimuovere l’opzione del menu contestuale. Tieni i due. REG file per un uso successivo.
HKEY_CLASSES_ROOT\AllFileSystemObjects\shell\Windows.HideSelected
Domande frequenti
Come posso nascondere i file su Windows?
Il modo standard per nascondere un file o una cartella è fare clic con il pulsante destro del mouse e selezionare “Proprietà”. Vedrai una casella di controllo che ti consente di impostare il file come “Nascosto” in “Attributi”.
Come faccio a creare una cartella invisibile su Windows?
Crea una cartella normale, fai clic con il pulsante destro del mouse su di essa, quindi seleziona “Proprietà”. Passare alla scheda “Personalizza” e selezionare “Cambia icona”. Selezionare l’icona vuota/trasparente dopo aver fatto scorrere verso destra. Una volta che hai una cartella trasparente, nascondi il nome della cartella. Premere F2(o FN+ F2) per rinominare la cartella e premere rapidamente Alt+ 0173per inserire un carattere vuoto.
Posso sincronizzare i file nascosti tra i dispositivi?
SÌ. Il modo migliore per sincronizzare i file nascosti e protetti da password tra i dispositivi è utilizzare OneDrive Personal Vault . Permette di nascondere i file e renderli accessibili su un altro dispositivo, anche Android e iOS. Installa OneDrive sul tuo PC, configuralo, quindi attiva il Personal Vault.
Credito immagine: Flaticon e Unsplash . Tutti gli screenshot di Mustafa Ashour.



Lascia un commento