La mia tastiera esegue automaticamente scorciatoie: come risolverlo rapidamente
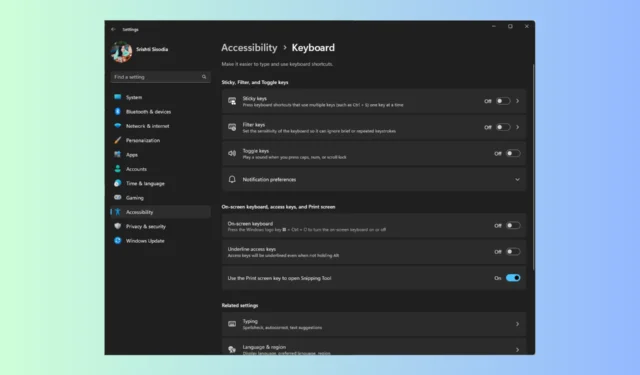
Se si apre un’app casuale invece di digitare lettere ogni volta che si preme un tasto sulla tastiera, indica che la tastiera esegue automaticamente scorciatoie.
In questa guida, esploreremo alcune soluzioni testate da esperti per riparare la tastiera bloccata sul problema delle scorciatoie dopo averne discusso le cause comuni.
Perché la mia tastiera fa cose strane quando digito?
La tastiera bloccata sulle scorciatoie potrebbe verificarsi per vari motivi; alcuni di quelli comuni sono:
- Tastiera malfunzionante – A volte, quando la tastiera è fisicamente danneggiata o bloccata, potrebbe causare questi problemi. Prova a sostituirlo con un’altra tastiera o abilita la tastiera su schermo.
- Driver della tastiera obsoleto : se il driver della tastiera del computer è danneggiato o incompatibile, potrebbe non funzionare correttamente. Prova ad aggiornare il driver per risolvere il problema.
- Tasti permanenti : se i tasti filtro e permanenti sono abilitati, le scorciatoie da tastiera potrebbero essere bloccate. Vai alle impostazioni Accessibilità per disattivare queste opzioni.
- Buggy aggiornamento di Windows – Un cattivo aggiornamento di Windows potrebbe causare molti problemi, incluso questo. Cerca un aggiornamento più recente o disinstalla quello più recente.
Ora che conosci le cause del problema, passa alla sezione successiva per scoprire come risolvere il problema delle scorciatoie da tastiera bloccate.
Come posso impedire alla mia tastiera di eseguire scorciatoie?
Prima di impegnarsi in passaggi avanzati per la risoluzione dei problemi, dovresti prendere in considerazione l’esecuzione dei seguenti controlli:
Se nulla ha aiutato, controlla le soluzioni dettagliate per eliminare questo fastidioso problema. Questi metodi funzionano sia per le tastiere fisiche che per le tastiere dei laptop.
1. Utilizzare lo strumento per la risoluzione dei problemi della tastiera
- Premere Windows+ Iper aprire l’app Impostazioni.
- Vai su Sistema e fai clic su Risoluzione dei problemi.
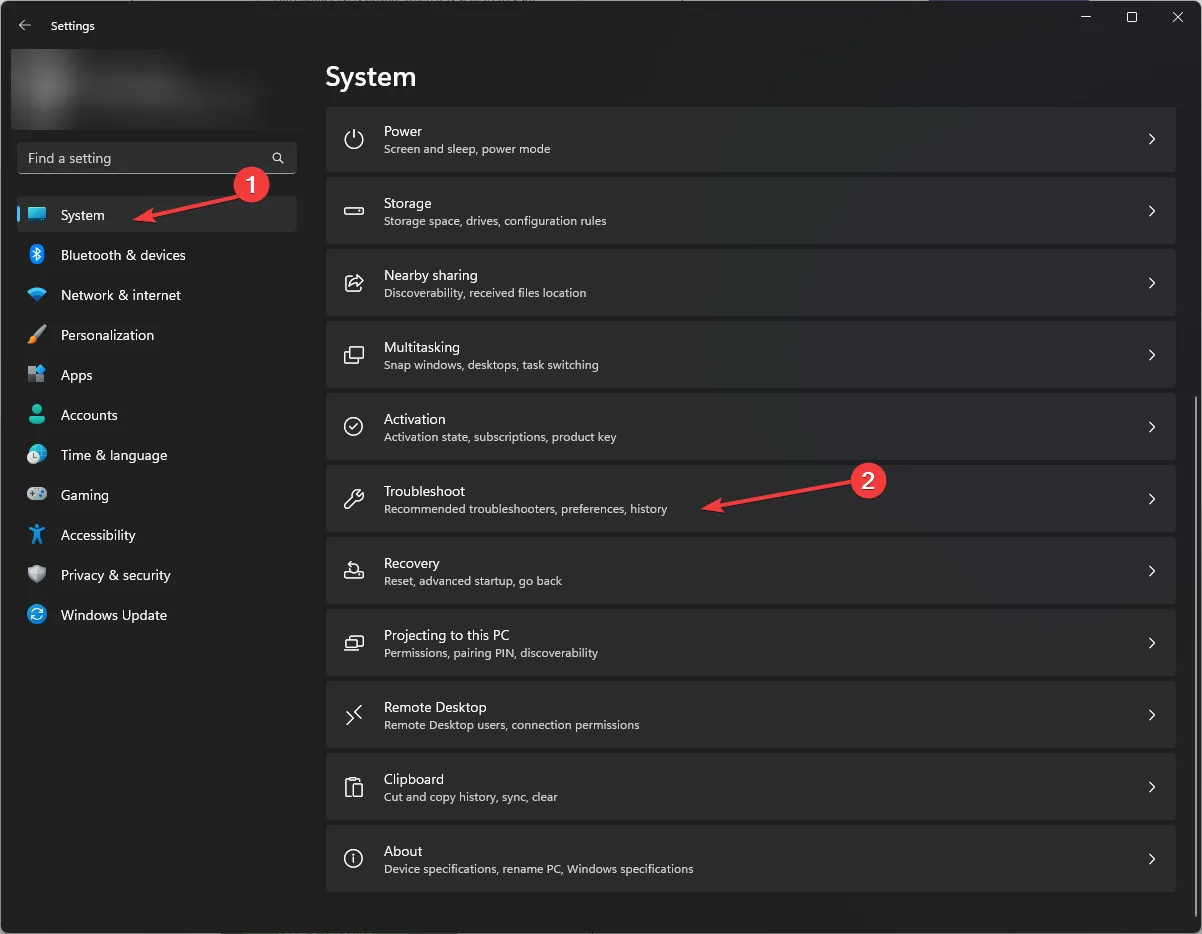
- Successivamente, fai clic su Altri strumenti per la risoluzione dei problemi.
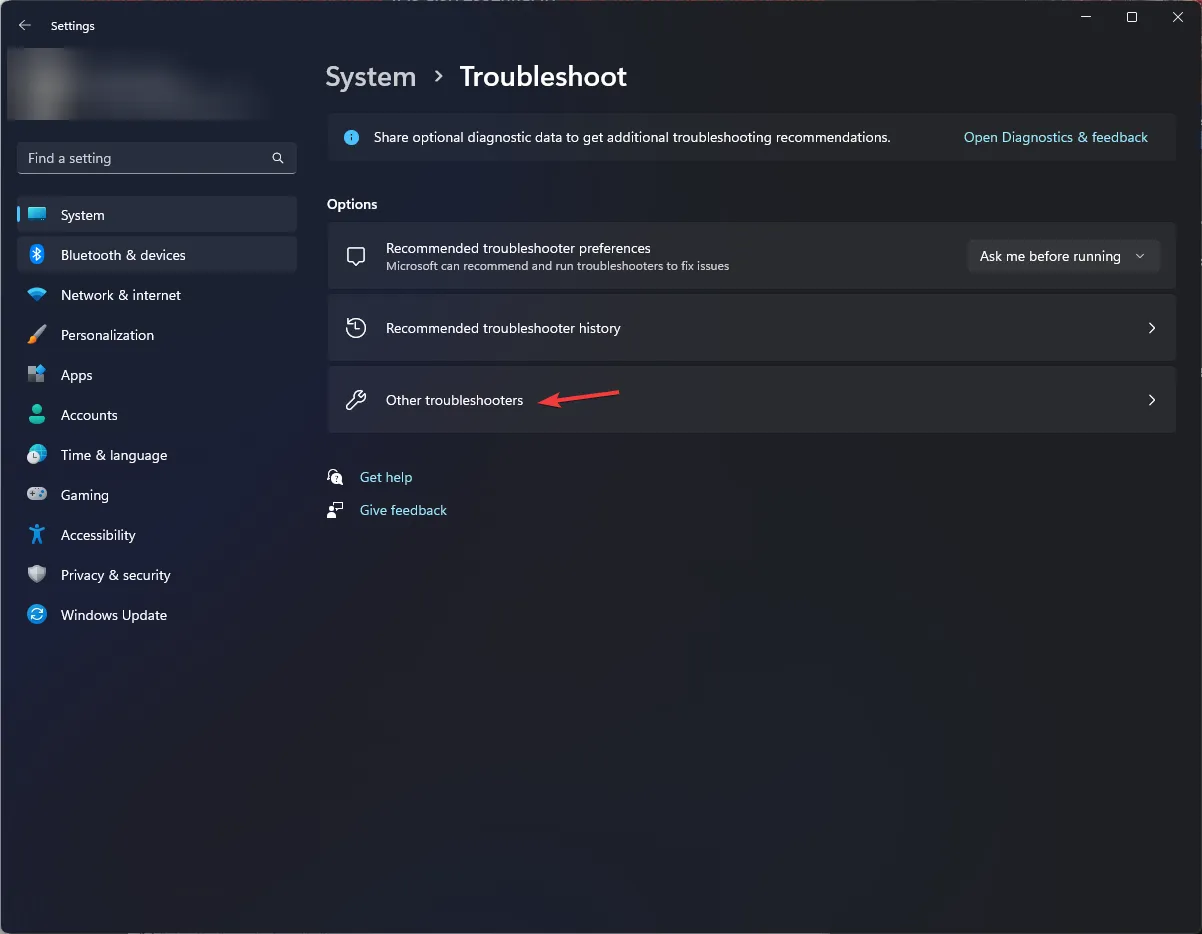
- Individua Tastiera e fai clic su Esegui.
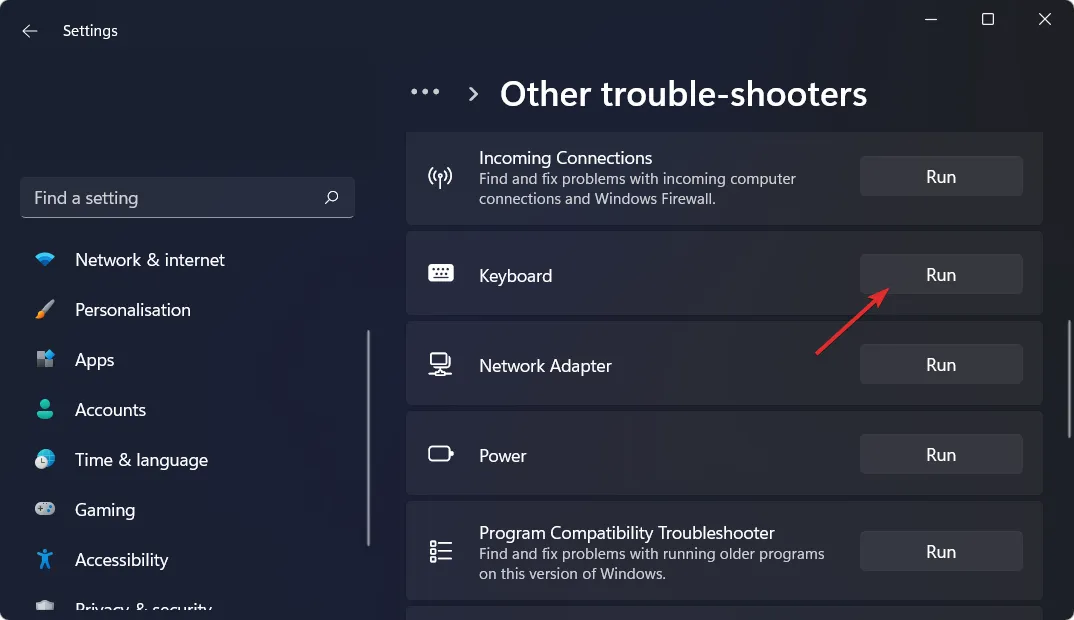
- Segui le istruzioni sullo schermo per completare il processo.
2. Disabilitare i tasti permanenti, i tasti filtro e i tasti di commutazione
- Premere Windows+ Iper aprire l’ app Impostazioni .
- Vai su Accessibilità e individua Tastiera in Interazione.
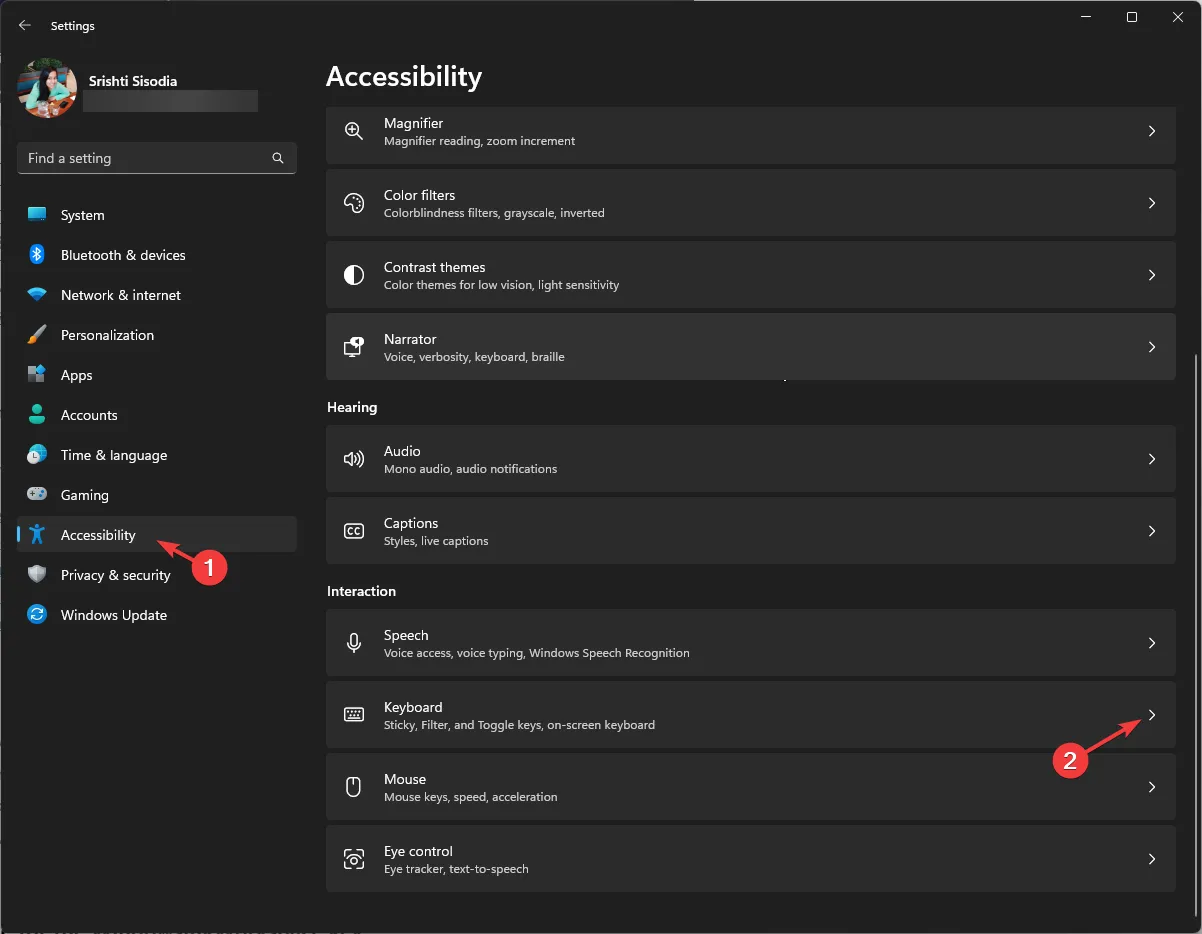
- Successivamente, cerca i tasti permanenti , i tasti di commutazione e i tasti filtro e assicurati che siano tutti disabilitati.
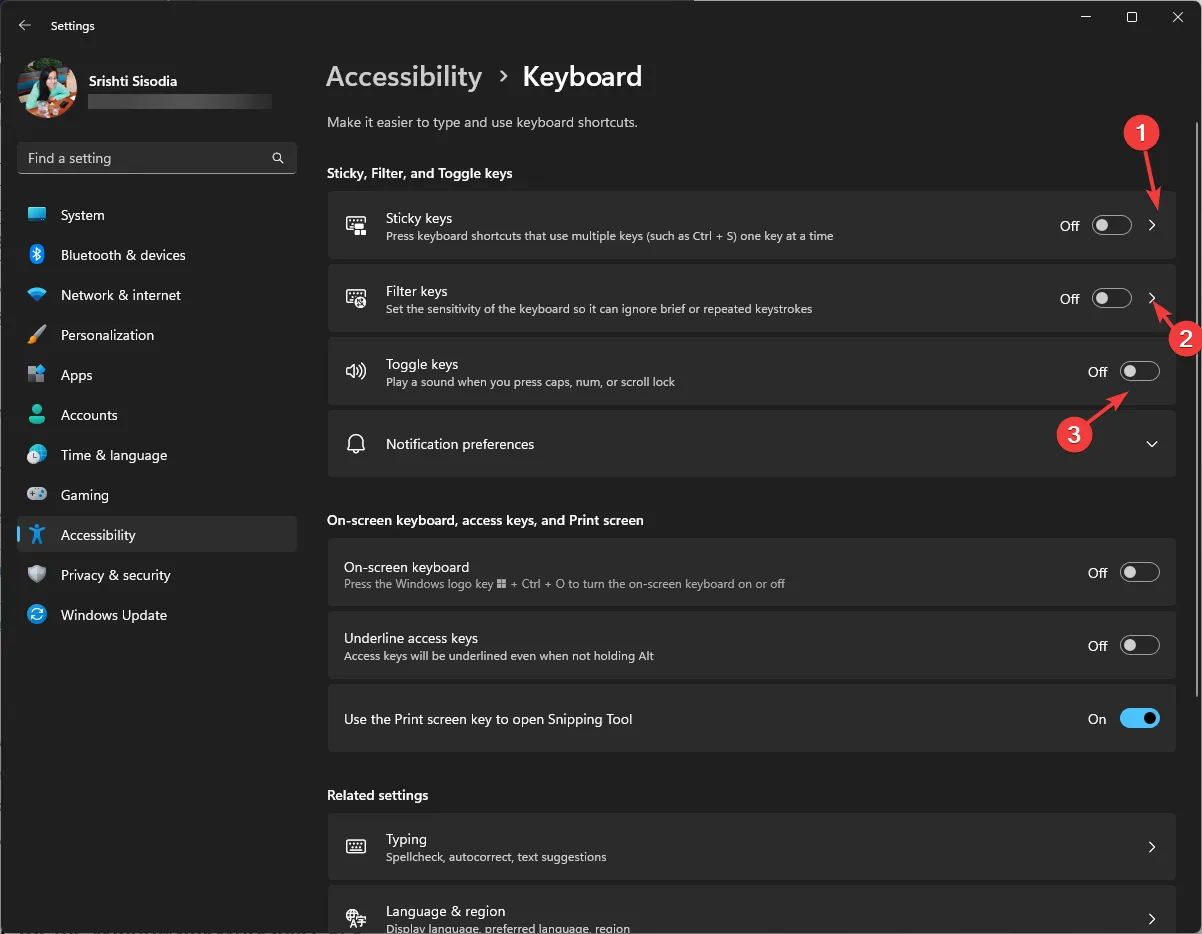
Ecco come puoi disattivare i tasti permanenti per correggere automaticamente la tastiera facendo problemi di scorciatoie. Inoltre, puoi abilitare o disabilitare la tastiera su schermo da qui.
3. Reinstallare i driver della tastiera
- Premere Windows + R per aprire la finestra Esegui .
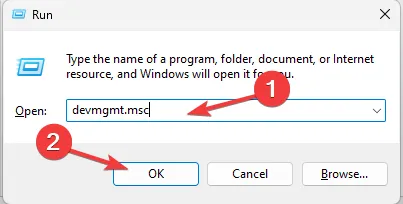
- Digita devmgmt.msc e fai clic su OK per aprire Gestione dispositivi .
- Individua Tastiere, fai clic su di essa per espanderla, fai clic con il pulsante destro del mouse sull’opzione della tastiera e scegli Disinstalla dispositivo .
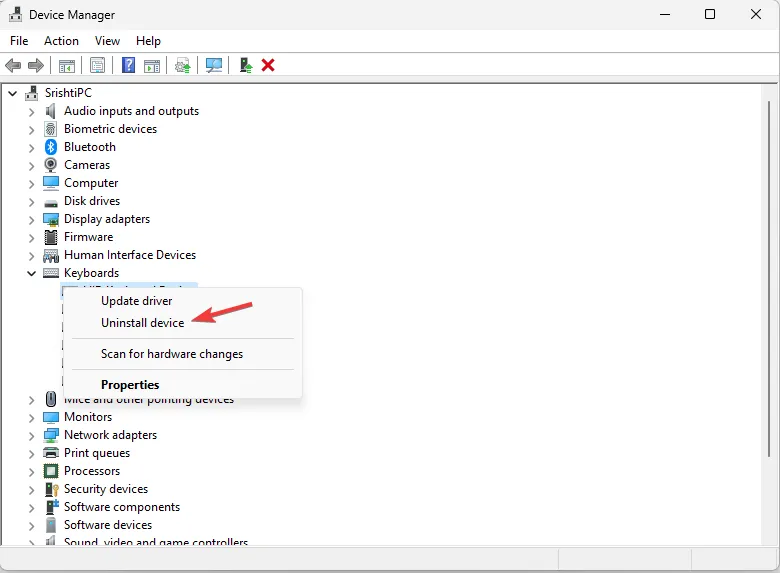
- Una volta disinstallato il dispositivo, fai clic su Azione, quindi scegli Cerca hardware .
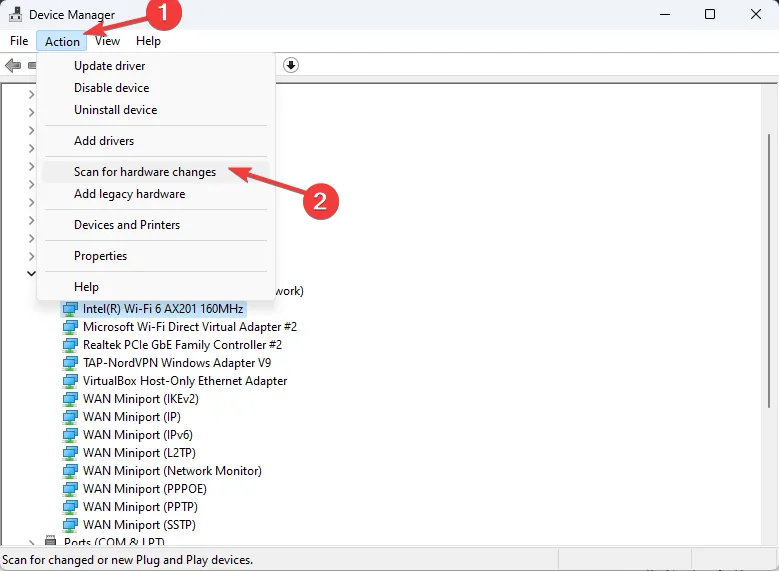
- Attendere qualche istante e il driver verrà reinstallato.
4. Modificare il valore per la chiave WindowsInkWorkspace
- Premere Windows + R per aprire la finestra di dialogo Esegui .
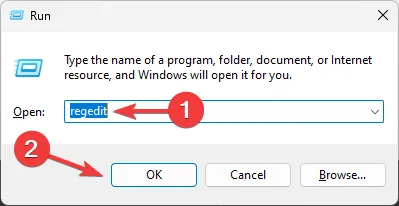
- Digita regedit e fai clic su OK per aprire l’ Editor del Registro di sistema .
- Innanzitutto, creeremo un backup delle voci di registro; per questo, vai su File, seleziona Esporta e salva il file. reg in una posizione accessibile.
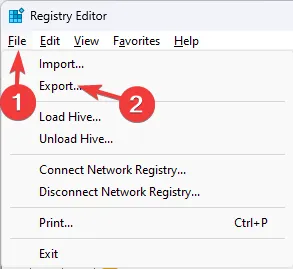
- Vai a questo percorso:
Computer\HKEY_LOCAL_MACHINE\SOFTWARE\Policies\Microsoft\WindowsInkWorkspace - Se non riesci a trovare la chiave WindowsInkWorkspace, fai clic con il pulsante destro del mouse sulla chiave Microsoft , scegli Nuovo, quindi seleziona Chiave . Denominare la chiave WindowsInkWorkspace .
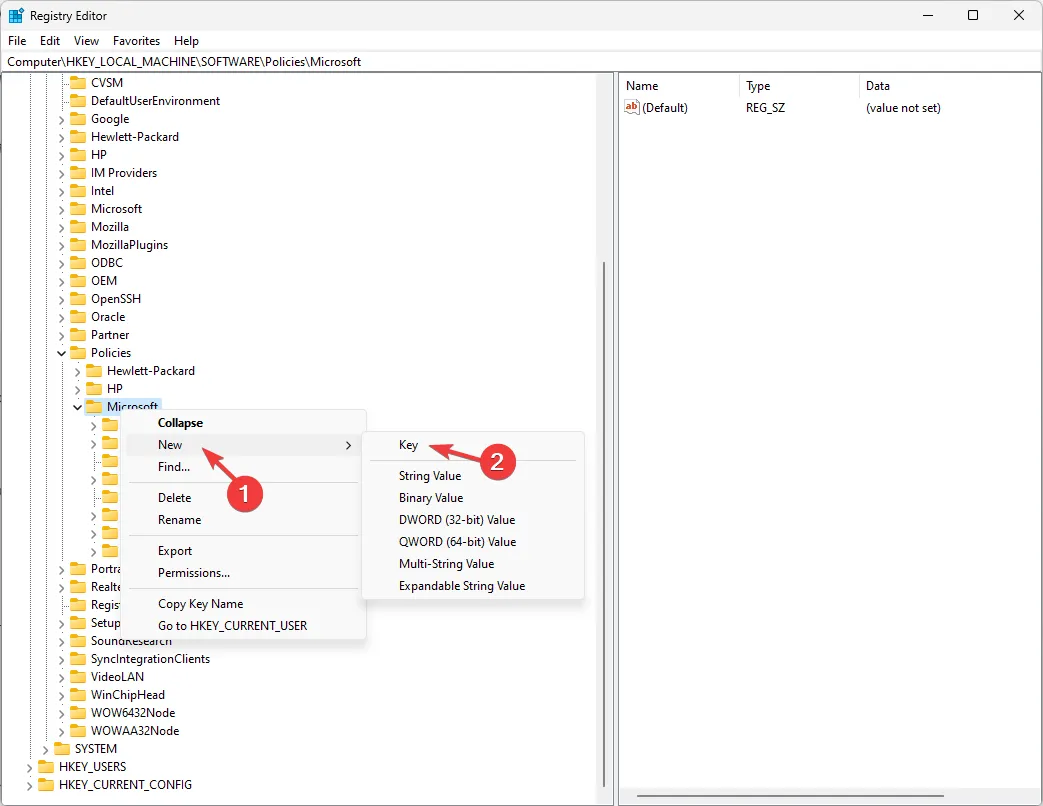
- Dopo aver creato o individuato la chiave, fai clic con il pulsante destro del mouse su di essa, seleziona Nuovo, quindi scegli Valore DWORD (32 bit) . Rinominalo AllowWindowsInkWorkspace.
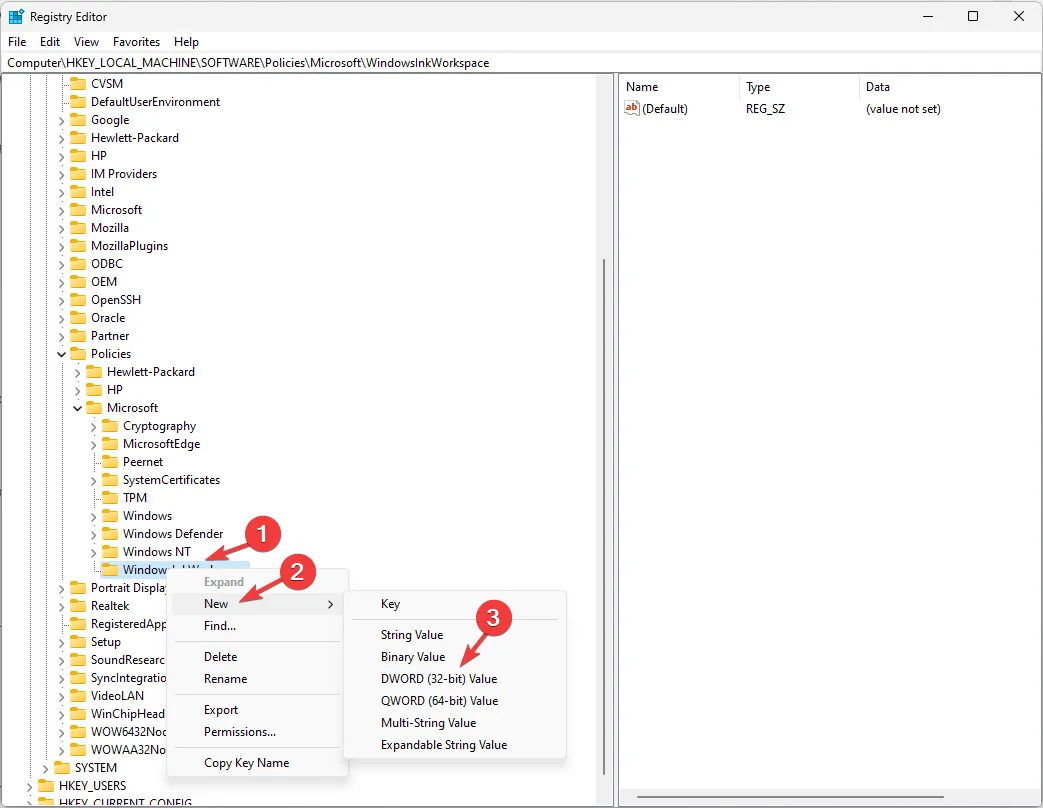
- Fare doppio clic sul DWORD appena creato, modificare i dati del valore su 0 e fare clic su OK.

- Riavvia il computer per salvare le modifiche.
5. Disinstallare un aggiornamento di Windows
- Premere Windows+ Iper aprire l’ app Impostazioni .
- Vai a Windows Update e seleziona Cronologia aggiornamenti .
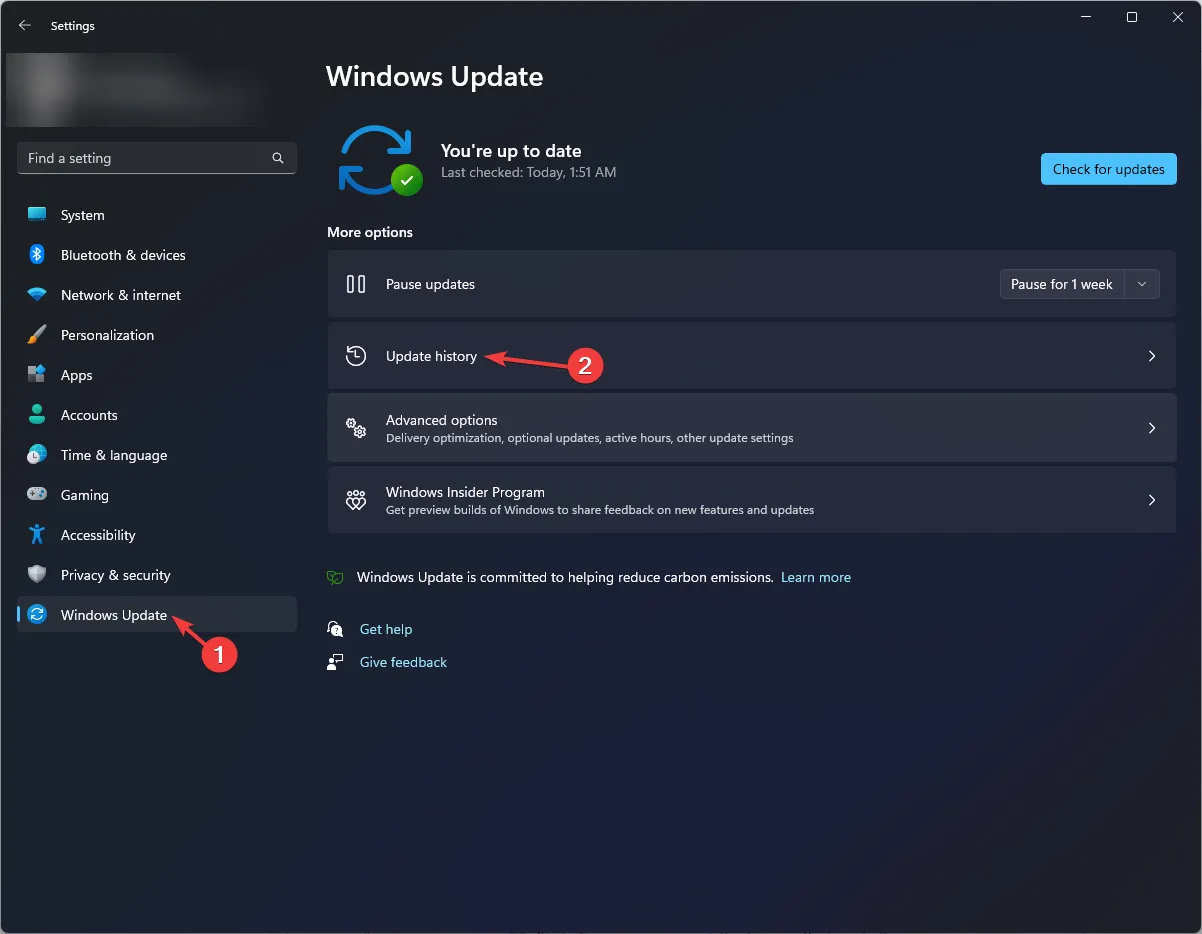
- Successivamente, fai clic su Disinstalla aggiornamenti in Impostazioni correlate.
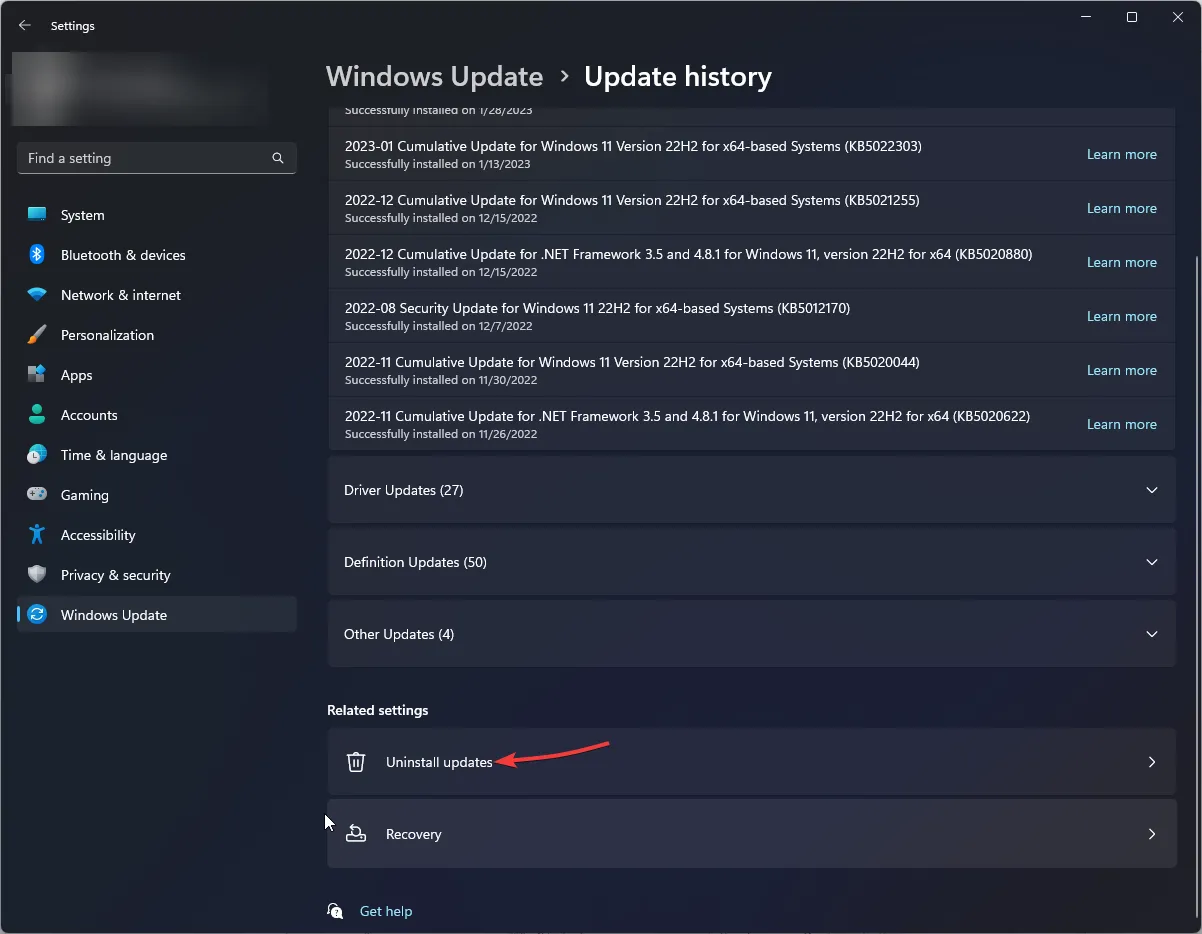
- Otterrai un elenco di aggiornamenti installati; vai a quello più recente e fai clic su Disinstalla .
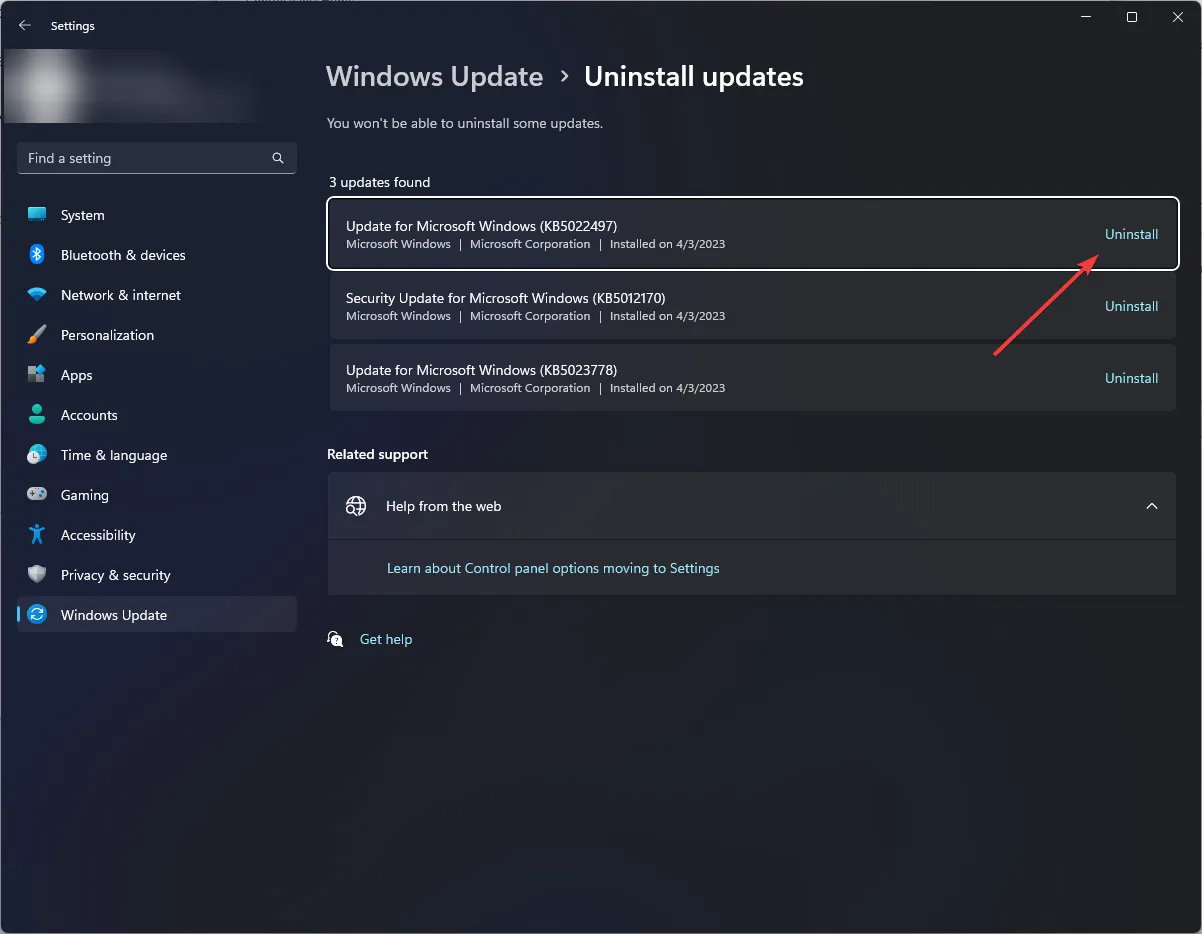
- Riavvia il computer e controlla se il problema di blocco della scorciatoia da tastiera persiste.
Se nulla ha funzionato per te, devi provare a eseguire un ripristino del sistema per correggere automaticamente la tastiera facendo problemi di scorciatoie.
Come faccio a ripristinare le impostazioni della mia tastiera?
Per reimpostare le impostazioni della tastiera, è necessario rimuovere la lingua dalla sezione delle lingue preferite nell’app Impostazioni; ecco come farlo:
- Premere Windows+ Iper aprire l’ app Impostazioni .
- Vai a Ora e lingua e scegli Lingua e regione .
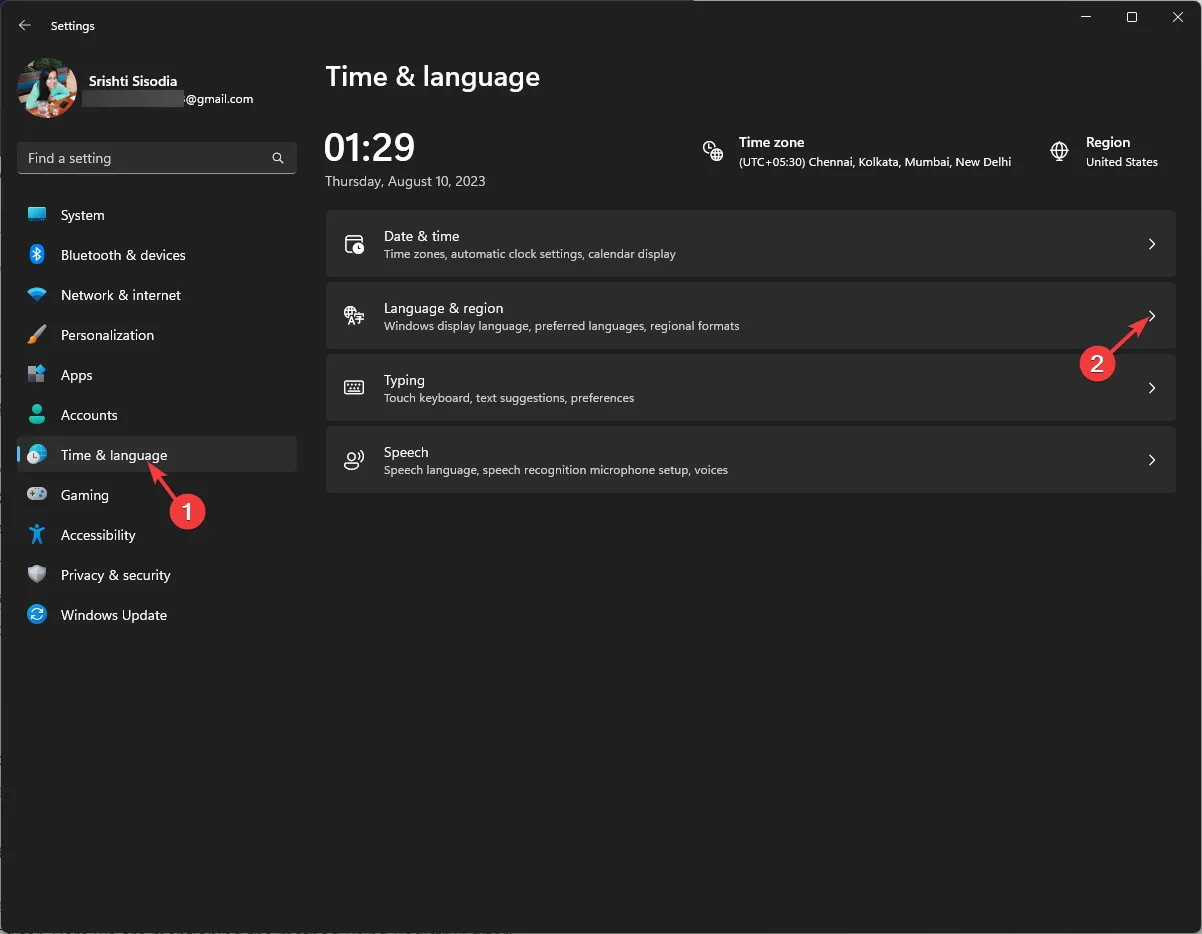
- Successivamente, in Lingue preferite, controlla se hai elencato più di una lingua; in caso contrario, per rimuovere quella aggiunta, è necessario aggiungere un’altra lingua, poiché la lingua principale non può essere rimossa.
- Fai clic su Aggiungi una lingua .

- Selezionare una lingua dalla finestra Scegliere una lingua da installare e fare clic su Avanti .
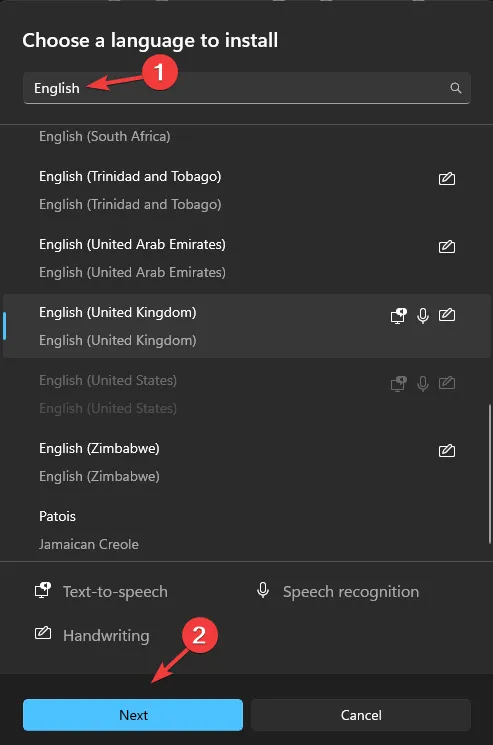
- Fare clic su Installa .
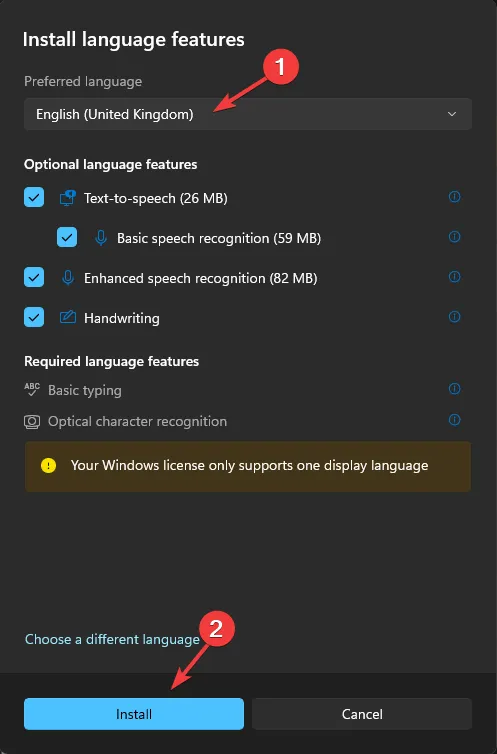
- Una volta installato, vai a quello vecchio nell’elenco, fai clic sull’icona dei tre punti orizzontali e seleziona Rimuovi . Questo ripristinerà le impostazioni della tastiera.
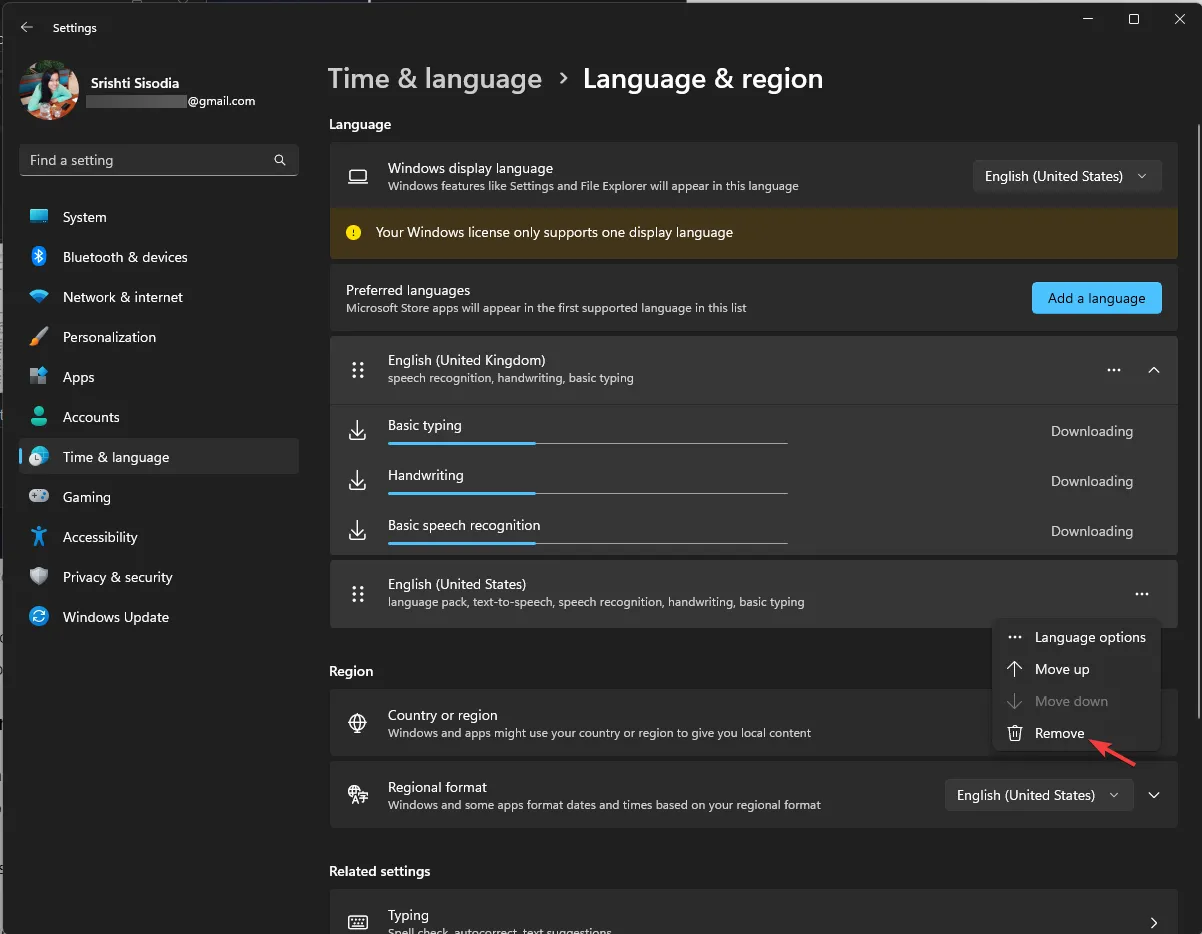
- Ora, fai clic su Aggiungi una lingua , segui i passaggi da 4 a 6 per aggiungere nuovamente quella preferita e fai clic su Sposta in alto per renderla principale.
Posso disabilitare le scorciatoie da tastiera?
Sì, puoi disattivare le scorciatoie da tastiera per prevenire questo problema in futuro con l’aiuto dell’Editor Criteri di gruppo o dell’Editor del Registro di sistema. Qui menzioniamo il metodo che utilizza l’editor del registro:
- Premere Windows + R per aprire la finestra di dialogo Esegui .

- Digita regedit e fai clic su OK per aprire l’ Editor del Registro di sistema .
- Vai a questa chiave:
Computer\HKEY_CURRENT_USER\Software\Microsoft\Windows\CurrentVersion\Policies - Individua la chiave Explorer ; se non riesci a trovarlo, fai clic con il pulsante destro del mouse su Criteri, seleziona Nuovo , quindi scegli Chiave. Denominare la chiave Explorer .
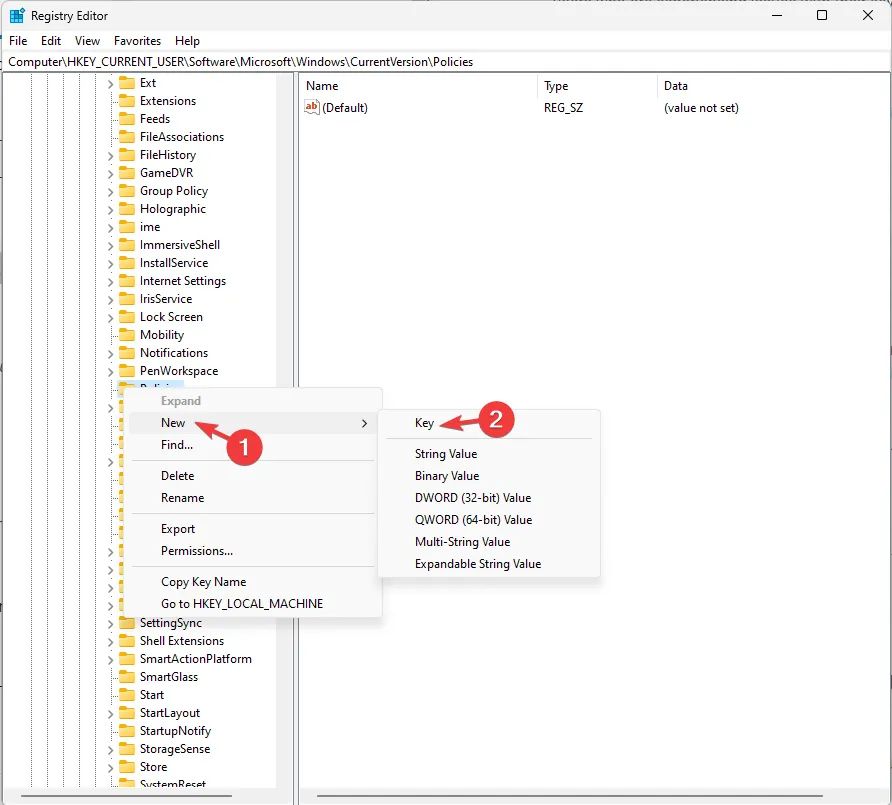
- Dopo aver individuato o creato la chiave, fai clic con il pulsante destro del mouse su di essa, scegli Nuovo , quindi Valore DWORD (32 bit) e assegna il nome NoWinKeys o NoKeyShorts.
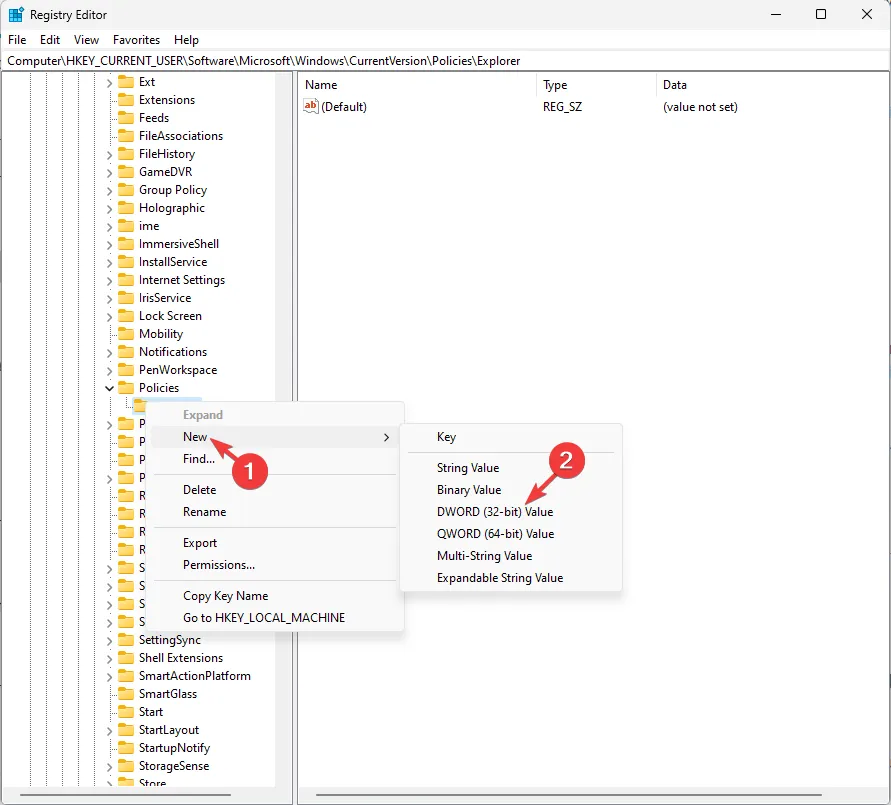
- Fare doppio clic sul DWORD appena creato, impostare i dati del valore su 1 per disattivare i collegamenti e fare clic su OK.
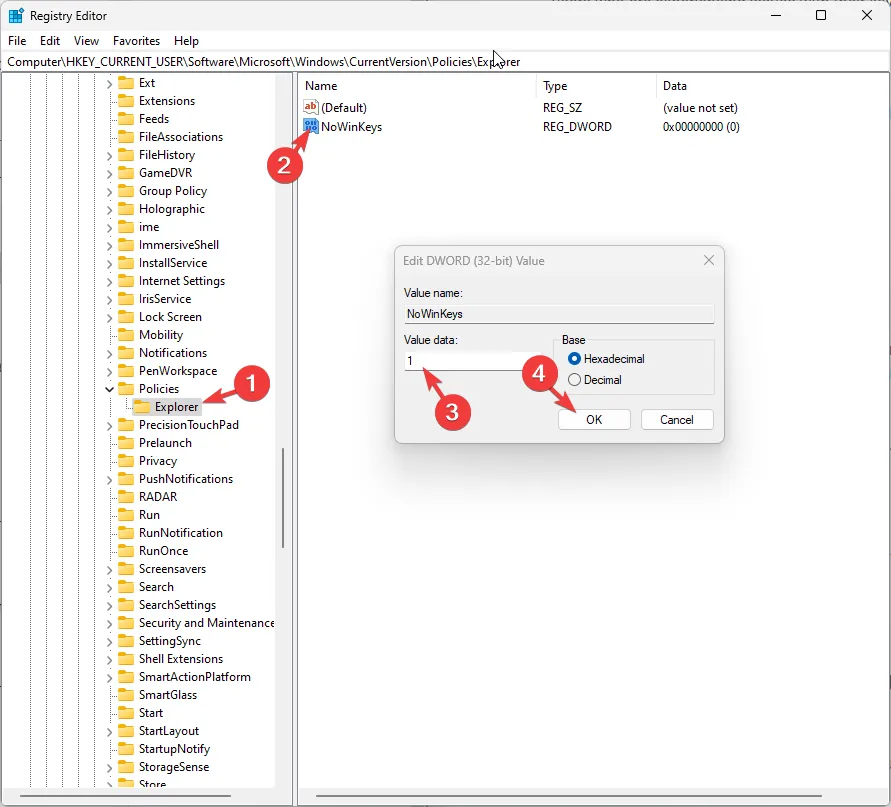
- Riavvia il PC per completare il processo.
Quindi, questi sono i metodi che puoi seguire per correggere automaticamente la tastiera facendo problemi di scorciatoie e riprendere il controllo.
Non esitate a darci qualsiasi informazione, consiglio e la vostra esperienza con l’argomento nella sezione commenti qui sotto.



Lascia un commento