Fix L’app non installa il codice di errore 0x87E10BD0
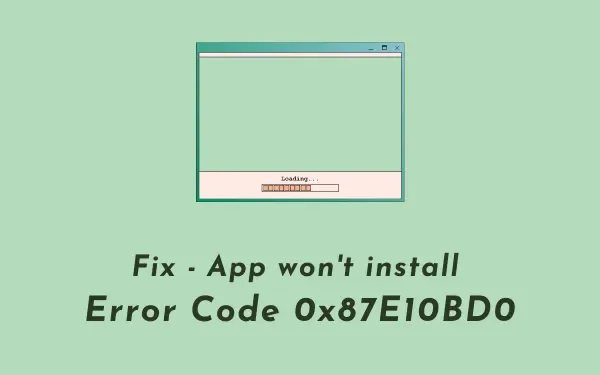
Molti utenti si sono lamentati di aver riscontrato un codice di errore 0x87E10BD0 durante il tentativo di installare una nuova app da Microsoft Store. Ci potrebbero essere diversi motivi alla base di questo problema. Tuttavia, i più appropriati sono: Windows Store danneggiato o la cache accumulata al suo interno.
È possibile cancellare la cache archiviata eseguendo WSReset. Tuttavia, quando si tratta di disinstallare Microsoft Store, non hai altra scelta se non quella di utilizzare Windows PowerShell stesso.
Come risolvere il codice di errore 0x87E10BD0 su Windows
Se ricevi un codice di errore 0x87E10BD0 durante l’installazione di nuove app, prova le soluzioni fornite di seguito:
1] Prova un’applicazione alternativa da MS Store
Prima di tutto, controlla se ricevi l’errore 0x87E10BD0 durante l’installazione di un particolare software o se si verifica per tutte le altre app. Nel caso in cui questo problema si verifichi anche per altre app, potrebbero esserci alcuni problemi interni con l’app Store. Bene, in questi casi, puoi provare le soluzioni discusse di seguito.
Tuttavia, se l’errore 0x87E10BD0 si verifica solo per una singola applicazione, è meglio utilizzare un’applicazione alternativa.
2] Elimina la cache di Microsoft Store
Ecco come puoi eseguire questo compito:
- Avvia CMD come amministratore .
- Digita ”
WSReset.exe” e premi Invio .
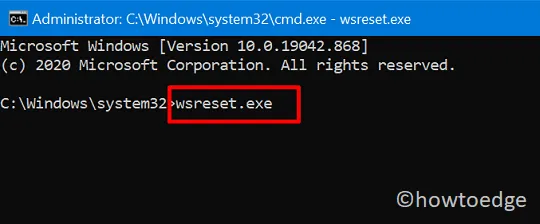
- Il sistema inizierà presto a cancellare tutta la cache associata a Microsoft Store.
- Al termine, l’app Store verrà avviata automaticamente.
- Controlla se ora puoi installare quelle app che in precedenza non si installavano.
3] Reinstallare Microsoft Store tramite PowerShell
Nel caso in cui l’errore 0x87E10BD0 venga visualizzato anche dopo aver svuotato la cache dello Store, prendere in considerazione la reinstallazione di Microsoft Store. Poiché si tratta di un’app di sistema, non è possibile rimuoverla normalmente dal computer. Tuttavia, puoi disinstallare e reinstallare questa app eseguendo un singolo comando su Windows PowerShell. Per fare ciò, segui questi passaggi:
- Premi Win + X e seleziona Windows PowerShell (Admin) . Se sei su Windows 11, seleziona Windows Terminal (Admin) e la console atterrerà per impostazione predefinita in PowerShell con privilegi amministrativi.
- Sulla console elevata, copia/incolla il codice qui sotto e premi Invio –
Get-AppxPackage-Allusers Microsoft.WindowsStore| Foreach{Add-AppxPackage – DisableDevelopmentMode –Register "$($_.InstallLocation)\\AppXManifest.xml" }
- Quando questo comando viene eseguito correttamente, riavvia il PC.
Accedi nuovamente al tuo dispositivo e ora puoi installare l’applicazione che in precedenza non funzionava a causa del codice di errore 0x87E10BD0.



Lascia un commento