Come risolvere la foto del contatto e il poster che non funzionano in iOS 17 su iPhone
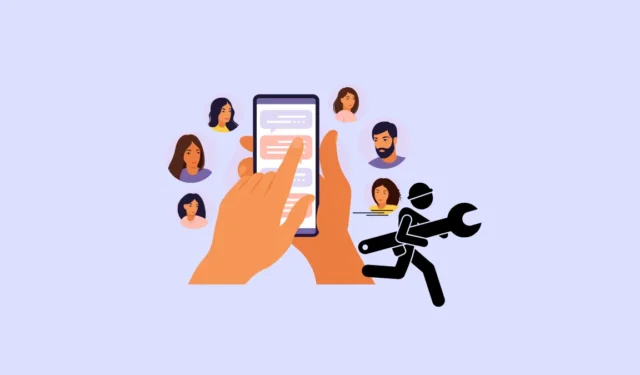
I poster dei contatti sono uno degli aggiornamenti più amati in iOS 17. Con questa funzione, Apple ha portato la personalizzazione anche alle telefonate. Per chi non lo sapesse, Contact Posters ti consente di avere un ID chiamante personalizzato che apparirà sull’iPhone di un’altra persona quando la chiami. Puoi avere una foto, Memoji o un monogramma come poster di contatto.
Ma la funzionalità non è priva di difetti. Molti utenti hanno avuto problemi a farlo funzionare. Poiché al momento della stesura di questo articolo, iOS 17 è ancora in versione beta, sono previsti bug. Ma ci sono correzioni che lo faranno funzionare. Andiamo!
1. Riavvia iPhone
Prima di provare qualsiasi altra soluzione, riavvia il tuo iPhone. Il riavvio può risolvere una serie di problemi tecnici, inclusa la società attuale. Puoi riavviare o forzare il riavvio; entrambi funzioneranno.
Prima di riavviare il tuo iPhone, chiudi l’app Telefono dal selettore di app se è aperta. Quindi, per riavviare il tuo iPhone, tieni premuti i pulsanti Accensione e Volume su finché non viene visualizzato il cursore “Scorri per spegnere”. Fallo scorrere per spegnere l’iPhone.
Quindi, attendi qualche secondo e premi il pulsante di accensione finché non viene visualizzato il logo Apple. Quindi controlla se i poster dei contatti funzionano di nuovo.
2. Aggiorna il tuo iOS
Gli aggiornamenti iOS vengono forniti con correzioni per problemi noti, insieme ad altri miglioramenti. Se hai un aggiornamento in attesa di essere installato, vai avanti e installalo prima.
Apri l’app Impostazioni e vai alle impostazioni “Generali”.
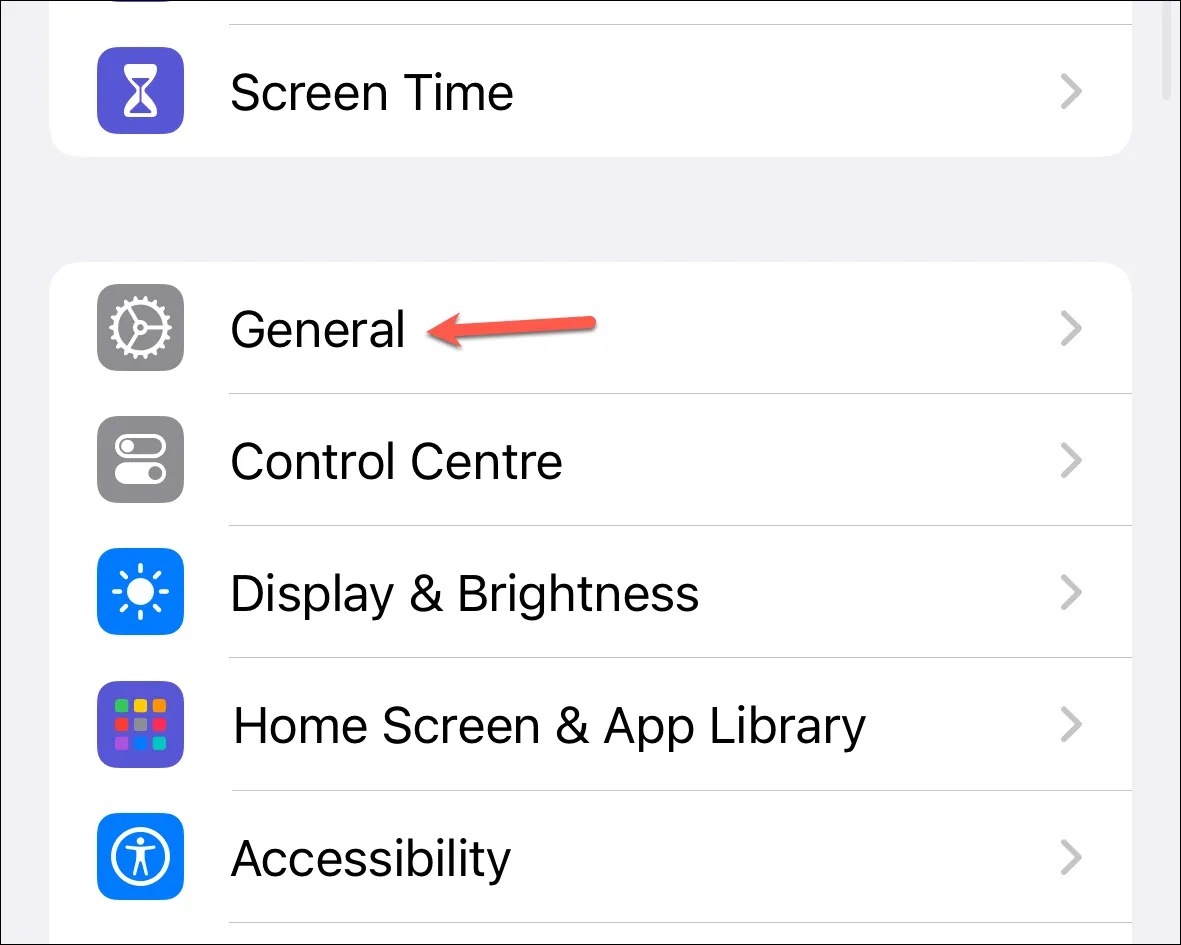
Quindi, tocca l’opzione “Aggiornamento software”.

Se è presente un aggiornamento in sospeso, tocca “Scarica e installa” per installare l’aggiornamento. Quindi, controlla se il problema è stato risolto.
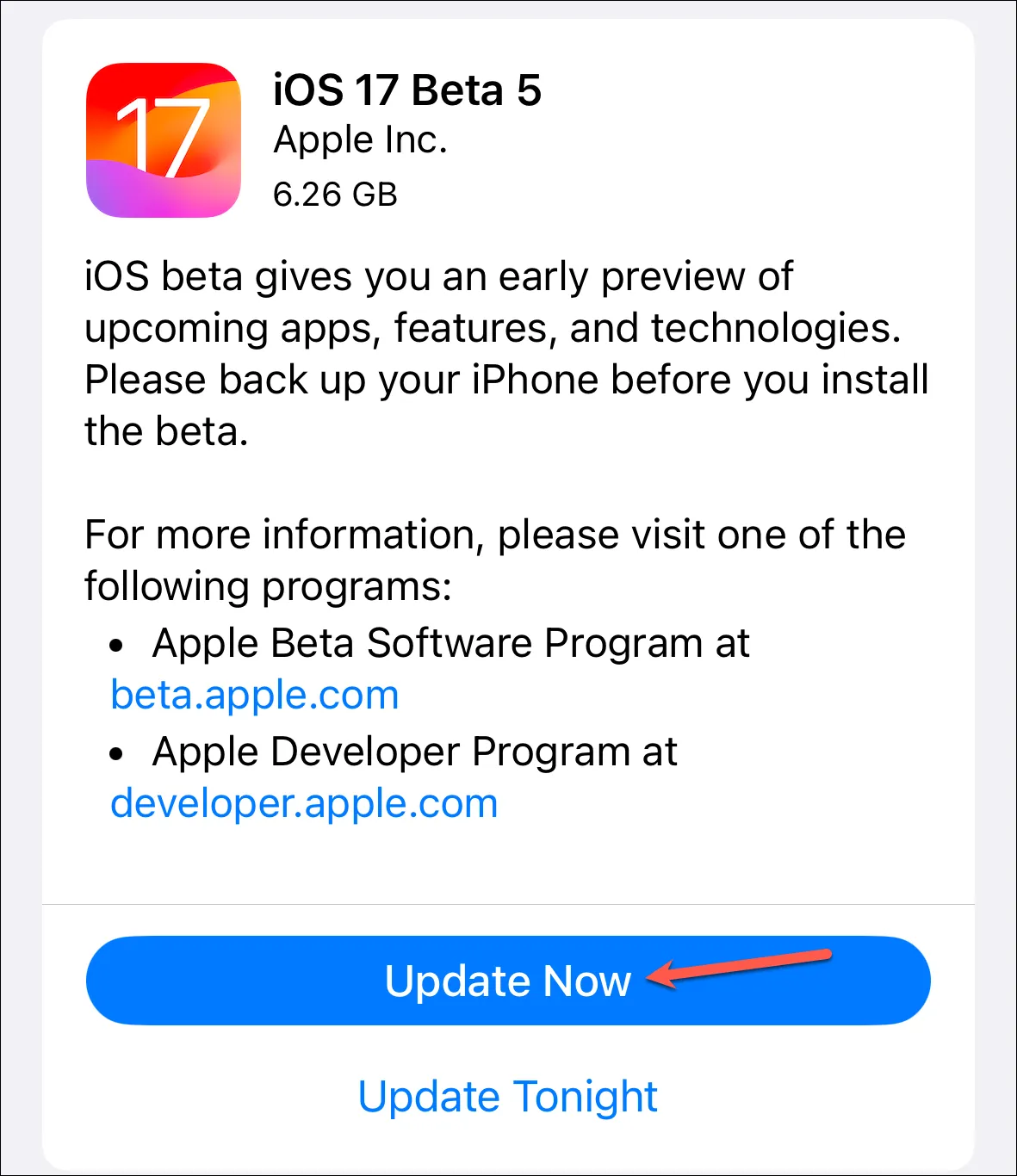
3. Assicurati che la condivisione di nomi e foto sia abilitata
Se altri hanno problemi con il tuo Poster di contatto, assicurati di non aver disabilitato accidentalmente l’opzione “Condivisione nome e foto”, che è responsabile della visualizzazione del tuo Poster di contatto sugli iPhone di altri utenti.
Apri l’app Telefono e vai alla scheda “Contatti”.

Quindi, tocca il tuo biglietto da visita in alto.
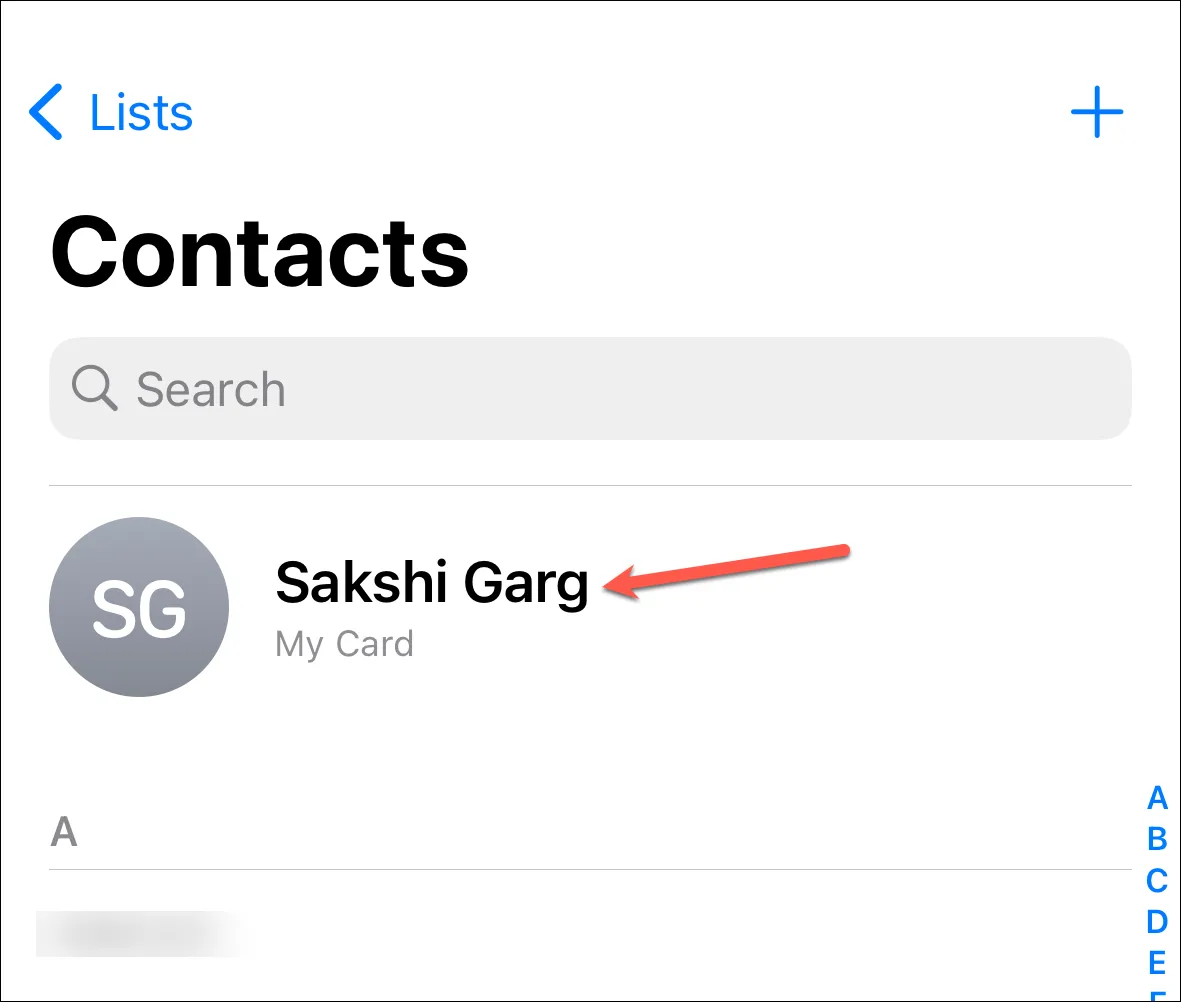
Vai all’opzione “Contatta foto e poster”.

Assicurati che l’interruttore per “Condivisione nome e foto” sia abilitato. In caso contrario, attiva l’interruttore.

Inoltre, imposta l’opzione “Condividi automaticamente” su “Solo contatti” invece di “Chiedi sempre” in modo che il poster dei contatti venga condiviso automaticamente con i tuoi contatti e non venga lasciato in asso, in attesa della tua approvazione.

4. Assicurati che iMessage funzioni per il contatto
Apri l’app Messaggi e vai alla loro chat. Quindi, invia loro un messaggio e controlla che stia andando come una bolla blu, cioè che iMessage stia funzionando con loro. In caso contrario, assicurati che iMessage sia acceso. Quindi, chiedi al tuo contatto di assicurarsi che iMessage sia attivo. Se riscontri problemi con iMessage, fai riferimento alla nostra guida di seguito.
Se iMessage funzionava, invia alcuni messaggi di testo e altri contenuti avanti e indietro con quel contatto. Quindi, attendi qualche minuto e controlla se Contact Poster funziona.
5. Reimpostare il poster del contatto
Se il metodo sopra non ha funzionato, prova a reimpostare il poster dei contatti. Apri l’app Telefono e vai alla scheda “Contatti”.
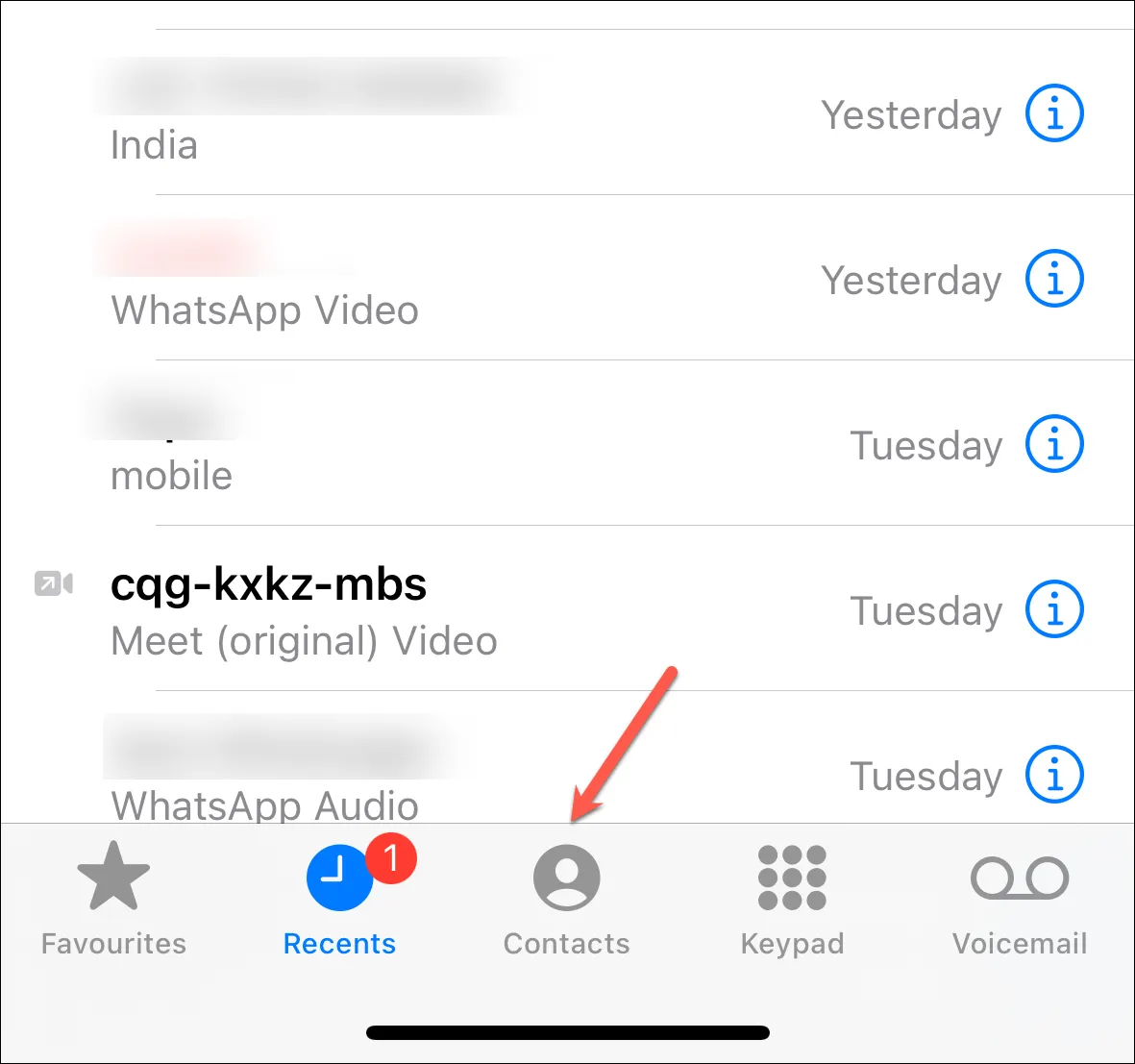
Quindi, apri il contatto della persona con cui hai problemi.

Tocca l’opzione “Modifica” nell’angolo in alto a destra.
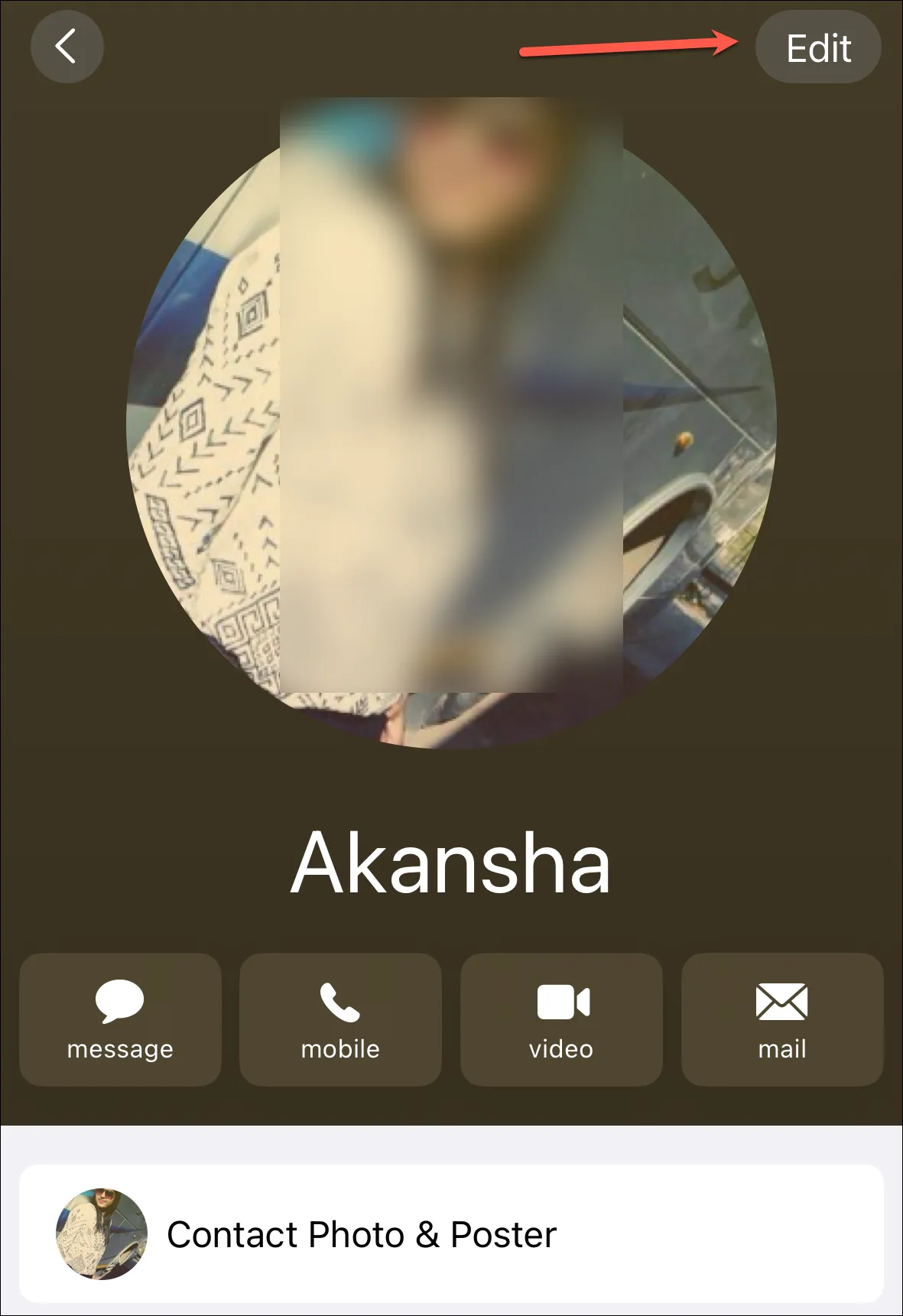
Ancora una volta, tocca “Modifica” sotto la foto del contatto.

Quindi, fai scorrere il dito sul poster del contatto corrente e tocca il pulsante “Elimina” quando viene visualizzato.

Tocca “Elimina” dalla richiesta di conferma.
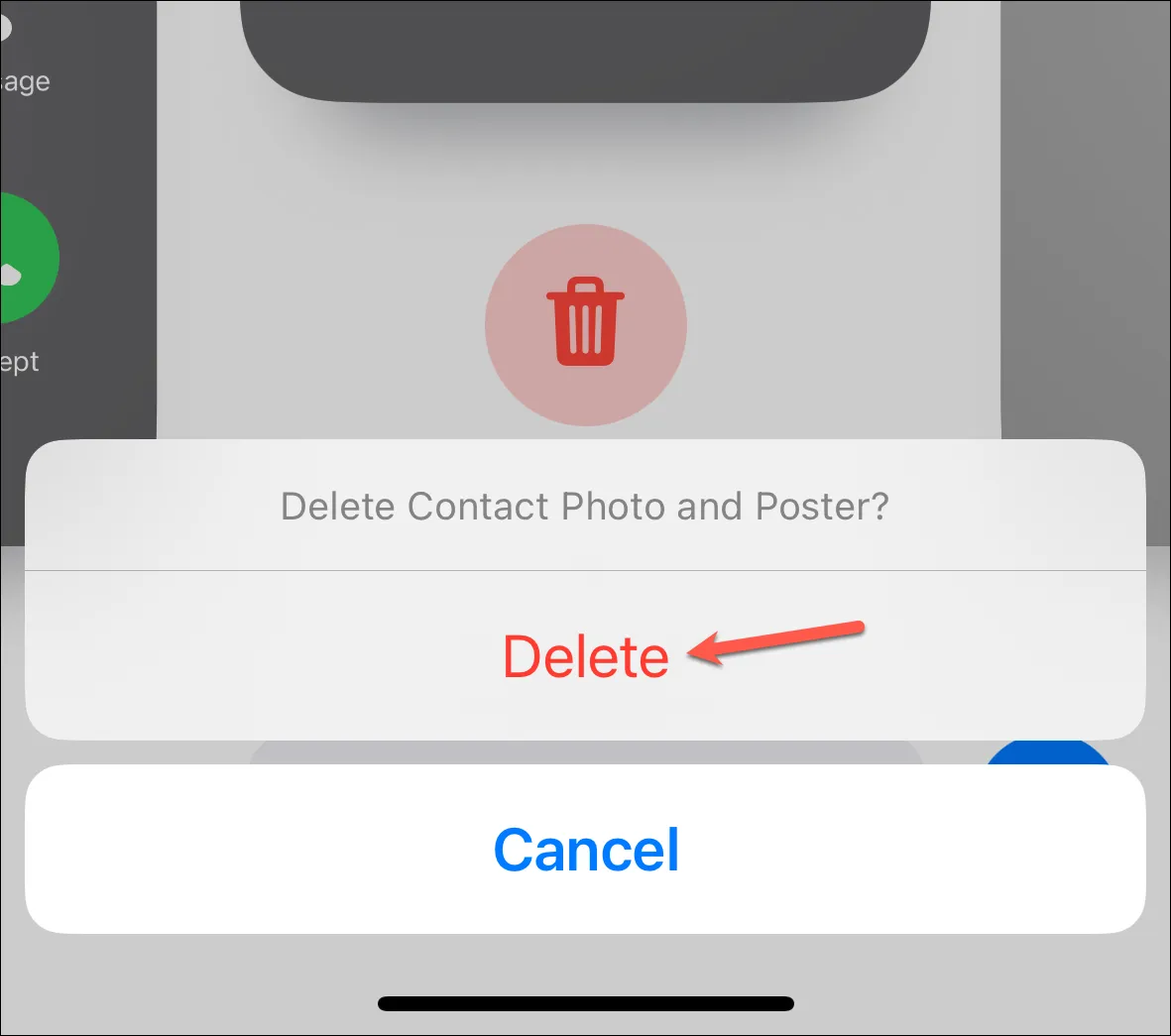
Dopo aver eliminato il poster del contatto, fai clic sul pulsante “Crea nuovo” per creare un nuovo poster del contatto per loro.
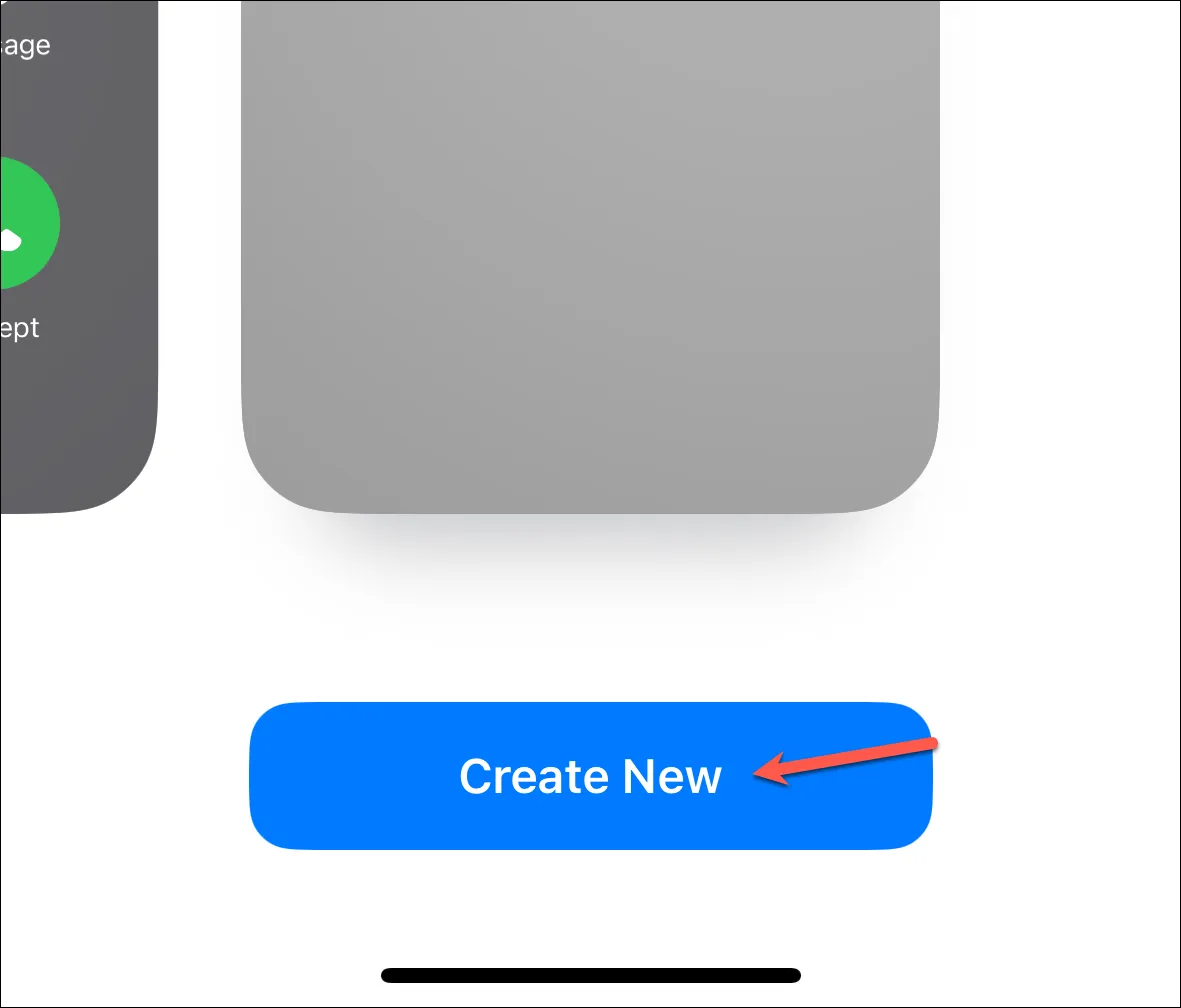
Crea il loro nuovo poster di contatto secondo i tuoi desideri, salvalo e controlla se inizia a funzionare.
I poster dei contatti sono una nuova brillante funzionalità di iOS 17. Ma possono essere difettosi. Utilizzando le correzioni di cui sopra, dovresti essere in grado di far funzionare nuovamente la funzione. Tuttavia, se il problema persiste, è meglio attendere la versione stabile di iOS 17, che è quasi alle porte.



Lascia un commento