Ruota lo schermo in Windows 11 in questo modo
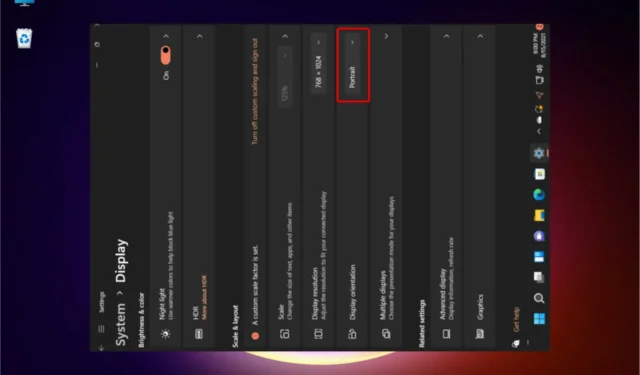
Gli utenti Microsoft si chiedono come ruotare lo schermo in Windows 11 e la guida di oggi presenterà alcune semplici opzioni che dovresti assolutamente provare.
Il sistema operativo offre alcuni metodi utili per personalizzare l’orientamento del display. Fortunatamente, sono estremamente simili a ciò che sappiamo dalla rotazione dello schermo di Windows 10 .
Puoi eseguire questa azione nelle stesse modalità principali: orizzontale, verticale e capovolta. Spiegheremo ciascuno di essi alla fine di questo articolo. Quindi, assicurati di leggerlo completamente.
Prima di scoprire come modificare l’orientamento dello schermo di Windows 11, diamo un’occhiata ad alcuni importanti vantaggi di farlo.
Perché dovrei capovolgere lo schermo di Windows 11?
Se sei un programmatore e disponi di un monitor esterno, trasformare il display in modalità verticale può migliorare l’efficienza durante la visualizzazione del codice.
Per quelli di voi che utilizzano un tablet, cambiare l’orientamento dello schermo farebbe sicuramente un’enorme differenza nel modo in cui si legge un libro o un documento.
Altre opzioni includono capovolgere lo schermo di Windows 11 per fare uno scherzo a un amico o tornare al design del paesaggio dopo aver richiamato accidentalmente la modalità di rotazione.
Come posso ruotare lo schermo in Windows 11?
1. Ruota lo schermo tramite Impostazioni schermo
1. Sul desktop di Windows 11, fai clic con il pulsante destro del mouse su uno spazio vuoto, quindi seleziona Impostazioni schermo dall’elenco di opzioni.
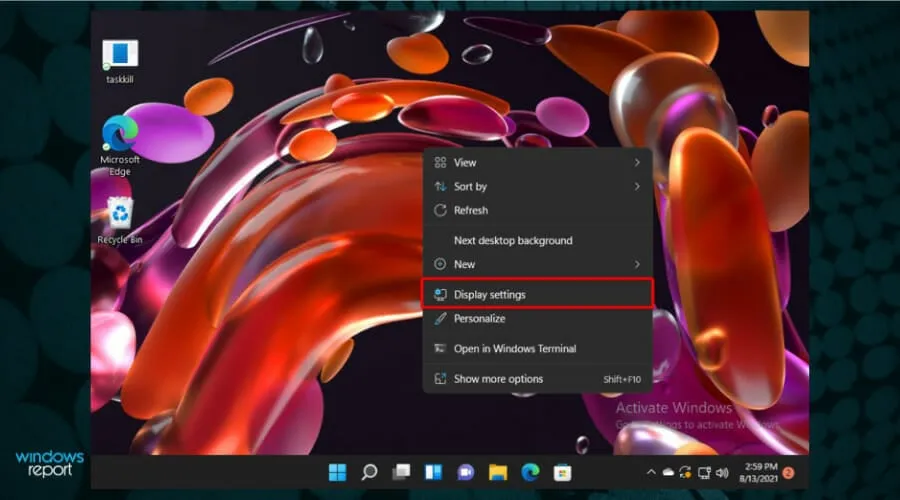
2. Vai alla sezione Orientamento schermo .
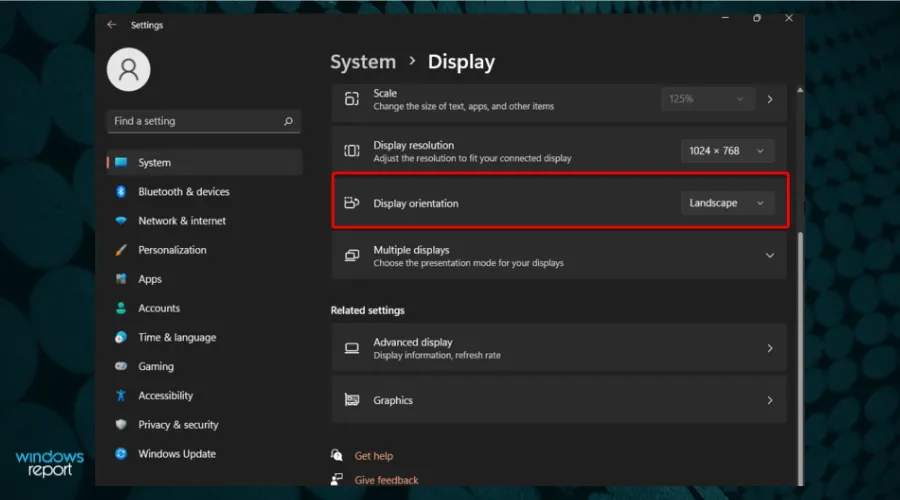
3. Fare clic sul pulsante accanto a Visualizza orientamento per aprire un menu a discesa con più opzioni.
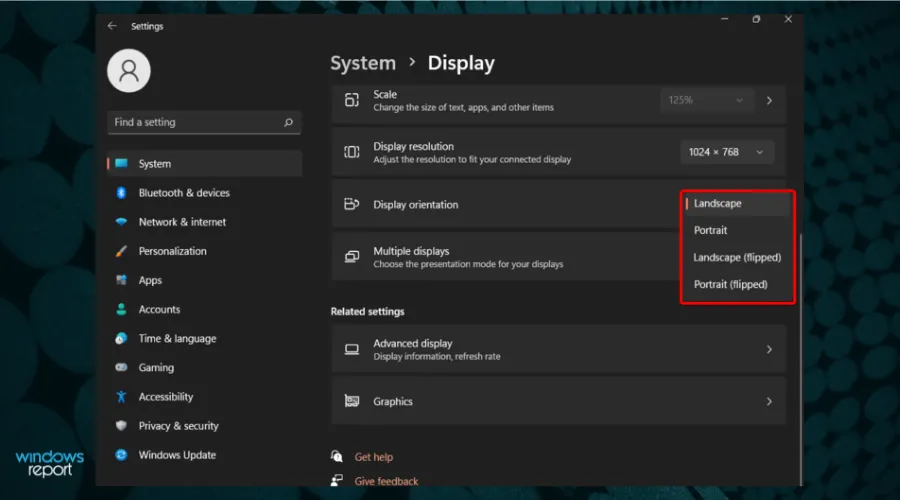
4. Scegliere l’opzione desiderata dall’elenco: Orizzontale, Verticale, Orizzontale (capovolto) e Verticale (capovolto). Dopo aver scelto una delle opzioni, lo schermo ruoterà nell’orientamento che hai scelto.
5. Fare clic su Mantieni modifiche nel menu a comparsa che chiede di confermare le modifiche.
La modifica delle impostazioni di visualizzazione è il modo più semplice per modificare l’orientamento dello schermo di Windows 11. Con il desktop del sistema operativo, passerai automaticamente alla pagina Display , senza passare dal menu Impostazioni principale.
Dalla sezione Orientamento display , puoi scegliere l’orientamento desiderato e applicarlo allo schermo in pochi secondi.
2. Usa la barra delle applicazioni di Windows per capovolgere lo schermo di Windows 11
- Fare clic sull’icona di Windows dalla barra delle applicazioni del desktop e aprire il menu Impostazioni .

- Fare clic su Sistema , quindi passare a Visualizza.
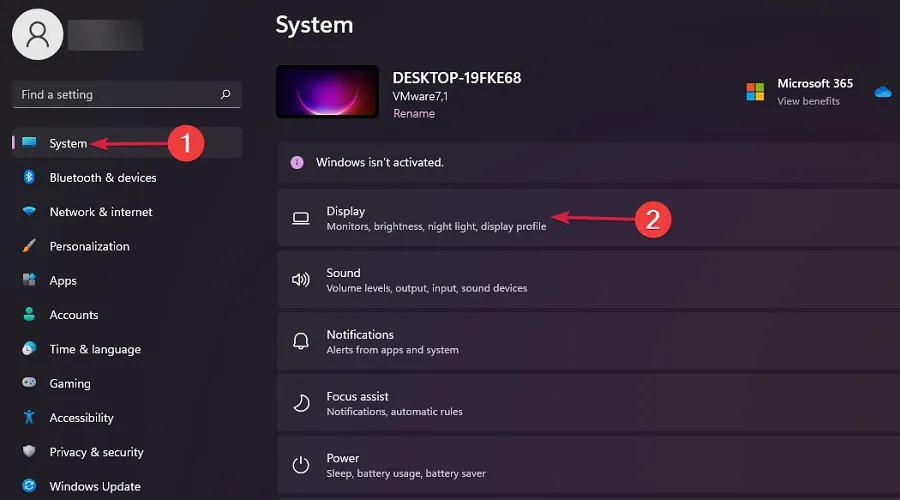
- Cerca di nuovo la sezione Orientamento display , quindi apri il menu a discesa e scegli il modello di cui hai bisogno.
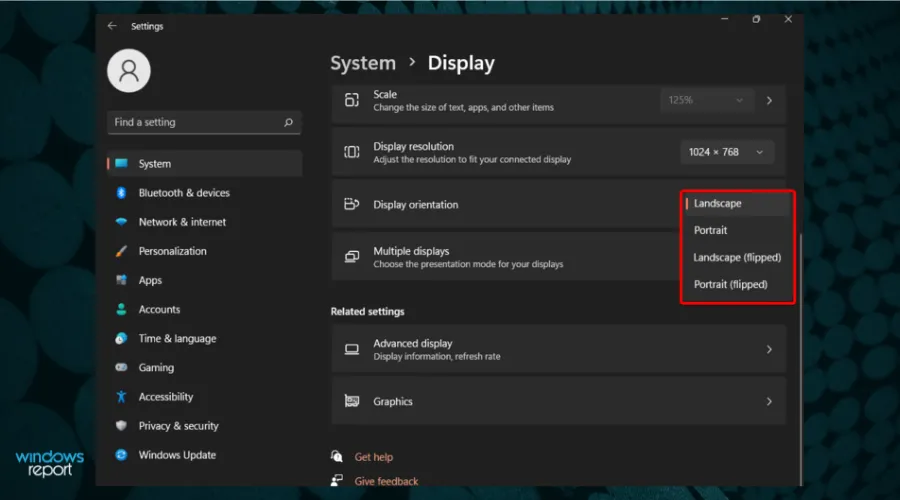
- Per salvare le modifiche, fare clic sul pulsante Mantieni modifiche .
Questa opzione ha lo stesso effetto della precedente. Tuttavia, come puoi vedere, sono necessari ulteriori passaggi per accedere alla pagina Display .
3. Utilizzare il pannello di controllo del produttore del dispositivo per ruotare lo schermo di Windows 11
- Apri qualsiasi browser web.
- Cerca il pannello di controllo/centro del produttore del tuo driver grafico (di solito il pannello di controllo di Nvidia o il centro di controllo di AMD Catalyst ).
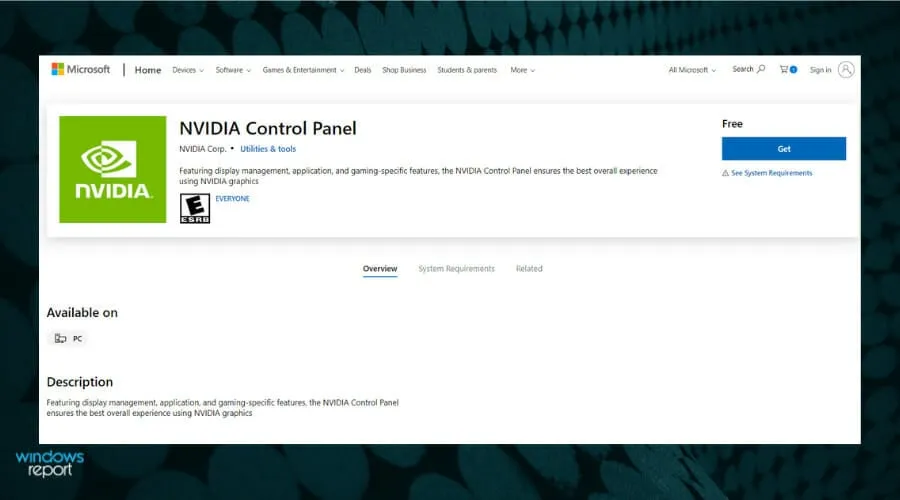
- Scarica la versione del driver grafico per Windows 11 .
- Segui le istruzioni sullo schermo per installarlo.
- Nel menu contestuale , seleziona Proprietà grafiche.
- La maggior parte delle volte, l’opzione di rotazione dello schermo dovrebbe essere visualizzata come un menu a discesa o una barra di scorrimento.
4. Usa un collegamento per ruotare lo schermo su Windows 11
Abbiamo lasciato questa opzione qui perché queste scorciatoie non funzionano su tutti i computer. Tuttavia, se disponi di una scheda grafica Intel, ecco le scorciatoie da tastiera:
- Premere Ctrl+ Alt+ Upfreccia per ruotare lo schermo in modalità orizzontale normale
- Premere Ctrl+ Alt+ Leftfreccia per ruotare lo schermo di 90 gradi a sinistra
- Premere Ctrl+ Alt+ Rightfreccia per ruotare lo schermo di 90 gradi verso destra
- Premi Ctrl+ Alt+ Downfreccia per ruotare lo schermo sottosopra (180 gradi)
4.1 Attivare i tasti di scelta rapida del sistema
Dobbiamo anche menzionare che anche se hai una scheda grafica Intel, le scorciatoie potrebbero non funzionare perché non hai attivato i tasti di scelta rapida di sistema .
Ecco come attivarli:
- Fare clic sulla scheda Ricerca di Windows , digitare il centro di comando grafico e fare clic sull’app dai risultati.
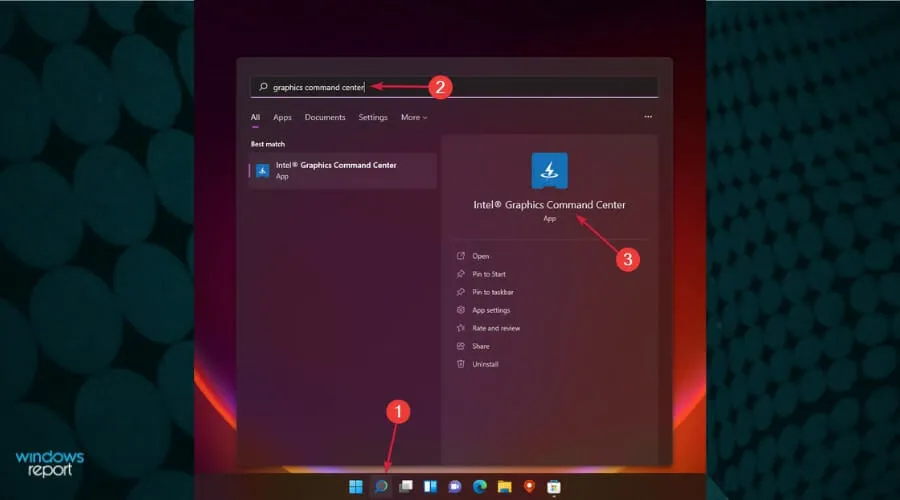
- Ora fai clic sull’icona Sistema da sinistra e attiva i tasti di scelta rapida di sistema su On .
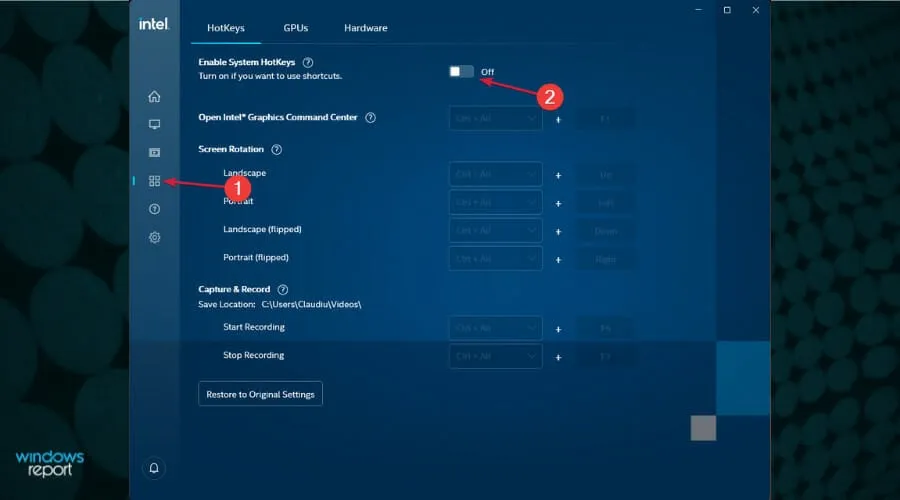
Per impostare queste scorciatoie, devi andare a Intel Graphics Command Center . Quindi attiva i tasti di scelta rapida di sistema o imposta le scorciatoie di cui sopra.
Cosa devo sapere sulle modalità dello schermo?
- Orizzontale – Come hai osservato nei nostri passaggi consigliati, l’opzione predefinita è quella Orizzontale. Si riferisce all’orientamento orizzontale dello schermo ma può essere utilizzato anche per documenti o immagini specifici. Questa è l’opzione più utilizzata perché crea una prospettiva completa, ideale per PC o laptop.
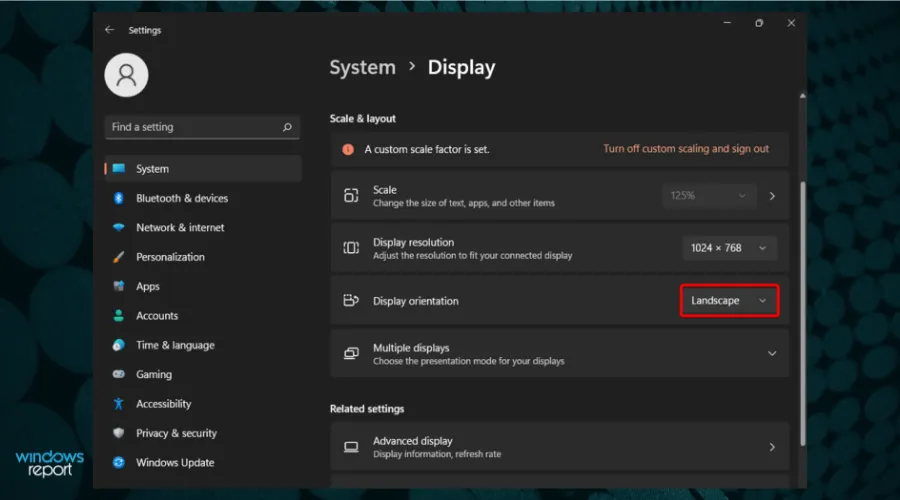
- Ritratto : questa funzione è anche nota come paesaggio capovolto. Dai un’occhiata all’immagine qui sotto per vedere come sarebbe.

- Modalità capovolta : è disponibile per entrambi i design menzionati. Se scegli la modalità orizzontale capovolta, lo schermo si capovolge o passa a 180 gradi. L’opzione verticale capovolta ruoterà lo schermo di 90 gradi, quindi è verticale e anche capovolto.
Quali sono le altre funzionalità dello schermo di Windows 11?
Oltre alla rotazione dello schermo, Windows 11 ti consente anche di regolare alcune altre opzioni che creeranno sicuramente un posto di lavoro più personalizzato:
- Dimensioni : le dimensioni dello schermo non rappresentano altro che la misura fisica dello schermo in pollici. Tieni presente che schermi con le stesse dimensioni possono avere risoluzioni diverse.
- Rotazione – Questa funzione si riferisce alla chiarezza del testo e alle immagini visualizzate sullo schermo. Con una risoluzione più alta, i tuoi oggetti appariranno più nitidi. A risoluzioni inferiori, meno elementi si adatteranno allo schermo, ma sembreranno più grandi.
- Sfondo dello schermo : lo sfondo visualizzato sullo schermo è una delle caratteristiche di progettazione di Windows 11 più importanti. Crea un ambiente unico; la tua esperienza è notevolmente migliorata.
Per coloro che si stavano chiedendo come ruotare lo schermo in Windows 11, assicurati che almeno una delle opzioni elencate ti supporti.
Puoi scegliere in qualsiasi momento per personalizzare questa funzione. E ogni volta che cambi idea, puoi apportare modifiche. Se sei un utente Mac, scopri come ruotare lo schermo su MacBook .
Altre domande o curiosità? Non dimenticare di lasciare un commento nella sezione sottostante.



Lascia un commento