Excel continua a bloccarsi: 5 semplici modi per risolvere
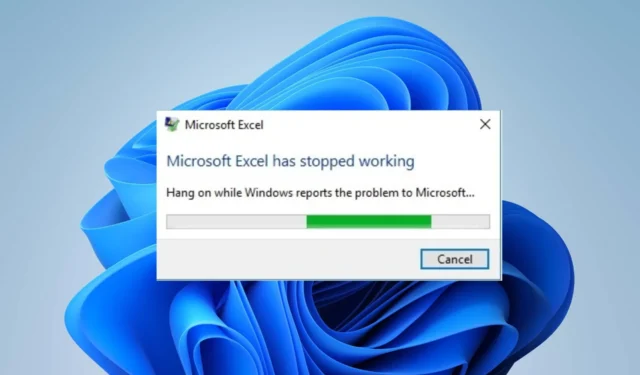
L’arresto anomalo di Excel è un problema di cui molte persone si lamentano e con cui hanno lottato a causa della sua persistenza. Rende l’app inutile e rende i file inaccessibili.
Quindi, la domanda incombente rimane cosa fare se Excel continua a bloccarsi? Pertanto, ti consigliamo di leggere questa guida, che fornirà i passaggi per correggere il messaggio di errore.
Cosa fa sì che Excel continui a bloccarsi?
- Lavorare con fogli di calcolo grandi o complessi che contengono numerose formule, grafici e dati può causare l’arresto anomalo di Excel.
- Componenti aggiuntivi di terze parti o macro mal codificate installate su Excel possono renderlo instabile, causando arresti anomali in caso di conflitto con l’applicazione.
- Se il tuo Excel non dispone di memoria , RAM, potenza della CPU o spazio su disco, potrebbe avere difficoltà a gestire le tue attività, con conseguenti arresti anomali.
- Una versione obsoleta di Excel o l’esecuzione dell’app su un sistema operativo obsoleto può causare problemi di compatibilità e arresti anomali.
- Driver di grafica incompatibili o obsoleti possono causare l’arresto anomalo di Excel quando si utilizzano funzionalità come diagrammi, grafici o altri elementi visivi.
- I problemi con l’installazione di MS Office possono influire sulle sue app, incluso Excel, causandone l’arresto anomalo.
- L’utilizzo di regole di formattazione condizionali complesse di Excel può causare il funzionamento di Excel oltre i limiti delle risorse, provocando un arresto anomalo.
Perché Excel si arresta in modo anomalo dopo l’apertura di un file?
- Se il file si basa su connessioni dati esterne che non sono più disponibili o sono state modificate, Excel può impedire l’apertura dei file .
- Il file danneggiato in Excel porta a arresti imprevisti, errori di trasferimento dei file o anomalie del software.
- Il file potrebbe essere stato creato o salvato in una versione più recente di Excel incompatibile con la tua versione, causando instabilità.
- L’interferenza dei componenti aggiuntivi con il file che stai tentando di utilizzare o aprire può causare l’arresto anomalo di Excel all’apertura.
- L’apertura di un file Excel di grandi dimensioni con formule, dati o grafici estesi può sovraccaricare le risorse di Excel e causare arresti anomali.
Come posso riparare Excel se continua a bloccarsi in modo casuale?
Esegui i seguenti controlli prima di provare qualsiasi procedura avanzata per la risoluzione dei problemi:
- Riavvia il computer per risolvere eventuali problemi di processo di sistema che interferiscono con Microsoft Excel.
- Disabilita i programmi in background e le applicazioni di terze parti che consumano risorse di sistema, il che potrebbe causare l’arresto anomalo di Excel.
- Esegui un avvio pulito per consentire l’avvio selettivo con driver e servizi minimi, impedendo loro di ostacolare Excel.
- Semplifica o ottimizza le tue formule perché formule estremamente complesse o circolari possono sovraccaricare le risorse di Excel.
- Assicurati che il tuo computer soddisfi i requisiti di sistema consigliati per eliminare eventuali problemi di compatibilità.
- Installa gli aggiornamenti in sospeso per il tuo sistema operativo Windows per correggere i bug e scaricare le patch per migliorare le prestazioni.
- Aggiorna i driver grafici sul tuo PC.
- Eseguire una scansione del Controllo file di sistema per correggere i file di sistema corrotti che interessano il client Excel.
1. Avviare Excel in modalità provvisoria e disabilitare i componenti aggiuntivi di Excel
- Premere il tasto Windows+ Rper aprire la finestra di dialogo Esegui , digitare quanto segue e fare clic su OK:
excel.exe /safe - Fare clic su File nella barra dei menu in alto, quindi fare clic su Opzioni dal menu a sinistra.

- Toccare Componenti aggiuntivi a destra, selezionare Componenti aggiuntivi di Excel, quindi toccare Vai.

- Deseleziona le caselle accanto ai componenti aggiuntivi difettosi e fai clic su OK per salvare le modifiche.

- Riavvia Excel e controlla se il problema persiste.
L’avvio di Excel in modalità provvisoria aiuta con l’interferenza di app e servizi di terze parti in esecuzione nel computer in modalità normale.
Allo stesso modo, disabilitare i componenti aggiuntivi problematici risolverà eventuali problemi con componenti aggiuntivi corrotti che causano l’arresto anomalo di MS Excel.
2. Ripara Microsoft Office
- Premere il tasto Windows+ Rper aprire la finestra di dialogo Esegui , digitare il pannello di controllo e fare clic su OK .
- Fare clic su Programmi e funzionalità.

- Fare clic con il tasto destro su Microsoft Office e fare clic su Modifica dal menu a discesa.

- Seleziona l’ opzione Riparazione rapida nella nuova finestra, quindi fai clic su Ripara.

- Se Quick Repair non riesce a risolverlo, seleziona Online Repair.
- Riavvia il computer e controlla se il problema persiste.
La riparazione di Microsoft Office risolverà eventuali file dell’app mancanti o corrotti che possono causare l’arresto anomalo di Excel in modo casuale o all’apertura di un file.
3. Disabilitare l’accelerazione grafica hardware
- Avvia Excel, fai clic su File nella barra dei menu in alto, quindi seleziona Opzioni dal menu a sinistra.
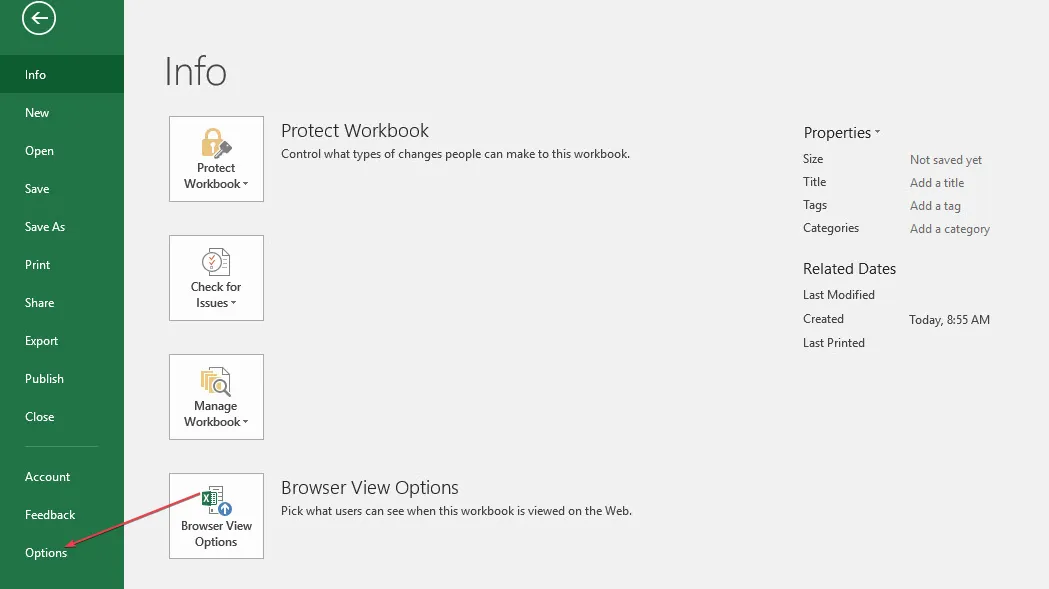
- Fare clic su Avanzate .
- Selezionare Display , selezionare la casella Disabilita accelerazione grafica hardware e fare clic su OK per salvare le modifiche.

- Riavvia Excel per vedere se ci sono cambiamenti nella velocità di esecuzione.
La disattivazione dell’accelerazione grafica hardware migliora la velocità del computer e ne influenza i tempi di risposta durante l’utilizzo di Excel. Risolverà problemi di prestazioni e anomalie grafiche che possono causare l’arresto anomalo di Excel.
4. Scarica gli ultimi aggiornamenti per Excel
- Avvia Excel e fai clic su File nell’angolo in alto a destra.
- Fai clic su Account dal menu a sinistra, fai clic su Opzioni di aggiornamento , quindi tocca Aggiorna ora.
- Se è disponibile un aggiornamento, lo installerà automaticamente.
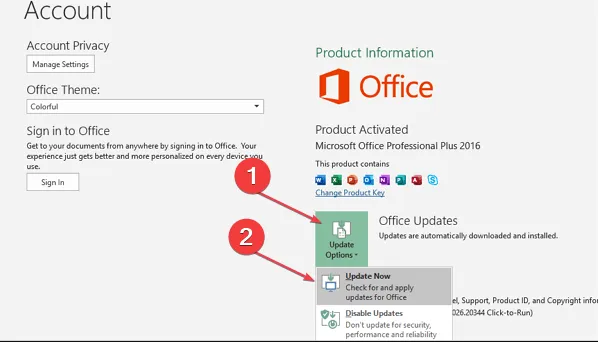
- Riavvia il PC e controlla se Excel funziona meglio.
L’aggiornamento del client Excel risolverà i bug che potrebbero causare problemi con le sue prestazioni e installerà le patch più recenti che risolveranno la maggior parte dei problemi.
5. Reinstallare Excel
- Apri l’app Impostazioni usando Windowsil tasto + Iscorciatoia.
- Seleziona App e vai a App installate .

- Individua Microsoft Office nell’elenco, fai clic sul pulsante Altro e seleziona Disinstalla .
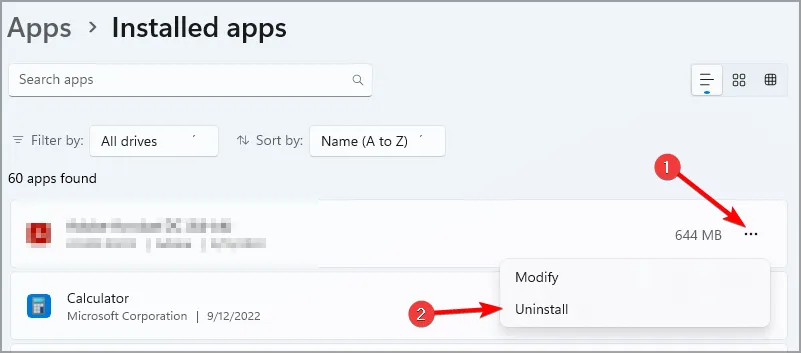
- Segui i passaggi sullo schermo per completare il processo.
- Una volta rimosso Office, installalo di nuovo.
Questa è una soluzione drastica, ma può essere utilizzata come ultima risorsa se riscontri problemi con Excel.
Se hai ulteriori domande o suggerimenti, inseriscili gentilmente nella sezione dei commenti.



Lascia un commento