Minecraft manca nel mixer del volume? Come recuperarlo
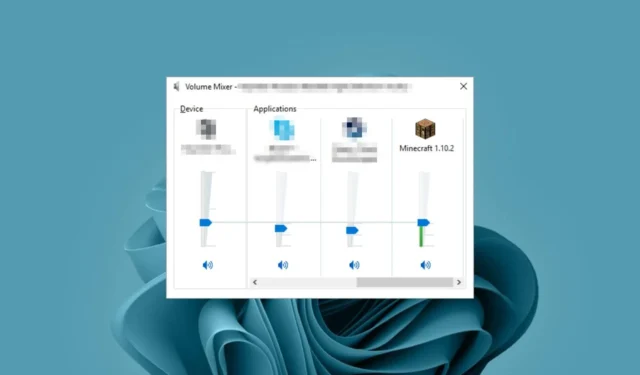
Ogni volta che fai clic sull’icona dell’altoparlante sulla barra delle applicazioni in Windows, ti aspetti una visualizzazione di tutte le app che attualmente utilizzano l’audio. Tuttavia, alcuni utenti hanno segnalato che Minecraft non appare nel mixer del volume.
Perché Minecraft non appare in Volume Mixer?
Non è raro che il mixer del volume non mostri tutti i programmi . Tuttavia, questo può essere strano quando si tratta di un’app particolare che non viene visualizzata. Questo è il caso che stanno vivendo gli utenti di Minecraft.
Minecraft è un gioco che dipende in gran parte dall’audio per un’esperienza coinvolgente, quindi nessun suono o l’impossibilità di controllarlo dal mixer del volume può essere una delusione.
Di seguito sono riportati alcuni motivi per cui ciò potrebbe accadere:
- Interferenza di terze parti : se hai installato software aggiuntivo come potenziatori di bassi , questi potrebbero causare conflitti con altri programmi poiché tendono a ignorare qualsiasi impostazione predefinita quando abilitati.
- Aggiornamento di Windows difettoso : alcuni utenti hanno sottolineato che il problema di Minecraft non visualizzato nel mixer del volume è iniziato poco dopo l’aggiornamento dei loro sistemi operativi. Ciò potrebbe indicare un aggiornamento di Windows corrotto che sta causando questi problemi.
- Errori del driver : se i driver della tua scheda audio sono in qualche modo danneggiati o incompatibili, potresti riscontrare questo problema.
- Impostazioni errate : se non hai impostato il tuo PC per consentire ad altre app di assumere il controllo del tuo audio, potrebbero non essere visualizzate nel mixer del volume. Altre volte, le impostazioni del mixer del volume non verranno salvate .
- Attacco di virus : se il tuo sistema è stato compromesso, alcune opzioni potrebbero essere cancellate, soprattutto se si tratta di un’app in conflitto.
Come posso correggere Minecraft che non viene visualizzato in Volume Mixer?
Inizia con i seguenti controlli di base prima di qualsiasi risoluzione dei problemi tecnici:
- Fai un test del suono per assicurarti che l’audio funzioni.
- Disinstalla eventuali potenziatori del suono o altre app in conflitto.
- Assicurati di aver abilitato il mixer del volume .
1. Esegui lo strumento di risoluzione dei problemi audio
- Premi il tasto Menu Start e seleziona Impostazioni.
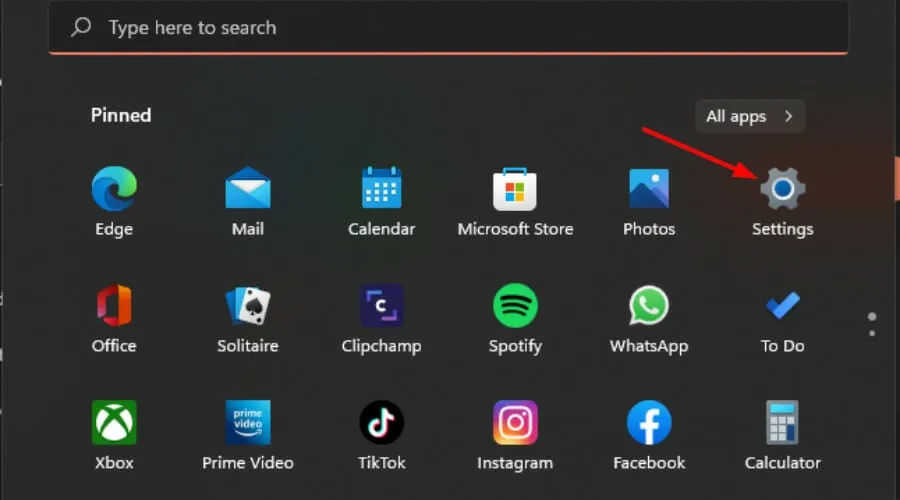
- Fare clic su Sistema nel riquadro di sinistra, quindi su Risoluzione dei problemi nel riquadro di destra.
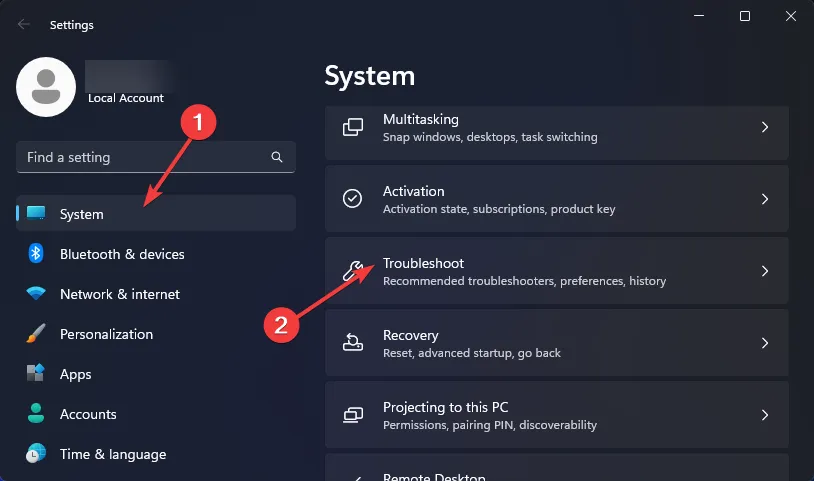
- Seleziona Altri strumenti per la risoluzione dei problemi .
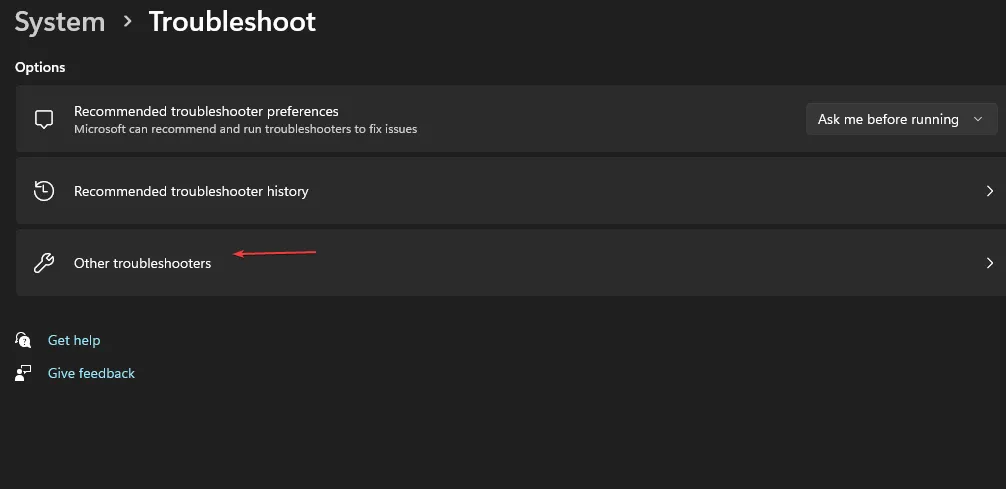
- Individua lo strumento di risoluzione dei problemi di riproduzione audio e fai clic sul pulsante Esegui accanto ad esso.
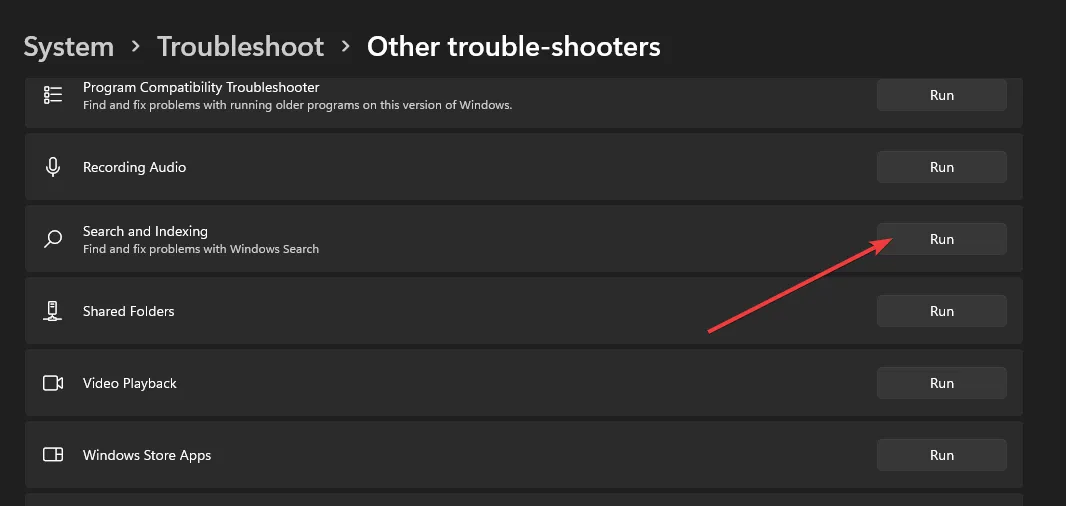
2. Aggiorna i driver audio
- Premi il Windows tasto, digita Gestione dispositivi nella barra di ricerca e fai clic su Apri .
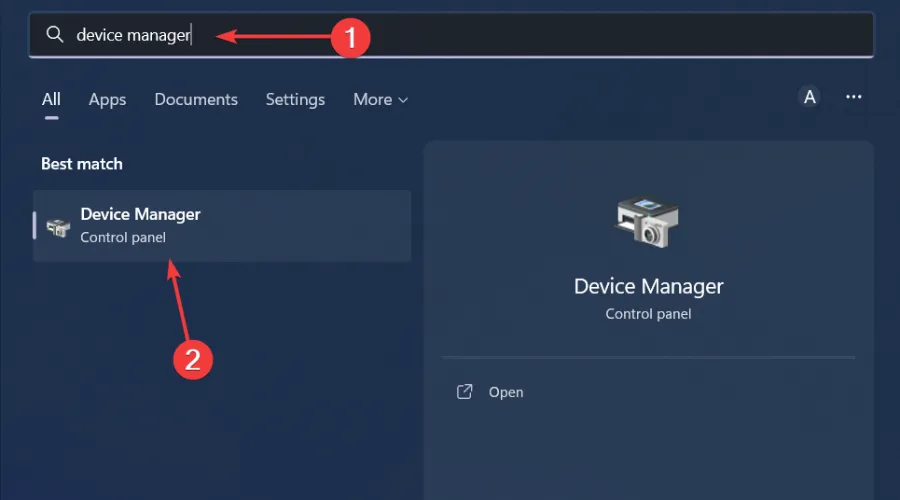
- Passare a Controller audio, video e giochi da espandere, fare clic con il pulsante destro del mouse sul dispositivo audio e selezionare Aggiorna driver .
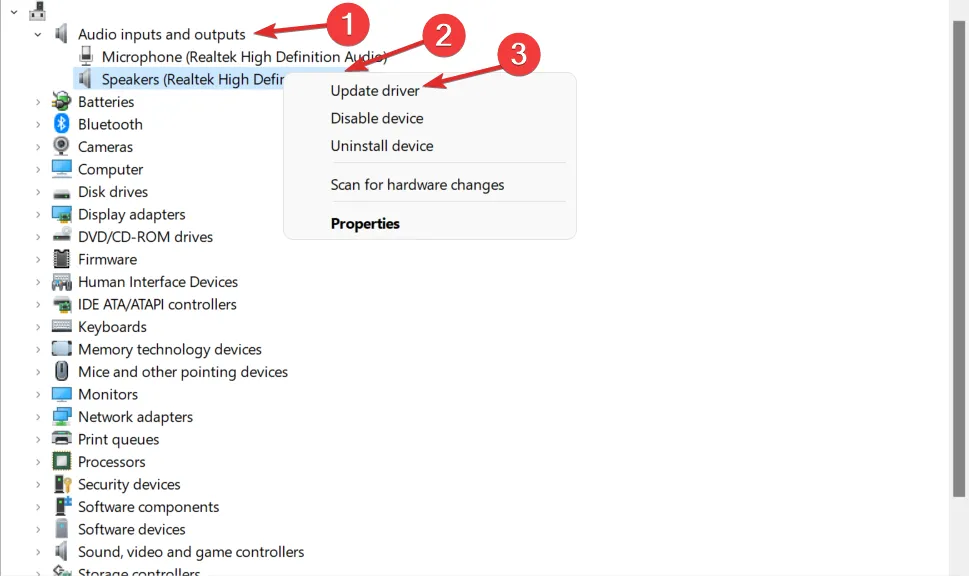
- Selezionare Cerca automaticamente i driver.
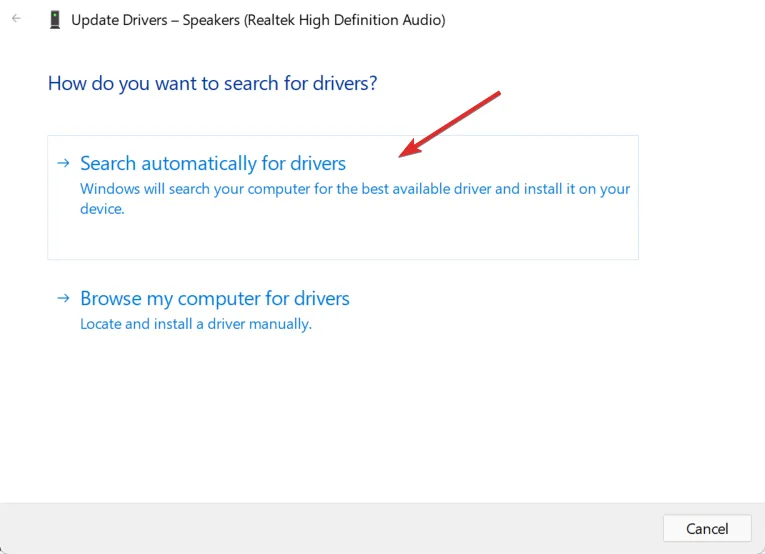
- Riavvia il PC e prova a riconnetterti.
Poiché il percorso di Windows non va sempre come previsto, potresti comunque ritrovarti con i driver sbagliati. Un modo più sicuro è utilizzare un’utilità di aggiornamento del driver.
Outbyte Driver Updater è lo strumento di cui hai bisogno in quanto esegue automaticamente la scansione di eventuali driver mancanti, danneggiati o incompatibili e quindi li sostituisce con quelli corretti.
➡️ Ottieni l’aggiornamento del driver Outbyte
3. Disinstallare l’aggiornamento recente di Windows
- Premi il Windows tasto e seleziona Impostazioni .
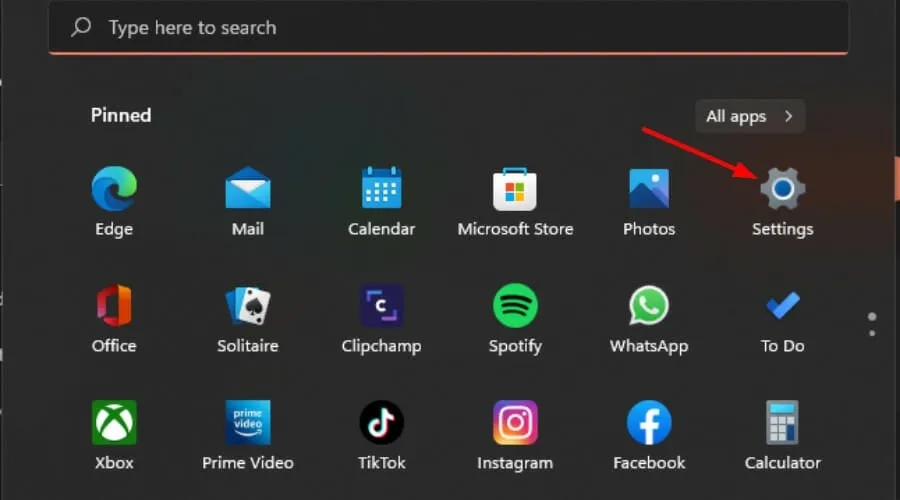
- Fare clic su Windows Update e selezionare Cronologia aggiornamenti nel riquadro di destra.
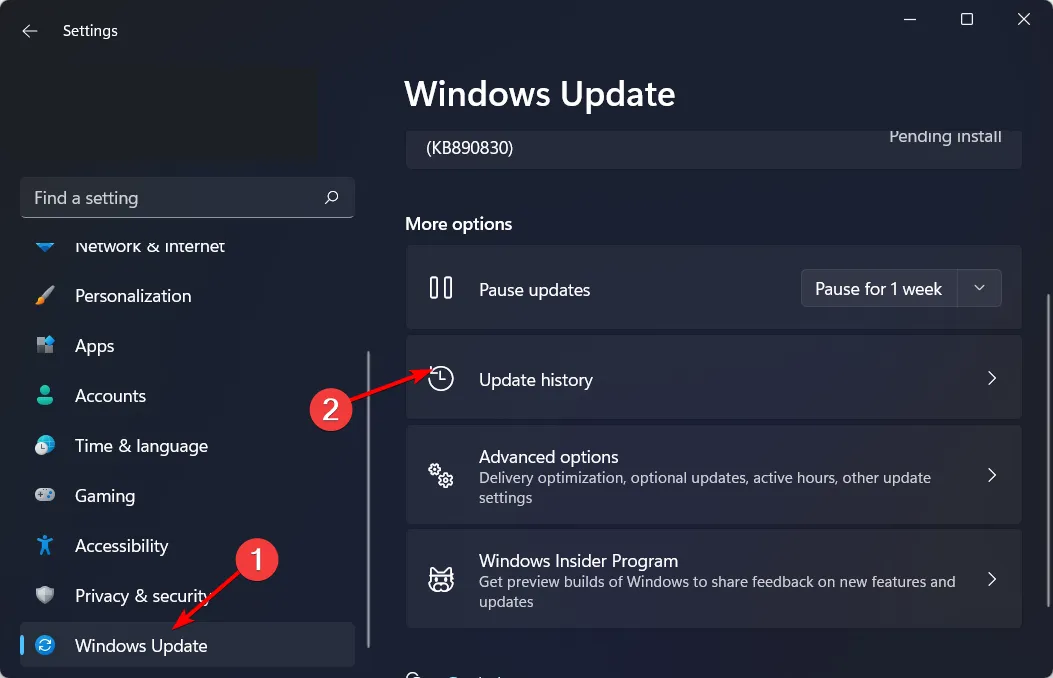
- Scorri verso il basso e in Impostazioni correlate, fai clic su Disinstalla aggiornamenti .
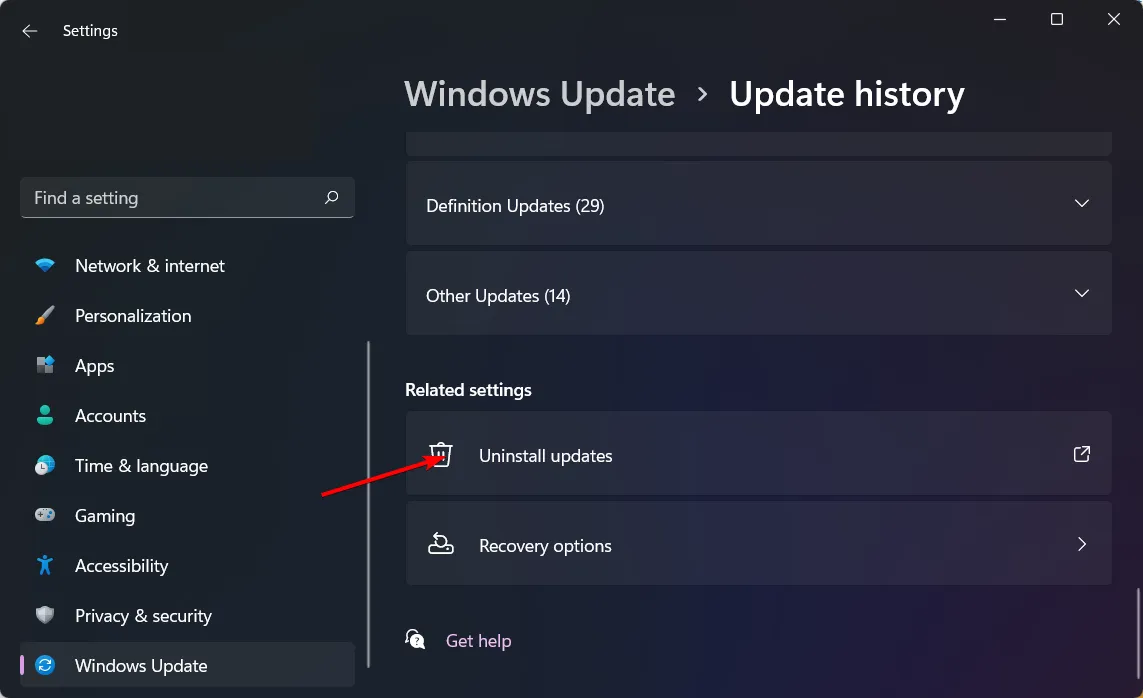
- Questo ti porterà agli aggiornamenti installati più recenti.
- Seleziona l’aggiornamento più in alto e fai clic su Disinstalla.
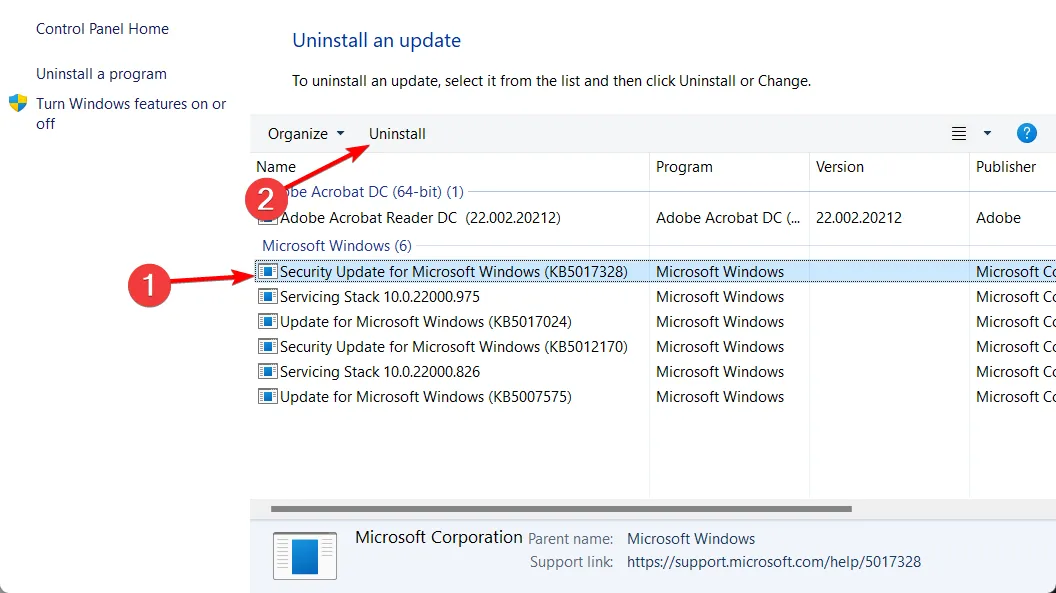
- Riavvia il PC e controlla se il problema persiste.
4. Abilita la modalità esclusiva per altre app
- Fare clic con il tasto destro sull’icona del suono nell’angolo in basso a destra e selezionare Apri mixer volume.
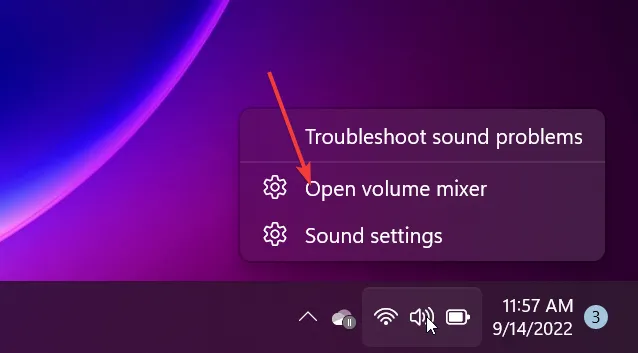
- Trova Minecraft dall’elenco e seleziona Proprietà .
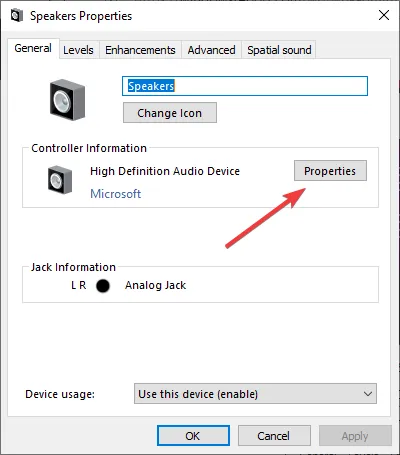
- Passare alla scheda Avanzate, selezionare l’ opzione Consenti alle applicazioni di assumere il controllo esclusivo di questo dispositivo e fare clic su OK.
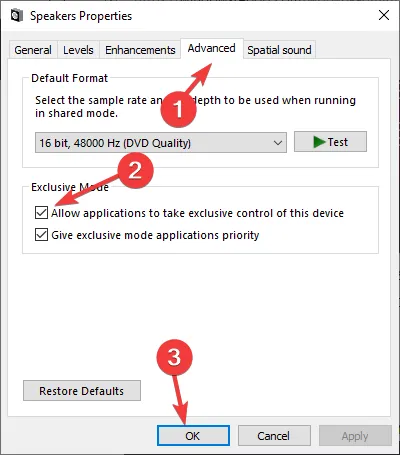
5. Cerca virus
- Premi il Windows tasto, cerca Sicurezza di Windows e fai clic su Apri .
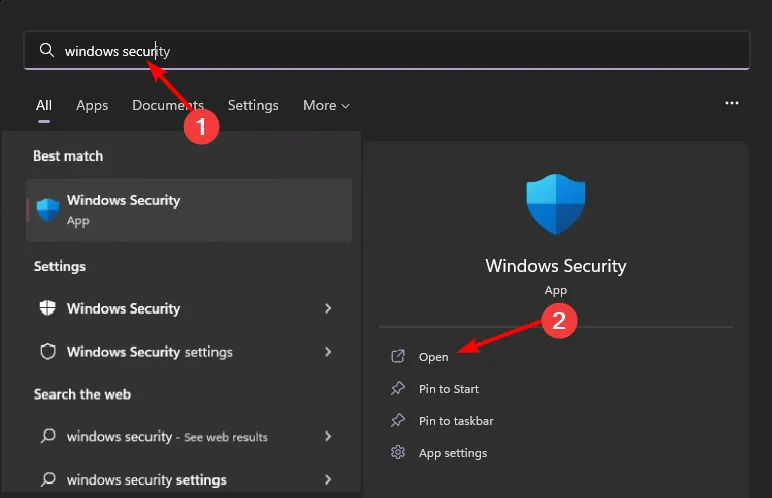
- Selezionare Protezione da virus e minacce.
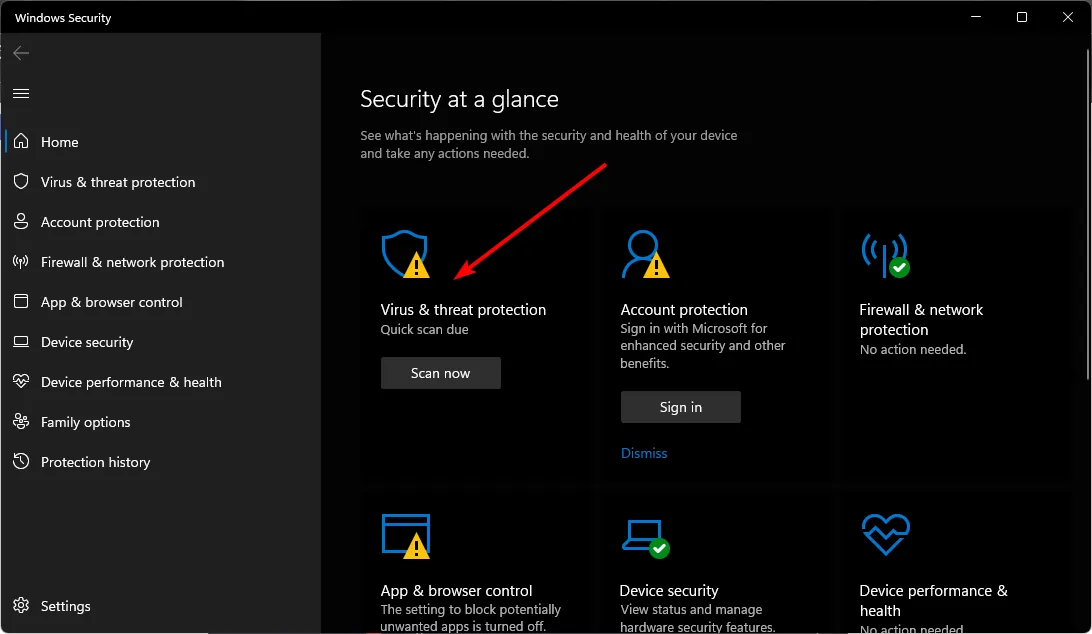
- Successivamente, premi Scansione rapida sotto Minacce attuali.

- Se non trovi alcuna minaccia, procedi a eseguire una scansione completa facendo clic su Opzioni di scansione appena sotto Scansione rapida.

- Fare clic su Scansione completa, quindi su Scansiona ora per eseguire una scansione approfondita del PC.
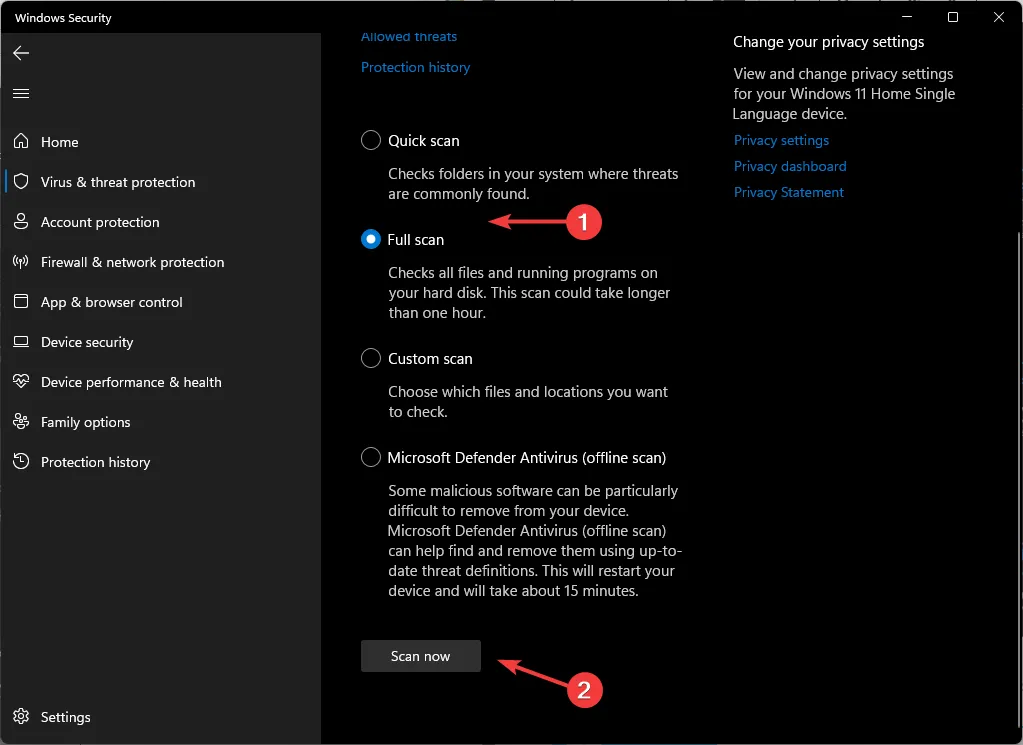
- Attendere il completamento del processo e riavviare il sistema.
6. Ripristina Windows
- Premi il Windows tasto e fai clic su Impostazioni.
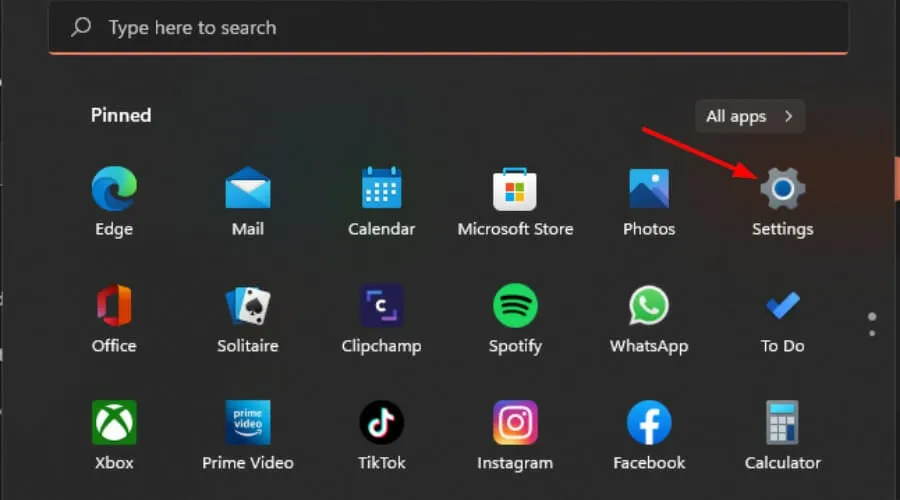
- Seleziona Sistema e fai clic su Ripristino.
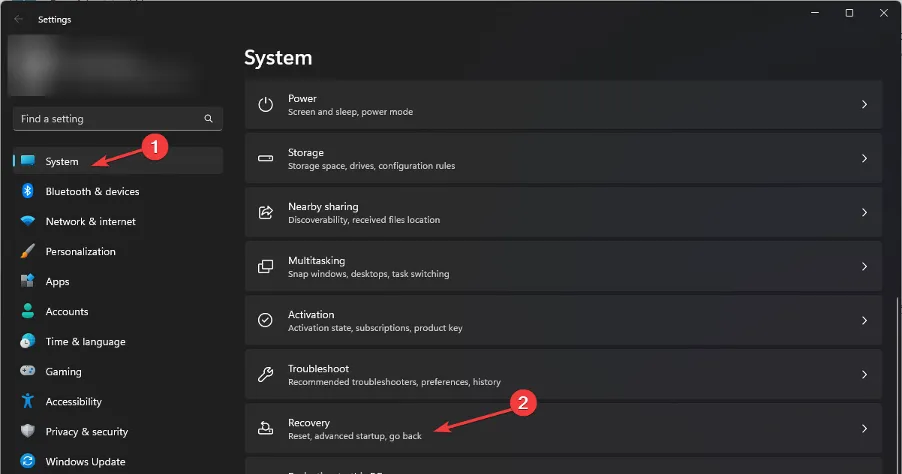
- Fare clic su Ripristina PC .
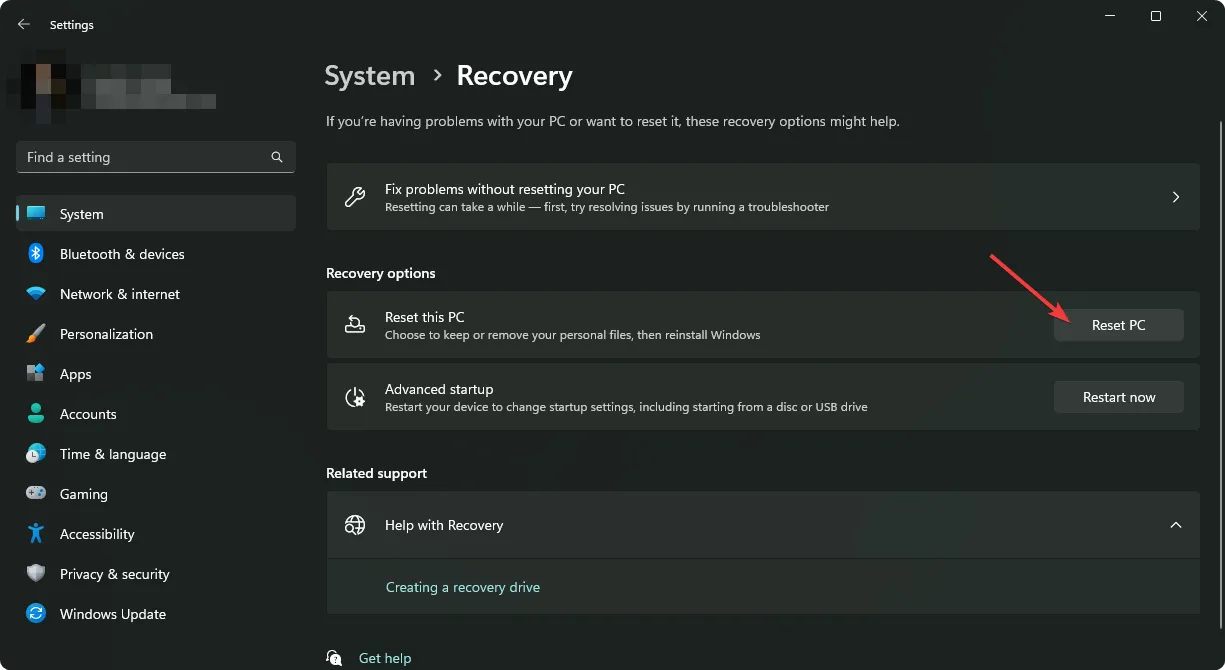
- Scegli il tipo di ripristino delle impostazioni di fabbrica di cui hai bisogno. Puoi conservare i tuoi file personali o eseguire un’eliminazione completa di tutti i file, le app e le impostazioni sul PC.
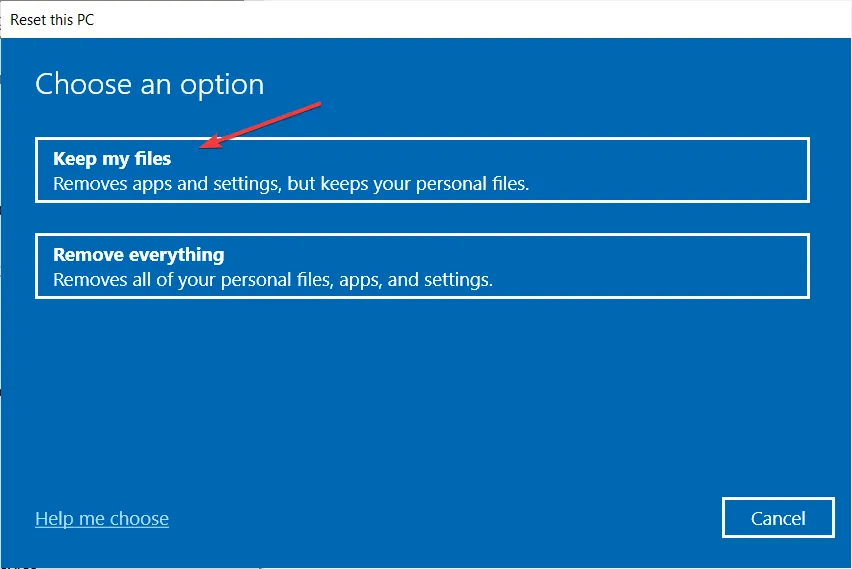
- Seleziona l’opzione che desideri reinstallare Windows: Download cloud o Reinstallazione locale l.
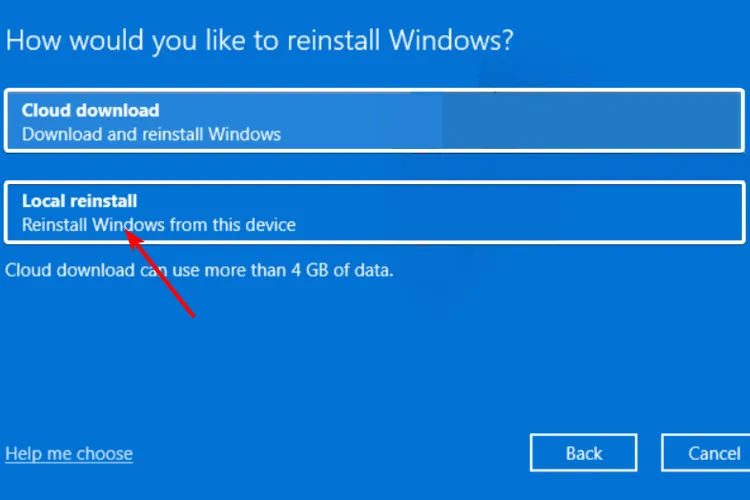
- Fare clic su Avanti.
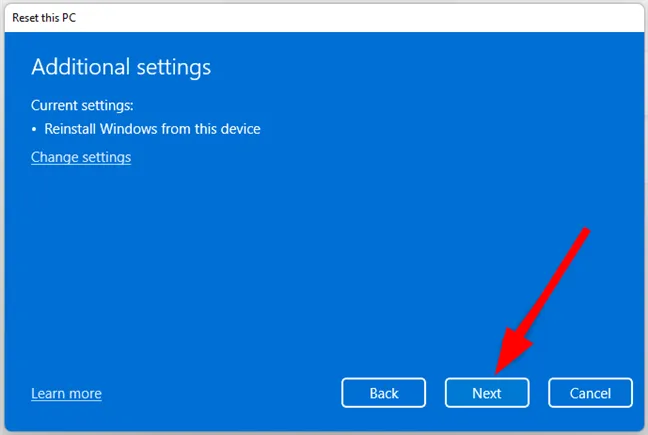
- Infine, premi il pulsante Ripristina .
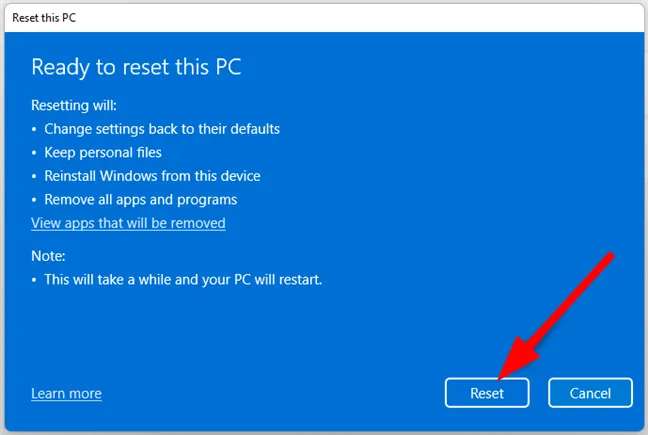
Se l’opzione di ripristino non funziona, potrebbe essere necessario eseguire un’installazione pulita . Può sembrare estremo, ma è una delle soluzioni votate come un successo.
In alternativa, puoi provare altre alternative al mixer del volume e vedere se questo risolve il problema di Minecraft che non viene visualizzato.
Ed è così che si risolve il problema di Minecraft che non viene visualizzato nel mixer del volume. Se hai tentato un’altra soluzione non menzionata qui che è stata un successo, ci piacerebbe saperlo. Lasciaci un commento qui sotto.



Lascia un commento