Come trasferire i file di Google Drive su un altro account
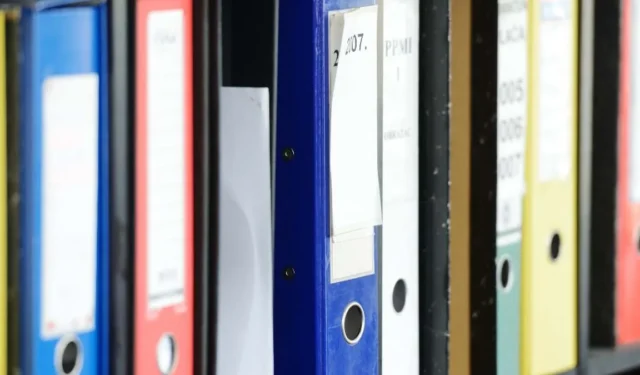
1. Condividi i tuoi file
Un modo per spostare i file dal tuo Google Drive a un altro account è utilizzare la funzione di condivisione di Google. Segui questi passaggi per condividerli su PC e sull’app per dispositivi mobili.
pc
Se stai eseguendo questa operazione da un PC, invece di limitarti a condividere, però, devi rendere il tuo nuovo account il proprietario dei file.
- Vai su Google Drive e accedi al tuo attuale account Google.
- Seleziona tutti i file.
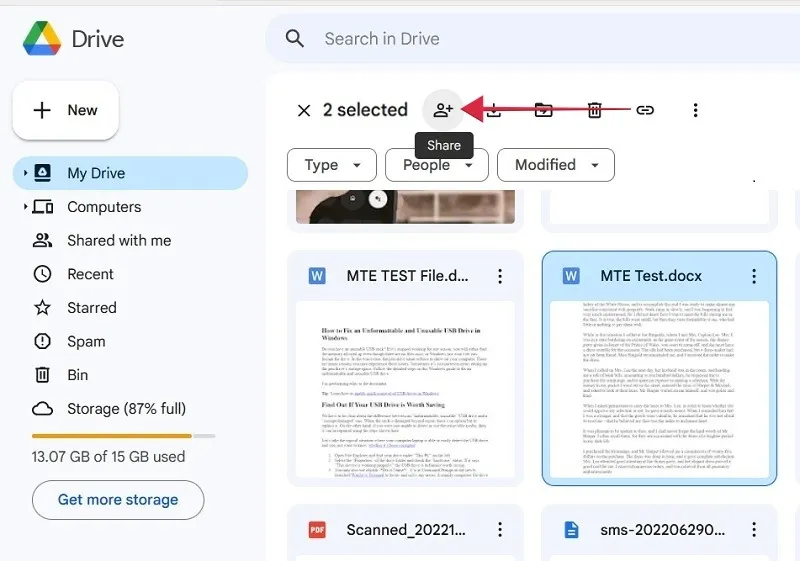
- Fai clic sul pulsante “Condividi” in alto a destra. È una persona con un segno più accanto.
- Digita l’indirizzo email del tuo nuovo account nella casella “Aggiungi persone e gruppi”.
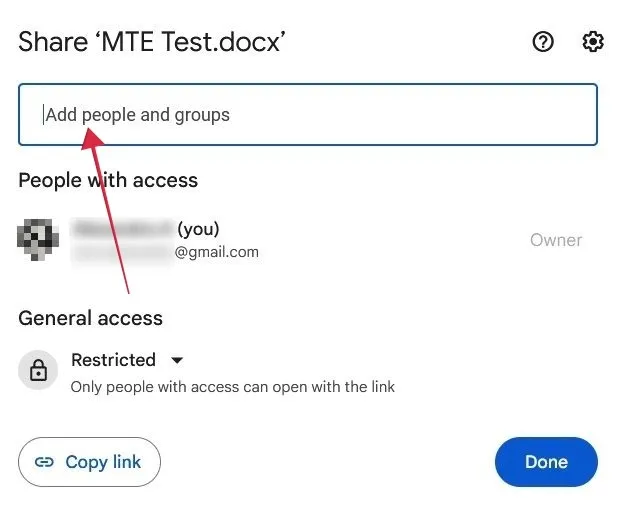
- Assicurati che sia indicato “Editor” nella casella accanto a dove hai aggiunto l’account.
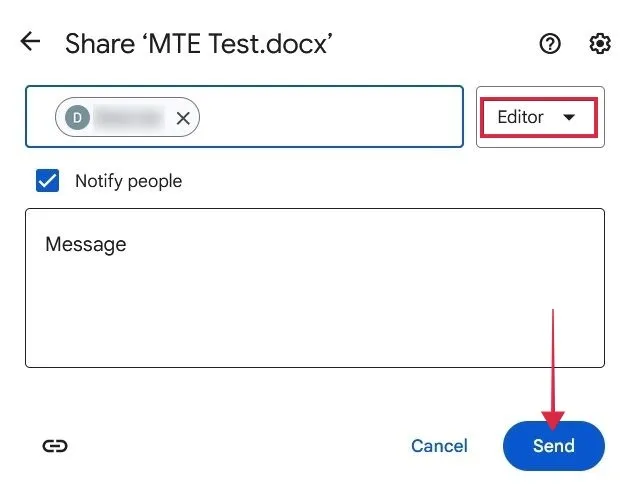
- Fare clic sul pulsante “Invia”.
- Una volta inviati i file, seleziona i file che desideri trasferire e premi nuovamente “Condividi”.
- Noterai che ora ci sono due “Persone con accesso”. Fai clic sulla casella “Ruoli misti” accanto al nuovo indirizzo Gmail e seleziona “Trasferisci proprietà”.
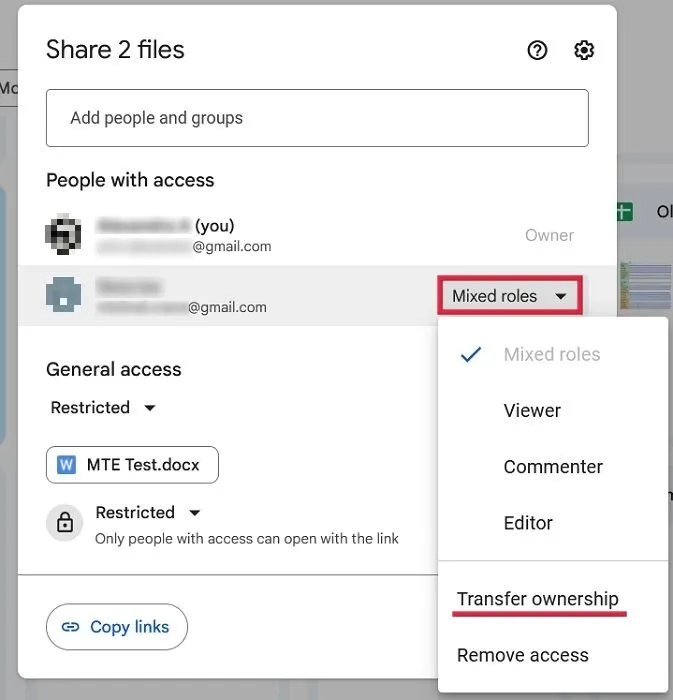
- Fai clic su “Invia invito” nel popup successivo.
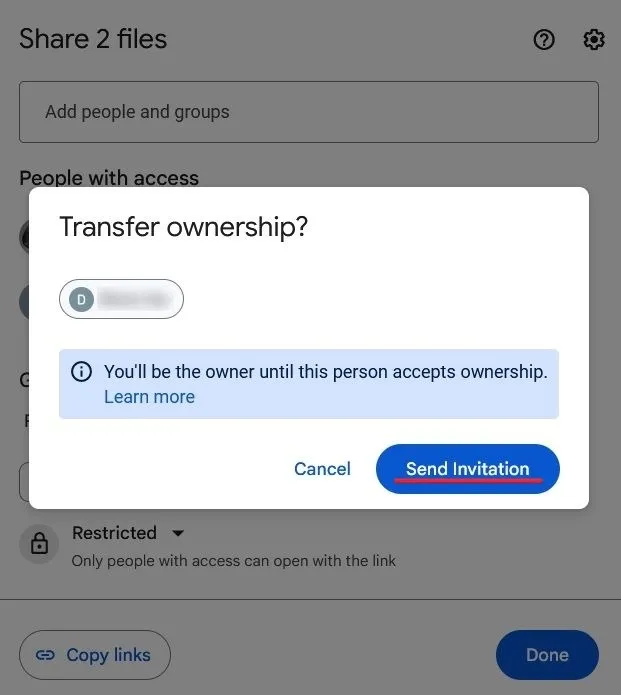
- Vai alla tua nuova email e controlla la tua casella di posta. Fai clic sul pulsante “Rispondi” nell’e-mail che ti invita ad assumere la proprietà dei file.
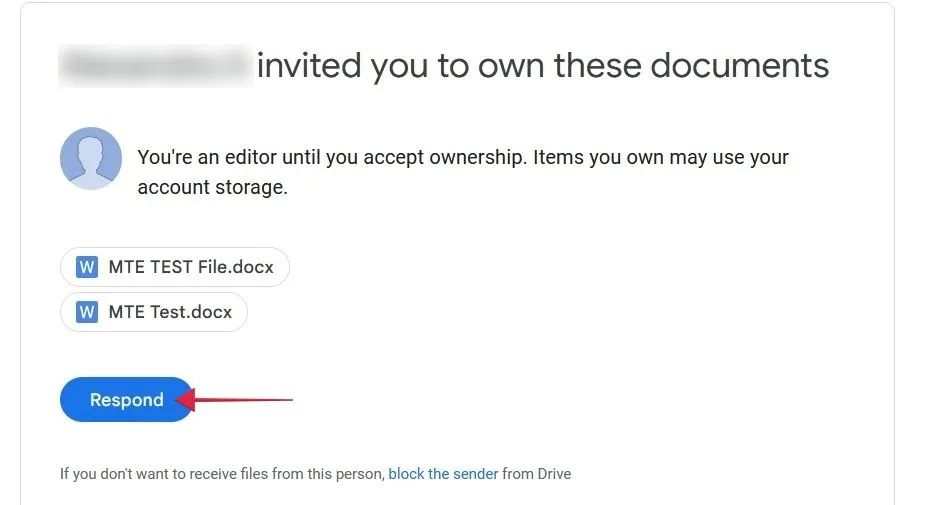
- Passa a Google Drive per il tuo nuovo account. Fare clic sulla scheda “Condivisi con me” per visualizzare i nuovi file.
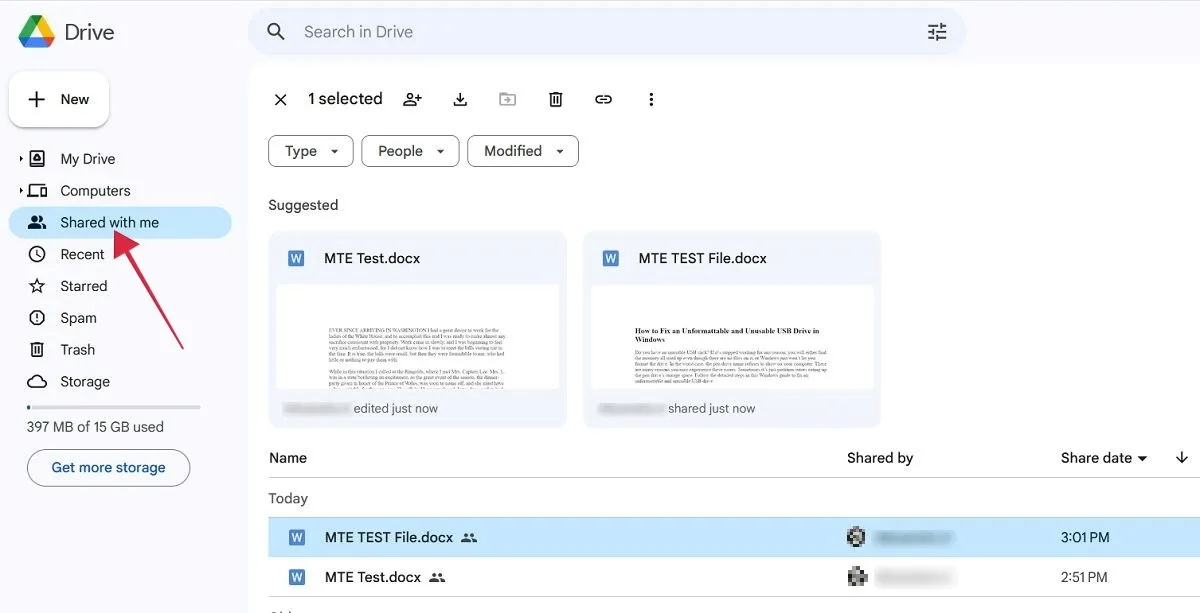
Mobile
Sul dispositivo mobile, il trasferimento di file su un account Google Drive secondario è un po’ più semplice (se in precedenza hai effettuato l’accesso con esso sul dispositivo in questione), poiché crei copie dei documenti.
- Apri Google Drive e accedi con il tuo attuale account Google.
- Trova i file che desideri trasferire e selezionali premendo a lungo su di essi. Tocca i tre punti nell’angolo in alto a destra.
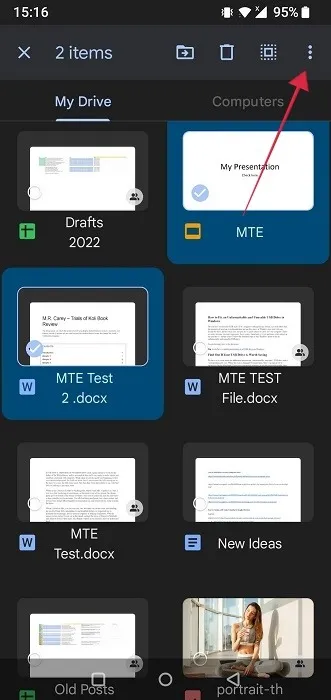
- Seleziona “Invia una copia” dal menu a comparsa.
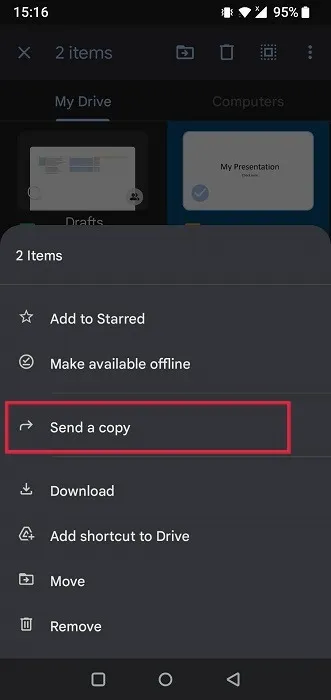
- Seleziona “Google Drive” dall’elenco delle app.
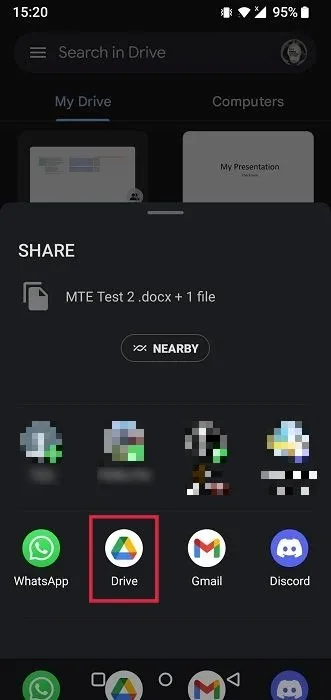
- Tocca “Account” e seleziona il tuo nuovo account Gmail.
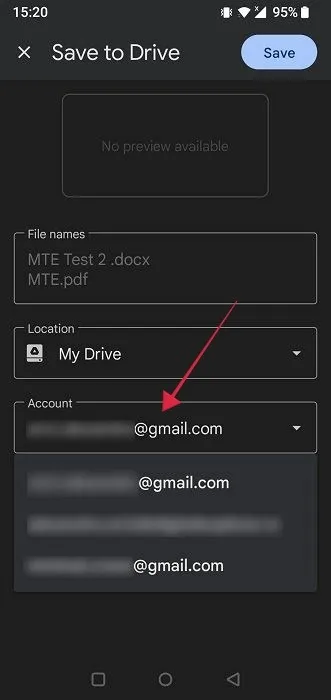
- Premi “Salva”.
- Passa all’altro account dall’app Google Drive per visualizzare i file.
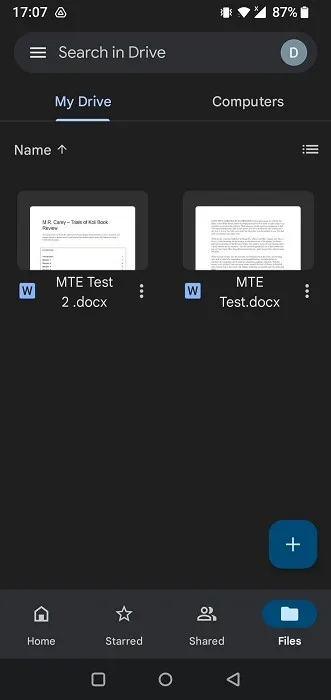
2. Usa Google Takeout per spostare i tuoi file
Google Takeout è un servizio che raccoglie tutti i tuoi dati Google esistenti e li riunisce in un unico file. Se utilizzi questo processo per trasferire i tuoi file, puoi salvarli nella memoria offline, come il tuo computer o disco rigido esterno. In alternativa, carica l’archivio nel Google Drive del tuo nuovo account.
- Vai a Google Takeout su un browser sul tuo PC o dispositivo mobile. Vedrai un lunghissimo elenco di dati memorizzati nel tuo account Google.
- Fare clic sul pulsante “Deseleziona tutto” in alto.
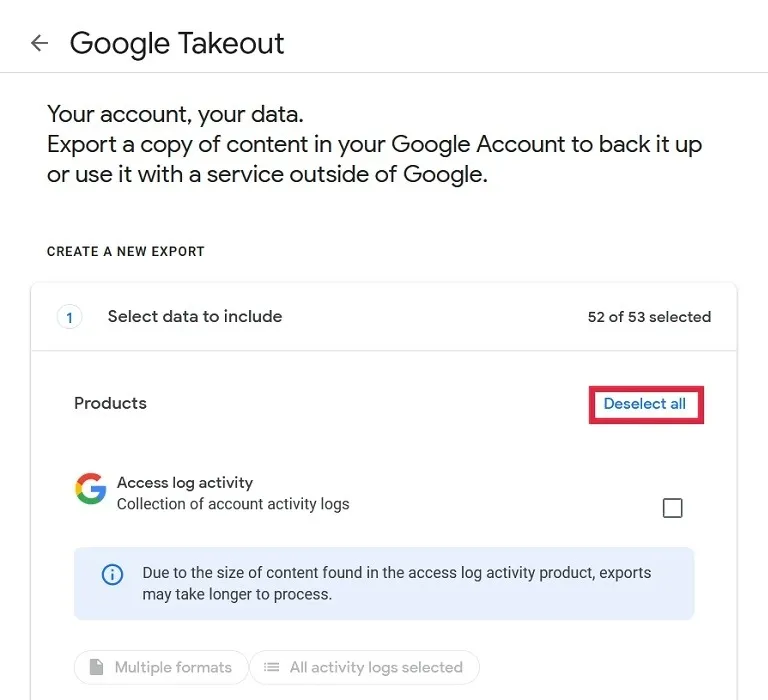
- Scorri verso il basso fino a visualizzare la sezione “Drive” e seleziona la casella.
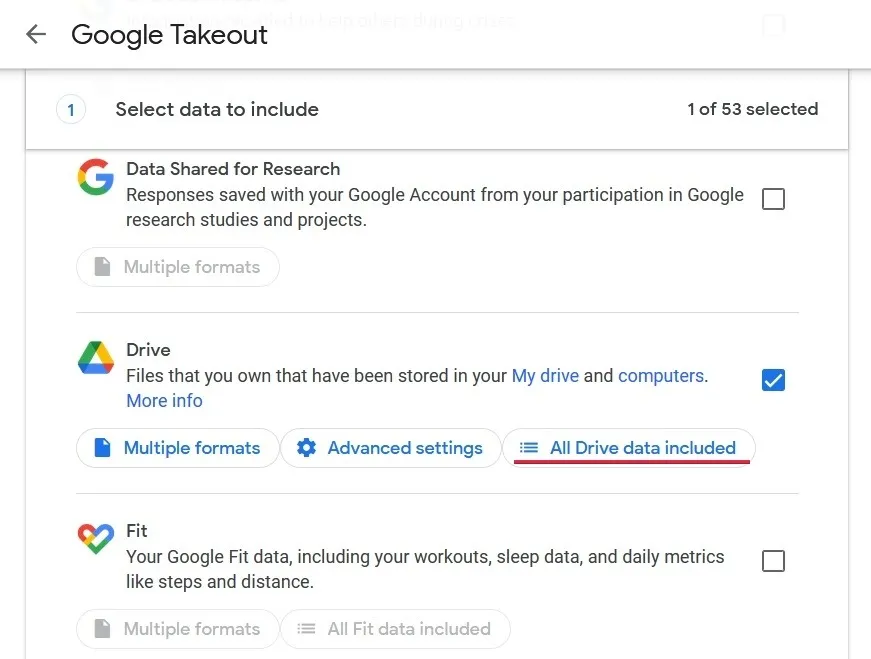
- Se non desideri scaricare tutto, fai clic su “Tutti i dati di Drive inclusi”.
- Deseleziona l’opzione “Includi tutti i file e le cartelle in Drive” in alto, quindi scegli solo i file che desideri trasferire.
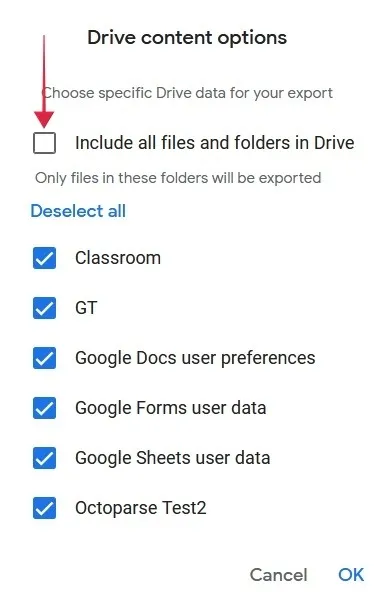
- Dopo aver effettuato la selezione, scorri verso il basso e fai clic su “Passaggio successivo”.
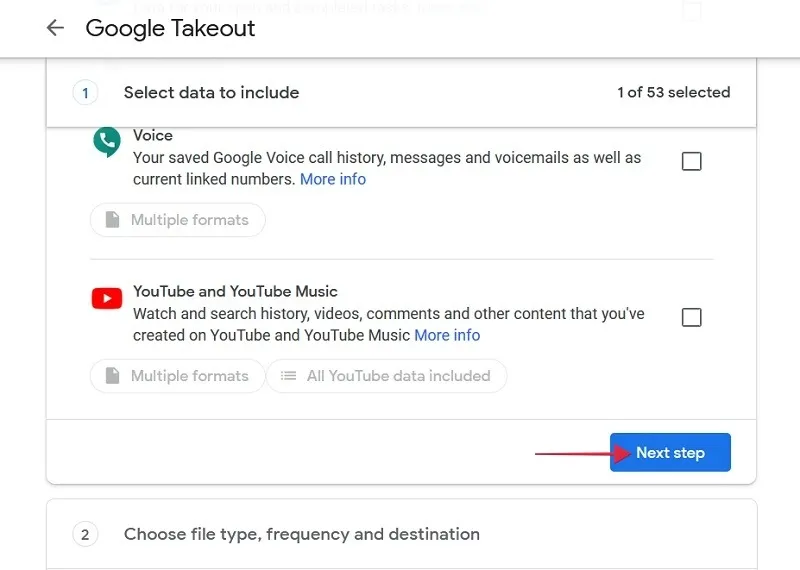
- Nella pagina successiva, assicurati che la casella sotto “Trasferisci a” indichi “Invia link per il download via e-mail”.
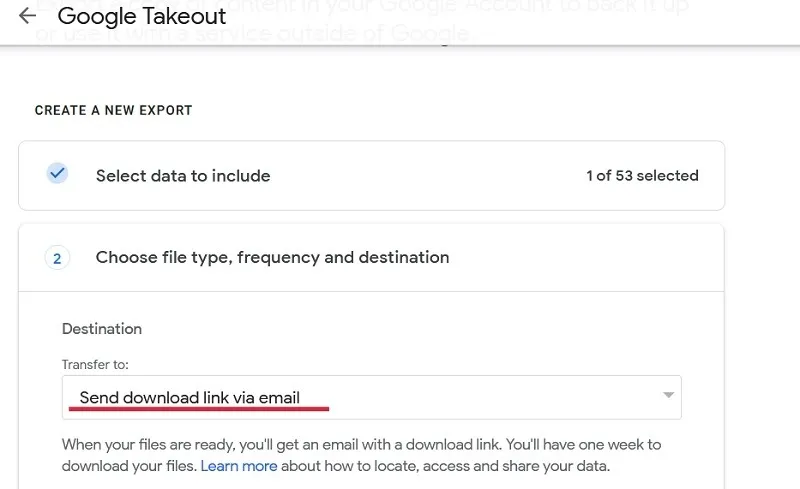
- Assicurati che la “Frequenza” sia impostata su “Esporta una volta”. Inoltre, imposta il tipo di file (.ZIP o. TGZ) e la dimensione.
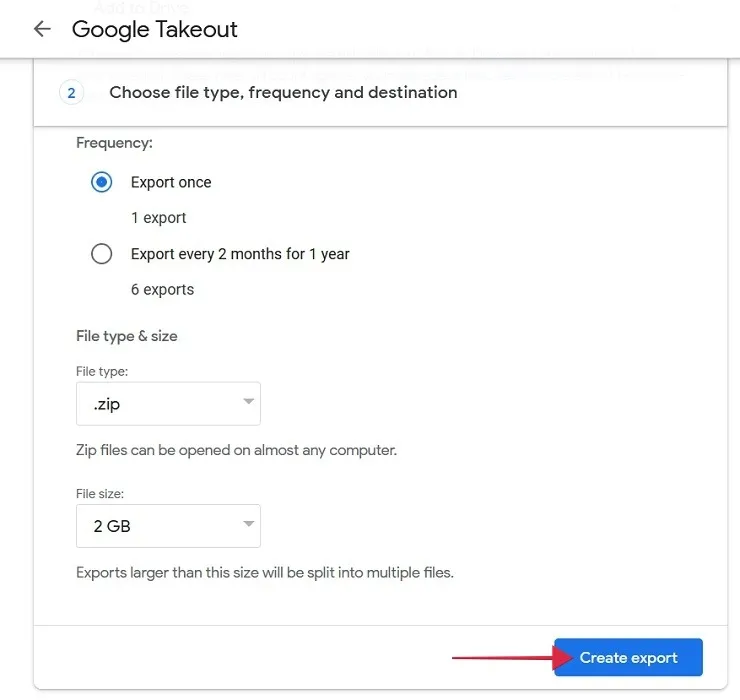
- Premi “Crea esportazione” in basso.
3. Scarica i tuoi file
Invece di utilizzare Google Takeout, puoi utilizzare una semplice procedura di download per trasferire i tuoi file sul nuovo account. Segui questi passaggi per farlo su PC e dispositivo mobile.
pc
- Accedi al tuo vecchio account su Google Drive.
- Crea una nuova cartella facendo clic su “Nuovo”.
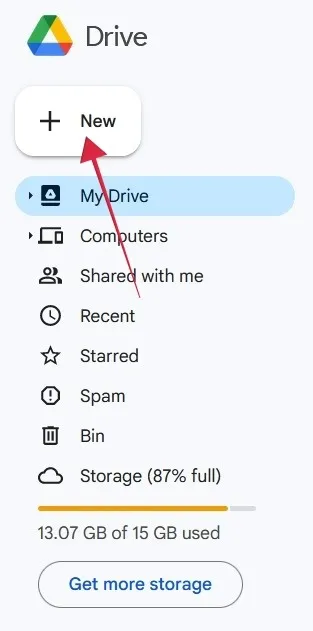
- Seleziona “Nuova cartella”.

- Assegna un nome alla cartella e premi “Crea”.
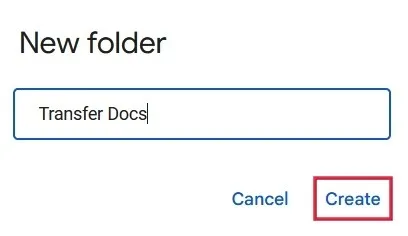
- Sposta tutti gli altri file nella nuova cartella. Torna su Drive, seleziona i file in questione, quindi fai clic sul pulsante “Sposta” in alto.
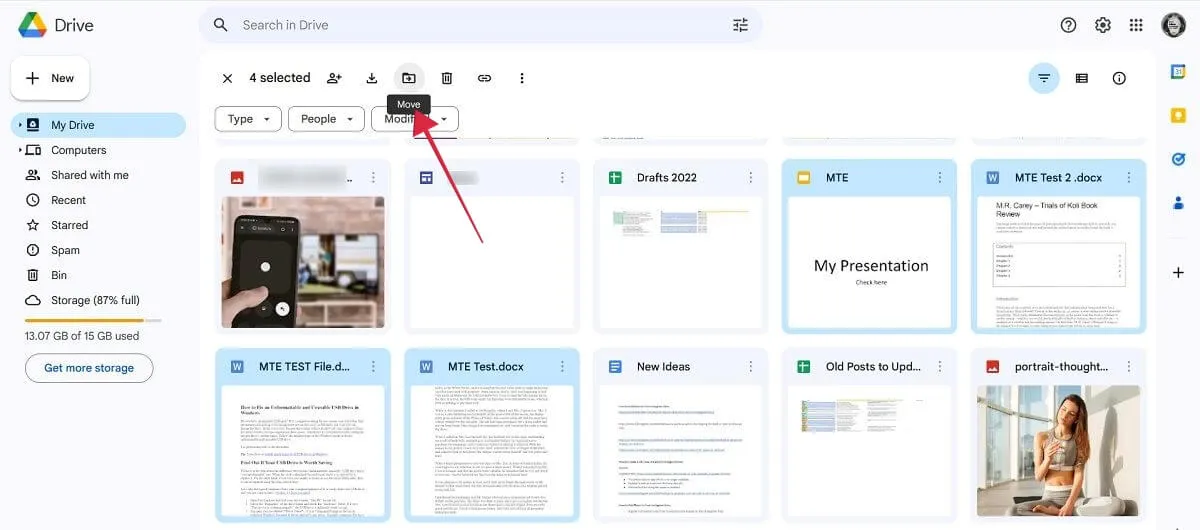
- Fai clic sulla nuova cartella selezionata, seguita da “Sposta” in basso.
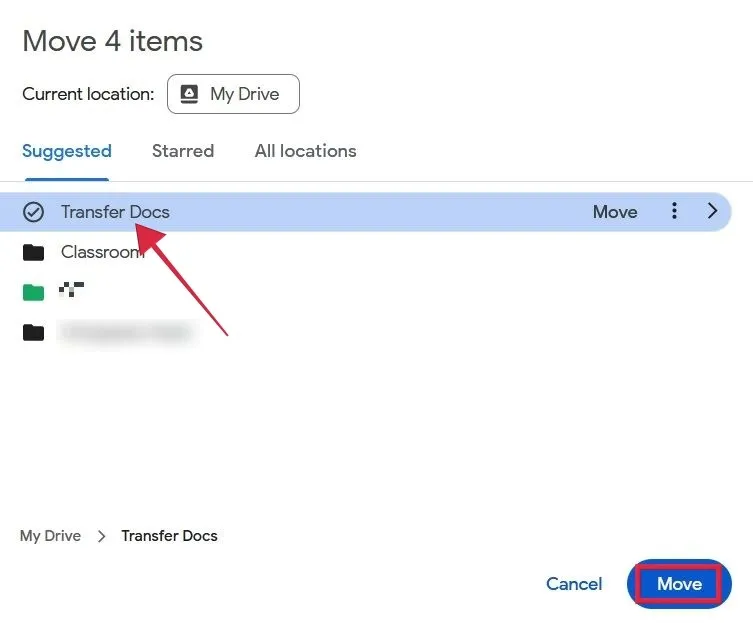
- Nell’interfaccia principale di Drive, trova la sezione “Cartelle”, fai clic sui tre punti accanto alla cartella che hai appena creato e seleziona “Download”.
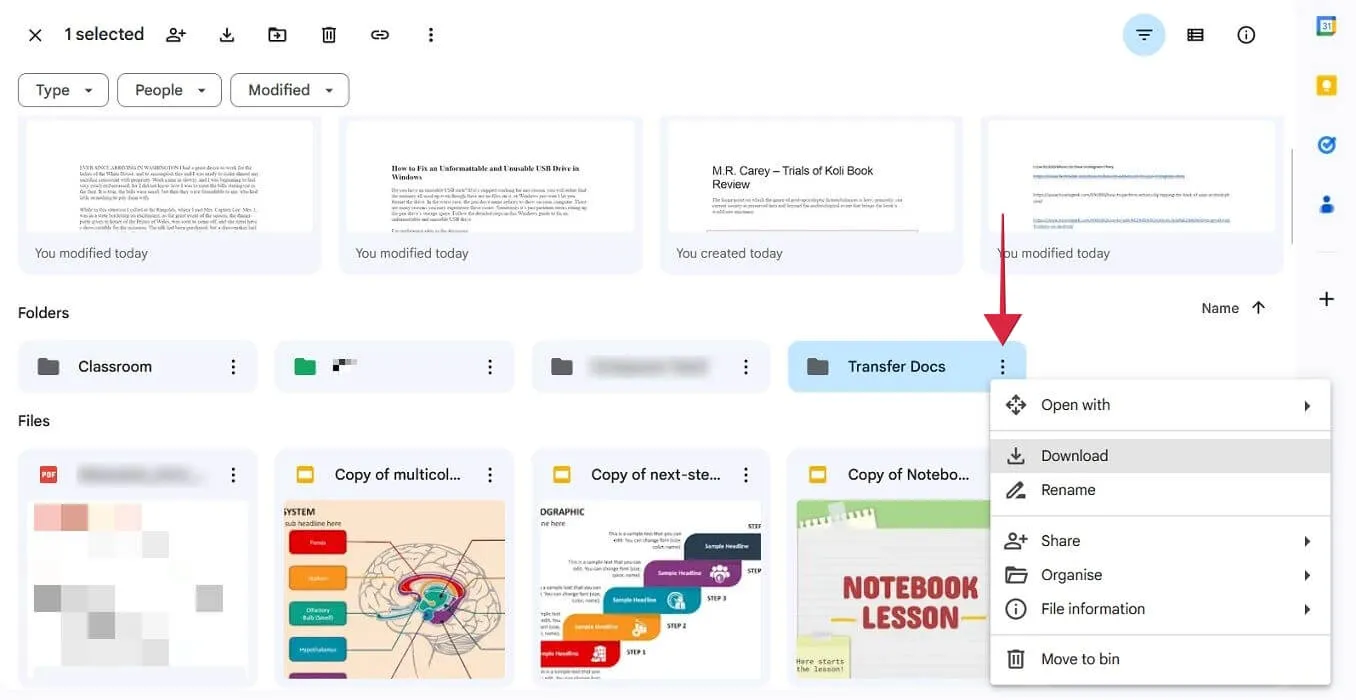
- Aspetta il. ZIP da scaricare sul tuo computer.
- Accedi al tuo nuovo account, decomprimi la cartella e carica i documenti sul tuo nuovo Drive.
Mobile
Sul cellulare, non è possibile scaricare una cartella, quindi dovrai seguire un percorso leggermente diverso per scaricare i tuoi file.
- Apri Google Drive e accedi con il tuo vecchio account.
- Trova i file che desideri trasferire e premi a lungo su ciascuno per selezionarli. Premi i tre punti in alto.

- Seleziona l’opzione “Scarica”.
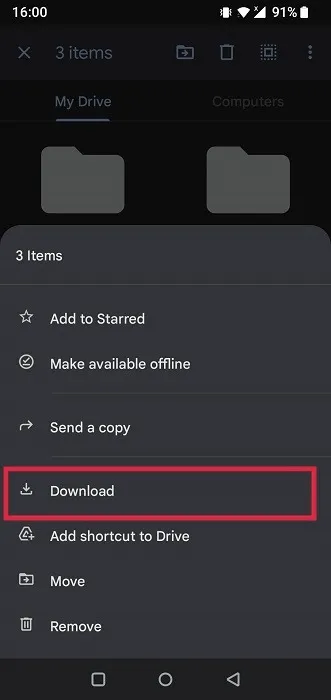
- I file verranno scaricati in modo indipendente sul tuo dispositivo. Potrai trovarli nell’app File Manager del tuo telefono. Controlla anche le app File Manager alternative per Android .
- Passa al tuo nuovo account in Google Drive e ricarica i file.
4. Prova MultiCloud
Esiste anche un servizio di terze parti chiamato MultCloud che ti consentirà di spostare i file da un’unità all’altra senza scaricare nulla o passare più volte avanti e indietro tra due account diversi. L’interfaccia di MultCloud è simile a qualsiasi file explorer.
- Crea un account su MultCloud.com.
- Fai clic su “Aggiungi cloud” a destra.
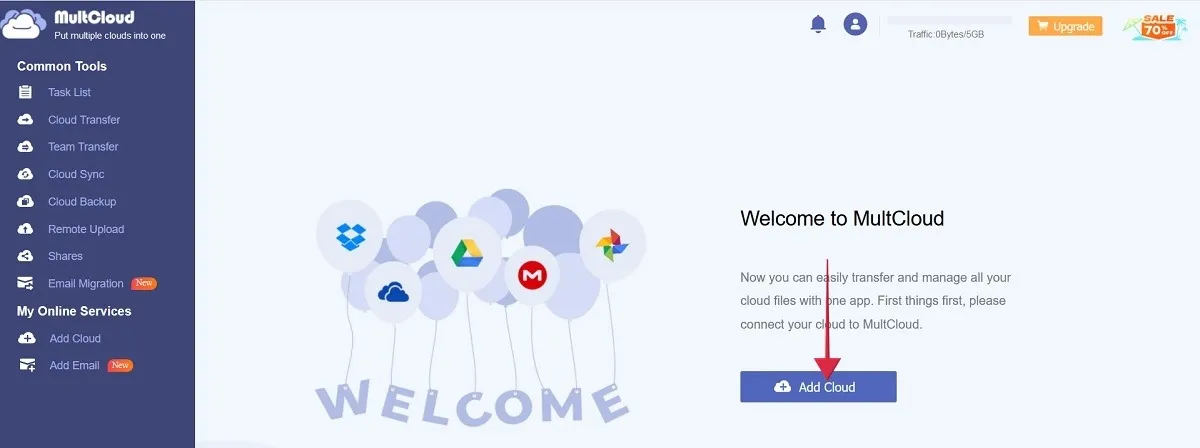
- Seleziona l’opzione “Google Drive”.
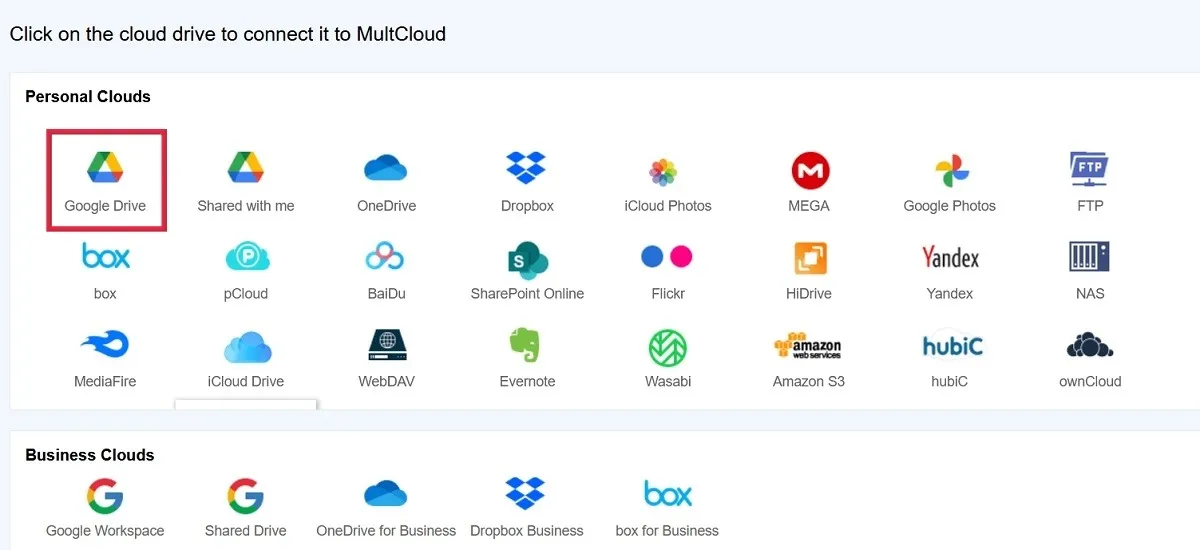
- Scegli il tuo account originale.
- Ripeti il processo premendo “Aggiungi cloud” nel menu e scegliendo il tuo account secondario.
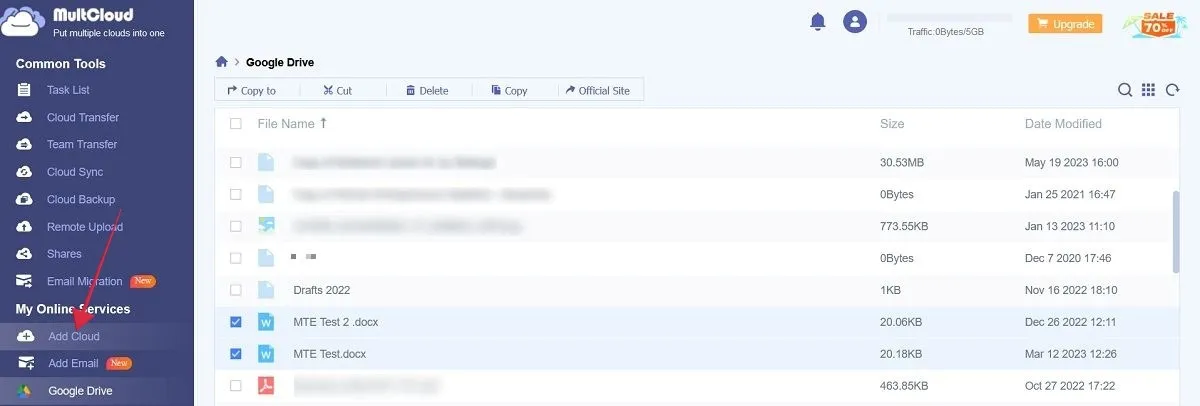
- Fai clic sul primo dei tuoi due account elencati a sinistra.
- Seleziona i file che desideri spostare nel nuovo account e fai clic su “Copia in” in alto.
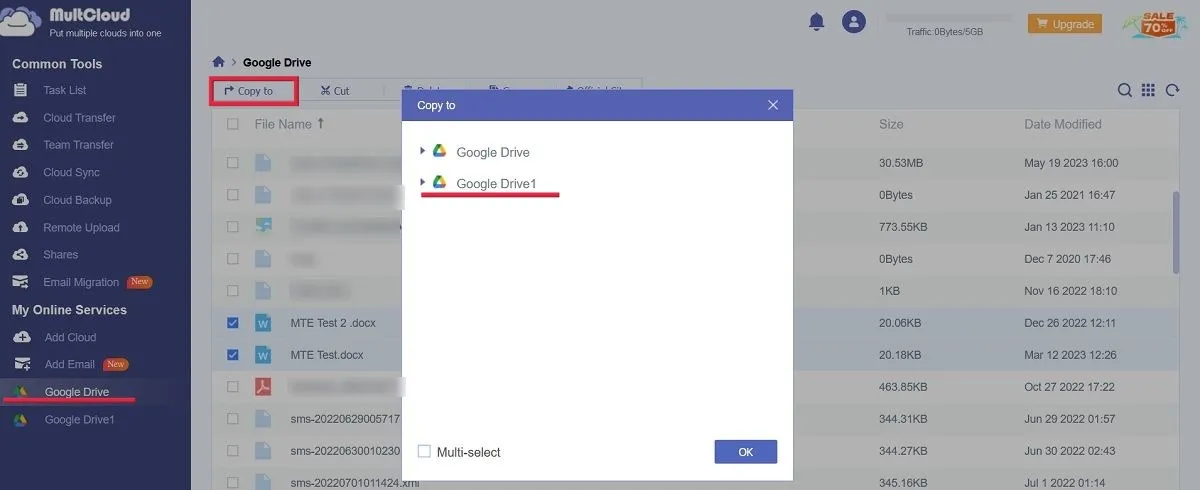
- Seleziona il secondo account Google Drive per effettuare facilmente il trasferimento.
- Fai clic sul Google Drive secondario per trovare i file.

Domande frequenti
Come posso caricare più file su Google Drive?
Su PC, il modo più semplice è selezionare prima i file, quindi trascinarli nella finestra del browser in cui è aperto Google Drive. Una piccola finestra dirà che i file sono in fase di caricamento. Sul dispositivo mobile, premi il pulsante “+” nella parte inferiore dell’app Google Drive e seleziona “Carica”. Premi a lungo per selezionare più file e avviare il processo di caricamento.
Come posso passare facilmente da un utente all’altro in Google Drive?
Passa da un utente all’altro in Google Drive su PC o dispositivo mobile premendo/facendo clic sull’immagine del profilo del tuo account nell’angolo in alto a destra della finestra del browser. Fai clic su “Aggiungi un altro account” se il tuo nuovo account Google non è presente.
Qual è la dimensione di Google Drive?
Quando ti registri con un account Google, ricevi 15 GB di spazio di archiviazione gratuito, distribuito su vari servizi, tra cui Google Drive, Gmail e Google Foto. Se hai bisogno di qualcosa in più, esegui l’upgrade a un piano Google One, che può aumentare lo spazio di archiviazione fino a 100 GB e oltre, in base al piano che hai selezionato.



Lascia un commento