Come risolvere Winget non è riconosciuto su Windows
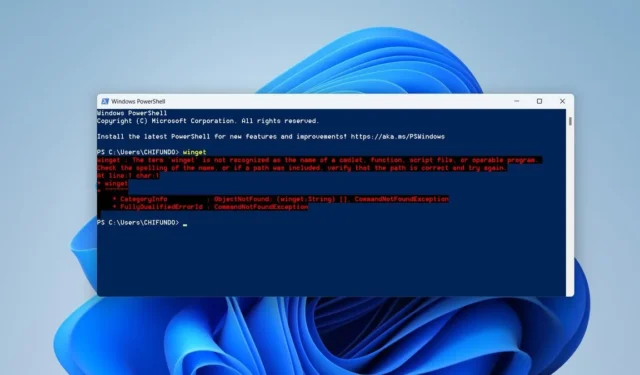
Winget, noto anche come Windows Package Manager, è uno strumento che consente di installare applicazioni e pacchetti utilizzando le interfacce della riga di comando (CLI), come il prompt dei comandi e PowerShell. Ma a volte, quando esegui un comando Winget, puoi ricevere un errore che dice che la CLI non lo riconosce. Questa guida mostra come sbarazzarsi di questo fastidioso errore e far funzionare di nuovo Winget.
1. Registrare nuovamente Winget
Una delle principali cause di questo errore Winget è un’installazione corrotta o configurata in modo errato di Windows Package Manager. Se questo è il caso, puoi risolverlo facilmente registrando nuovamente Winget, che ripristinerà l’installazione e potenzialmente risolverà eventuali problemi che potrebbe avere.
- Digita “PowerShell” nella casella di ricerca e fai clic sulla migliore corrispondenza di seguito.

- Copia e incolla il seguente comando in PowerShell e premi Enter.
Add-AppxPackage -DisableDevelopmentMode -Register "C:\Program Files\WindowsApps\Microsoft.Winget.Source_2021.718.1322.843_neutral__8wekyb3d8bbwe\AppXManifest.xml"-Verbose
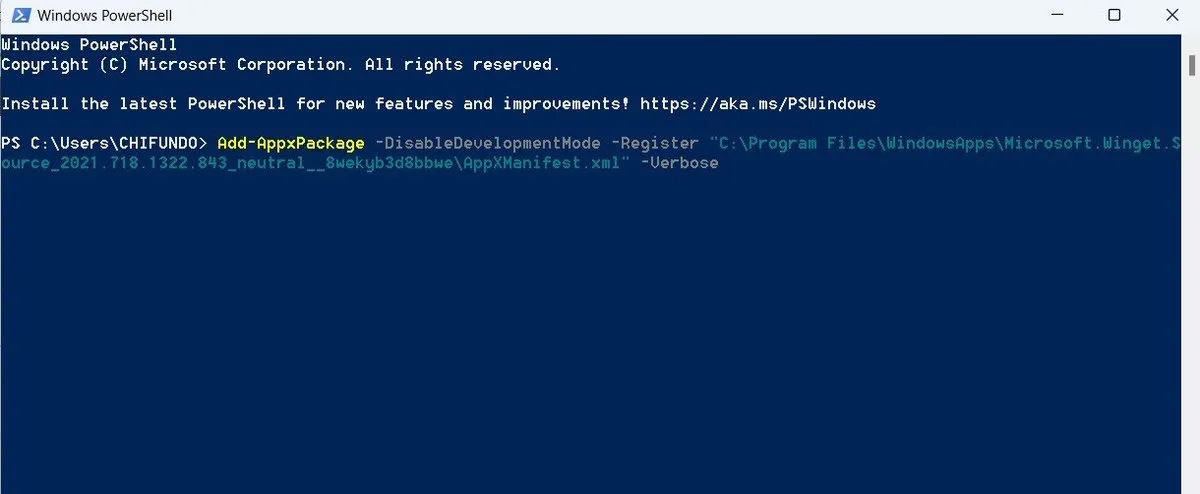
2. Abilita l’alias di esecuzione dell’app per Windows Package Manager
Nel contesto della riga di comando, il nome Winget è l’alias di esecuzione dell’app per Gestione pacchetti di Windows. Fondamentalmente, gli alias di esecuzione dell’app sono comandi CLI nella loro forma abbreviata o abbreviata. Se disabiliti questa funzione per Windows Package Manager, è possibile che le CLI non riconoscano Winget. Per abilitare gli alias di esecuzione dell’app per Gestione pacchetti di Windows, procedi nel seguente modo:
- Premi Win+ Iper aprire l’app Impostazioni, vai su “App -> Impostazioni app avanzate” e fai clic su “Alias di esecuzione app”.
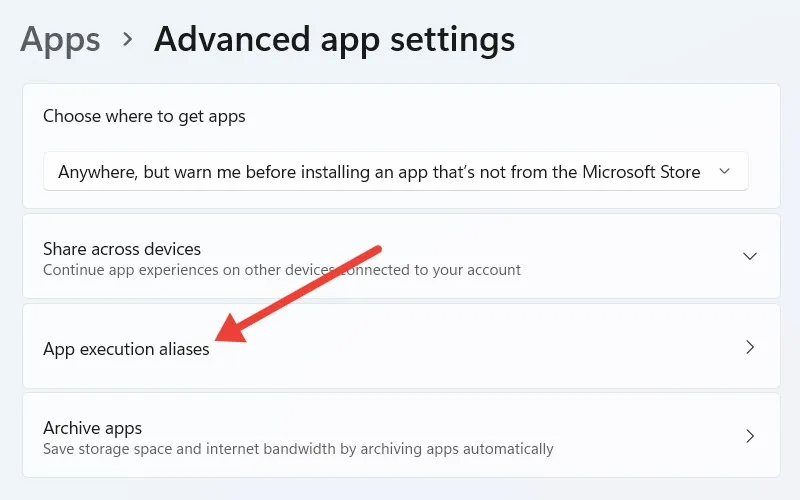
- Se l’interruttore per “Windows Package Manager Client” è “Off”, fai clic su di esso per attivarlo.
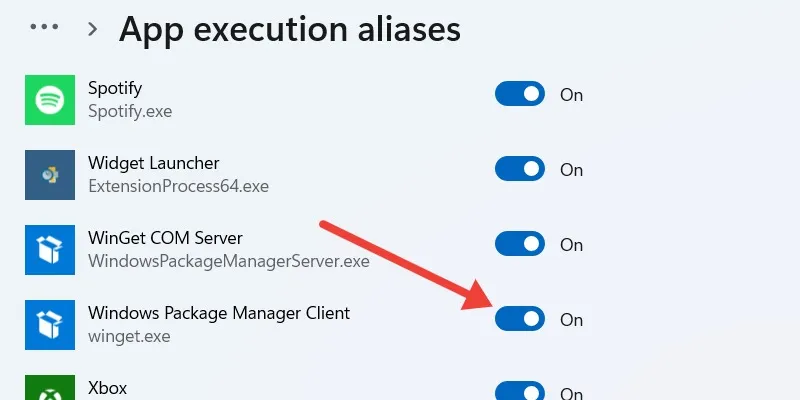
- Gli utenti di Windows 10 possono trovare l’interruttore per Windows Package Manager Client andando su “Impostazioni -> App -> App e funzionalità” e facendo clic sul collegamento “Alias di esecuzione app”.
3. Verifica di avere l’ultima versione del programma di installazione dell’app
Winget fa parte di App Installer, un pacchetto Windows preinstallato che consente agli utenti di installare e gestire facilmente i programmi. Se il programma di installazione dell’app si guasta, può portare all’errore Winget. Per correggere il programma di installazione dell’app, aggiornalo da Microsoft Store.
- Apri Microsoft Store tramite la ricerca di Windows.
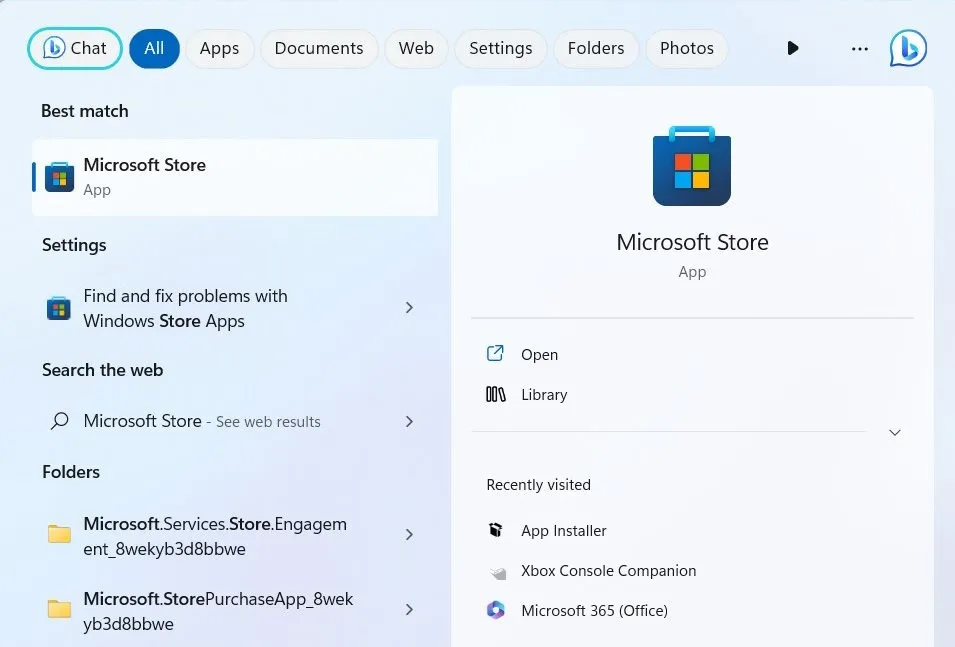
- Fai clic sulla barra di ricerca in alto, digita “programma di installazione app” e fai clic su “Programma di installazione app” nei risultati.
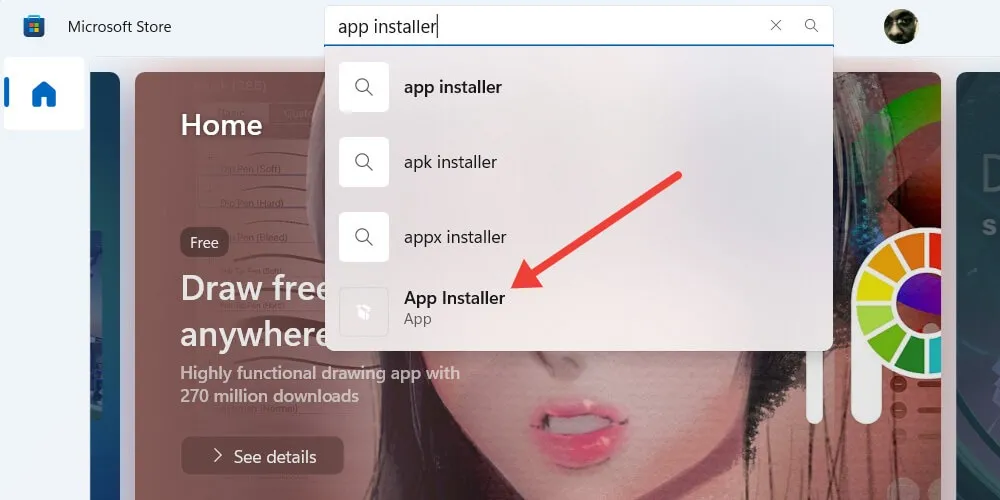
- Fare clic su “Aggiorna” per avviare l’aggiornamento del programma di installazione dell’app.
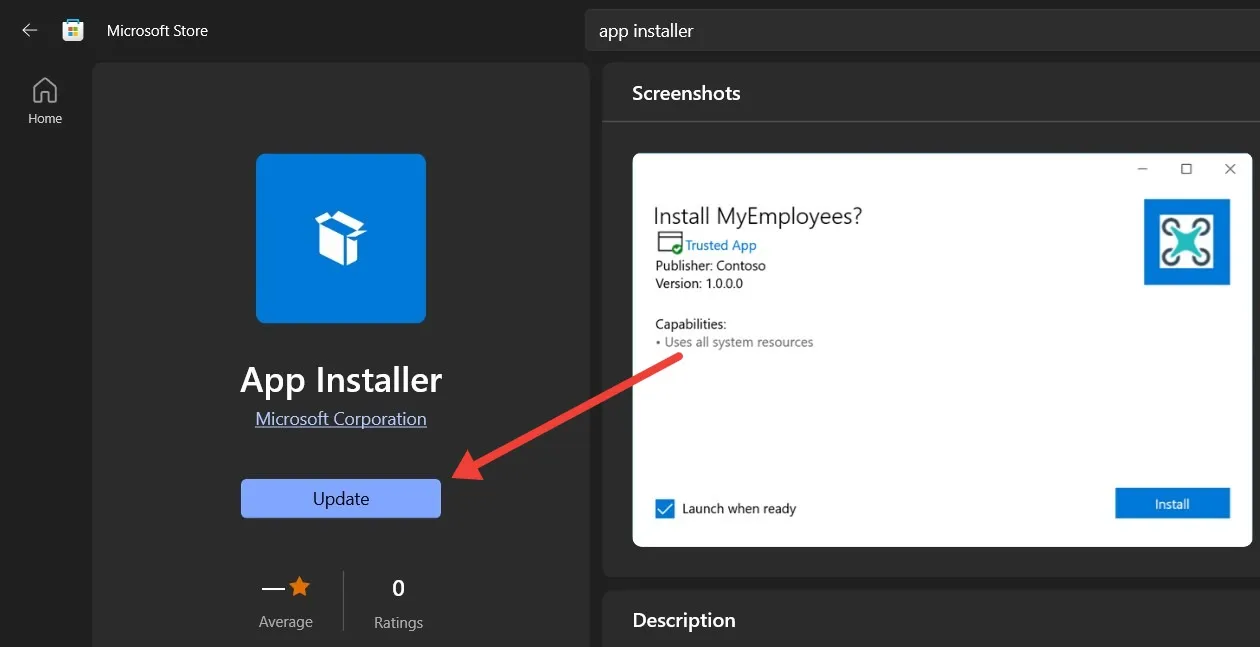
4. Reinstallare il programma di installazione dell’app da GitHub
Se l’aggiornamento del programma di installazione dell’app non funziona, forse reinstallarlo può aiutare a risolvere qualsiasi cosa stia causando il malfunzionamento di Winget. Per farlo, procedi nel seguente modo:
- Vai alla pagina GitHub di Windows Package Manager .
- Scorri verso il basso fino alla sezione “Risorse” e fai clic sul file MSIXBundle di App Installer per scaricarlo.

- Fare doppio clic sul file appena scaricato e fare clic su “Reinstalla” nella finestra pop-up.
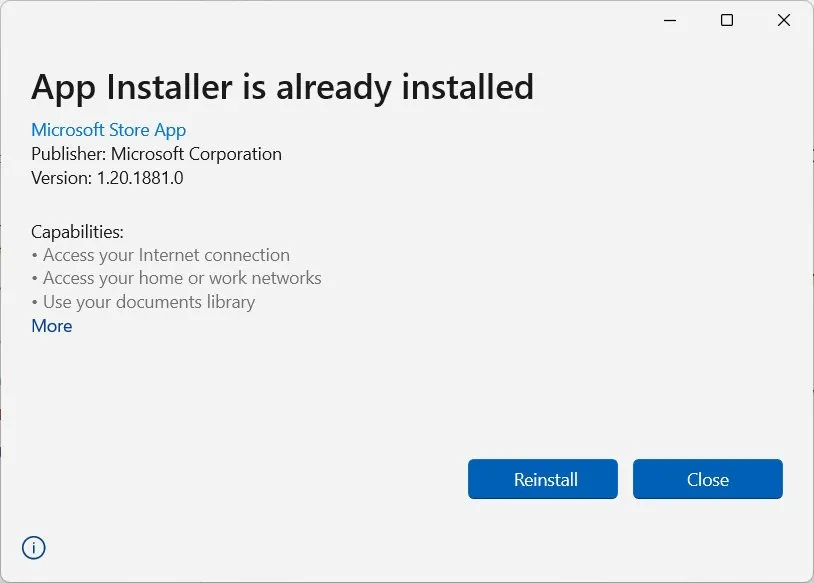
- Segui il resto delle istruzioni per completare la reinstallazione del programma di installazione dell’app.
5. Creare una variabile d’ambiente Path per Winget
Quando esegui il comando Winget nel prompt dei comandi o in PowerShell, Windows cercherà nella variabile PATH il file necessario per eseguirlo. In poche parole, questa variabile mantiene un elenco di directory che contengono eseguibili per vari comandi su Windows. Se PATH non elenca la directory contenente gli eseguibili di Winget, si verificherà l’errore.
Per risolvere questo problema, dovrai aggiungere manualmente la directory mancante alla variabile PATH:
- Premi Win+ Rper visualizzare Esegui Windows, inserisci
systempropertiesadvancednella casella di testo e fai clic su “OK”. Questo avvierà la finestra Proprietà del sistema.
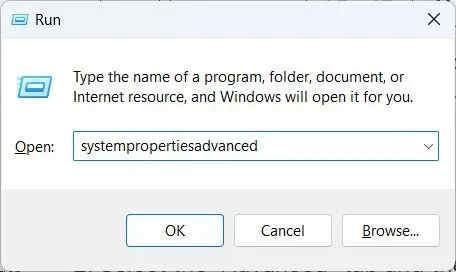
- Seleziona la scheda “Avanzate”, quindi fai clic su “Variabili d’ambiente”.

- Seleziona la variabile “Percorso”, quindi fai clic su “Modifica” per aprire la finestra “Modifica variabile di ambiente”.

- Copia il seguente percorso file: “%UserProfile%\AppData\Local\Microsoft\WindowsApps”.
- Nella finestra “Modifica variabile di ambiente”, fai clic su “Nuovo”.
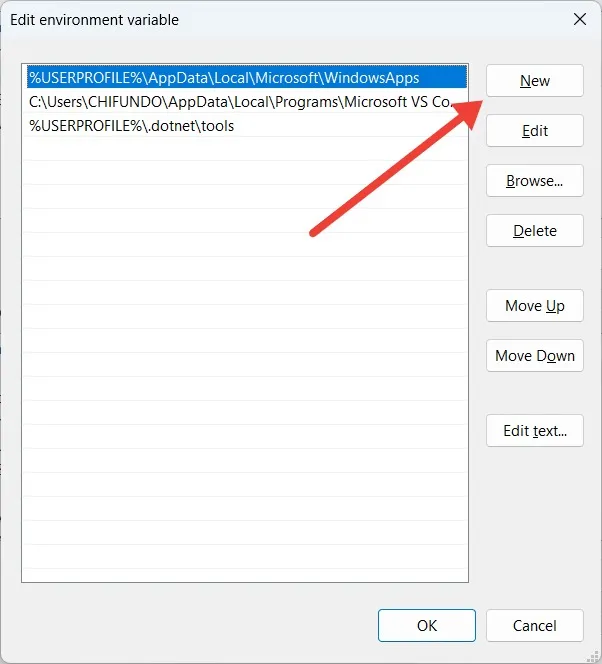
- Incolla il percorso del file che hai copiato nel passaggio 4, quindi fai clic su “OK” per salvare le modifiche.
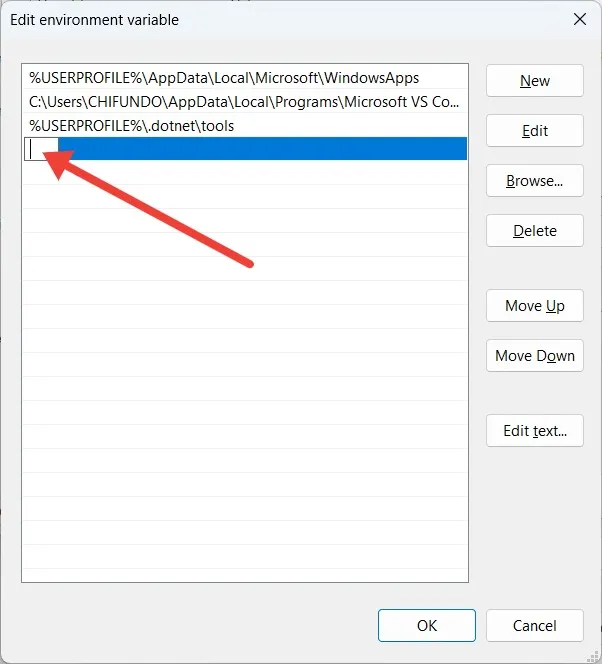
6. Ripristina le impostazioni di fabbrica del tuo PC Windows
Se tutto il resto fallisce, potrebbe significare che c’è una corruzione più profonda o una configurazione errata con il tuo sistema operativo a portata di mano. Se non sai cosa fare, il ripristino di Windows alle impostazioni di fabbrica può aiutarti a ricominciare da capo con le impostazioni e le configurazioni che possono influire su Winget. Ma prima di ripristinare il PC, assicurati di eseguire il backup dei dati importanti, poiché li perderai durante il processo.
Fai funzionare di nuovo Winget sul tuo PC
Se preferisci installare le cose tramite Windows Package Manager nel prompt dei comandi o PowerShell, Winget è un’utilità essenziale. Quando gli strumenti della riga di comando sul tuo PC non sono in grado di riconoscerlo, può smorzare la tua esperienza con Windows. Seguendo i passaggi precedenti per la risoluzione dei problemi, puoi farlo funzionare di nuovo.
Se stai cercando un’alternativa a Winget, prova a utilizzare Chocolatey per installare varie applicazioni sul tuo PC Windows.
Tutti gli screenshot di Chifundo Kasiya.



Lascia un commento