Come aggiungere un account Gmail alla nuova app Outlook su Windows 11
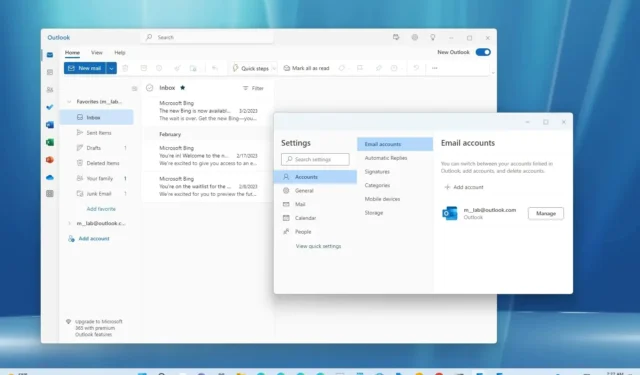
AGGIORNATO 8/8/2023: l’app Outlook riprogettata per Windows 11 ora supporta il servizio Gmail di Google e in questa guida imparerai come aggiungere il tuo account Gmail. L’ultima anteprima della nuova app Outlook è disponibile per tutti , compresi quelli che utilizzano la versione desktop classica tramite un abbonamento a Microsoft 365 e quelli senza abbonamento che utilizzano l’app Posta e calendario.
Oltre alla nuova interfaccia e funzionalità, l’anteprima viene implementata anche con il supporto per i servizi di posta elettronica di terze parti. Tuttavia, inizialmente, Microsoft abilita solo il supporto per gli account Gmail e Yahoo, dandoti accesso a calendari e contatti dalla nuova interfaccia di Outlook.
Oltre alla possibilità di aggiungere account Gmail e account di prima parte da Microsoft, siano essi aziendali, scolastici o personali, la società afferma che il supporto per Apple iCloud e la possibilità di aggiungere account tramite IMAP arriveranno “presto”.
Questa guida ti insegnerà i passaggi per aggiungere un account Gmail alla nuova esperienza Outlook per Windows 11. Le istruzioni funzioneranno anche per Windows 10 .
Aggiungi l’account Gmail alla nuova app Outlook su Windows 11
Per aggiungere un account Gmail alla nuova app Outlook, procedi nel seguente modo:
-
Apri la nuova app Outlook su Windows 11.
-
Fai clic su Impostazioni (pulsante a forma di ingranaggio in alto a destra).
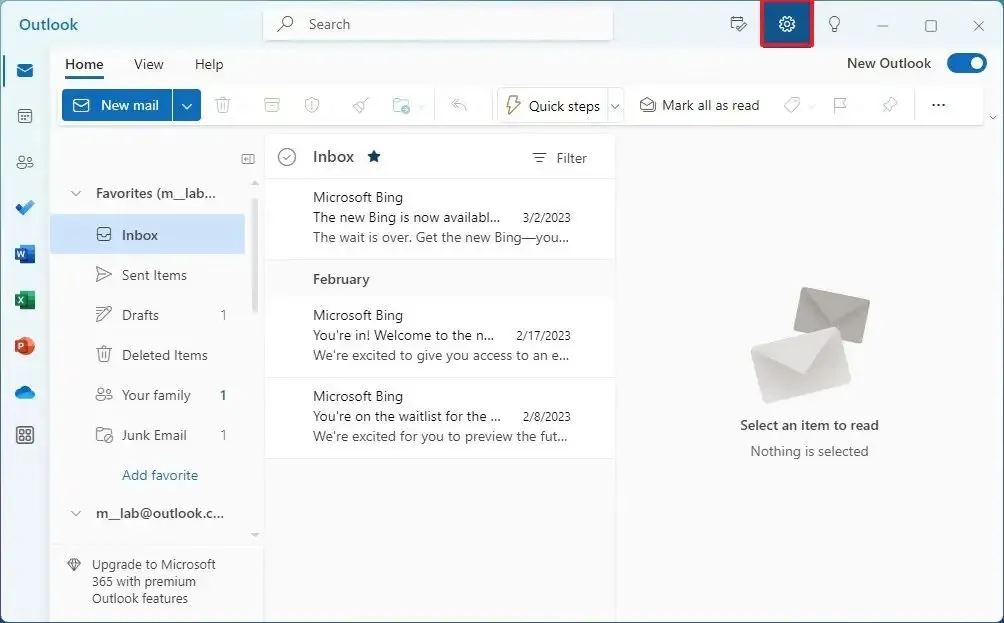
-
Fare clic su Account .
-
Fare clic su Account di posta elettronica .
-
Fare clic sull’opzione Aggiungi account .
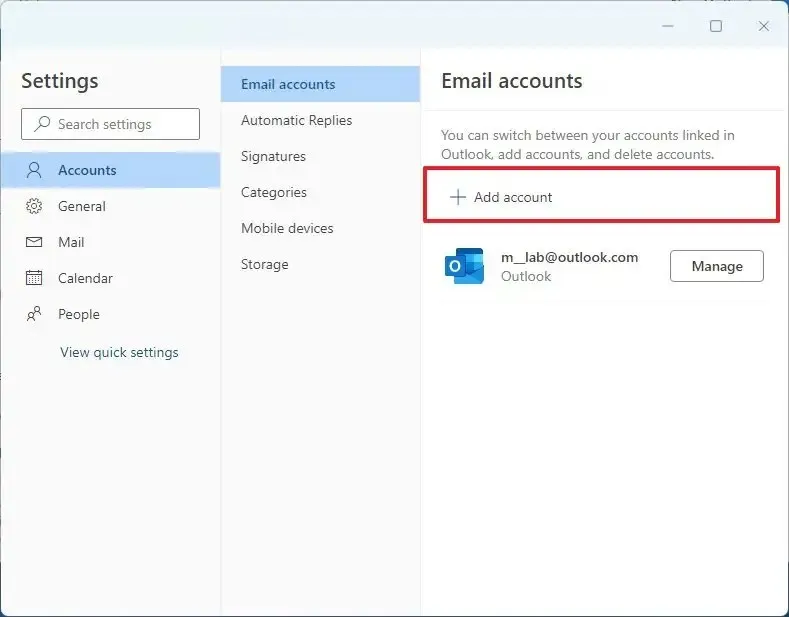
-
Aggiungi le informazioni del tuo account Gmail.
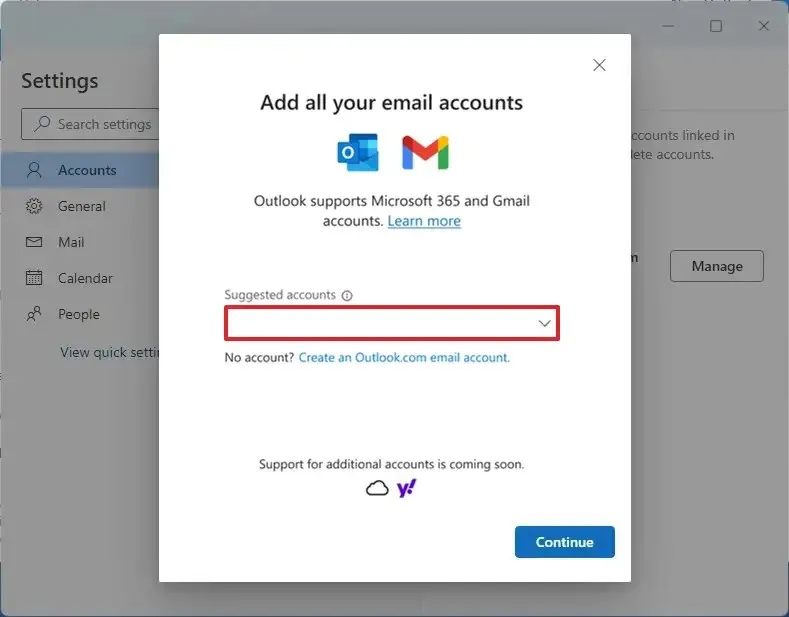
-
Fare clic sul pulsante Continua .
-
Fare di nuovo clic sul pulsante Continua .
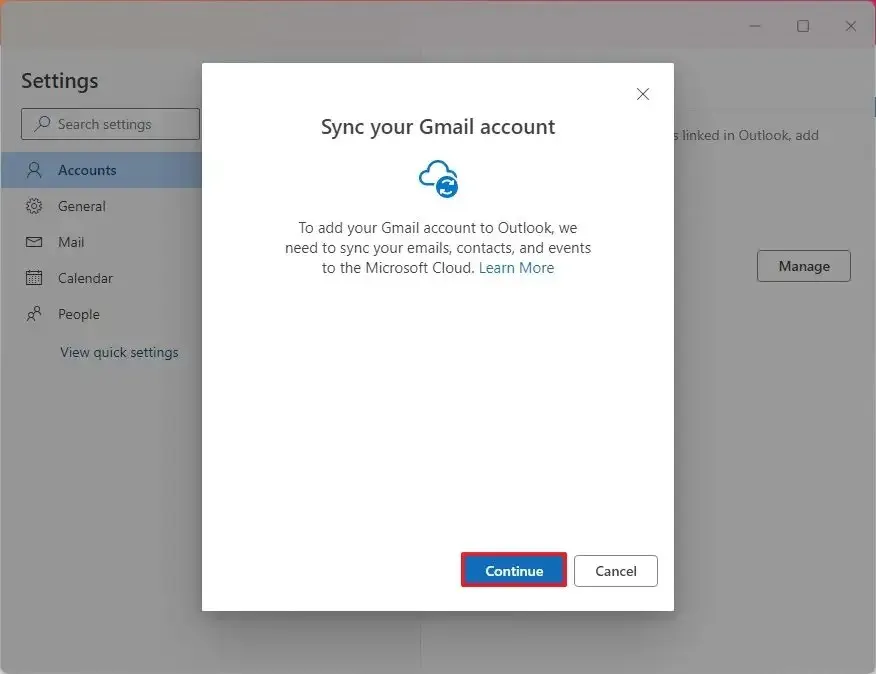
-
Conferma la password del tuo account.
-
Continua con le indicazioni sullo schermo per accedere.
-
Fai clic sul pulsante Consenti per consentire l’accesso di Outlook al tuo account Gmail.
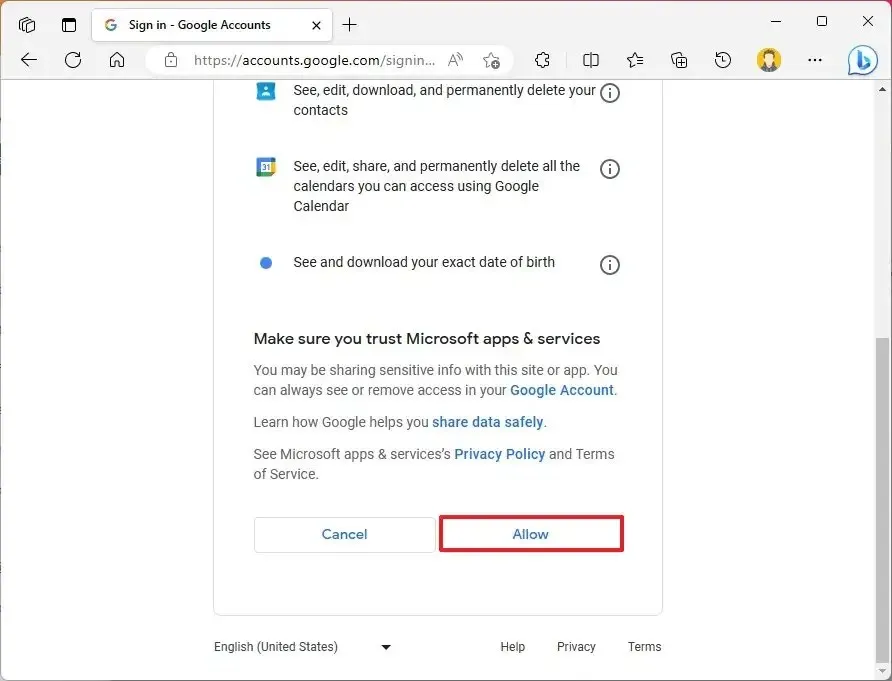
Una volta completati i passaggi, l’account Gmail verrà aggiunto alla nuova app Outlook e avrai anche accesso alle informazioni di Google Calendar e Contatti.


Lascia un commento