Come interrompere l’installazione automatica del driver su Windows 10
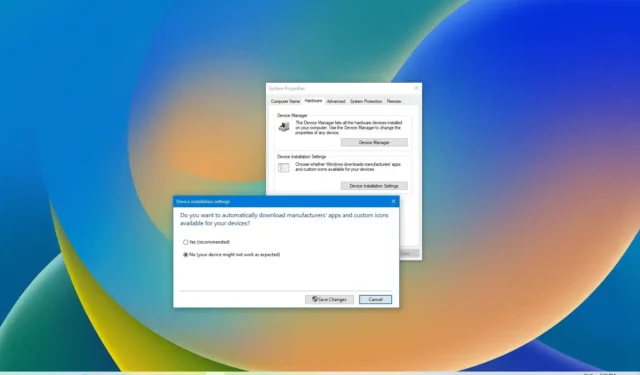
Windows 10 è in grado di rilevare e installare automaticamente i nuovi driver hardware che colleghi al tuo computer. Tuttavia, a volte potresti non volere che il sistema configuri automaticamente dispositivi specifici. Potrebbe essere perché Windows 10 potrebbe tentare di installare una versione del driver incompatibile o una versione che contiene bug, il che comporterà più problemi.
A volte potresti anche voler interrompere le installazioni automatiche dei driver perché esiste un’altra versione (più recente o meno recente) nota per funzionare meglio sul tuo computer. Qualunque sia il motivo, puoi impedire al sistema operativo di tentare di utilizzare Windows Update per scaricare gli aggiornamenti dei driver.
Questa guida ti insegnerà i passaggi per modificare le impostazioni e impedire a Windows 10 di installare automaticamente i driver sul tuo computer.
Disabilita l’installazione automatica del driver su Windows 10
Per impedire a Windows 10 di configurare automaticamente i driver, utilizzare questi passaggi:
-
Apri Impostazioni .
-
Fare clic su Sistema .
-
Fare clic su Informazioni .
-

-
Fare clic sulla scheda Hardware .
-
Fare clic sul pulsante “Impostazioni installazione dispositivo” .

-
Seleziona l’ opzione “No (il tuo dispositivo potrebbe non funzionare come previsto)” .
-
Fare clic sul pulsante Salva modifiche .
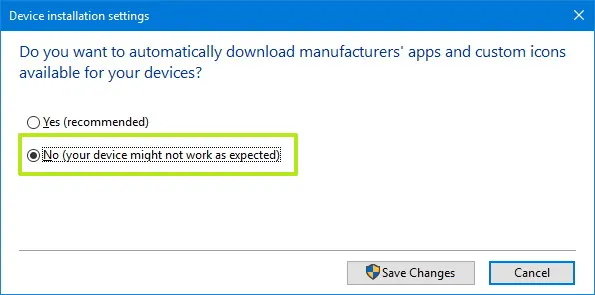
-
Fare clic sul pulsante OK .
Una volta completati i passaggi, Windows 10 non tenterà più di installare automaticamente i driver per i nuovi dispositivi sul tuo computer. Se si aggiorna la scheda grafica o si configura una nuova stampante, sarà necessario scaricare e installare i driver dal produttore.
Disabilita l’installazione automatica dei driver da Criteri di gruppo
In alternativa, se disponi di Windows 10 Pro, Enterprise o Education, puoi utilizzare l’Editor Criteri di gruppo locali per impedire al sistema operativo di controllare e installare gli aggiornamenti dei driver.
Per disabilitare l’installazione automatica dei driver da Criteri di gruppo, utilizzare questi passaggi:
-
Apri Inizio .
-
Cerca gpedit e fai clic sul risultato in alto per aprire l’ Editor criteri di gruppo .
-
Sfoglia il seguente percorso:
Computer Configuration > Administrative Templates > Windows Components > Windows Update -
Fare doppio clic sull’opzione “Non includere driver con Windows Update” .
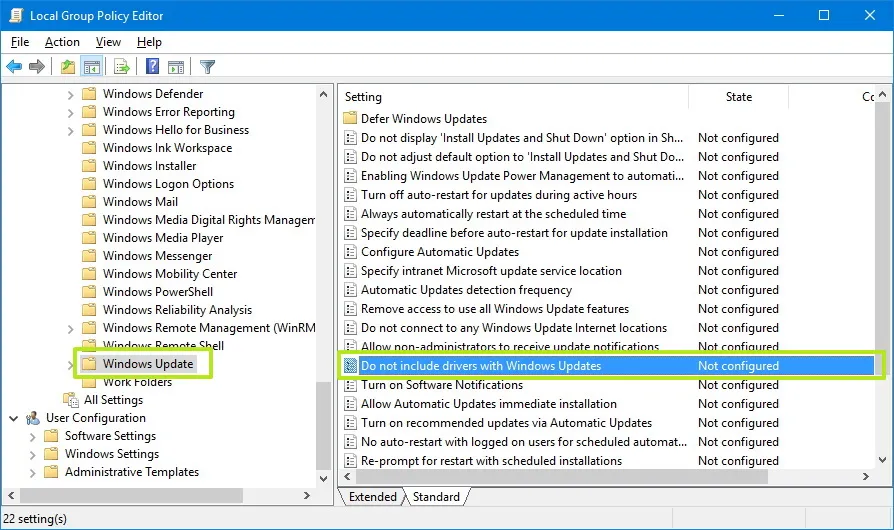
-
Seleziona l’ opzione Abilitato .
-
Fare clic sul pulsante Applica .
-
Fare clic sul pulsante OK .
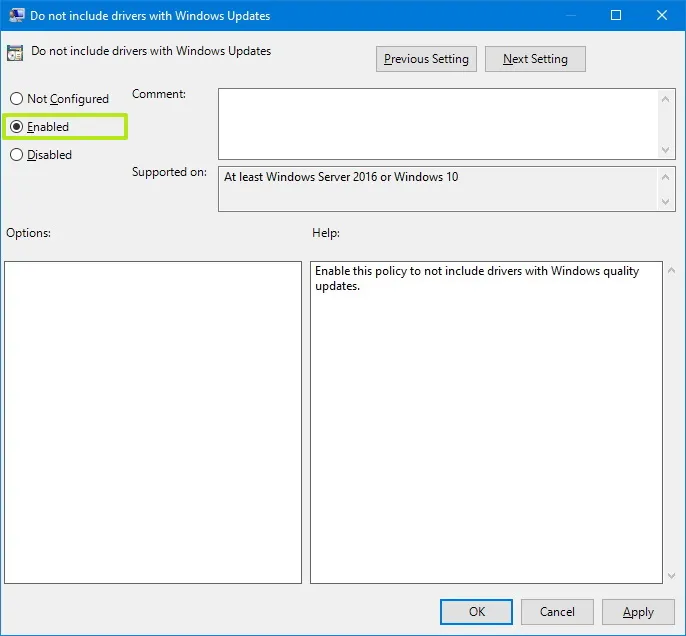
Dopo aver abilitato questo criterio, Windows Update smetterà di fornire i driver durante gli aggiornamenti.
Disabilita l’installazione automatica del driver dal registro
Sebbene il primo metodo sia il modo più sicuro per impedire a Windows 10 di installare automaticamente i driver, se sei all’altezza della sfida di eseguire Windows 10 Home, puoi modificare il registro per ottenere lo stesso risultato.
Avviso: la modifica dei file di sistema può danneggiare ulteriormente l’installazione di Windows se non viene eseguita correttamente. Si presuppone che tu sappia cosa stai facendo e che tu abbia precedentemente creato un backup completo del tuo computer . Procedi con cautela e usa questo come ultima linea di condotta.
Per disabilitare l’installazione automatica del driver dal registro, attenersi alla seguente procedura:
-
Apri Inizio .
-
Cerca regedit e fai clic sul risultato in alto per aprire il Registro di sistema .
-
Sfoglia il seguente percorso:
HKEY_LOCAL_MACHINE\SOFTWARE\Microsoft\Windows\CurrentVersion\DriverSearching -
Fare doppio clic sulla chiave DWORD SearchOrderConfig e modificarne il valore da 1 a 0 .

-
Fare clic sul pulsante OK .
-
Riavvia il tuo computer.
L’impostazione di SearchOrderConfig su 0 impedirà l’aggiornamento dei driver ogni volta che Windows 10 verifica la presenza di nuovi aggiornamenti.
Puoi sempre annullare le modifiche utilizzando gli stessi passaggi, ma nel passaggio 4 modifica il valore della chiave DWORD da 0 a 1 . Vale la pena sottolineare che questo non funziona solo su Windows 10 ma anche su Windows 8.1 e Windows 7.
Disabilita l’installazione automatica del driver nascondendo l’aggiornamento
In alternativa, se il sistema sta ancora tentando di scaricare un driver specifico, puoi bloccarlo utilizzando lo strumento di risoluzione dei problemi “Mostra o nascondi aggiornamenti”.
Per bloccare un driver specifico su Windows 10, utilizzare questi passaggi:
-
Scarica lo strumento per la risoluzione dei problemi Mostra o nascondi gli aggiornamenti .
-
Fare doppio clic sul file wushowhide.diagcab per avviare lo strumento.
-
Fare clic sul pulsante Avanti .
-
Fare clic sull’opzione Nascondi aggiornamenti .
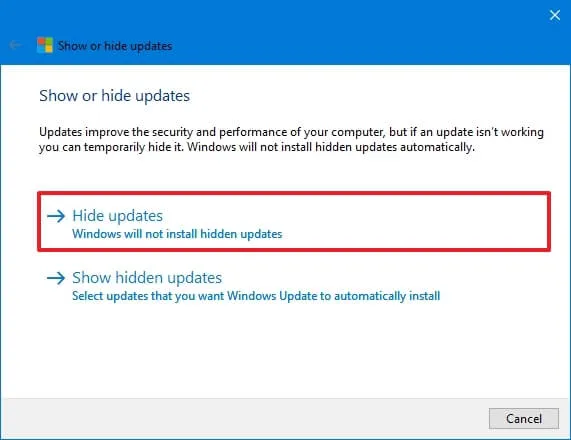
-
Seleziona il driver da bloccare su Windows 10.
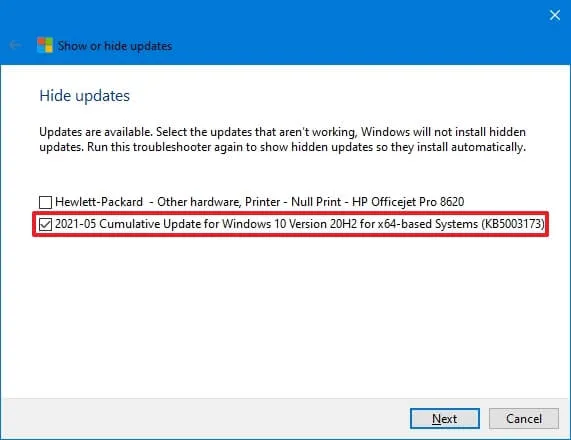
-
Fare clic sul pulsante Avanti .
-
Fare clic sul pulsante Chiudi .
Una volta completati i passaggi, il sistema smetterà di provare a scaricare quel driver specifico. Tuttavia, quando diventa disponibile una versione più recente del driver, Windows 10 tenterà di installarla automaticamente.
Se si desidera bloccare un driver installato sul dispositivo, è necessario disinstallarlo prima di bloccarlo. L’opzione per disinstallare gli aggiornamenti è disponibile in Impostazioni > Aggiornamento e sicurezza > Aggiornamenti di Windows > Visualizza cronologia aggiornamenti > Disinstalla aggiornamenti .
Queste istruzioni includono ulteriori dettagli sul blocco e lo sblocco di aggiornamenti e driver su Windows 10.



Lascia un commento