Come evidenziare facilmente i clic del mouse su Windows [2023]
![Come evidenziare facilmente i clic del mouse su Windows [2023]](https://cdn.thewindowsclub.blog/wp-content/uploads/2023/08/powertoys-highlight-mouse-clicks-fi-759x427-1-640x375.webp)
Cosa sapere
- Con la funzione Evidenziatore del mouse nella sezione Utilità del mouse di PowerToys, puoi evidenziare il clic del mouse utilizzando un semplice tasto di scelta rapida.
- Abilita l’evidenziatore del mouse in PowerToys > Utilità del mouse > Abilita l’evidenziatore del mouse .
- Per utilizzare l’evidenziatore del mouse, premi semplicemente il tasto di scelta rapida Tasto logo Windows + Maiusc + H (o quello personalizzato che hai impostato).
Saresti d’accordo sul fatto che PowerToys non è solo un set di strumenti; è l’arma segreta del tuo PC. È qui per potenziare il tuo flusso di lavoro, dare a Windows 11 un elegante restyling e consentirti di gestire una serie di attività con un semplice clic.
Sappiamo che Microsoft ha potenziato PowerToys come un matto nell’ultimo anno. Una delle aggiunte più interessanti? Utilità del mouse: progettate per migliorare il modo in cui usi il mouse. Immergiti in Mouse Utilities e vedrai come punta i riflettori su ogni clic, rendendo le cose cristalline. Vediamo come abilitare e utilizzare l’evidenziatore del mouse sul tuo PC Windows.
Requisiti:
- Finestre 10 o 11
- PowerToys (la guida all’installazione è riportata di seguito)
Come evidenziare i clic del mouse su Windows 11 utilizzando Microsoft PowerToys
Ecco come puoi evidenziare i clic del mouse sul tuo PC. Innanzitutto, dobbiamo installare PowerToys e abilitare l’evidenziatore del mouse. Possiamo quindi personalizzare e utilizzare l’evidenziatore del mouse per evidenziare i clic del mouse. Iniziamo.
Passaggio 1: installa PowerToys e abilita l’evidenziatore del mouse
Ecco come puoi installare PowerToys sul tuo PC. Segui i passaggi seguenti per aiutarti nel processo.
Visita questo link e scarica la relativa versione di PowerToys per il tuo PC.
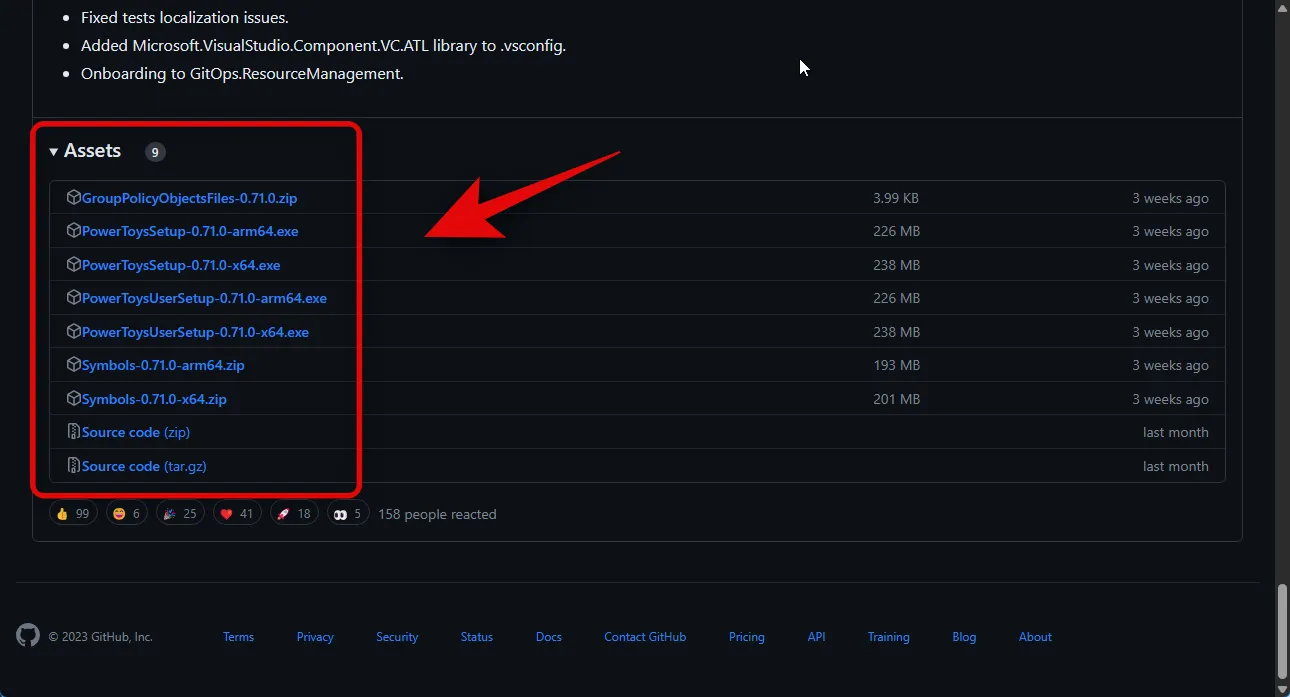
Fare doppio clic e avviare l’installazione una volta scaricata.
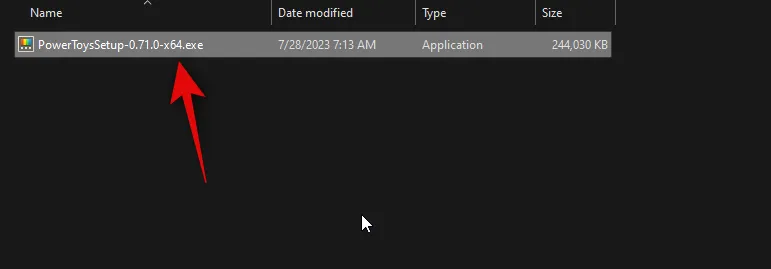
Ora seleziona la casella Accetto i termini e l’accordo di licenza in fondo.
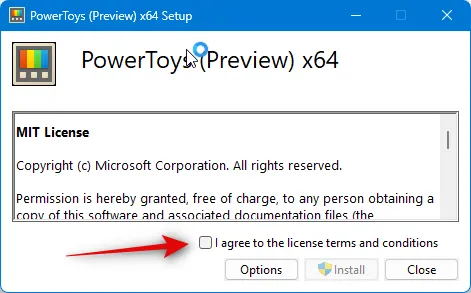
Successivamente, fai clic su Opzioni per scegliere dove è installato Powertoys sul tuo PC.
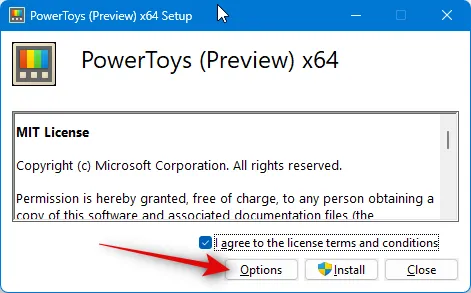
Fare clic su Sfoglia per scegliere dove è installato PowerToys.
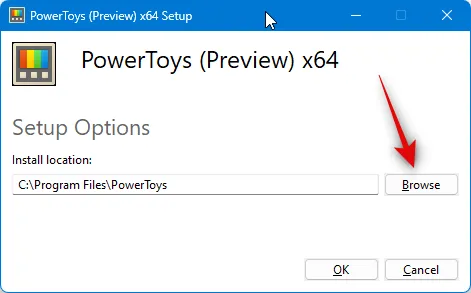
Fare clic su OK dopo aver selezionato la posizione.

Fare di nuovo clic su OK .
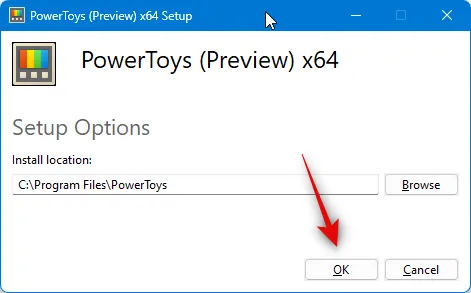
Infine, fai clic su Installa .
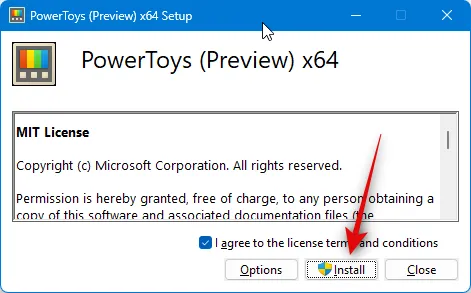
Una volta installata l’app, fai clic su Chiudi .
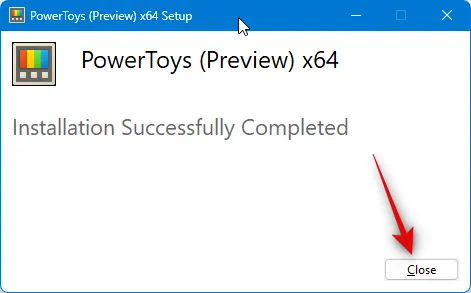
Ora avvia il menu Start e cerca PowerToys . Fai clic e avvia l’app una volta visualizzata nei risultati di ricerca.
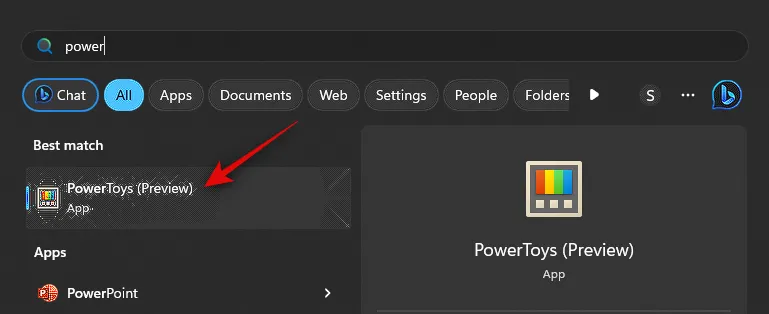
Ora fai clic su Utilità del mouse nella barra laterale sinistra.

Fare clic e abilitare l’interruttore per abilitare l’evidenziatore del mouse se si desidera evidenziare i clic con il tasto sinistro del mouse.
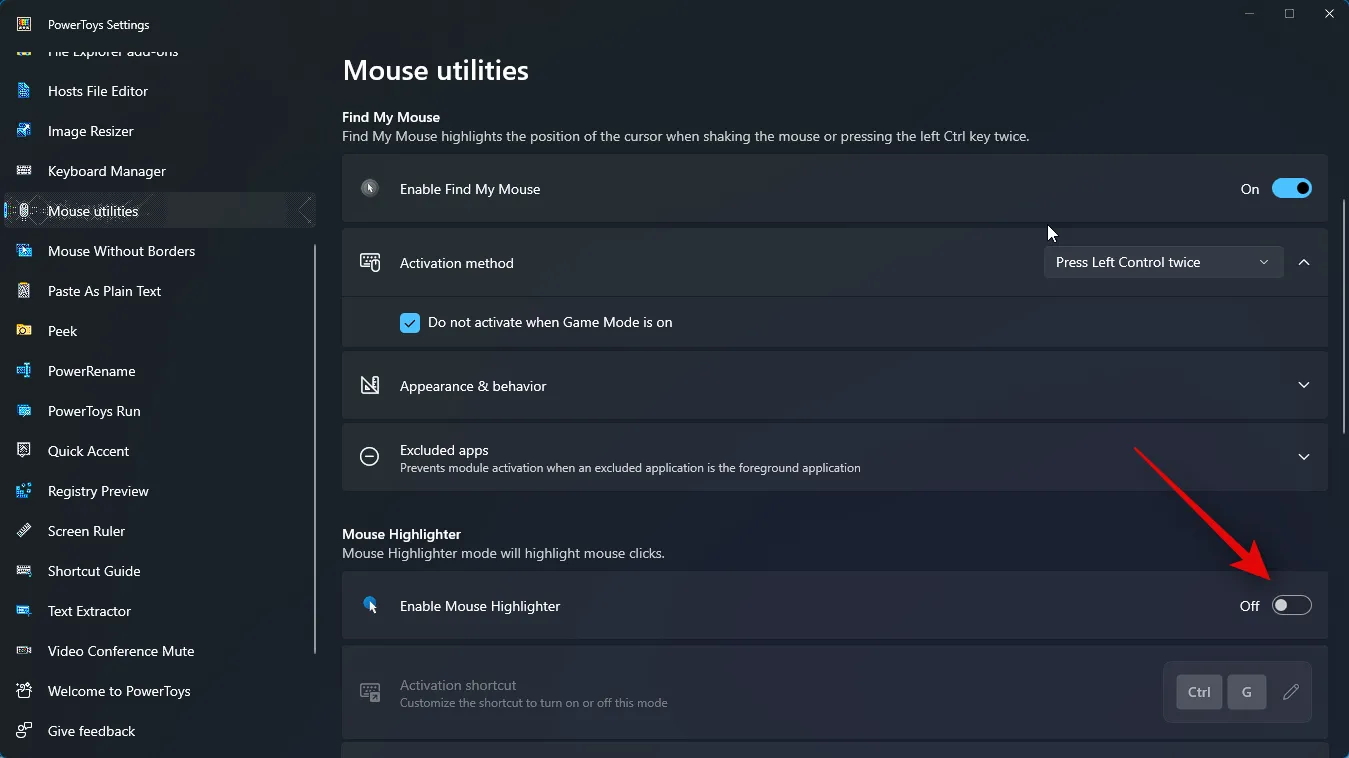
E questo è tutto! Ora avrai installato PowerToys e abilitato l’evidenziatore del mouse. Ora puoi utilizzare il passaggio successivo per personalizzare e utilizzare ogni strumento in base alle tue preferenze.
Passaggio 2: personalizza e utilizza l’evidenziatore del mouse
Ora che hai abilitato l’evidenziatore del mouse, possiamo personalizzare e utilizzare lo stesso su PC. Segui i passaggi seguenti per aiutarti nel processo.
Avvia il menu Start e cerca PowerToys . Fai clic e avvia l’app una volta visualizzata nei risultati di ricerca.
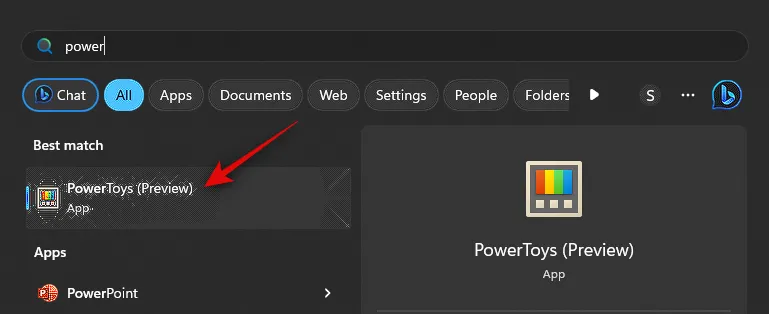
Ora fai clic su Utilità del mouse nella barra laterale sinistra.
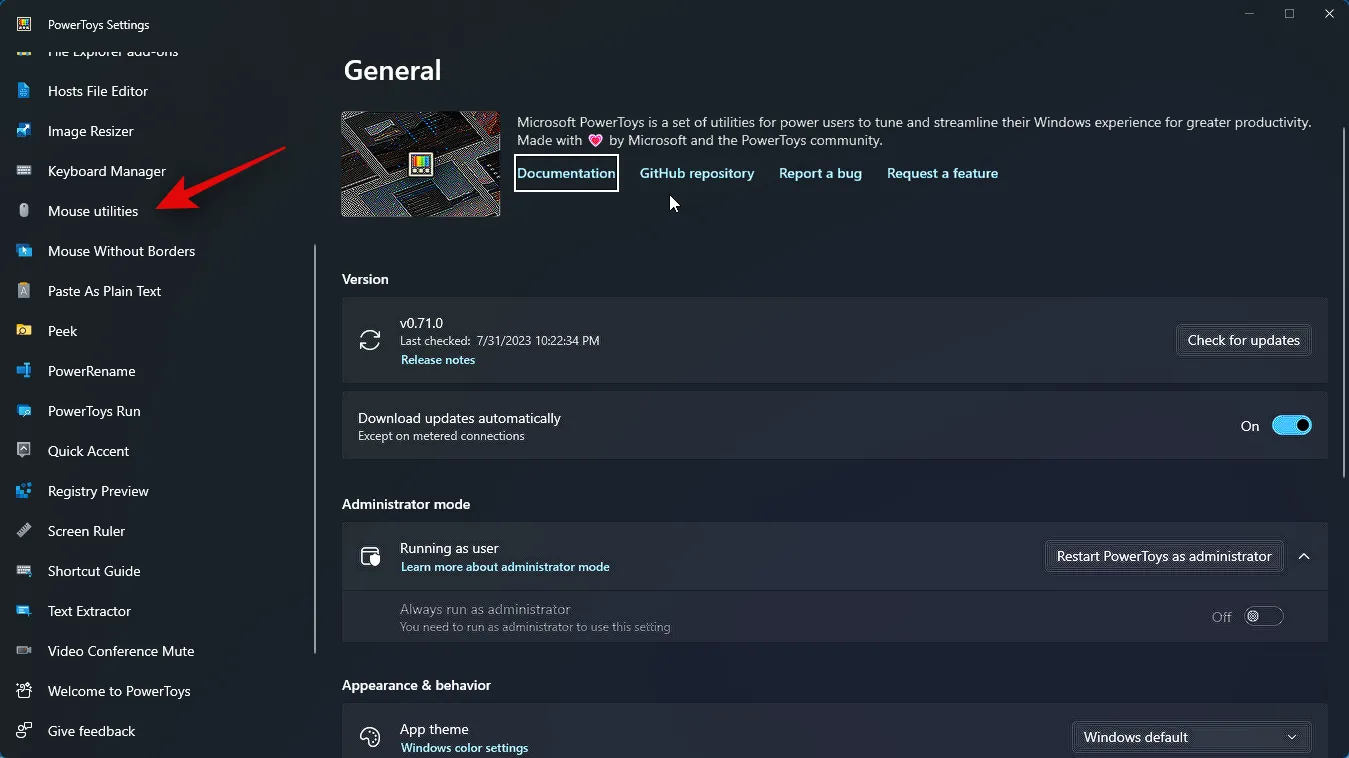
Inizia facendo clic sull’icona Modifica accanto al collegamento di attivazione per scegliere come attivare l’evidenziatore del mouse sul tuo PC.
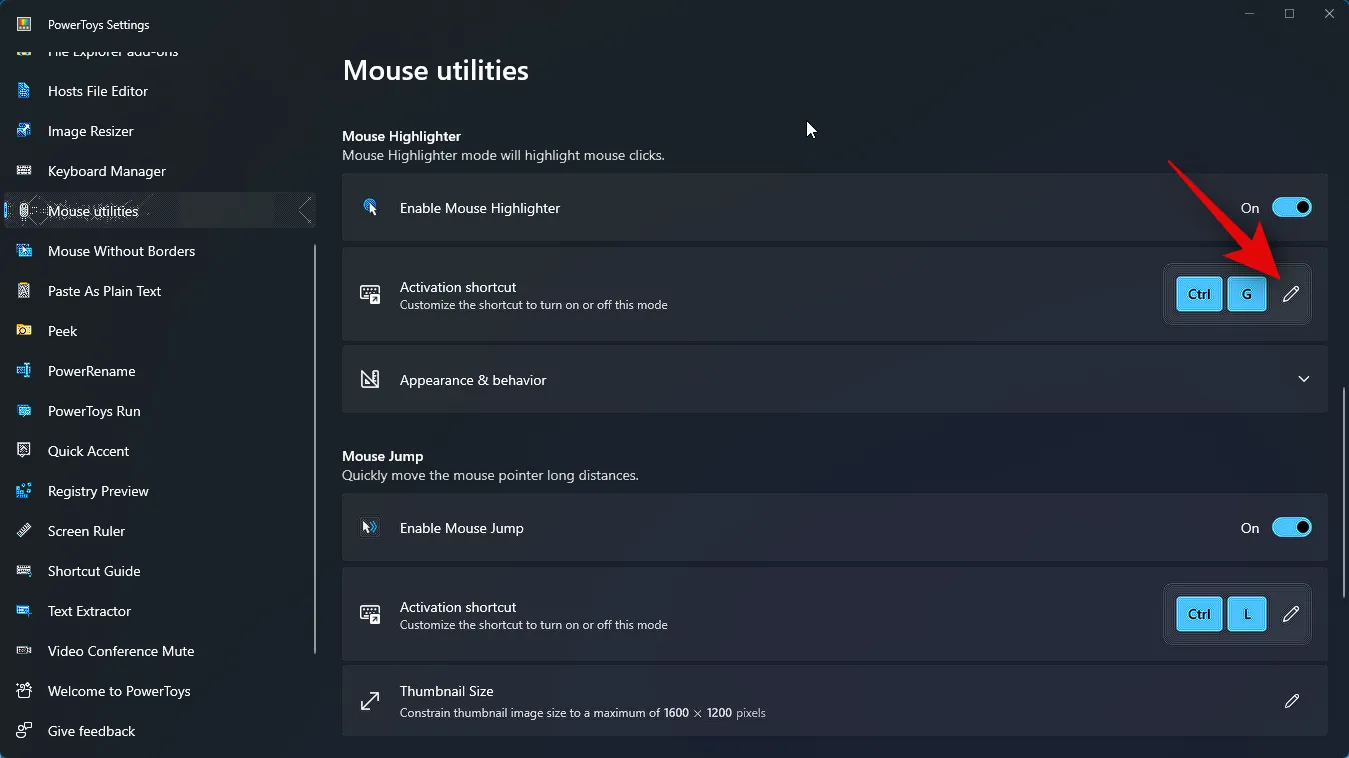
Ora premi la combinazione di tasti desiderata che desideri utilizzare per attivare l’evidenziatore del mouse.
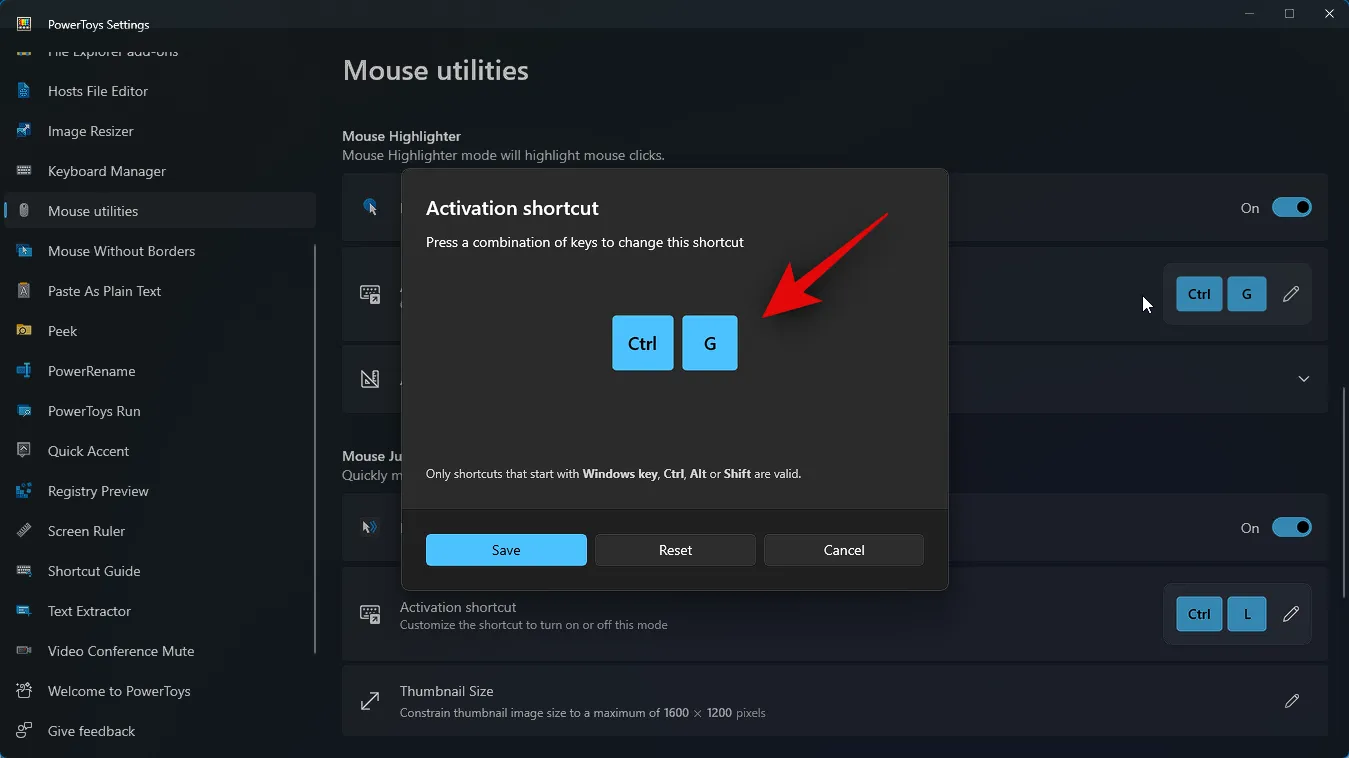
Fare clic su Salva per salvare la combinazione di tasti.

Fare clic su Reimposta per ripristinare la combinazione di tasti predefinita.

Fare clic su Annulla se si desidera interrompere il processo.
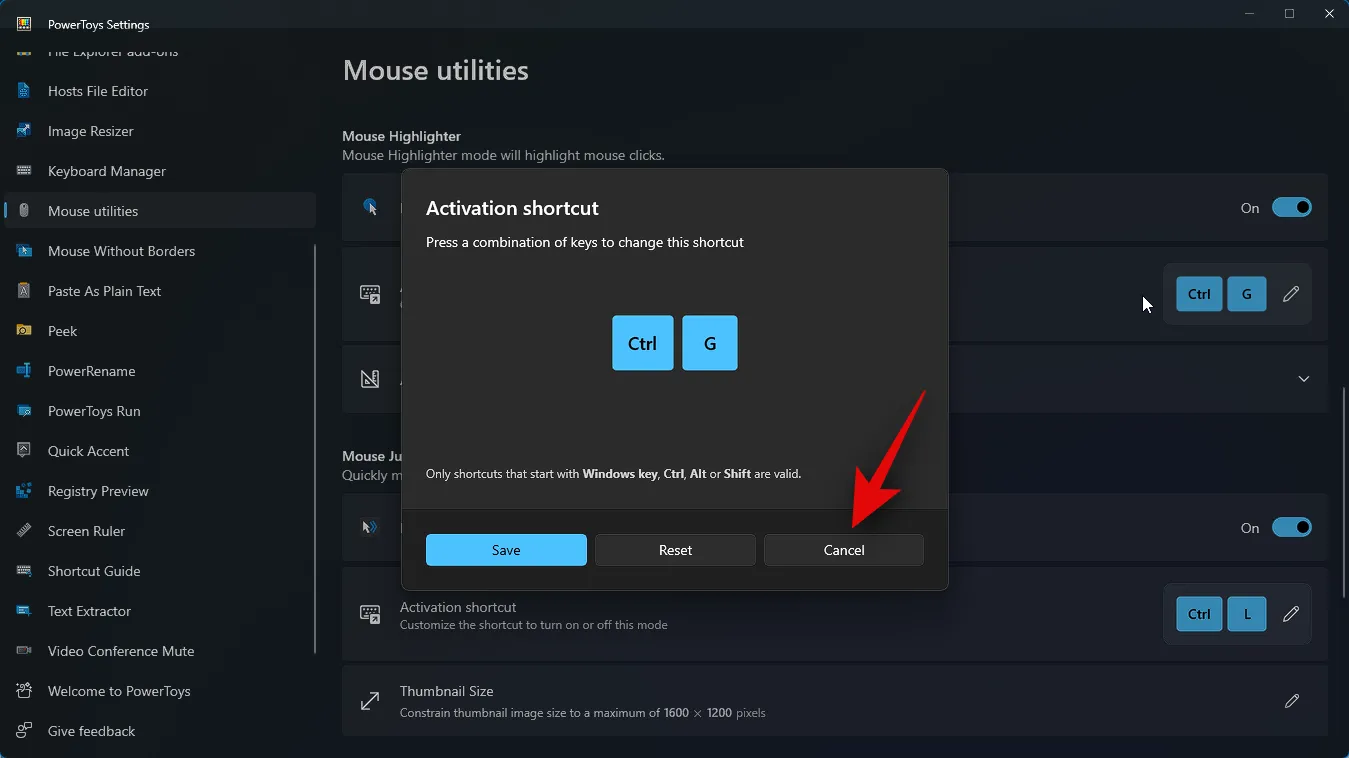
Successivamente, fai clic su Aspetto e comportamento .
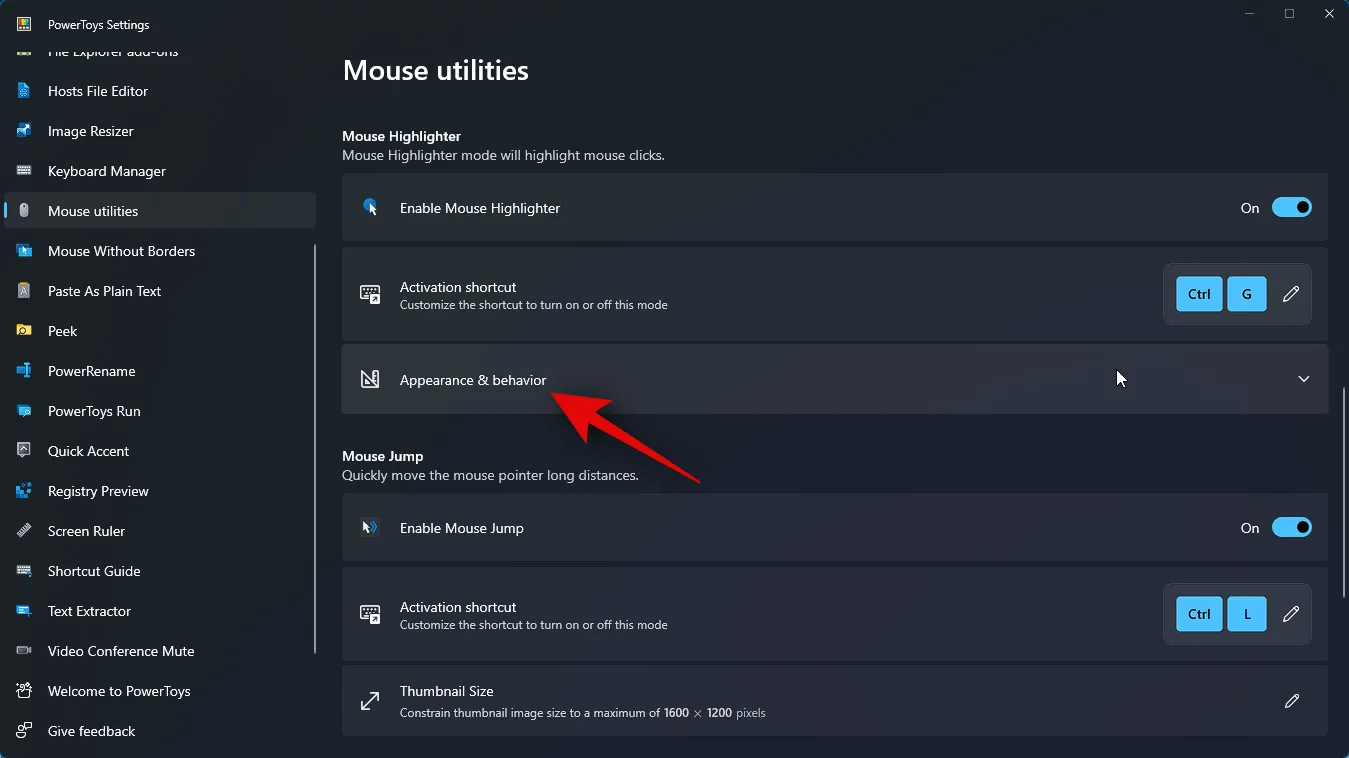
Fai clic sull’elenco a discesa Colore di evidenziazione principale .

Ora scegli il tuo colore di evidenziazione principale preferito.
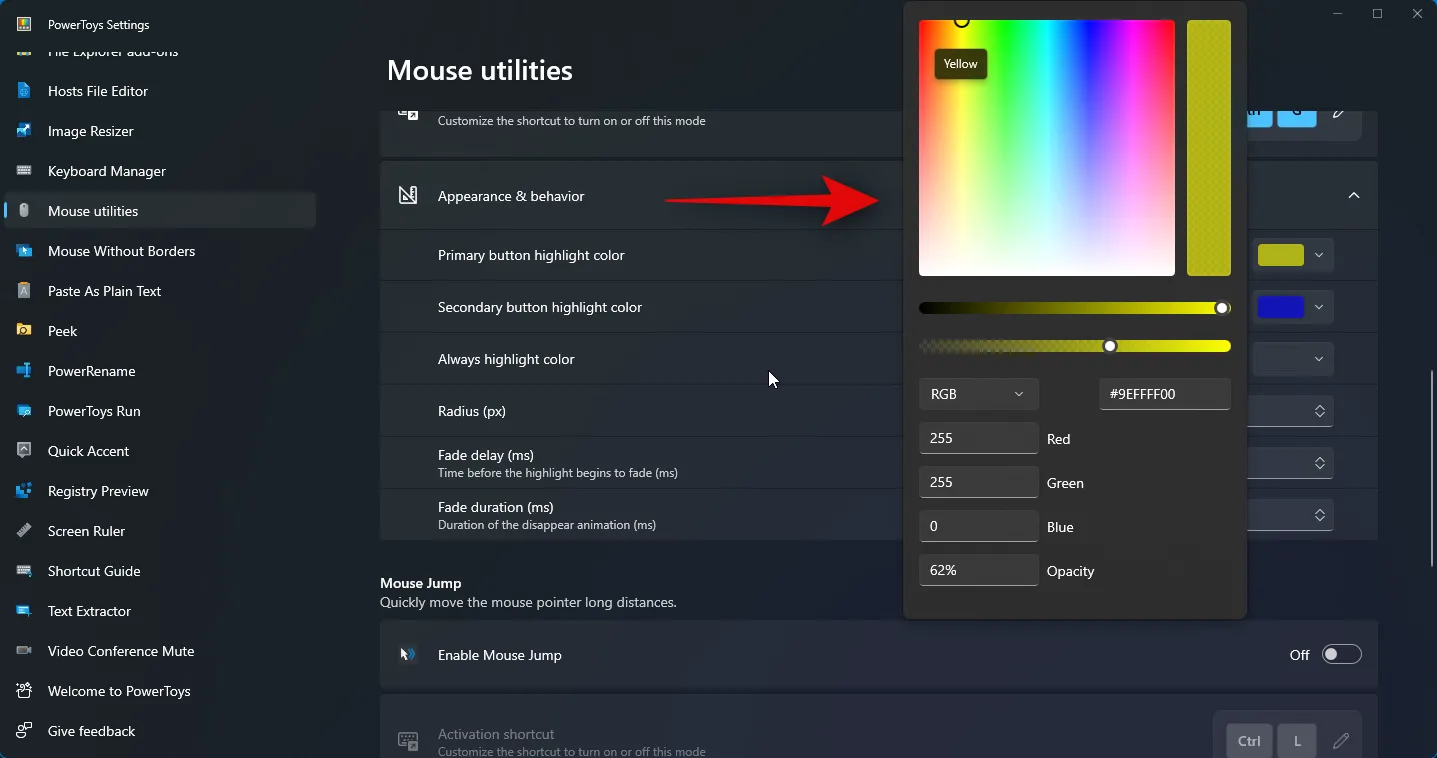
Allo stesso modo, fai clic sul menu a discesa per il colore di evidenziazione del pulsante secondario e scegli il tuo colore preferito.
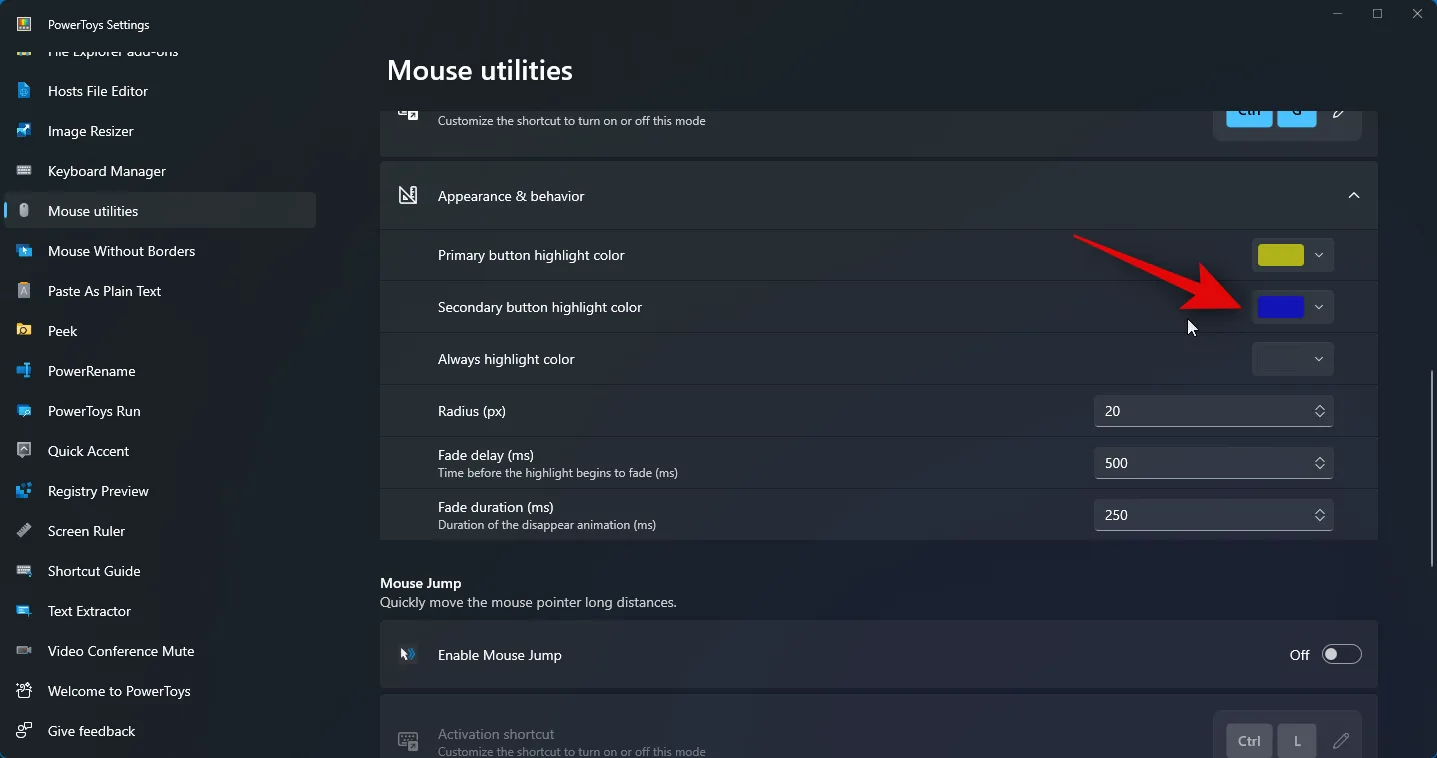
Evidenzia sempre il colore consente di scegliere un colore che evidenzierà sempre il puntatore del mouse. Fare clic sul menu a discesa per Evidenzia sempre il colore .

Ora scegli il tuo colore preferito.

Ora inserisci il tuo valore Raggio (px) preferito .
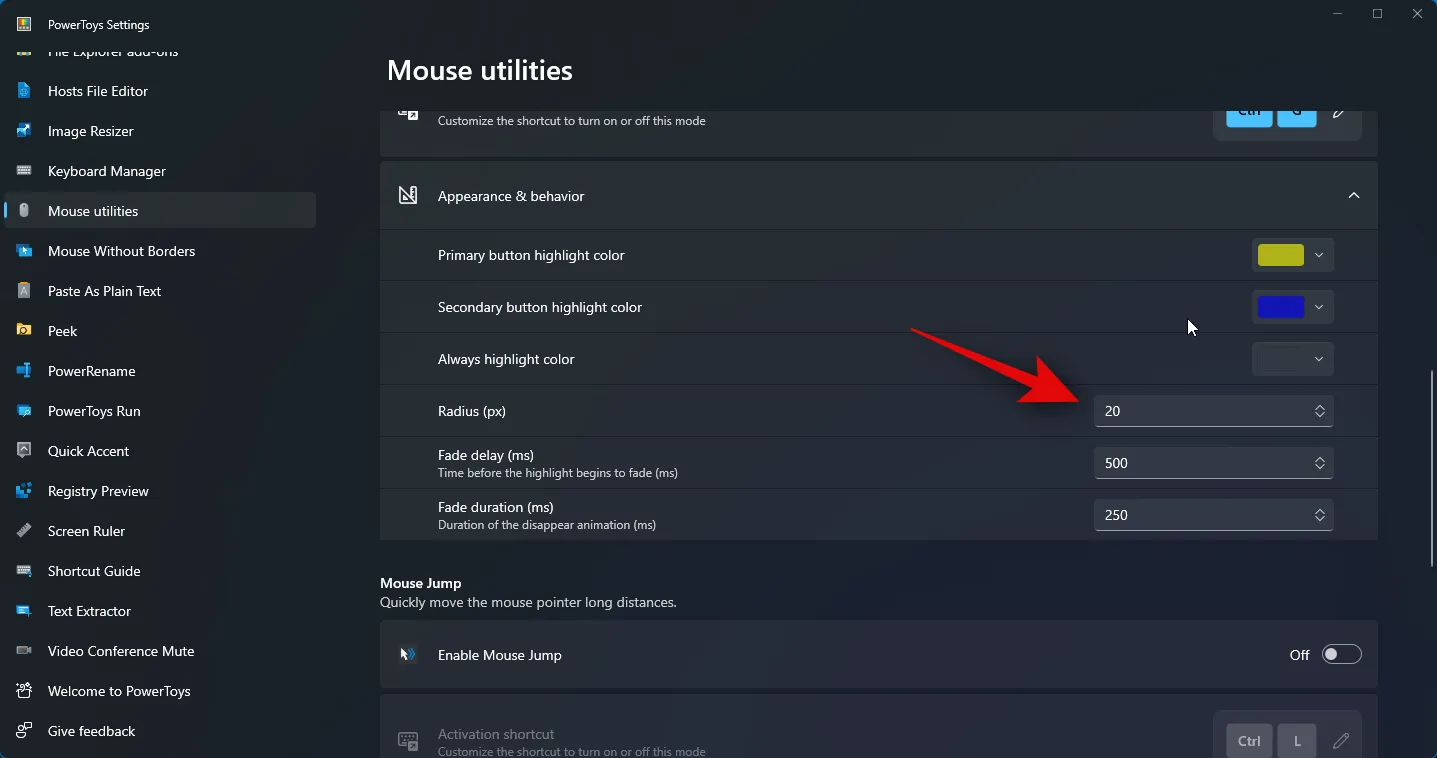
L’evidenziatore del mouse ha un’animazione di dissolvenza e puoi personalizzare lo stesso. Inserisci il tuo Fade delay (ms) preferito nella casella di testo accanto allo stesso.

Allo stesso modo, componi la durata preferita per l’animazione accanto a Durata dissolvenza (ms) .
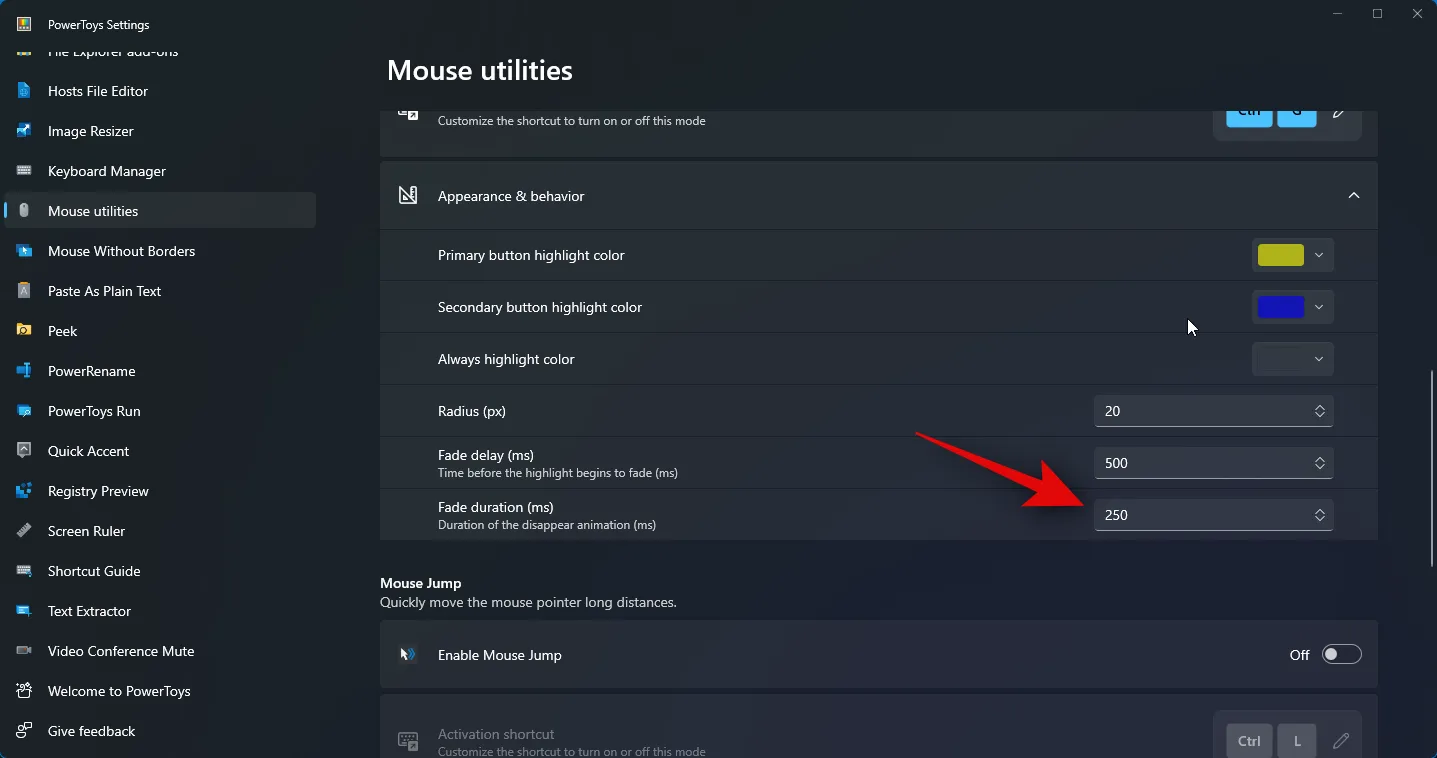
Ora avrai personalizzato tutte le impostazioni necessarie per l’evidenziatore del mouse. Ora puoi premere la combinazione di tasti impostata nei passaggi precedenti per attivare l’evidenziatore del mouse. Ecco come apparirà sul tuo PC.

Ed è così che puoi personalizzare e utilizzare l’evidenziatore del mouse per evidenziare i clic del mouse sul tuo PC.
Ci auguriamo che tu sia stato in grado di evidenziare facilmente i clic del mouse utilizzando il post sopra. Se riscontri problemi o hai altre domande, non esitare a contattarci utilizzando i commenti di seguito.
IMPARENTATO



Lascia un commento