Oltre 20 suggerimenti per utilizzare l’app Gmail su iPhone e iPad nel 2023
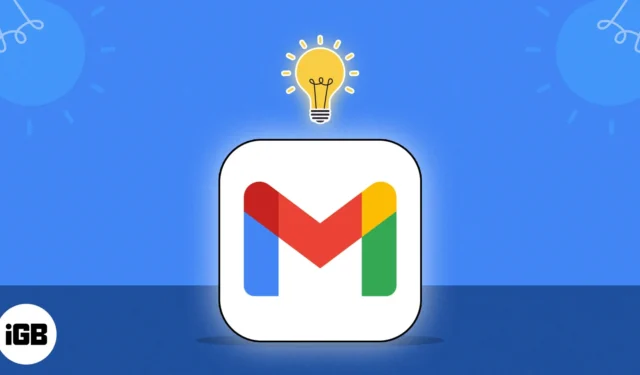
Oggi Gmail è il servizio di posta elettronica più popolare al mondo. La sua perfetta integrazione con altri servizi Google, come Google Drive e Google Calendar, fornisce una piattaforma coerente ed efficiente per l’uso personale e aziendale su iPhone. Certo, l’app Gmail è molto più limitata rispetto alla sua controparte desktop e web. Indipendentemente da ciò, ha ancora molte funzionalità che ti consentono di eseguire attività essenziali. Ecco alcuni suggerimenti per utilizzare l’app Gmail sul tuo iPhone e iPad come un professionista!
- Scorri verso il basso per cambiare account
- Cambia il tuo stato su Gmail
- Usa la modalità oscura su iPhone o iPad
- Cambia la visualizzazione della conversazione
- Accedi a più email
- Imposta il risponditore automatico
- Personalizza Scorri in Posta in arrivo
- Ricordati di rispondere e di proseguire con Nudges
- Stampa messaggi Gmail
- Programma e-mail
- Posticipa un’e-mail
- Usa e-mail e messaggi in modo confidenziale
- Attiva o disattiva le immagini
- Email mute
- Blocca o segnala spam
- Disattiva la risposta intelligente
- Cerca come un professionista
- Imposta una firma mobile
- Lavora con email di massa
- Ricevi solo notifiche e-mail ad alta priorità
- Invia istantaneamente e-mail tramite Azioni rapide nella schermata principale
- Rimuovi il conteggio delle email non lette
1. Scorri verso il basso per cambiare account
L’app Gmail su iPhone ha questa piccola scorciatoia che ti consente di passare facilmente da un account di posta elettronica a un altro.
Scorri verso il basso sulla tua immagine del profilo per passare a un altro account.
2. Modifica il tuo stato su Gmail
Il tuo stato di disponibilità di Google Chat consente alle persone di sapere se sei disponibile per chattare. Ma prima devi abilitare Google Chat nella tua app Gmail su iPhone. Per farlo, apri l’app Gmail → Menu (hamburger) → Impostazioni → Google Chat → Attiva Goggle Chat .
Inoltre, puoi modificare il tuo stato di disponibilità per Chat. Tieni presente che solo le persone con cui condividi lo spazio o che hanno accettato un invito alla chat possono visualizzare il tuo stato. Per fare questo:
- Apri l’ app Gmail .
- In alto a sinistra, tocca Menu .
- Tocca la freccia rivolta verso il basso accanto all’indicatore di stato .
Vedrai Fuori per impostazione predefinita. - Scegline uno tra i seguenti:
- Automatico: si basa sulla tua attività sull’app
- Non disturbare: seleziona questa opzione per disattivare le notifiche della chat di Google
- Assente: significa che sei in uno stato “Imposta come assente” o che non sei connesso a Internet
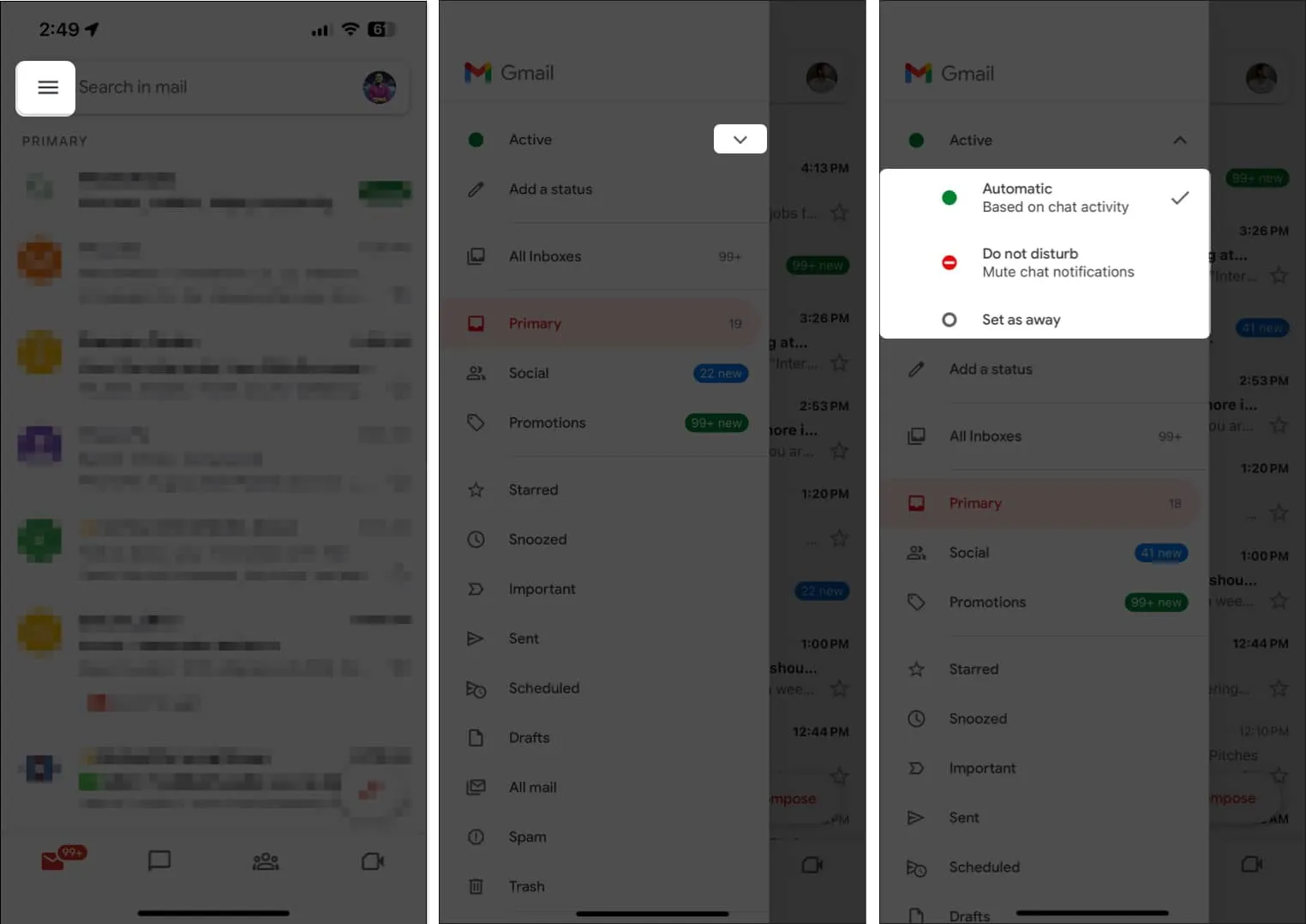
Se non vedi questa opzione, Google Chat potrebbe essere disattivato. Per abilitarlo:
- Apri l’app Gmail → Impostazioni .
- Tocca Chat e attivala.
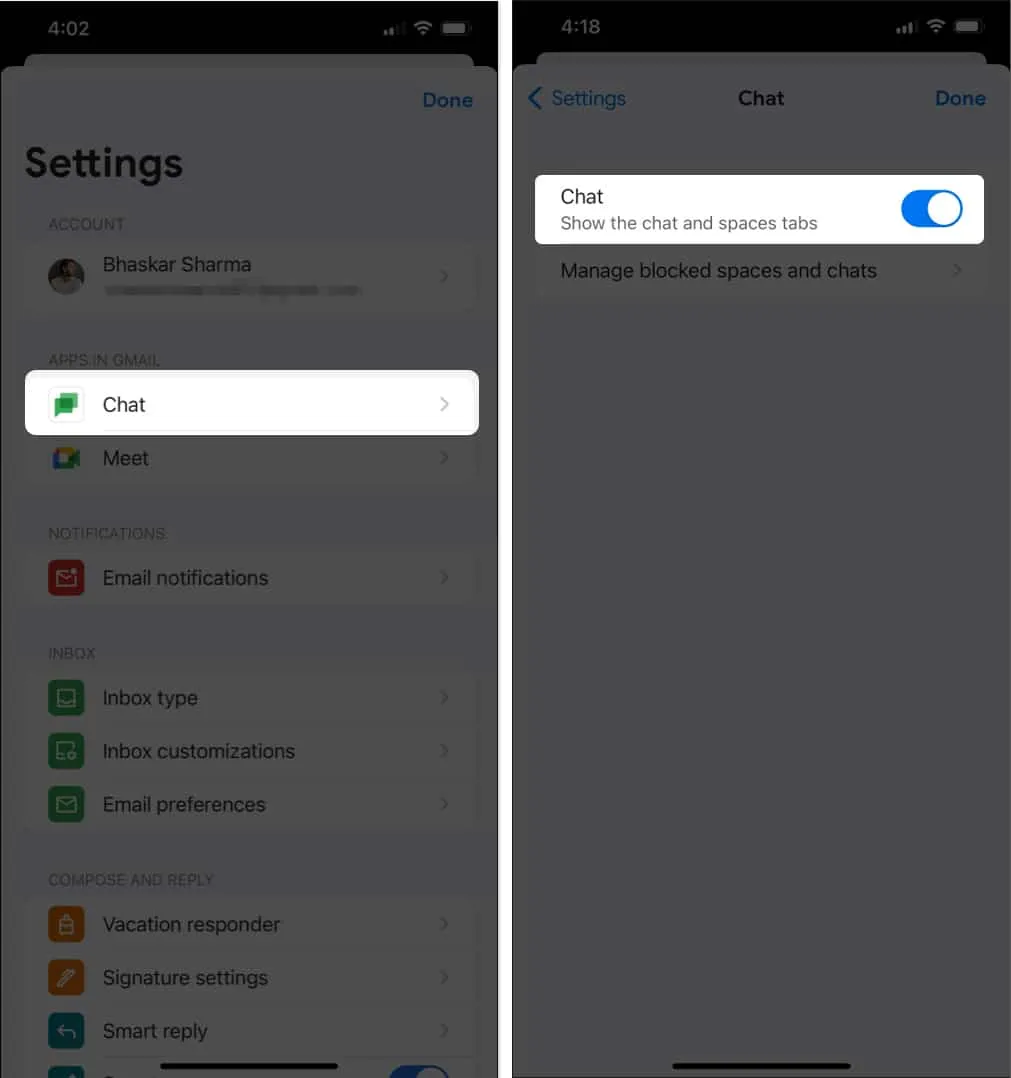
3. Usa la modalità oscura su iPhone o iPad
Gmail sembra aver eliminato la propria impostazione del tema scuro e ti consente di abilitare la modalità oscura solo tramite le impostazioni di sistema del tuo iPhone o iPad.
Sul tuo dispositivo, vai su Impostazioni → Display e luminosità → seleziona Scuro .
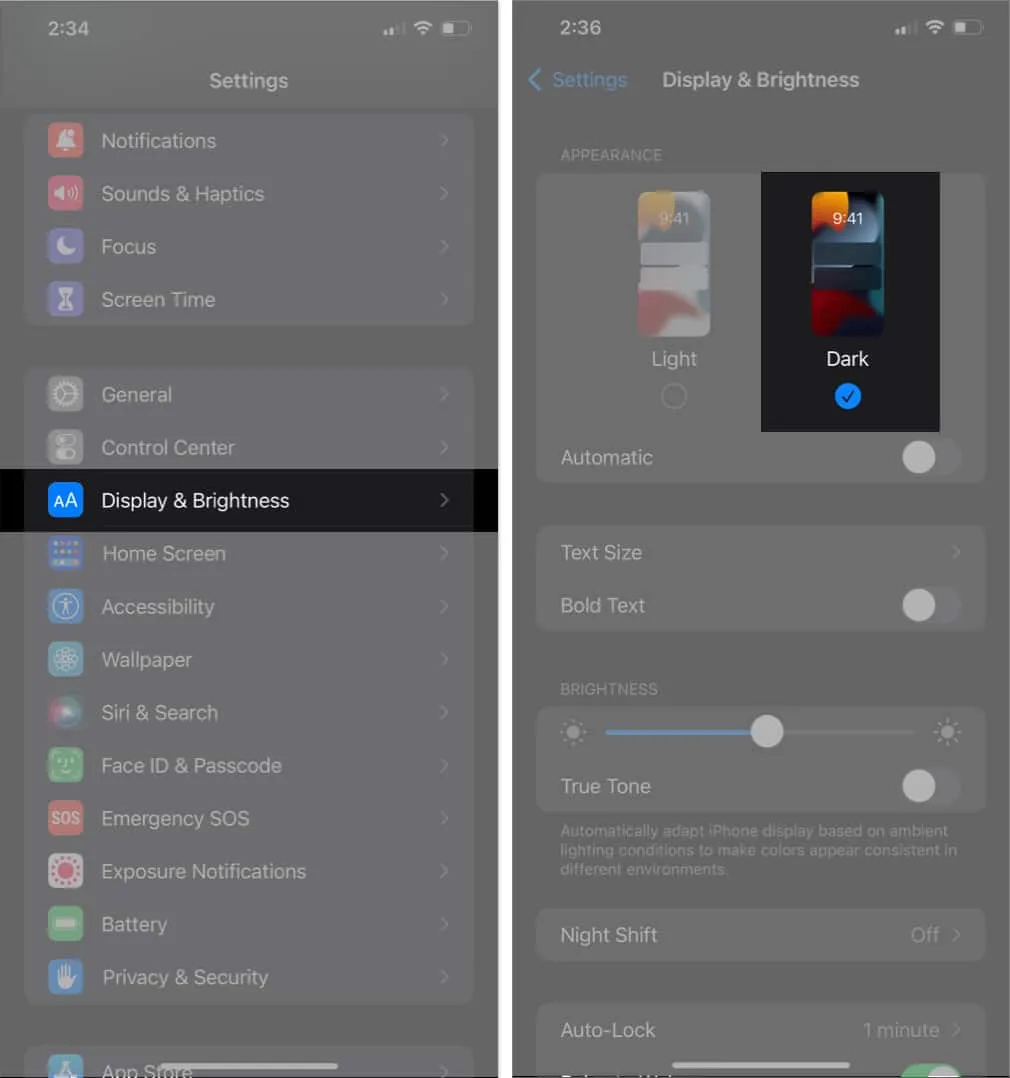
4. Cambia la visualizzazione della conversazione
Per ridurre il disordine nella tua posta, puoi raggruppare le e-mail in conversazioni invece di lasciare che ciascuna e-mail appaia separatamente nella posta in arrivo.
Se abilitate, le risposte di gruppo vengono raggruppate in un’unica conversazione con l’e-mail più recente in fondo. Per abilitare questo:
- Apri l’ app Gmail .
- Tocca Menu → Impostazioni .
- In Posta in arrivo, seleziona Personalizzazioni Posta in arrivo .
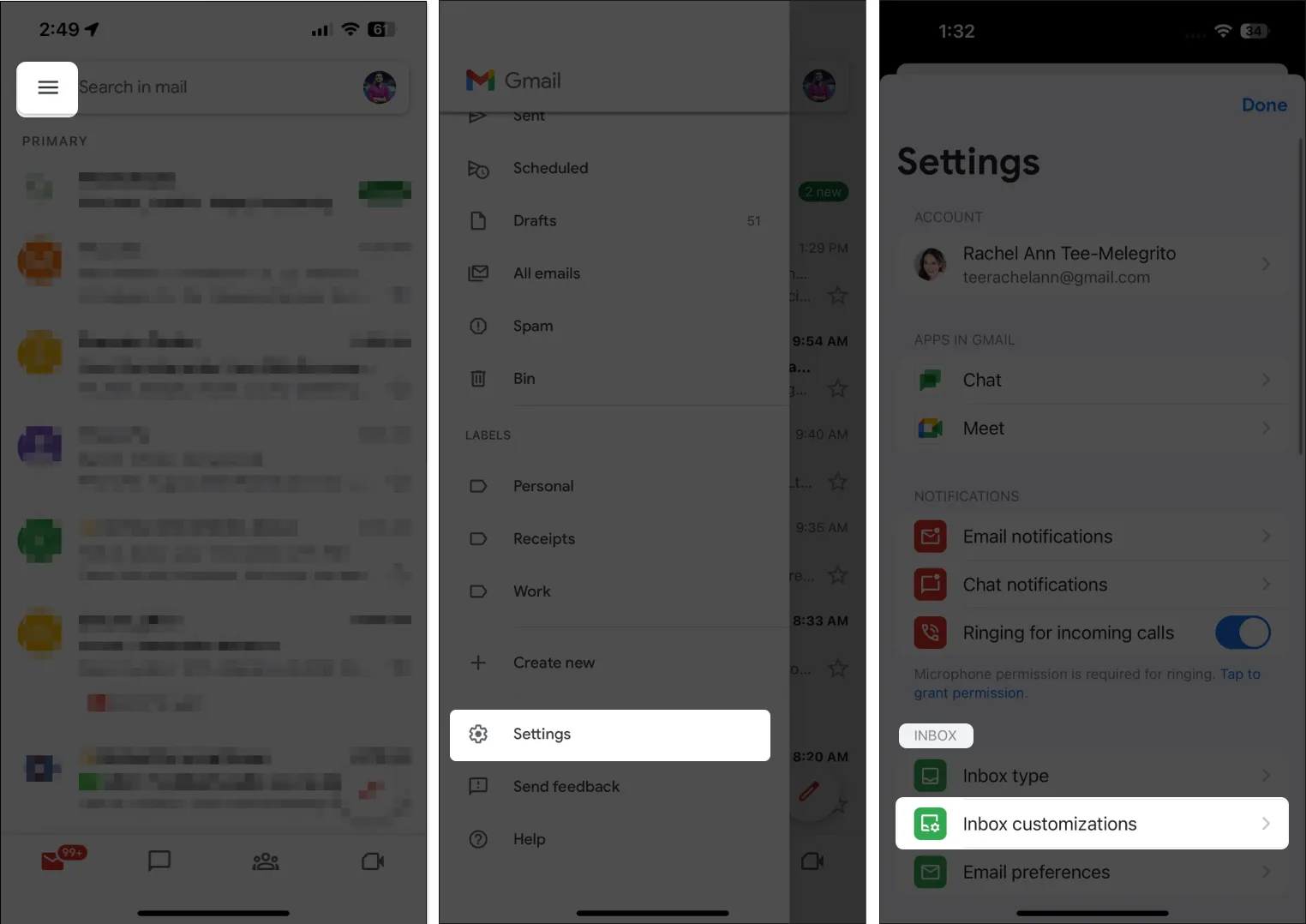
- Attiva la visualizzazione per conversazione .
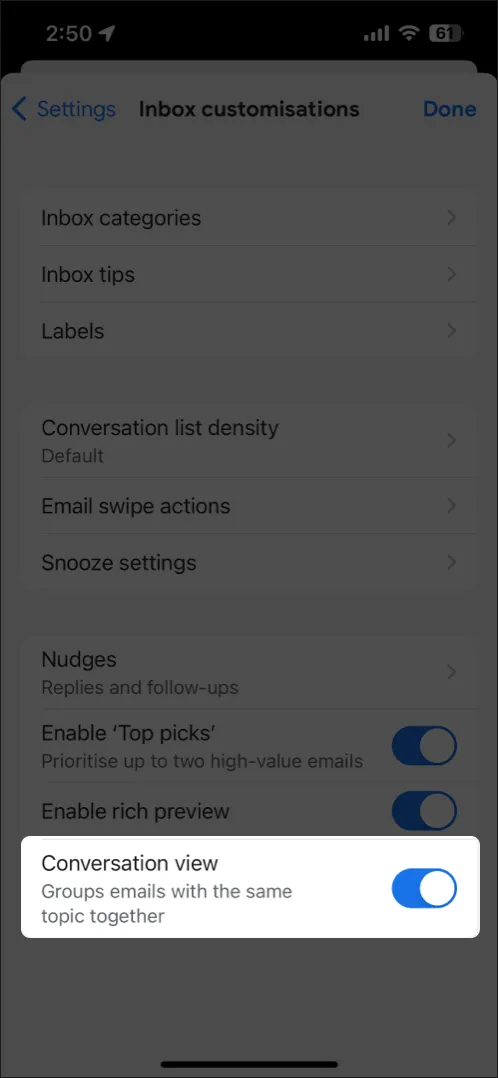
5. Accedi a più e-mail
Non è raro avere più e-mail, soprattutto perché le istituzioni accademiche e lavorative in genere assegnano account specifici alle persone. Fortunatamente, puoi aggiungere più account Gmail alla tua app Gmail .
Avere un’unica casella di posta per consolidare tutte le tue e-mail ti consente di monitorare i messaggi in arrivo da diversi account in una vista unificata.
Nell’app Gmail, tocca la tua immagine del profilo → tocca Aggiungi un altro account . Seleziona il tipo di account che desideri aggiungere. Segui le istruzioni sullo schermo per aggiungere un altro account e-mail.
6. Impostare il risponditore automatico
Se stai per assentarti per un po’ di tempo, ad esempio andando da qualche parte senza accesso a Internet o per una vacanza tanto necessaria, puoi impostare un risponditore automatico che avvisi automaticamente le persone quando ti inviano un messaggio.
In risposta, riceveranno un messaggio contenente tutto ciò che hai scritto. Per impostare questo:
- Apri l’ app Gmail .
- Tocca Menu → Impostazioni .
- Tocca Risposta automatica fuori sede in Scrivi e rispondi.
- Attiva la risposta automatica fuori sede .
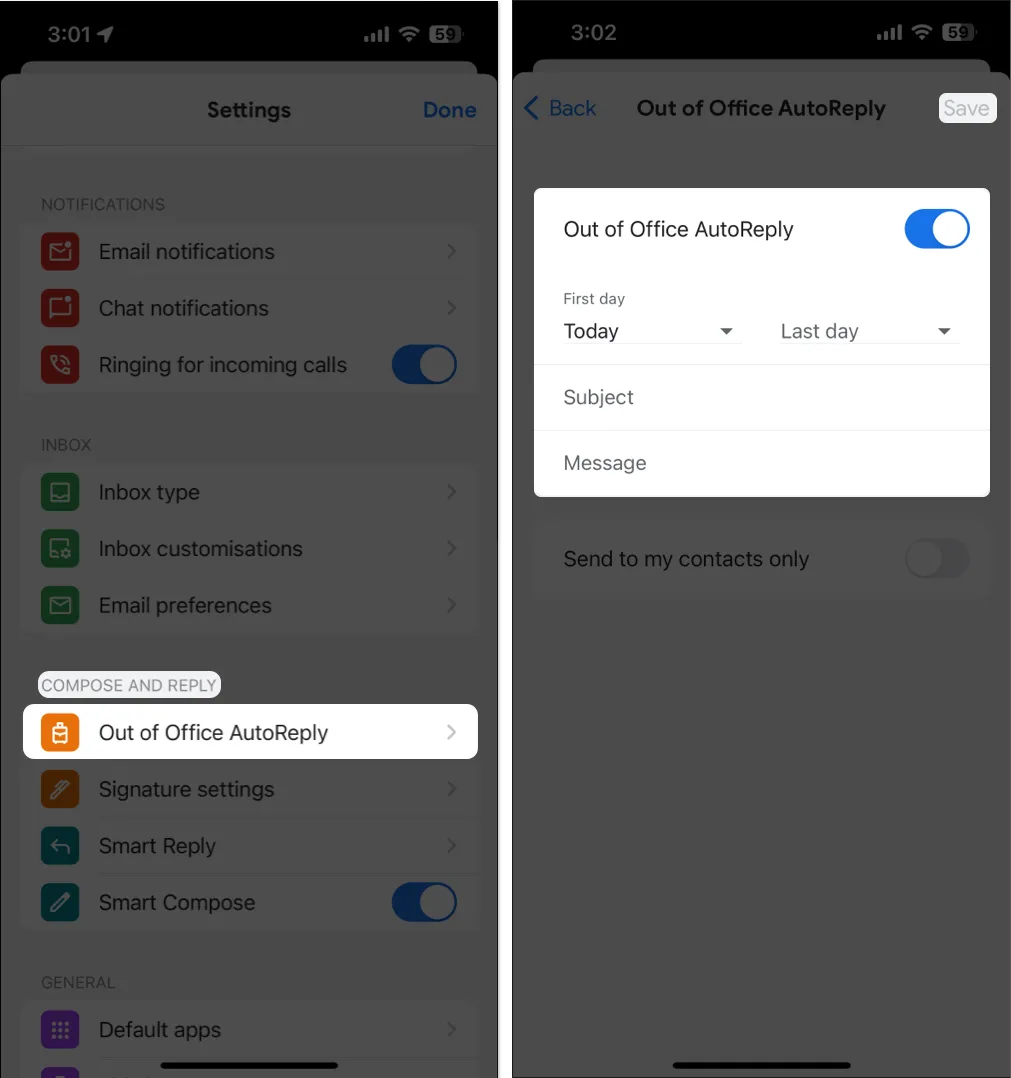
- Inserisci il primo e l’ultimo giorno della tua vacanza. Aggiungi un oggetto e un messaggio.
- Tocca Salva in alto a destra sullo schermo.
7. Personalizza Scorri in Posta in arrivo
Ti è mai capitato di scorrere accidentalmente un’e-mail, inviandola all’archivio? Questa è la funzione Mail Swipe. Per impostazione predefinita, sia lo swipe sinistro che quello destro sono impostati per archiviare le email.
Puoi personalizzarlo procedendo come segue:
- Apri l’ app Gmail . Seleziona Menu → Impostazioni .
- Tocca Personalizzazioni Posta in arrivo → Azioni scorrimento email .
- Tocca Scorri verso destra → Seleziona da Archivio , Cestino , Segna come già letto/da leggere , Posticipa o Sposta .
Fai lo stesso per l’ azione di scorrimento a sinistra .
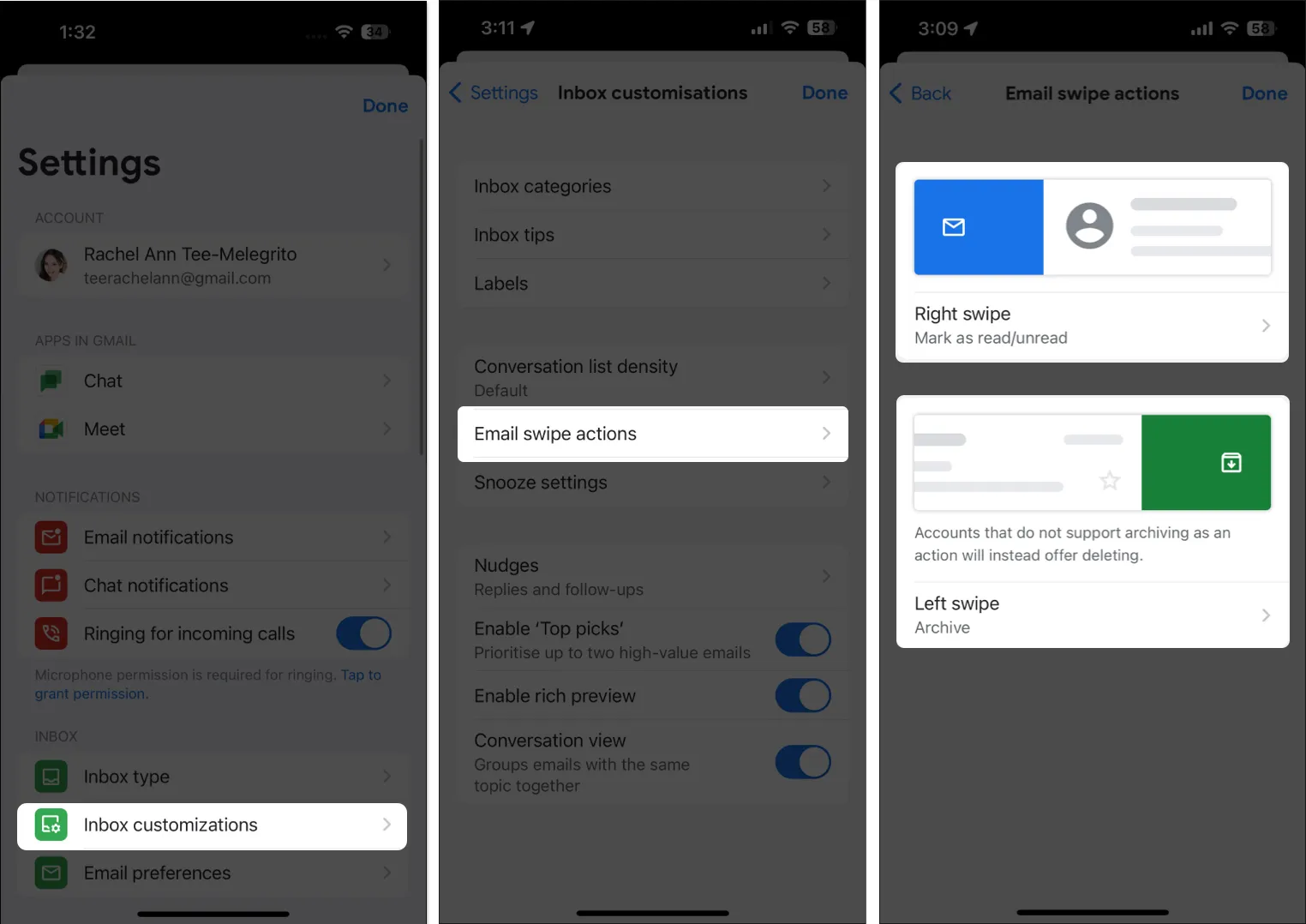
8. Ricordati di rispondere e dare seguito ai Nudge
I solleciti sono promemoria di risposta che ti informano di dare seguito ai messaggi dopo che è trascorso un tempo specificato senza una risposta. Ciò comprende:
- Email che hai inviato che non hanno ricevuto risposta
- Email che hai ricevuto e a cui non hai risposto
Se abilitate, queste e-mail appariranno nella parte superiore della tua casella di posta, quindi te le ricorderanno.
- Vai a Menu → Impostazioni → Personalizzazioni Posta in arrivo.
- Selezionare Spinte → Attiva/disattiva uno o entrambi Suggerisci email a cui rispondere e Suggerisci email a cui dare seguito .
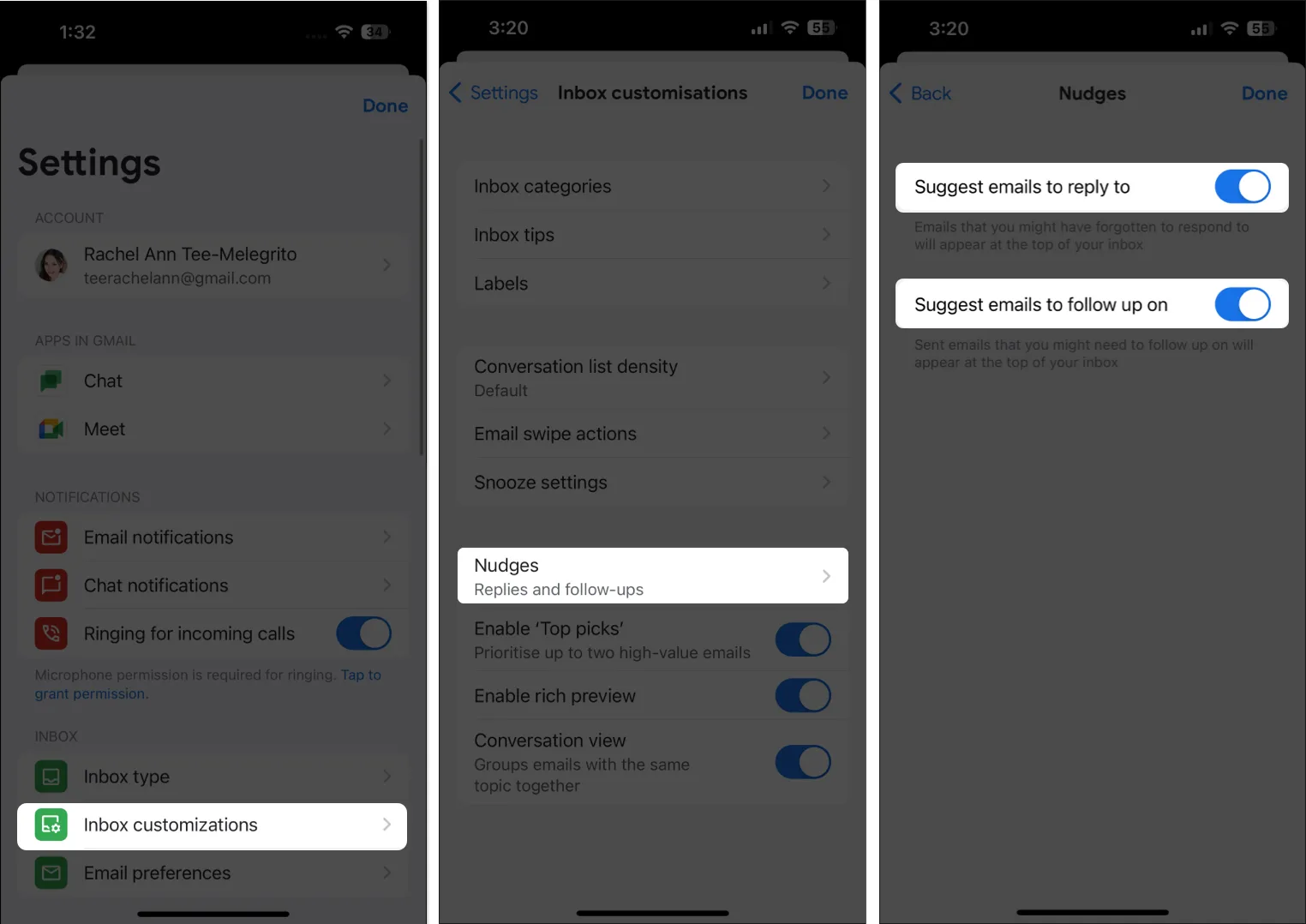
9. Stampa i messaggi Gmail
Puoi stampare singoli messaggi o tutti i messaggi contenuti in una conversazione tramite la tua app Gmail purché il tuo dispositivo sia connesso a una stampante tramite AirPrint. Per stampare una singola email:
- Apri Gmail → apri l’ e-mail che desideri stampare.
- In alto a destra della singola e-mail che desideri stampare, tocca Altro (…) → Stampa .
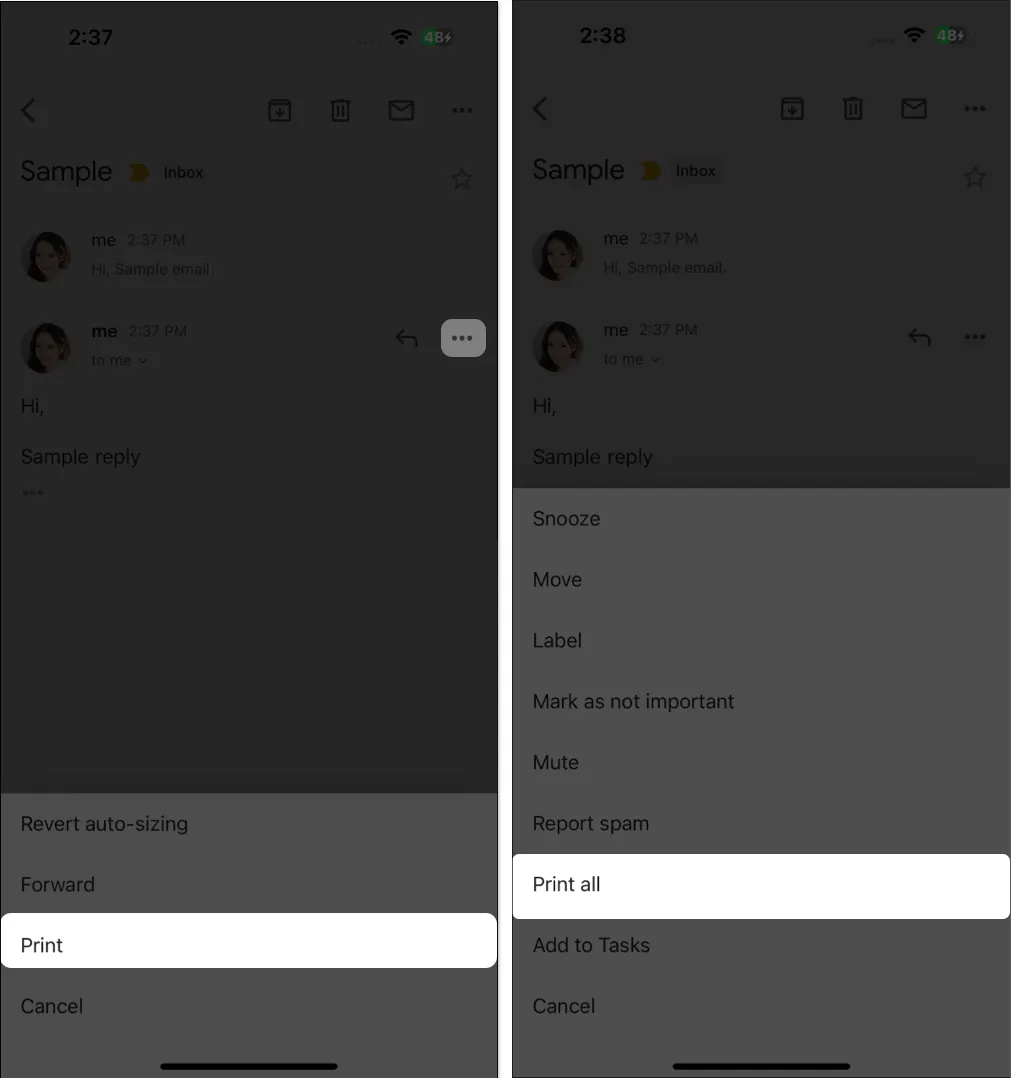
Se desideri stampare l’intera conversazione insieme a tutte le risposte, apri il thread, tocca Altro in alto a destra e seleziona Stampa tutto.
10. Pianifica la posta elettronica
Se devi inviare e-mail in un momento specifico, ad esempio quando un collega risiede in un fuso orario diverso, la funzione di pianificazione di Gmail può essere uno strumento prezioso.
Questa funzione ti consente di impostare le tue e-mail in modo che vengano inviate in un secondo momento prestabilito. È importante notare che Gmail seguirà il fuso orario che hai programmato, garantendo una consegna puntuale in linea con l’ora locale del destinatario.
- Apri Gmail sul tuo iPhone o iPad.
- Tocca Componi e crea la tua email.
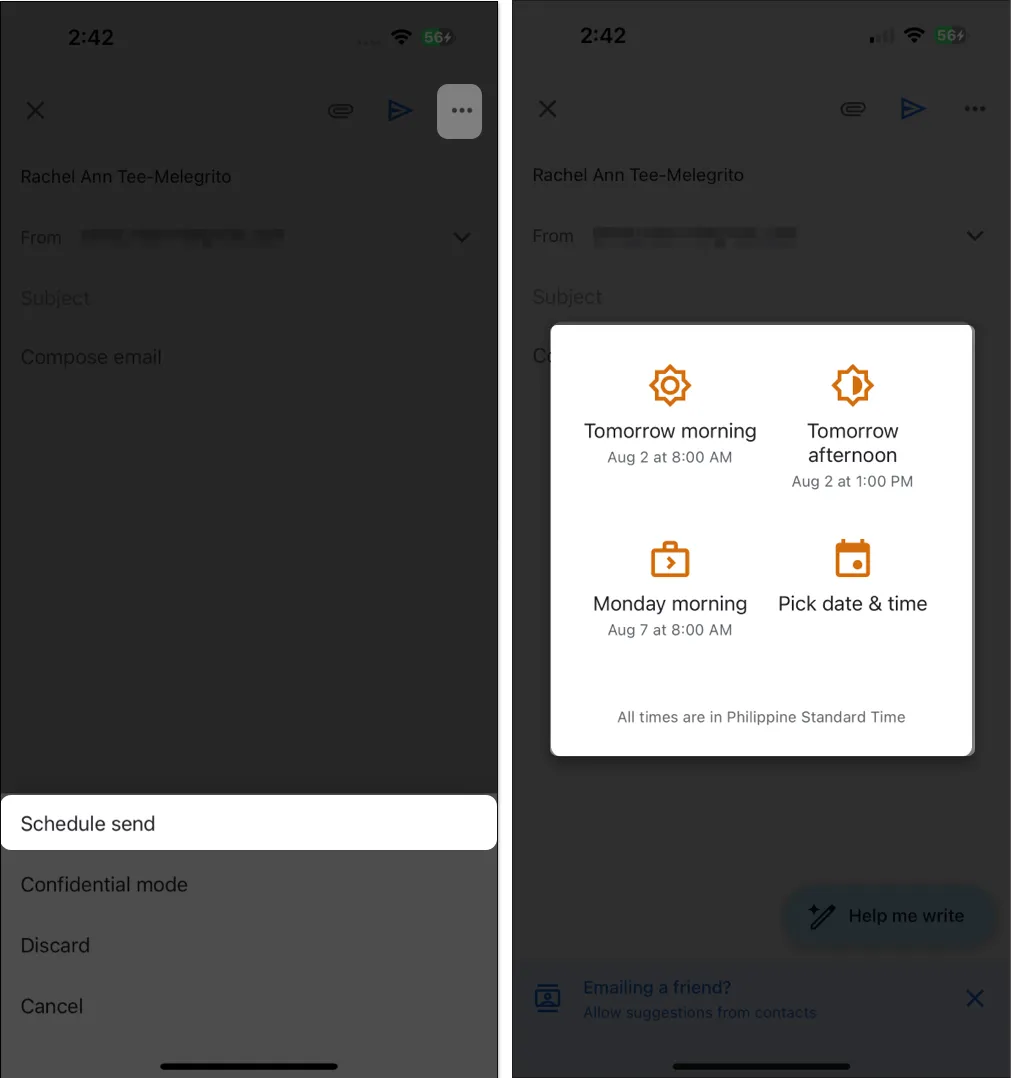
- Tocca Altro a destra → seleziona Pianifica invio . Seleziona tra le opzioni disponibili.
- Se desideri apportare modifiche all’e-mail pianificata, tocca Menu → Pianificato .
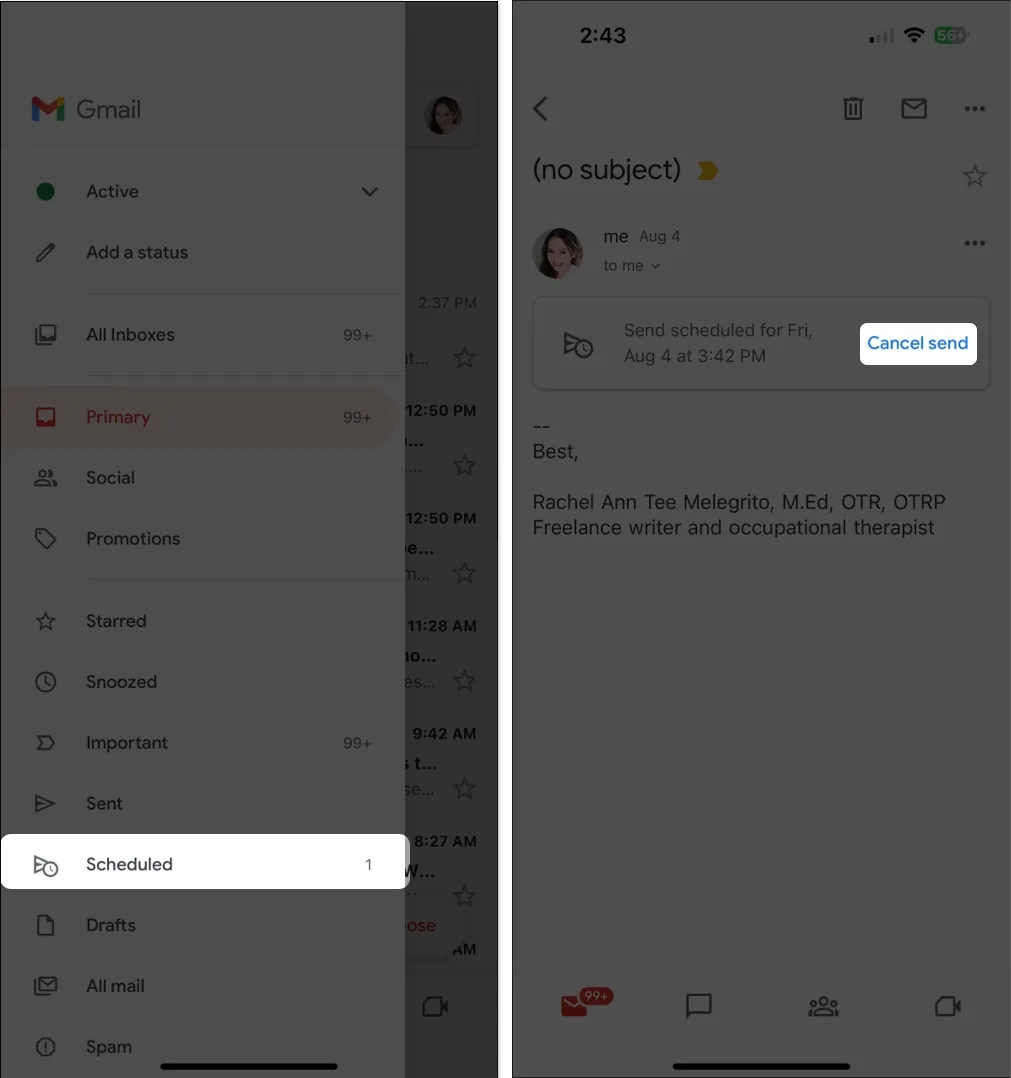
- Seleziona l’e-mail che desideri modificare → seleziona Annulla invio . Questo sposta l’e-mail da Pianificato a Bozze . Apporta le modifiche e pianificalo di nuovo.
- Se desideri apportare modifiche all’e-mail pianificata, tocca Menu → Pianificato .
11. Posticipa un’e-mail
Se non vuoi vedere un’email fino a un determinato momento, puoi posticiparle. In questo modo l’e-mail viene rimossa dalla parte superiore della posta in arrivo e viene visualizzata solo quando lo desideri. Per fare ciò, apri l’e-mail → tocca Altro → seleziona Posticipa . Scegli un’ora e una data specifiche.
Per visualizzare tutte le email posticipate, apri l’app → tocca Menu → Posticipati .
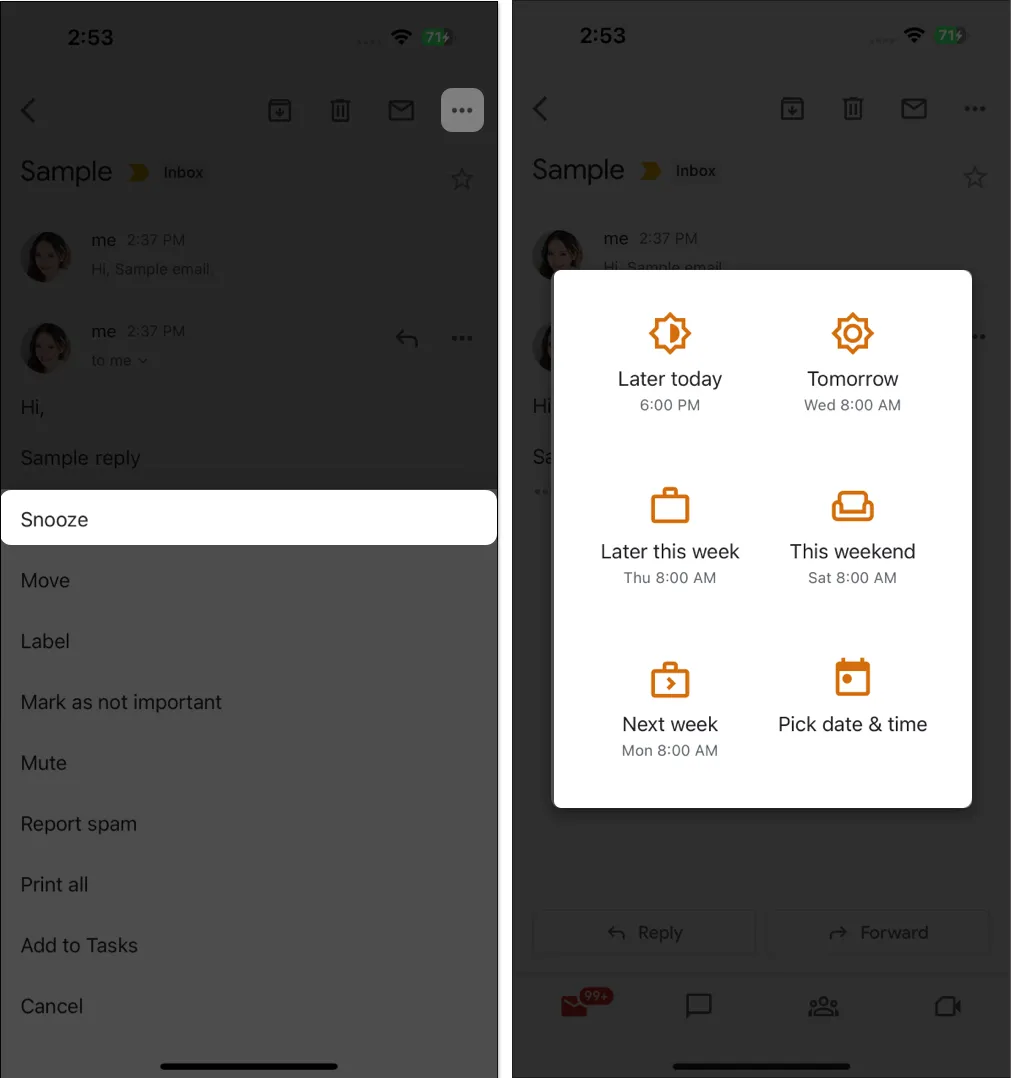
12. Usa e-mail e messaggi in modo confidenziale
Se prevedi di inviare informazioni sensibili, puoi utilizzare la modalità riservata di Gmail per proteggere l’email da accessi non autorizzati. La funzione consente di aggiungere una data di scadenza al messaggio o revocare l’accesso all’e-mail in qualsiasi momento. I destinatari di questo tipo di email non potranno inoltrare, copiare, stampare o scaricare messaggi riservati.
Per inviare un messaggio o un allegato in modo riservato:
- Scrivere un messaggio → toccare Altro (…) → Modalità riservata .
- Imposta una data di scadenza per il messaggio da 1 giorno a 5 anni .
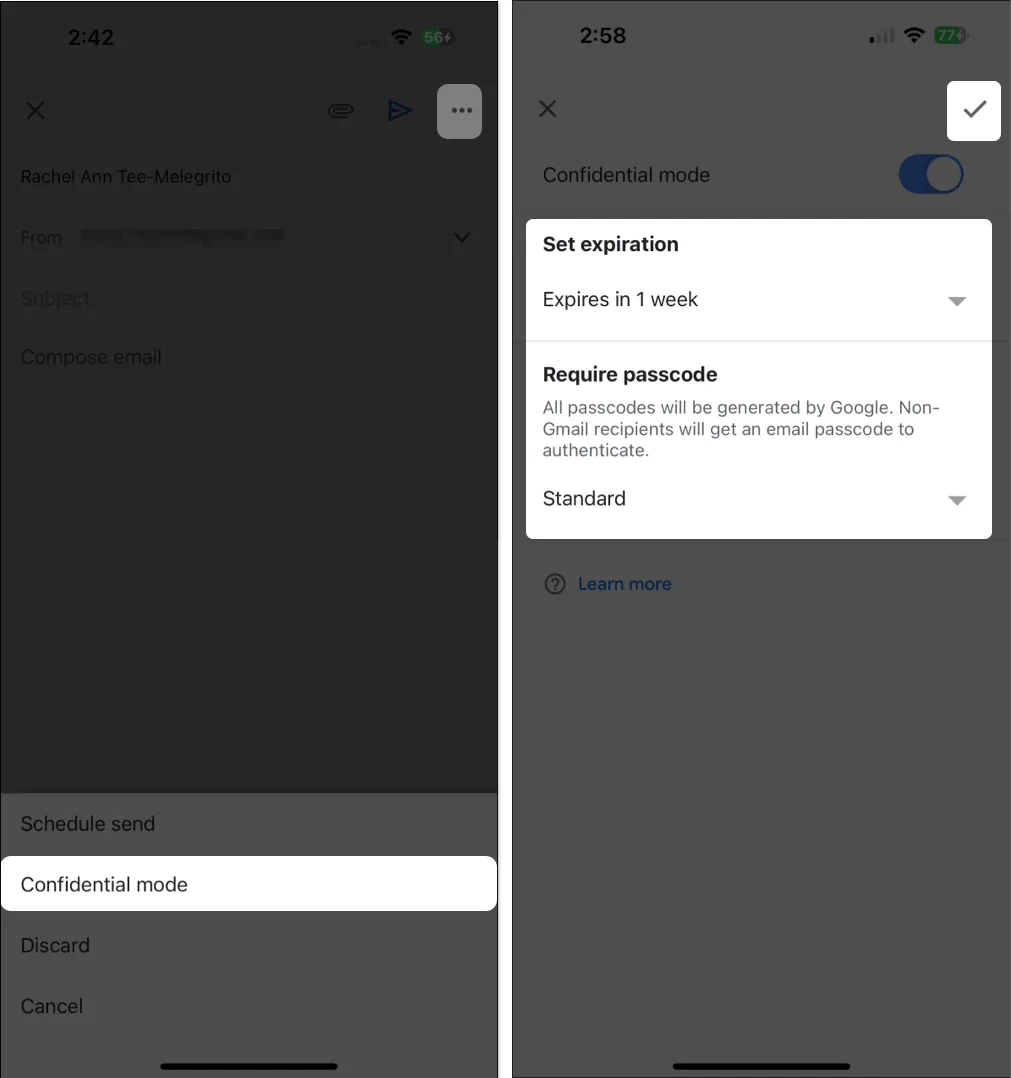
- Imposta passcode standard o SMS .
- Google genererà passcode per altri utenti Gmail, mentre i destinatari non Gmail riceveranno il loro passcode via email.
- Se scegli il passcode SMS, i destinatari riceveranno il loro passcode tramite messaggio di testo.
- Tocca Fine (segno di spunta) in alto a destra sullo schermo.
13. Attiva o disattiva le immagini
Per impostazione predefinita, quando ricevi un’e-mail con un’immagine, vedrai l’immagine automaticamente. Potresti non volere che vengano caricati in Gmail, soprattutto se desideri risparmiare dati mobili o hai una connessione Internet scadente. Per fare in modo che Gmail chieda prima di mostrarti le immagini:
- Apri Gmail → Menu → Impostazioni .
- In Posta in arrivo, seleziona Preferenze email .
- Selezionare Immagini → Selezionare Chiedi prima di visualizzare immagini esterne.
- Una volta abilitato, è necessario toccare Visualizza immagini per vedere le foto nelle e-mail.
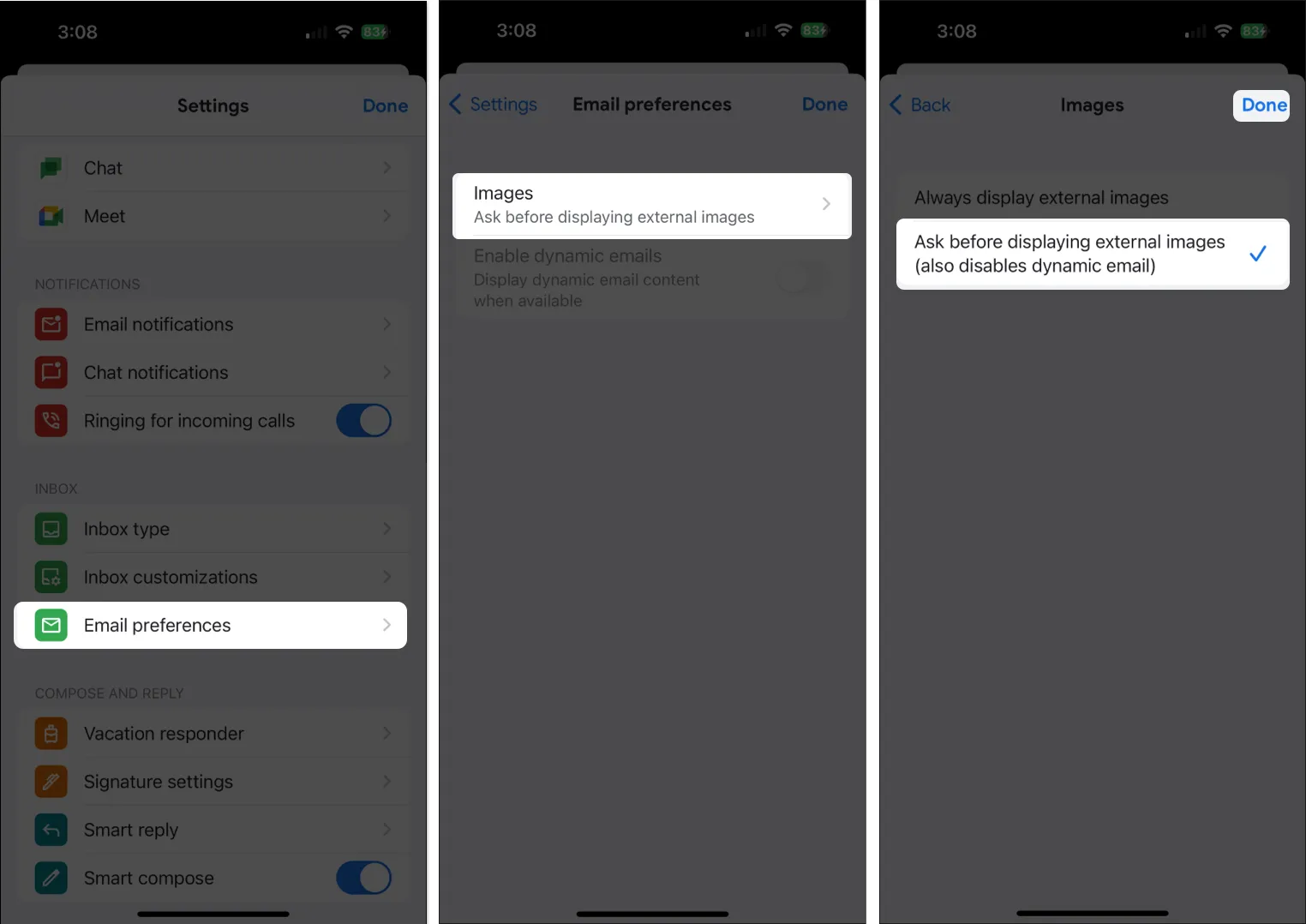
- Una volta abilitato, è necessario toccare Visualizza immagini per vedere le foto nelle e-mail.
14. Disattiva le e-mail
Se il tuo posto di lavoro o il tuo gruppo fa affidamento sui thread di posta elettronica per la collaborazione, a volte può portare a un avanti e indietro senza fine che potrebbe portare a rumore e confusione eccessivi nella tua casella di posta. Fortunatamente, Gmail ti consente di silenziare questi fastidiosi thread.
Basta andare all’e-mail, toccare Altro → Muto . Le nuove email del thread andranno automaticamente direttamente nei tuoi archivi.
15. Blocca o segnala spam
Nessuno è esentato dal ricevere spam di tanto in tanto.
- Per bloccare e segnalare il messaggio come spam, apri l’ e-mail e tocca Altro .
- Seleziona Segnala come spam .
- Scegli Segnala come spam o Segnala come spam e annulla l’iscrizione per interrompere la ricezione di e-mail dal mittente in futuro.
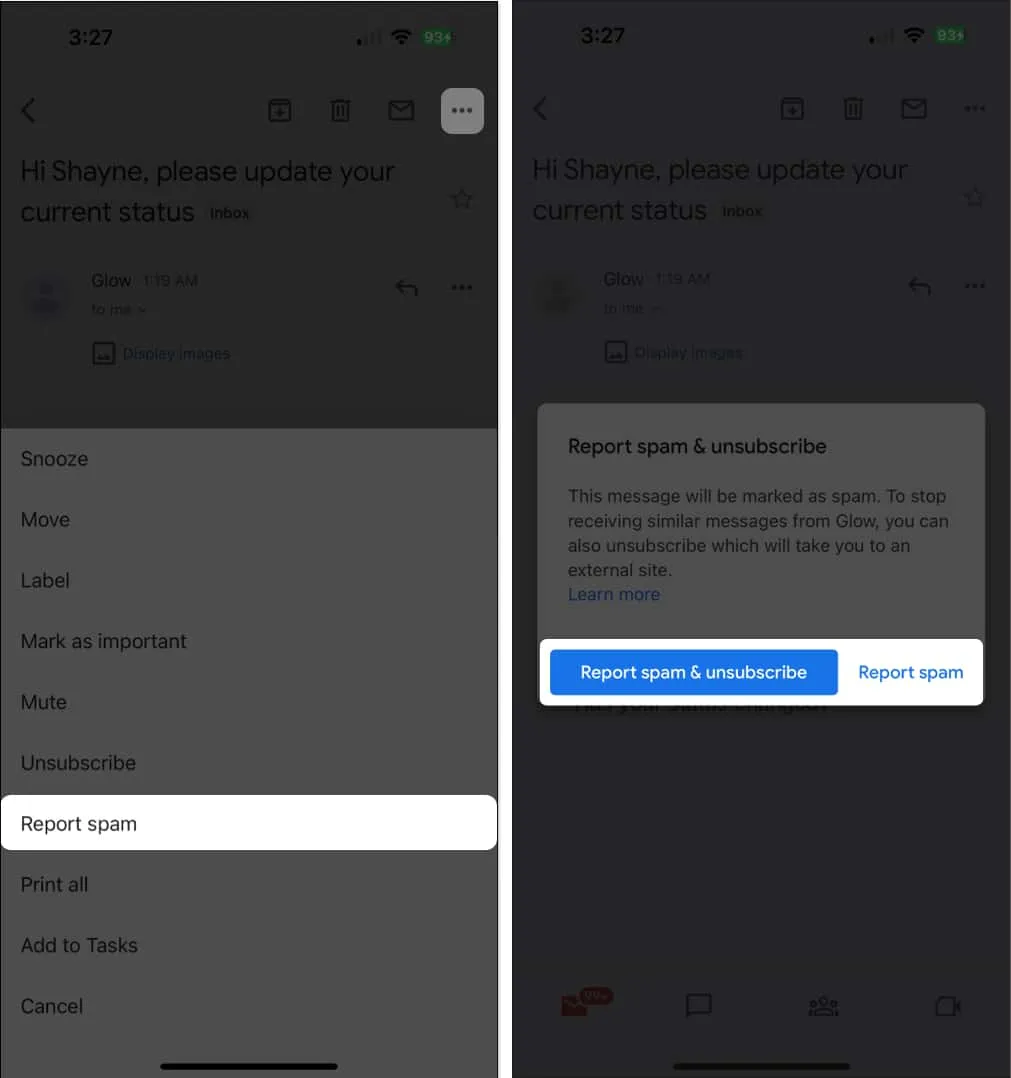
16. Disattiva la risposta intelligente
La funzione di risposta intelligente di Gmail è uno strumento basato sull’intelligenza artificiale che fa risparmiare tempo e ti consente di scegliere tra diverse risposte suggerite per rispondere immediatamente alle e-mail.
Anche se utili, questi possono finire per essere un fastidio se sei il tipo che vuole inviare e-mail personalizzate.
17. Cerca come un professionista
L’app Gmail ha una solida funzione di ricerca che ti consente di trovare rapidamente ciò che stai cercando. Puoi toccare Cerca e scegliere e-mail, etichette, tipi di allegati, date e altro specifici. Puoi anche utilizzare gli operatori di ricerca per specificare ulteriormente la tua ricerca. Ecco qui alcuni di loro:
- da: specifica il mittente
- a: specifica il destinatario
- cc: o bcc: specifica il destinatario che ha ricevuto una copia
- oggetto: specifica una parola usata nella riga dell’oggetto
- OR o { }: specifica i messaggi che corrispondono a più termini
- “-“: rimuove dai risultati di ricerca le email contenenti email con determinate parole
- Etichetta: messaggi che hanno una certa etichetta
- has:attachment : il messaggio ha un allegato
- has:drive , has:document , has:presentation , has:spreadsheet : include elementi con specifici tipi di allegati
18. Imposta una firma mobile
Puoi impostare una firma e-mail da aggiungere automaticamente a ogni e-mail che invii dalla tua app di posta elettronica.
- Vai a Menu → Impostazioni → Impostazioni firma .
- Attiva Firma mobile e digita la tua firma → Fatto .

19. Lavora con email di massa
Puoi selezionare più email nell’app Gmail per eseguire azioni collettive.
- Basta selezionare e premere a lungo su un’e-mail per selezionarla.
- Tocca altre email per selezionarle.
- Quindi seleziona un’azione che desideri applicare a tutti, ad esempio Disattiva audio , Posticipa e Segnala spam .
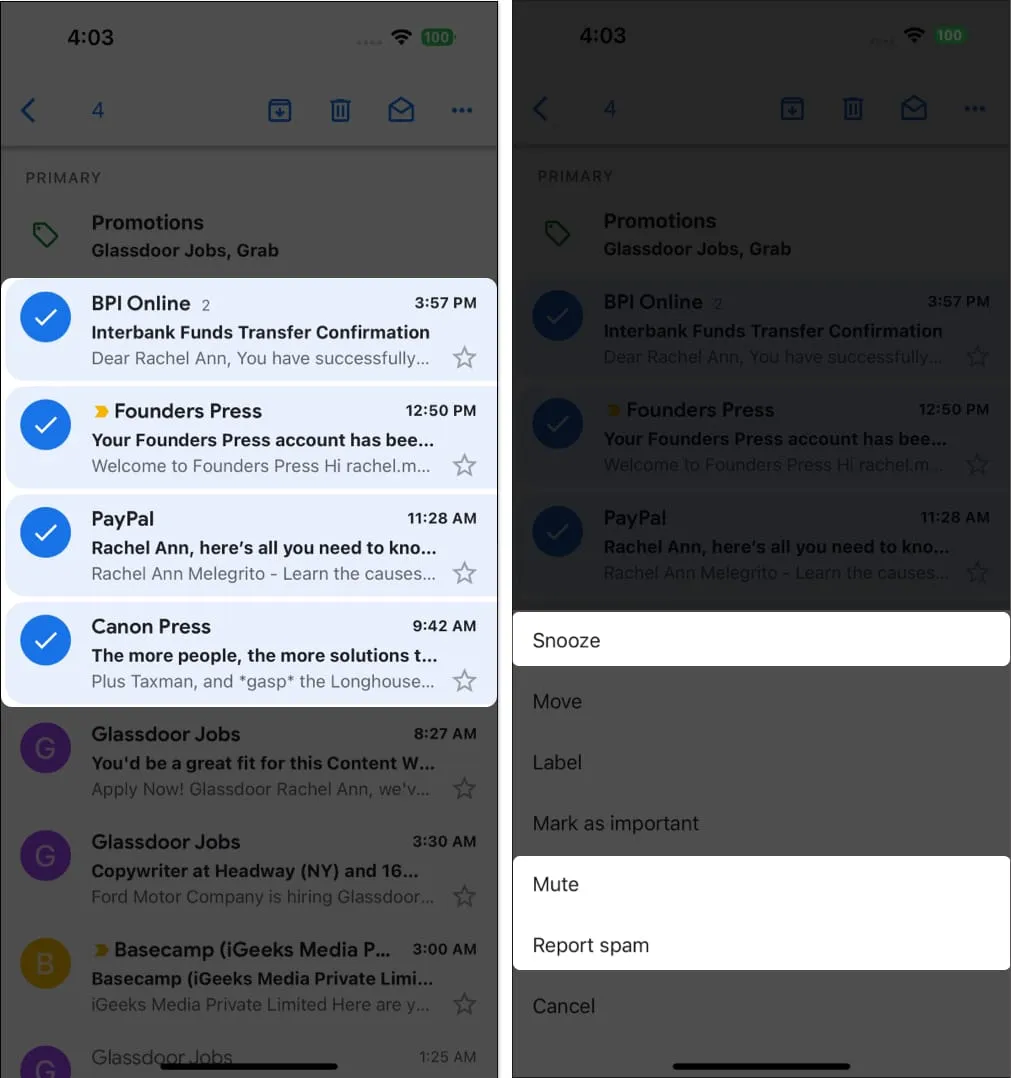
20. Ricevi solo notifiche e-mail ad alta priorità
Se usi la tua e-mail per iscriverti a vari servizi, potresti essere sommerso da molti aggiornamenti e promozioni. Se sei stanco di ricevere avvisi con ogni singola email, puoi fare in modo che Gmail ti avvisi solo di quelli che ritiene cruciali.
- Apri Gmail → Vai a Impostazioni .
- In Notifiche, seleziona Notifiche e-mail → seleziona Solo priorità alta .
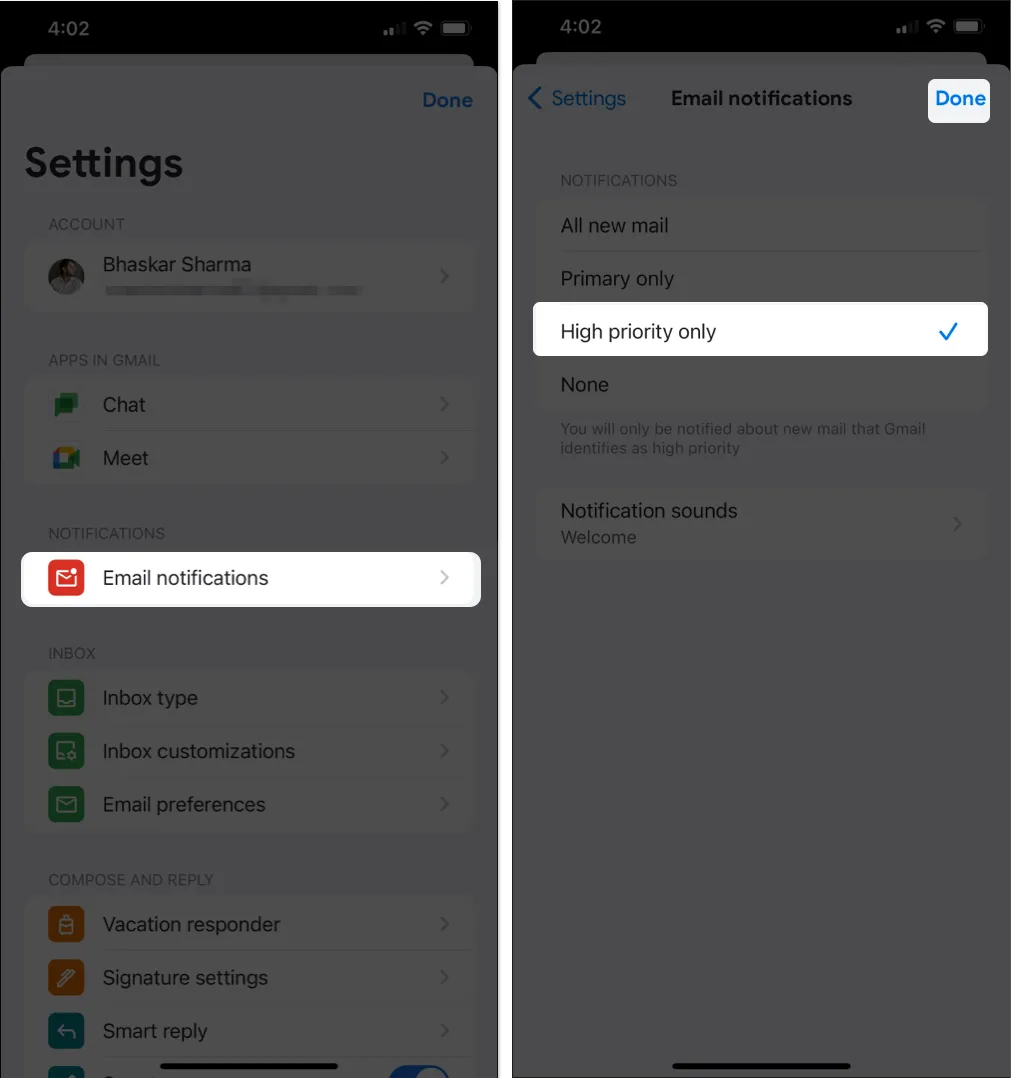
21. Invia istantaneamente e-mail tramite Azioni rapide nella schermata principale
Puoi toccare e tenere premute le app per visualizzare i menu di azioni rapide sulla schermata Home del tuo iPhone o iPad o nella Libreria app .
Ciò ti consente di selezionare rapidamente un account e comporre un’e-mail da quell’account.
22. Rimuovi il conteggio delle email non lette
Se sei come me, vedere il badge di notifica rosso delle e-mail non lette può provocare ansia. Se questo ti dà fastidio, puoi disattivare il badge di notifica rosso sulle icone delle tue app .
Sebbene ciò possa alleviare lo stress associato a un numero sempre crescente di non letti, il compromesso è la mancanza di promemoria visivi immediati per le notifiche che potrebbero richiedere la tua attenzione. È una soluzione che offre tranquillità, ma vale la pena soppesare il potenziale svantaggio della mancanza di avvisi tempestivi.
Avvolgendo…
Se il controllo e l’invio di e-mail è fondamentale nel tuo flusso di lavoro, padroneggiare l’app Gmail sul tuo iPhone o iPad ti avvantaggerà in modo significativo. Abbiamo trascurato qualcosa? Se hai altri suggerimenti, sentiti libero di condividerli qui sotto!
Per saperne di più:



Lascia un commento