Come utilizzare Windows Defender dal prompt dei comandi
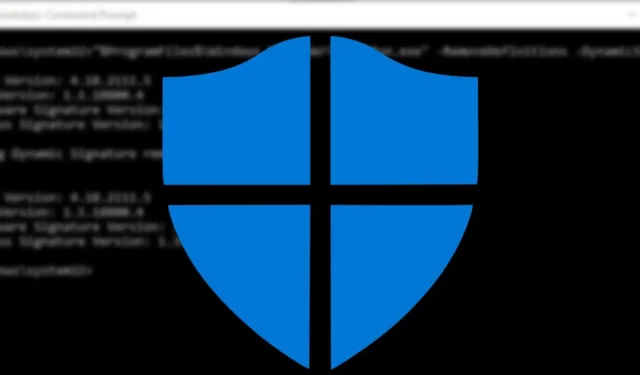
Windows Defender, ora noto come Windows Security, è il software antivirus predefinito in Windows e non meno capace di qualsiasi software antivirus di terze parti . In effetti, quando si tratta dell’utilizzo delle risorse di sistema, Windows Security è uno dei migliori. Sebbene la sua GUI sia abbastanza facile da usare, puoi anche utilizzare le funzionalità di sicurezza di Windows tramite il prompt dei comandi. Segui questo tutorial per imparare come.
Iniziare
Ti chiedi perché dovresti affrontare così tanti problemi per utilizzare le opzioni di sicurezza di Windows dal prompt dei comandi? Sicurezza di Windows con prompt dei comandi è molto utile quando crei i tuoi script o attività pianificate. Consente inoltre di avere un maggiore controllo sui singoli file e processi rispetto alla GUI.
- Hai bisogno dei privilegi di amministratore, quindi digita Prompt dei comandi nella casella di ricerca e seleziona l’opzione “Esegui come amministratore”.
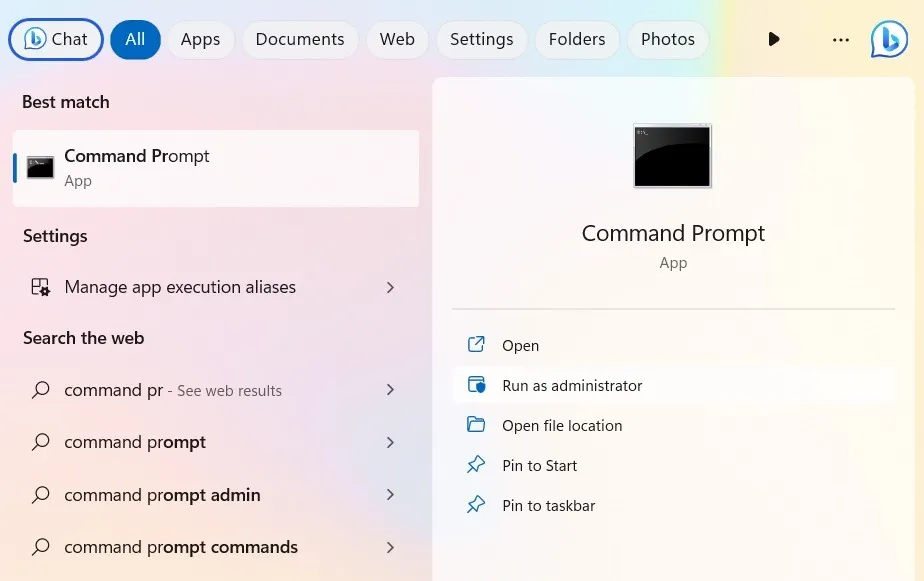
- L’esecuzione di Windows Security all’interno di cmd richiede anche un piccolo programma di utilità chiamato Microsoft Malware Protection Command Line Utility o “MpCmdRun.exe”. Questo è un potente strumento che automatizza tutte le attività di sicurezza di Windows. La maggior parte dei metodi seguenti utilizza “MpCmdRun.exe”.
- Invece del valore predefinito “C:\Windows\System32”, l’applicazione del prompt dei comandi deve puntare alla cartella in cui si trova “MpCmdRun.exe”. Pertanto, individua prima la cartella Windows Defender sul tuo PC.
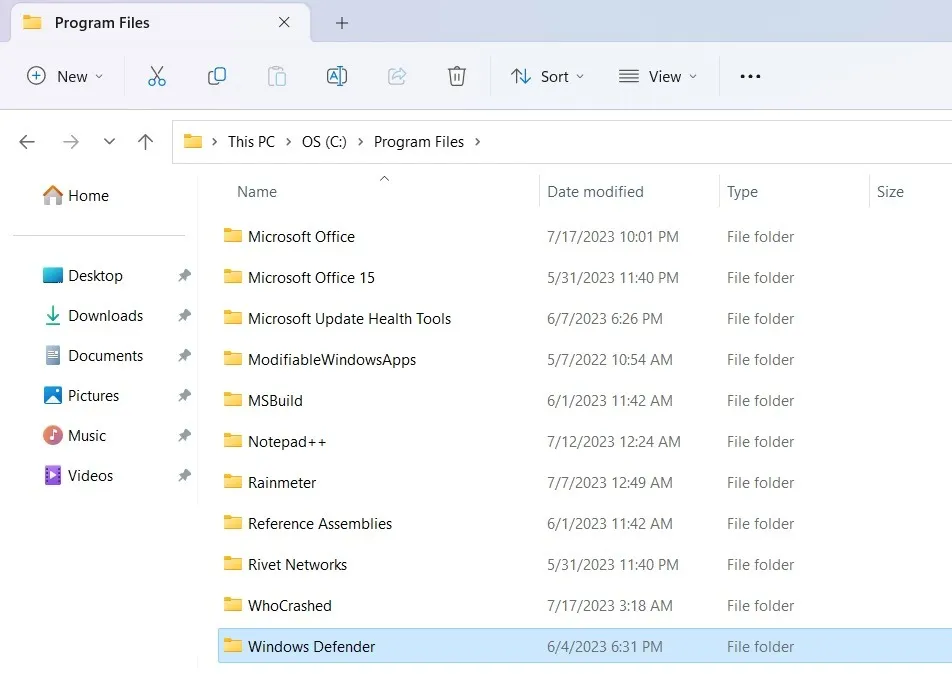
- Il percorso per “MpCmdRun.exe” è in genere “C:\Program Files\Windows Defender”, ma se è leggermente diverso sul tuo dispositivo, dovresti annotare questa posizione. Sarà molto utile nelle prossime sezioni.
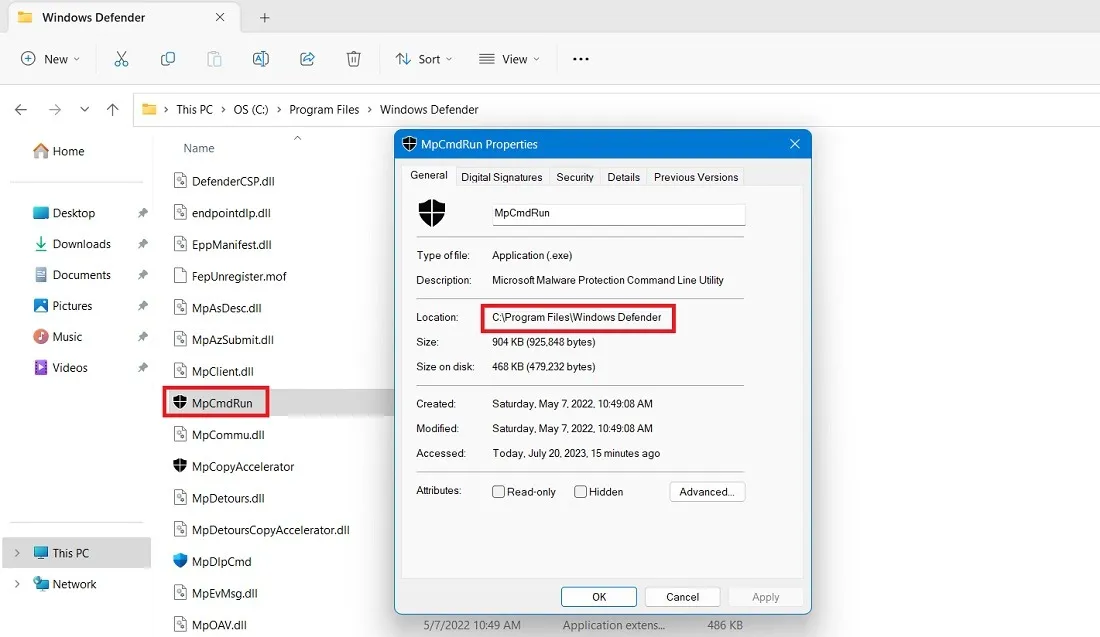
Elenco dei tipi di scansione di Windows Defender
Se hai utilizzato la GUI di Windows Security, saprai che ha quattro tipi di scansione. Di seguito sono riportate alcune rapide spiegazioni dei diversi tipi di scansione.
- Scansione rapida: come suggerisce il nome, la scansione rapida è veloce e cerca solo nei luoghi più comuni, come le chiavi di registro e le cartelle di avvio, dove il malware o il virus potrebbero avere effetto. In genere, la scansione rapida viene completata in pochi minuti o addirittura secondi. Nella riga di comando, Scansione rapida è indicata da
-ScanType 1. - Scansione completa: esegue una scansione approfondita dell’intero sistema. A seconda di quanti file hai nel tuo sistema, il completamento della scansione può richiedere ore. Nella riga di comando, Scansione completa è indicata da
-ScanType 2. - Scansione personalizzata: consente di eseguire una scansione approfondita su un’unità, una cartella o un file specifico. Nella riga di comando, la scansione personalizzata è contrassegnata da
-ScanType 3e dispone di opzioni aggiuntive per indicare quale file o cartella eseguire la scansione. - Scansione offline : alcune varianti di malware possono essere particolarmente difficili da rimuovere dal computer. La scansione offline di Microsoft Defender Antivirus ti aiuta a sbarazzartene utilizzando definizioni delle minacce aggiornate. Alla scansione offline non è associato un numero.
Oltre a questi, ci sono alcuni tipi di scansione aggiuntivi che entreremo uno per uno.
Esegui la scansione di Windows Defender dal prompt dei comandi
- Prima di eseguire una qualsiasi delle scansioni, modificare il percorso della cartella del prompt dei comandi nella posizione della cartella di Windows Defender mostrata nel passaggio precedente. Dovrebbe essere qualcosa di simile a “C:\Programmi\Windows Defender”.
cd C:\Program Files\Windows Defender
- Per eseguire le scansioni in cmd, utilizzare in ogni caso l’applicazione “MpCmdRun.exe”, come mostrato di seguito.
Scansione veloce
- Se desideri eseguire una scansione rapida, utilizza il comando seguente. Avrà un’indicazione di messaggio “scansione iniziata” e “scansione terminata”.
MpCmdRun -Scan -ScanType 1
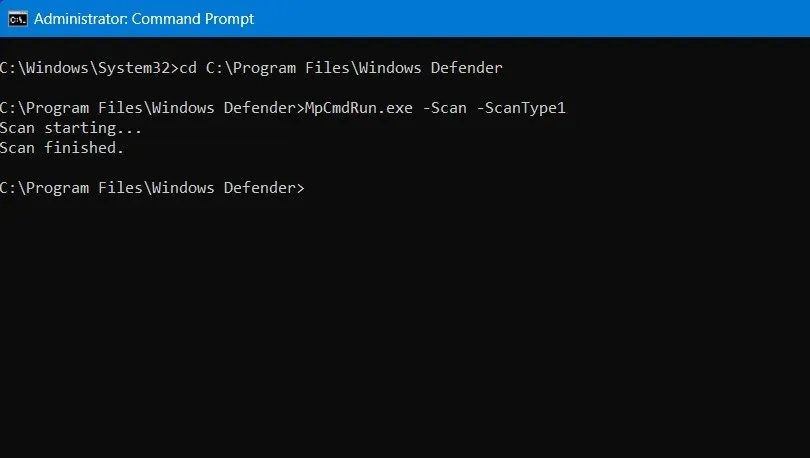
- Verrà visualizzato un avviso di notifica di sicurezza di Windows sul lato destro della barra delle applicazioni, che indica che la scansione rapida è terminata.
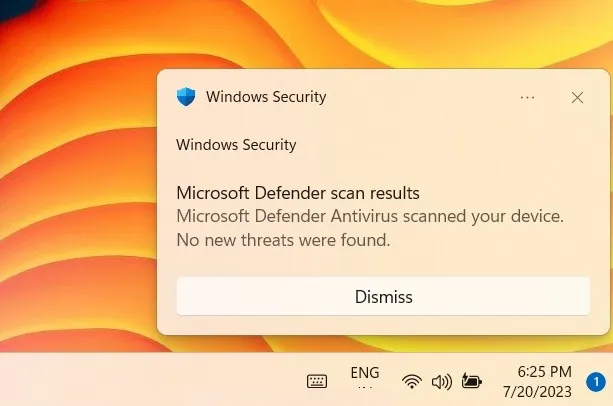
- Dopo aver controllato la finestra Sicurezza di Windows, osserverai le scansioni più recenti, come un’attività di scansione rapida nel prompt dei comandi.
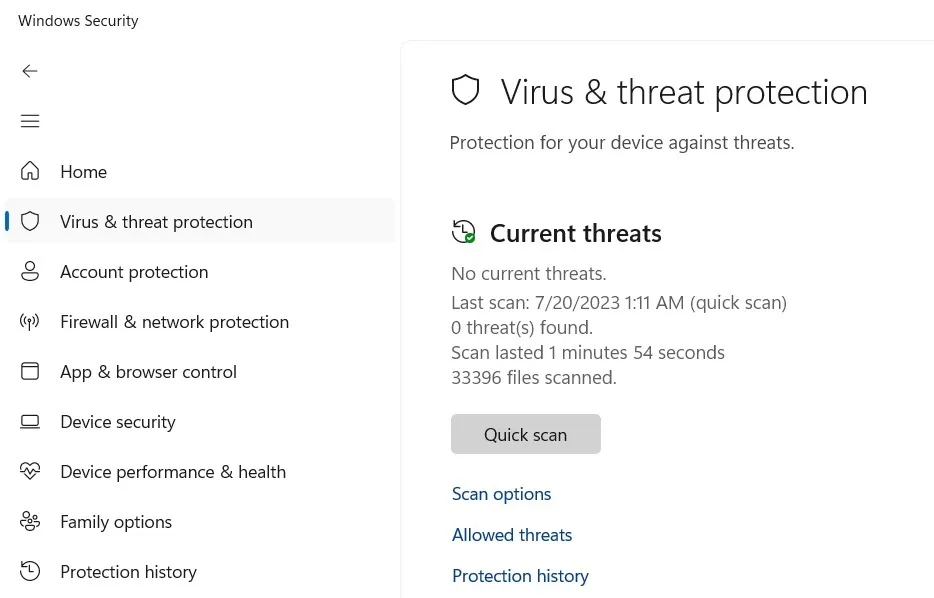
Scansione completa
Per una scansione completa, sostituisci “1” nel comando precedente con “2”. Di solito ci vuole un’ora o più.
MpCmdRun -Scan -ScanType 2
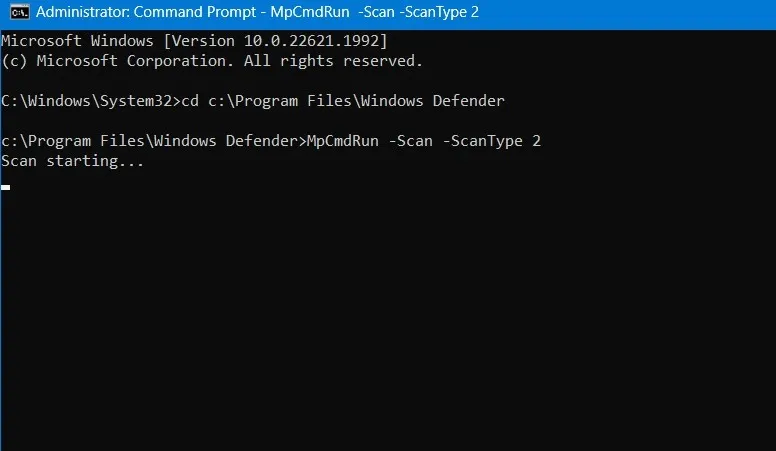
Scansione personalizzata
Una scansione personalizzata può essere basata su una posizione personalizzata su qualsiasi unità del computer, comprese le unità esterne.
- In questo esempio, stiamo copiando e incollando il percorso di una cartella denominata “Video” memorizzata sull’unità D.

- Per eseguire una scansione personalizzata, utilizzare il comando seguente mentre si sostituisce “FolderPath” con la cartella effettiva o il percorso del file che si desidera scansionare. Il percorso scansionabile nel nostro esempio è semplicemente “D:\” , poiché non ci sono altre cartelle nell’unità D.
MpCmdRun -Scan -ScanType 3 -File "FolderPath"
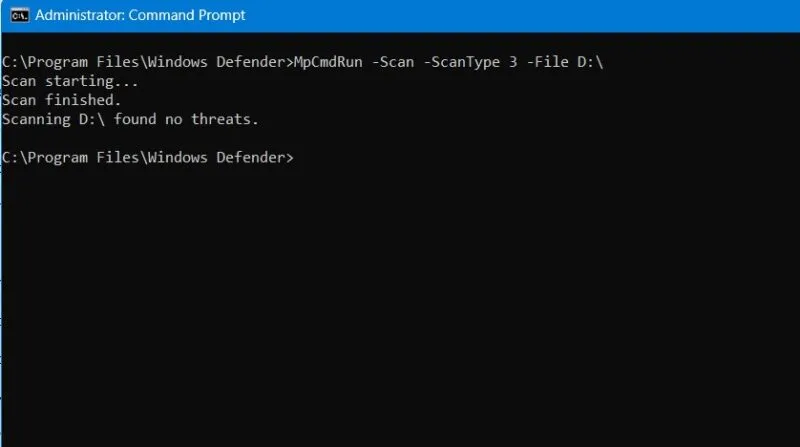
Scansione offline
- L’analisi offline viene avviata come comando di PowerShell nell’utilità Windows Defender Offline (WDO). Richiede un riavvio del PC e richiede circa 15 minuti. Usa il seguente comando:
PowerShell Start-MpWDOScan
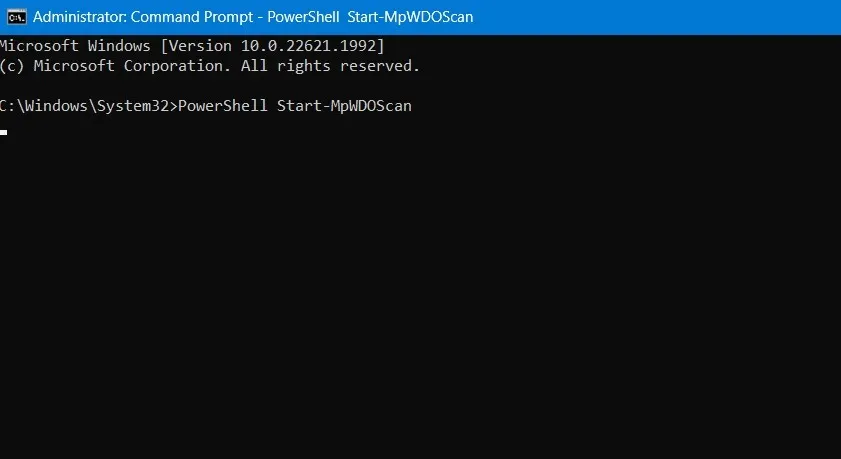
- Non appena inserisci il comando come mostrato sopra, il tuo PC Windows si riavvierà e la finestra di scansione offline sarà visibile sullo schermo. Attendere qualche minuto per il completamento del processo.
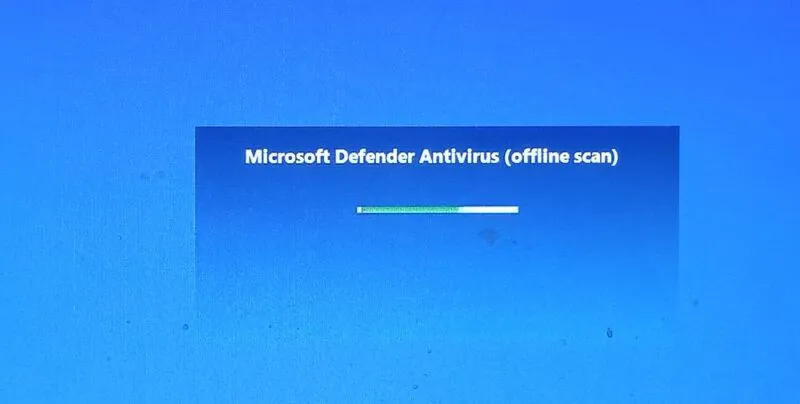
- La scansione offline continuerà nella finestra del prompt dei comandi mentre il processo è in esecuzione. Puoi vedere il numero di elementi scansionati e la percentuale completata.
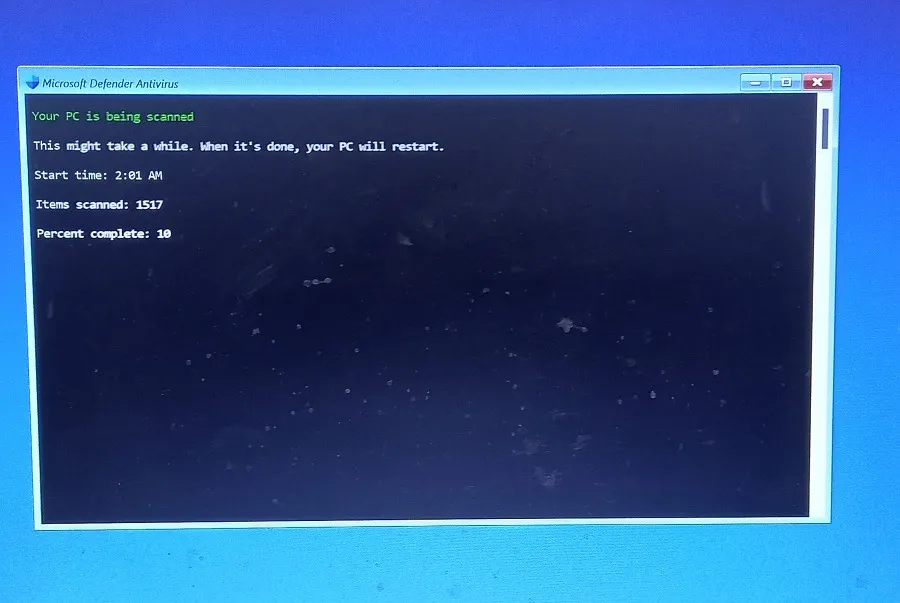
Scansione del settore di avvio
Windows Defender ha un altro tipo di scansione che controlla il settore di avvio del sistema per eventuali infezioni. Un virus del settore di avvio può infettare il Master Boot Record, che a sua volta infetta l’intero sistema all’avvio.
- Per eseguire una scansione del settore di avvio, utilizzare il comando seguente.
MpCmdRun.exe -Scan -ScanType -BootSectorScan
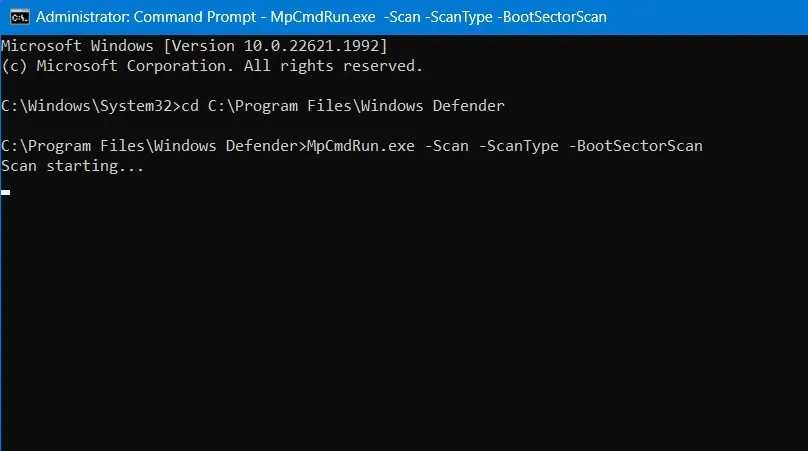
- Per annullare la scansione, premi la scorciatoia da tastiera Ctrl+ Co digita
^C.
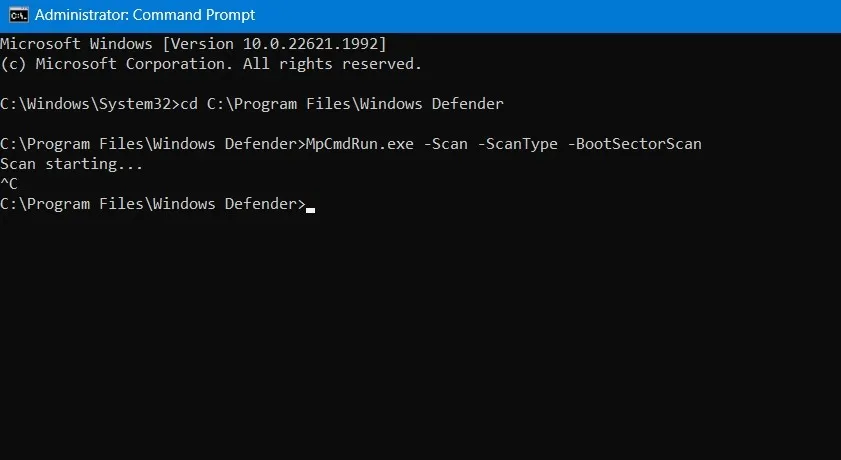
Applicazioni di Windows Defender con prompt dei comandi
La riga di comando di Windows Defender ti consente di fare una serie di altre cose, come mostrato di seguito.
1. Elencare e ripristinare i file in quarantena
Quando Sicurezza di Windows rileva una minaccia, la sposta in Quarantena in modo che non infetti il sistema. Tuttavia, possono verificarsi falsi positivi e se ritieni che Windows Defender abbia spostato un file legittimo in Quarantena, puoi ripristinarlo abbastanza facilmente.
- Utilizzare il comando seguente per elencare tutti i file in quarantena.
MpCmdRun.exe -Restore -ListAll
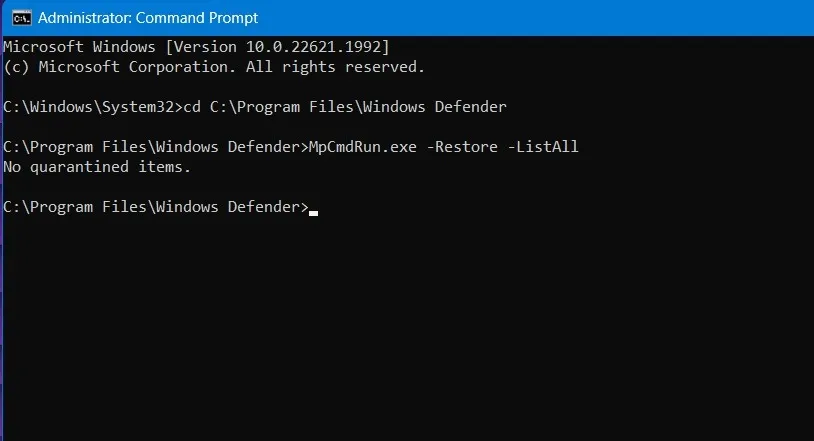
- Dall’elenco, identificare il file e annotarne il nome. Nell’esempio precedente non sono stati trovati elementi in quarantena, quindi non è necessario il passaggio successivo del ripristino.
- Se hai trovato un file in quarantena, puoi ripristinarlo facilmente eseguendo il comando seguente. Per fare ciò, sostituisci “FileName” con il nome effettivo del file che desideri ripristinare. Se il comando viene eseguito correttamente, il file verrà ripristinato nella posizione originale.
MpCmdRun.exe -Restore -Name "FileName"

2. Esecuzione degli aggiornamenti delle firme
In generale, Sicurezza di Windows si aggiorna automaticamente con le definizioni antivirus più recenti. Tuttavia, se vuoi assicurarti che la sicurezza di Windows sia aggiornata, esegui il comando seguente.
MpCmdRun.exe -SignatureUpdate
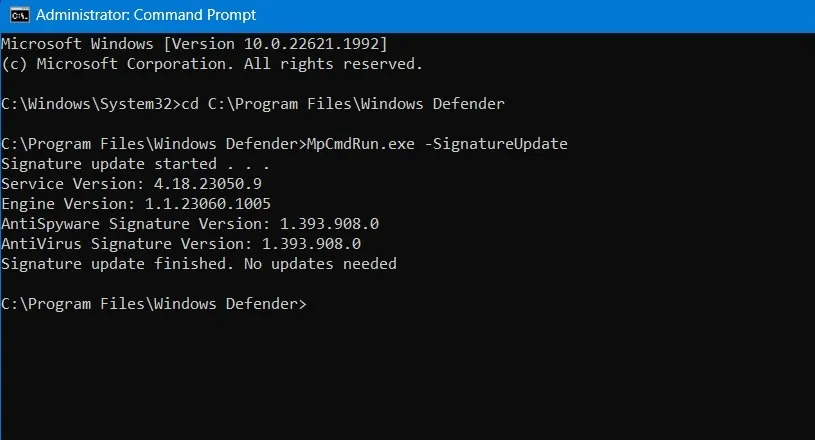
3. Verificare il servizio cloud di Windows Defender Antivirus
La tua sicurezza di Windows è persino connessa al cloud? In caso contrario, è inutile eseguire scansioni. Questo è qualcosa che puoi verificare solo utilizzando il prompt dei comandi, non la GUI. A tale scopo, stiamo usando il seguente comando. Se è presente una connessione cloud, verrà visualizzato un messaggio, ad esempio “ValidateMapsConnection ha stabilito correttamente una connessione a MAPS”.
MpCmdRun.exe -ValidateMapsConnection
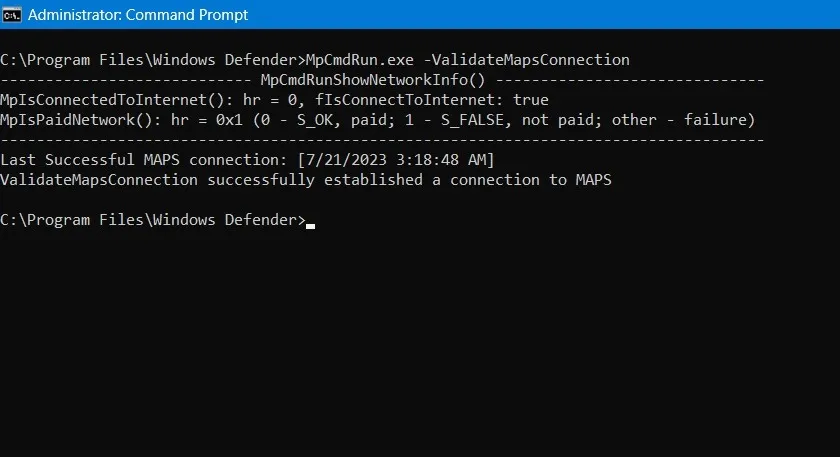
4. Recupera i file eliminati da Windows Defender
Questa è la parte più difficile di avere Windows Security sul tuo computer. A volte l’antivirus elimina uno o due file importanti e non è possibile recuperarli facilmente dal Cestino. Il modo migliore per farlo è utilizzare il prompt dei comandi.
- Utilizzare il
-GetFilescomando come mostrato di seguito. Questo genererà un elenco di file eliminati dal programma che sono ancora recuperabili. Attendi che l’intero elenco venga popolato sullo schermo.
-MpCmdRun.exe -GetFiles
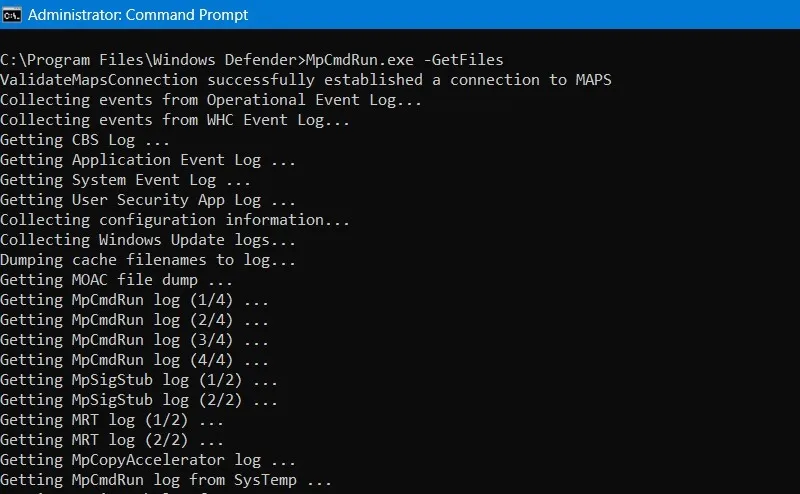
- Questi file vengono salvati in un percorso file mostrato nella parte inferiore dello schermo. Copia e incolla il nome del file, che è a. Estensione CAB (Cabinet File System).
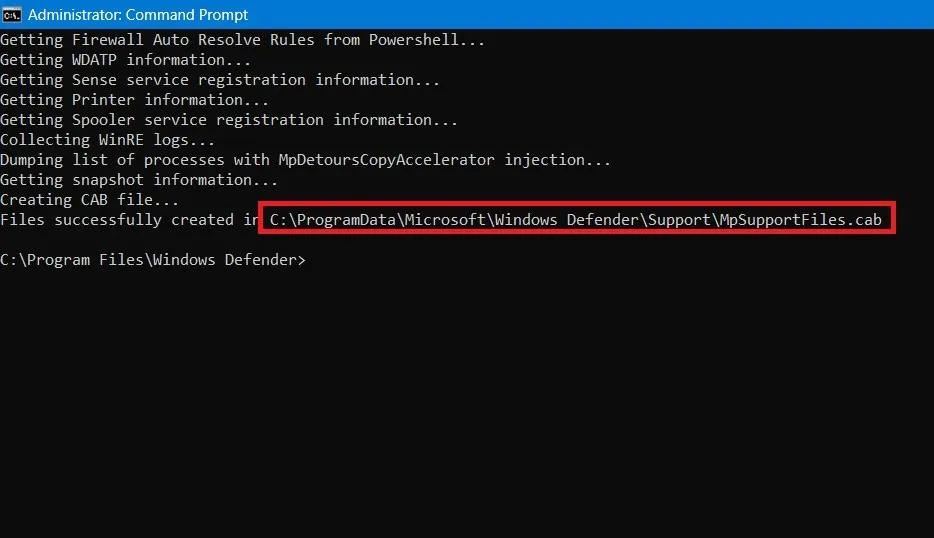
- Passare al percorso sopra utilizzando Esplora file e fare clic con il pulsante destro del mouse su. CAB per aprirlo con Windows Explorer. Puoi anche usare programmi online.
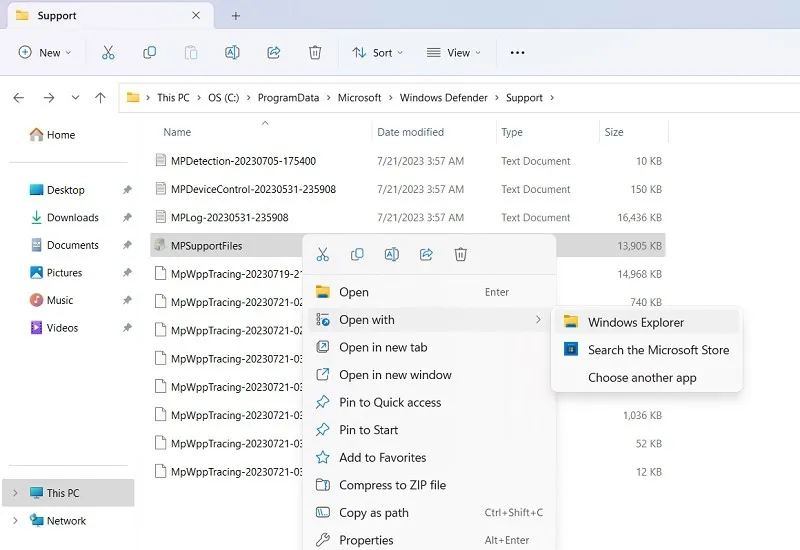
- Puoi trovare un intero elenco di file eliminati che ora puoi estrarre per riportarli dove erano. (Non puoi copiarli e incollarli.)
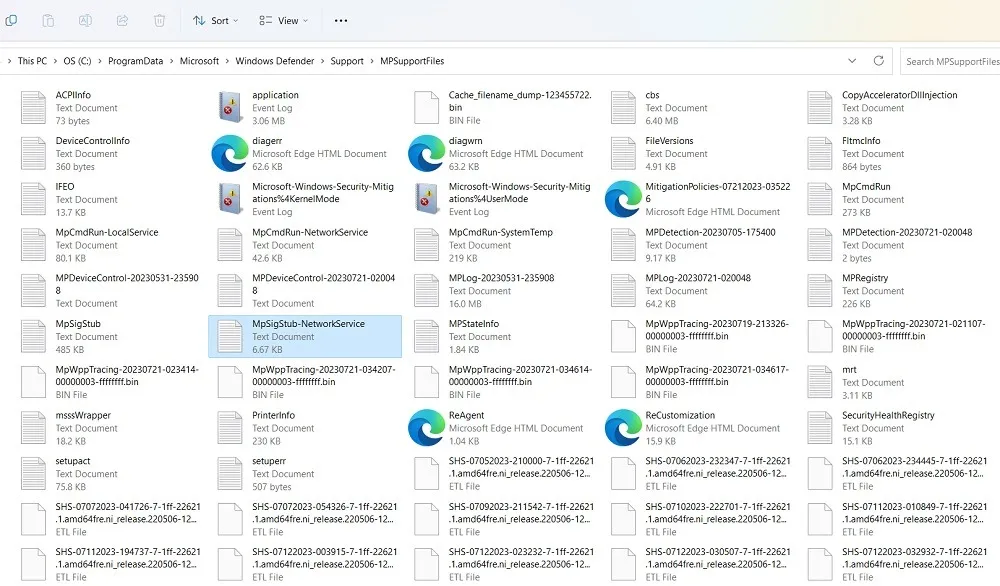
5. Rimuovere e ripristinare gli aggiornamenti di sicurezza
Se stai testando le app o facendo un po’ di scripting, potresti voler vedere come Windows interagisce con gli ultimi aggiornamenti di sicurezza, oltre a quelli del precedente aggiornamento di Windows. Utilizzando il prompt dei comandi, è possibile rimuovere e quindi ripristinare le definizioni di sicurezza.
Con questo in mente, segui questi passaggi per ripristinare le definizioni dei virus:
- Per ripristinare le definizioni ai valori predefiniti o a quelli archiviati nell’ultima copia di backup (creata automaticamente da Windows durante l’aggiornamento a quelli più recenti), immettere questo comando:
MpCmdRun.exe -RemoveDefinitions -All
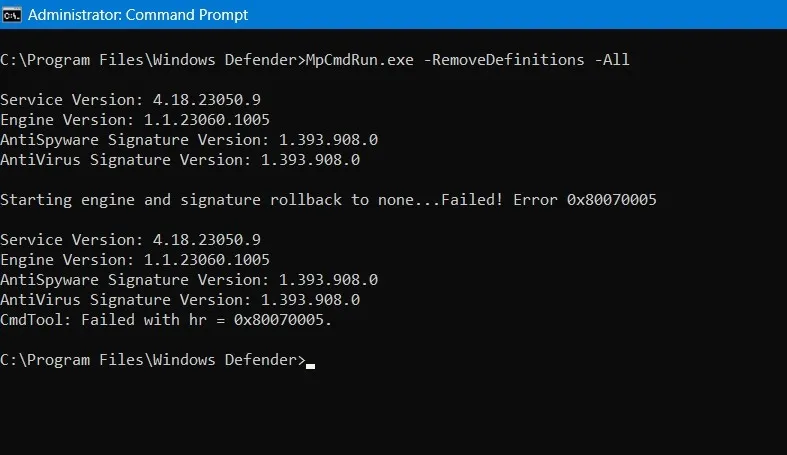
- Inoltre, puoi rimuovere solo le firme di sicurezza scaricate dinamicamente utilizzando questo comando:
MpCmdRun.exe -RemoveDefinitions -DynamicSignatures
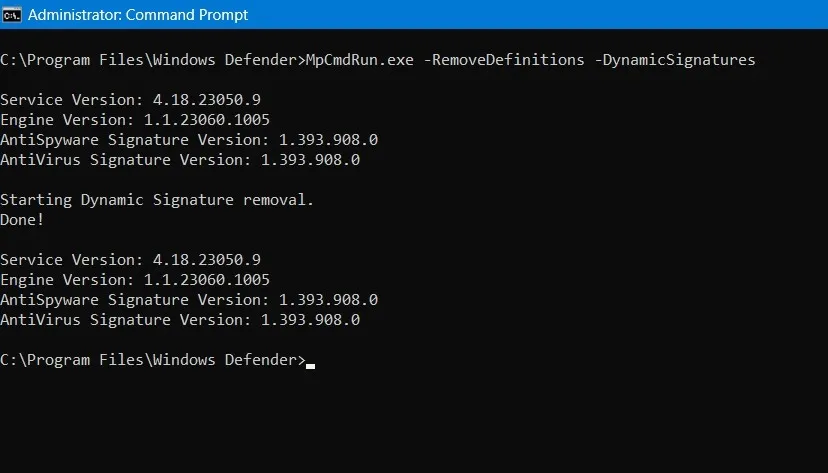
- Una volta che hai finito di perdere tempo a rimuovere le definizioni di sicurezza, è il momento di ripristinarle con questo comando:
MpCmdRun.exe -SignatureUpdate
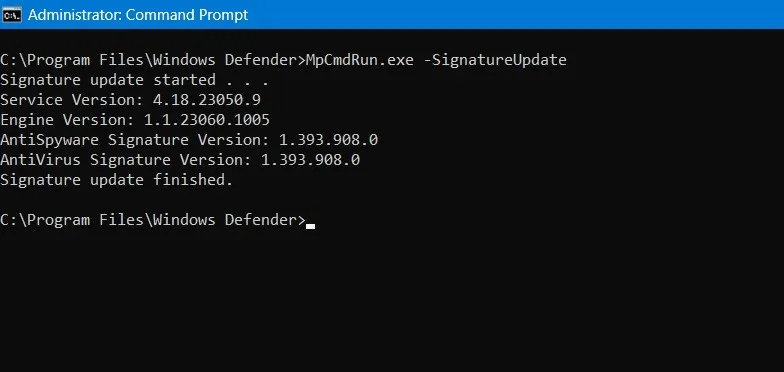
6. Ripristina la sicurezza di Windows
Se la sicurezza di Windows riscontra errori, troppi falsi positivi e il mancato rilevamento di nuove minacce malware, è il momento di reimpostare la piattaforma alla versione installata predefinita.
- Usa il seguente comando:
MpCmdRun.exe -ResetPlatform
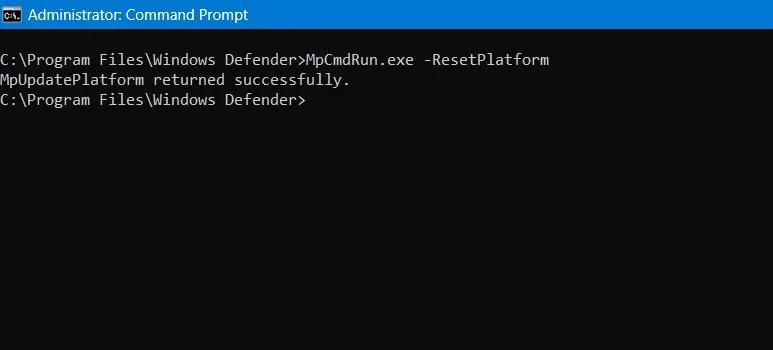
- A volte, invece di un ripristino, vuoi semplicemente ripristinare la versione precedentemente installata, come mostrato di seguito.
MpCmdRun.exe -RevertPlatform

Domande frequenti
Come posso impedire a Windows Defender Scan di impiegare troppo tempo?
Se una scansione sembra bloccata o non va oltre un certo numero, potresti avere troppi file e cartelle o un programma di grandi dimensioni che la trattiene. Il più delle volte, non esegui una scansione del PC da molto tempo.
È meglio automatizzare l’esecuzione regolare di Scansione rapida pianificandola. Questo può essere fatto aprendo l’ app Utilità di pianificazione . Quando si apre, vai su “Libreria Utilità di pianificazione -> Microsoft -> Windows -> Windows Defender”. Seleziona “Scansione pianificata di Windows Defender”, fai clic con il pulsante destro del mouse per visualizzarne le proprietà e seguilo facendo clic sulla scheda “Trigger”. È necessario fare clic sul pulsante “Nuovo” per creare una nuova attività pianificata.
Ci sono dei rischi associati all’utilizzo di Windows Defender con il prompt dei comandi?
Windows Defender è generalmente sicuro da usare con il prompt dei comandi, ma potresti scaricare accidentalmente file dannosi eseguendo lo script sbagliato o ripristinando un file in quarantena che sfruttava le falle di sicurezza del tuo PC. Tuttavia, in condizioni normali, non dovresti riscontrare questi problemi.
Credito immagine: Unsplash . Tutti gli screenshot di Sayak Boral.



Lascia un commento