Sei modi per personalizzare la barra delle applicazioni di Windows 11
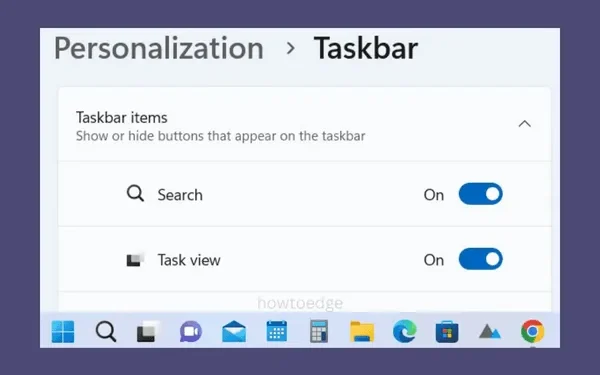
In questo post, discuteremo sei modi utili per personalizzare la barra delle applicazioni di Windows 11. Queste personalizzazioni sono tutte basate sul sistema e non richiedono alcuna modifica al registro. Leggi e prova tutte queste funzionalità e troverai sicuramente la tua nuova barra delle applicazioni personalizzata secondo le tue esigenze.
Microsoft ha lavorato molto sulla barra delle applicazioni di Windows 11 e alcuni miglioramenti sono ancora in fase di sviluppo. Questo ora sembra più avanzato con un layout incentrato e offre diverse nuove funzionalità. Ad esempio, ora è possibile abilitare un passaggio rapido allo schermo del desktop e tornare a tutte le finestre in esecuzione. L’abilitazione di questo consente di risparmiare un po’ di tempo per ridurre a icona tutte le finestre aperte e quindi massimizzarle nuovamente.
Modi per personalizzare la barra delle applicazioni di Windows 11
La barra delle applicazioni di Windows 11 è composta da tutti gli elementi importanti che usi troppo spesso. Microsoft ti consente persino di personalizzare correttamente questo posto secondo i tuoi gusti e le tue esigenze. Conosciamo le funzionalità che puoi modificare per configurare correttamente la barra delle applicazioni.
- Allineare la barra delle applicazioni a sinistra o al centro
- Opzioni dei comportamenti della barra delle applicazioni
- Cambia il colore della barra delle applicazioni
- Aggiungi un’app alla barra delle applicazioni
- Riorganizza le icone della barra delle applicazioni
- Configura le icone della barra delle applicazioni
1] Allineare la barra delle applicazioni a sinistra o al centro
Quando si tratta della barra delle applicazioni di Windows 11, hai la possibilità di posizionarla al centro o avviarla dall’angolo più a sinistra. Per impostazione predefinita, questo viene pre-allineato al centro. Quindi, se desideri modificare la sua posizione predefinita e renderla più simile a Windows 10ish, segui questi passaggi:
- Fai clic con il pulsante destro del mouse in un punto qualsiasi della barra delle applicazioni e scegli Impostazioni barra delle applicazioni .
- Fare clic per espandere i comportamenti della barra delle applicazioni e scegliere a sinistra o al centro.
- La barra delle applicazioni di Windows 11 cambierà la sua posizione relativa in base alla configurazione scelta.
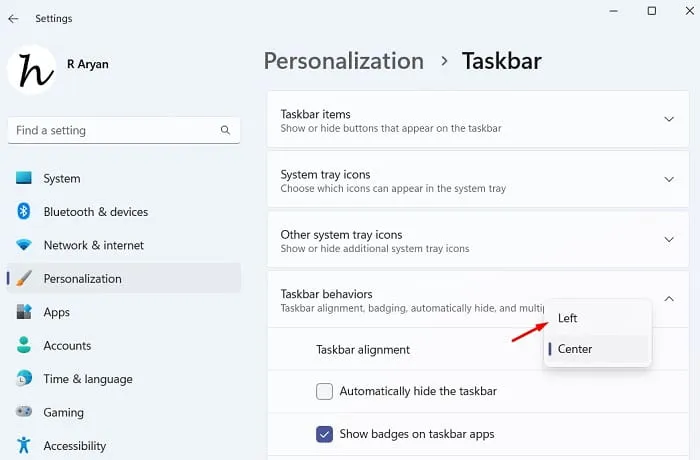
2] Opzioni dei comportamenti della barra delle applicazioni
Ci sono molte funzionalità che puoi abilitare o disabilitare in Comportamenti della barra delle applicazioni. Per vedere esattamente cosa puoi modificare qui, accedi prima a questo percorso:
Settings > Personalization > Taskbar > Taskbar behaviors
Dopo aver raggiunto i comportamenti della barra delle applicazioni, puoi configurare le seguenti impostazioni:
i] Mostra i badge sulle app della barra delle applicazioni
L’abilitazione di questa funzione ti farà sapere di eventuali nuove notifiche, messaggi e altri dagli elementi appuntati sulla barra delle applicazioni. In questo modo, non è necessario aprire alcuna applicazione per vedere se arriva una notifica.
ii] Mostra le ricerche recenti quando passo il mouse sopra l’icona Cerca
Quando abiliti questa funzione, ti consente di sapere cosa hai cercato in precedenza su Windows Search. Tutto ciò di cui hai bisogno è passare il mouse sopra l’icona Cerca e scoprirai tutte le tue ricerche recenti.

iii] Attiva “Nascondi automaticamente la barra delle applicazioni” su Windows 11
Fare clic con il tasto destro in un punto qualsiasi della barra delle applicazioni e selezionare Impostazioni barra delle applicazioni. Vai a Comportamenti della barra delle applicazioni e apporta le modifiche necessarie in ” Nascondi automaticamente la barra delle applicazioni “. Selezionando questa casella abiliterai a nascondere automaticamente le icone della barra delle applicazioni sul tuo PC Windows 11.
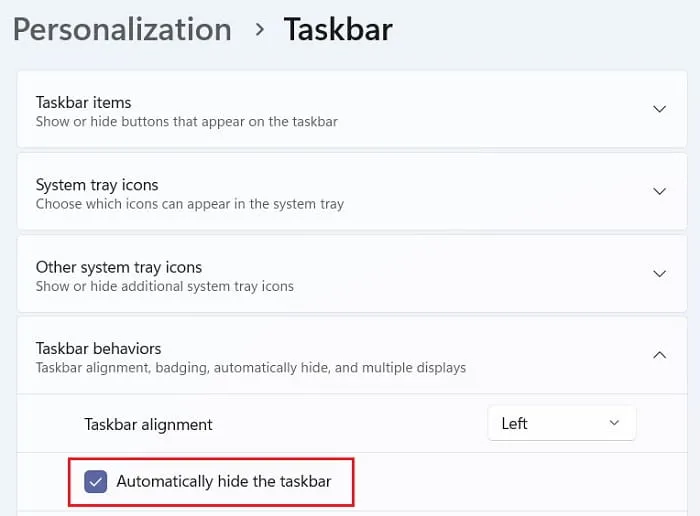
iv] Apri il desktop direttamente dalla barra delle applicazioni
Se hai bisogno di accedere allo schermo del desktop più volte mentre lavori, vale la pena abilitare questa funzione sul tuo PC Windows 11. Seleziona la casella – “Seleziona l’angolo più lontano della barra delle applicazioni per mostrare il desktop” e questa funzione viene abilitata sul tuo dispositivo.
D’ora in poi, ogni volta che devi accedere allo schermo del desktop, vai nell’angolo in basso a destra e fai clic lì. Tutte le altre finestre verranno ridotte a icona all’istante.
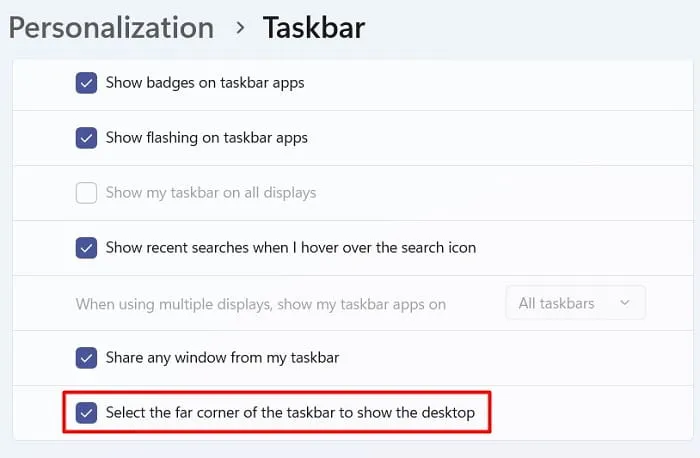
Per tornare alle finestre aperte in precedenza, ripetere il passaggio precedente ancora una volta, ovvero fare clic sul bordo all’estrema destra della barra delle applicazioni. Ora puoi controllare e scoprirai che le finestre precedentemente in esecuzione sono intatte come se nulla fosse realmente accaduto.
3] Cambia il colore della barra delle applicazioni
Se sei annoiato dal colore predefinito della barra delle applicazioni di Windows 11, puoi cambiare anche quello. Ecco come scegliere un nuovo colore per la barra delle applicazioni:
- Premi Win + I per avviare Impostazioni.
- Seleziona Personalizzazione nel riquadro di sinistra e poi Colori nel riquadro di destra.
- Utilizza il menu a discesa accanto a “Scegli la tua modalità” e impostalo su Scuro o Personalizzato .
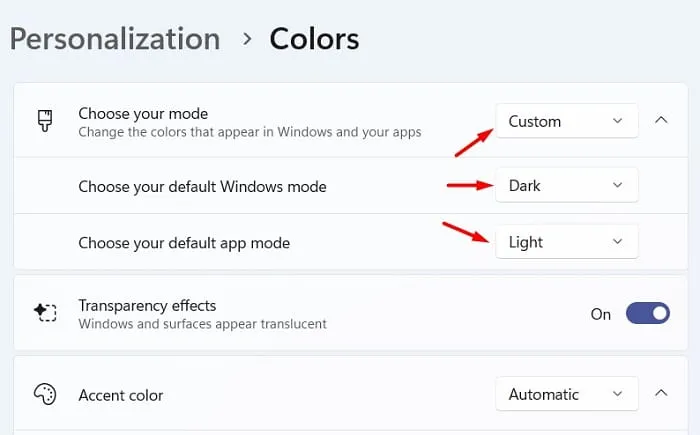
- Scorri un po ‘verso il basso e abilita l’interruttore a levetta – ” Mostra il colore dell’accento su Start e sulla barra delle applicazioni “. Il colore di Start e della barra delle applicazioni cambierà subito dopo.
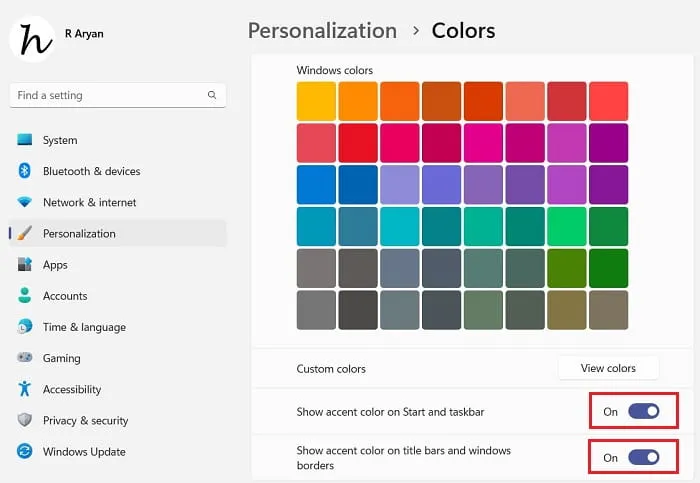
4] Aggiungi un’app alla barra delle applicazioni
Microsoft non ha cambiato molto questa opzione sulla barra delle applicazioni di Windows 11. Tutto ciò di cui hai bisogno è aprire il menu Start (Win + S), fare clic con il pulsante destro del mouse su un’applicazione e scegliere ” Aggiungi alla barra delle applicazioni “.
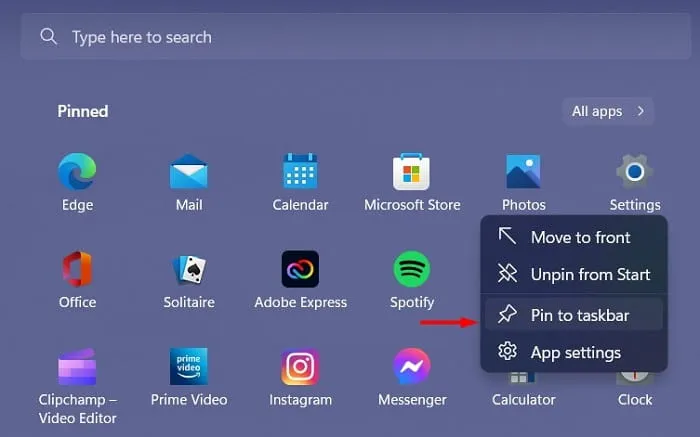
Se l’applicazione che desideri bloccare non è visibile nella schermata iniziale, fai clic su Tutte le app . Il sistema elencherà tutte le app installate sul tuo PC. Cerca quella particolare applicazione, fai clic destro su di essa e scegli l’opzione ” Aggiungi alla barra delle applicazioni “.
Nel caso in cui desideri rimuovere un’applicazione dalla barra delle applicazioni, fai clic con il pulsante destro del mouse sulla sua icona e seleziona ” Sblocca dalla barra delle applicazioni “.
Aggiungi a Start / Sblocca da Start : è abbastanza evidente nell’istantanea sopra come si può sbloccare un elemento dalla schermata Start. Fai clic con il pulsante destro del mouse sull’applicazione presente e scegli ” Sblocca da Start “. Per aggiungere un nuovo elemento alla schermata Start, devi prima aprire l’elenco Tutte le app, fare clic con il pulsante destro del mouse sull’app preferita e selezionare Aggiungi a Start .
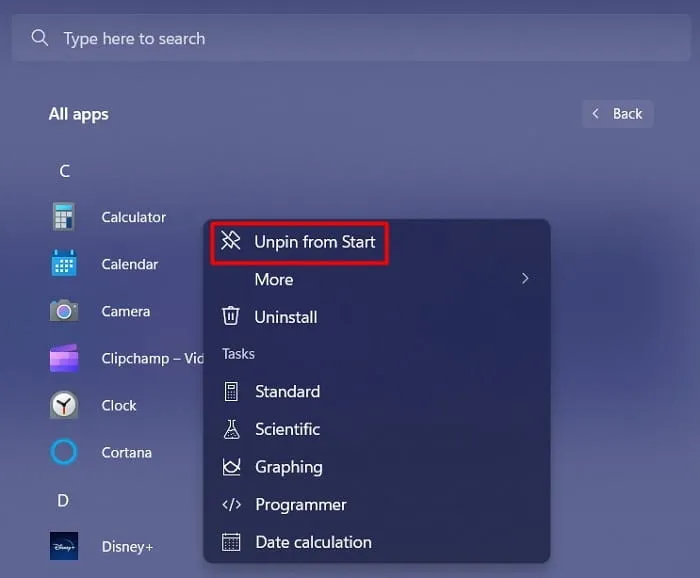
5] Riorganizza le icone della barra delle applicazioni
Le prime quattro icone sulla barra delle applicazioni di Windows 11 sono fisse e questo significa che non puoi riorganizzarle. Per le altre icone, uno può scambiare i loro posti secondo il proprio comfort. Tutto ciò di cui ha bisogno è trascinare l’icona di un’app dalla sua posizione attuale in un posto diverso.
Quando personalizzi la barra delle applicazioni di Windows 11 in questo modo, la troverai più attraente e compatta.
6] Configura le icone della barra delle applicazioni
Se desideri configurare le icone della barra delle applicazioni, puoi farlo correttamente navigando nel percorso sottostante.
Settings > Personalization > Taskbar
Vai prima alla sezione Icone della barra delle applicazioni e decidi quali opzioni vorresti davvero avere sulla barra delle applicazioni. Le opzioni disponibili qui sono: Menu penna , Tastiera touch e Tastiera virtuale .
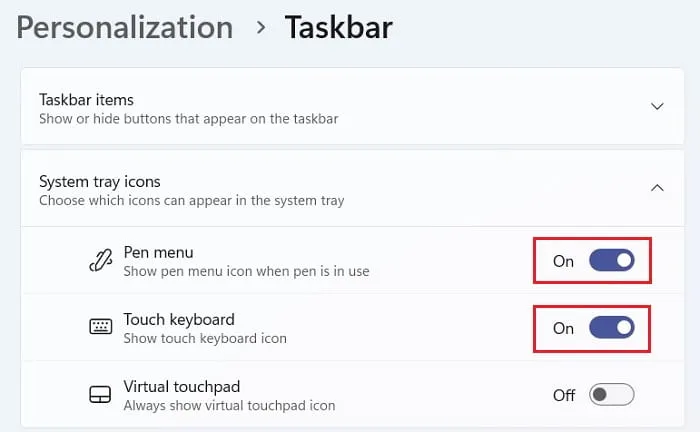
Scorrendo un po ‘verso il basso, ottieni ” Altre icone della barra delle applicazioni “. Espandi questa sezione e abilita le app di sistema che vorresti avere sulla barra delle applicazioni di Windows 11. Ad esempio, se attivi qui l’ icona di notifica di sicurezza di Windows , l’icona dello scudo si aprirà e apparirà sulla barra delle applicazioni. Controlla tu stesso.
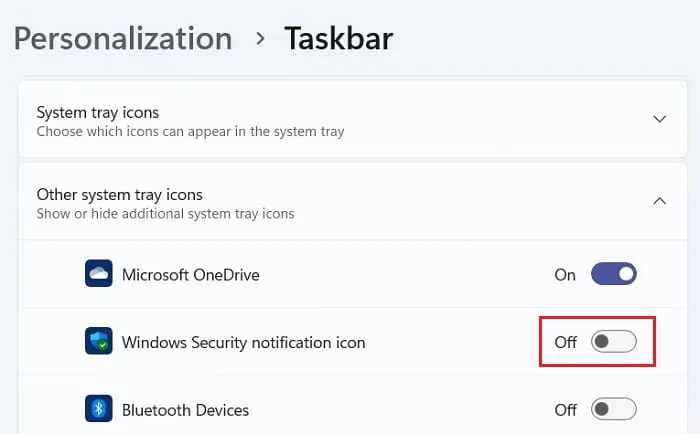
Posso riorganizzare Ricerca, Visualizzazione attività e Chat sulla barra delle applicazioni di Windows 11?
A partire da ora, Microsoft non ha consentito alcuna impostazione che consenta di riorganizzare i primi quattro elementi sulla barra delle applicazioni. Questi sono fondamentalmente Ricerca, Visualizzazione attività, Widget e Chat. Tutto quello che puoi fare è abilitare o disabilitare questi quattro elementi sul tuo PC Windows 11.
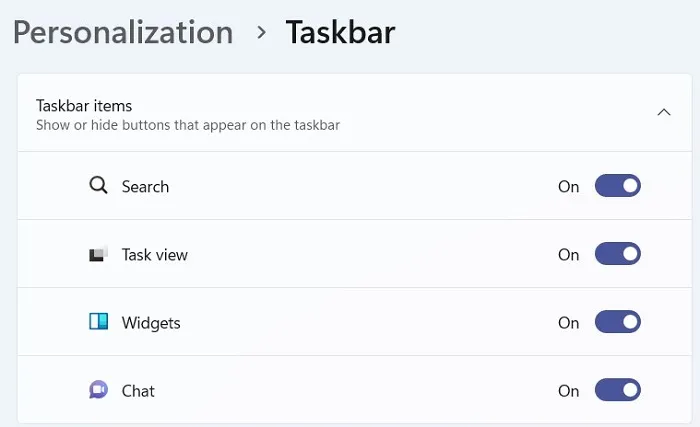
Spero che troverai questo articolo utile e facile per personalizzare la barra delle applicazioni di Windows 11 sul tuo PC. In caso di difficoltà nel seguire questo post o se hai qualche domanda, chiedici nella sezione commenti.



Lascia un commento