Ultimi problemi di aggiornamento di Windows 10 e 11 e come risolverli

Windows 10 e Windows 11 hanno avuto la loro parte di problemi. Il sistema operativo presentava oltre 1200 vulnerabilità di sicurezza solo nel 2022. Microsoft interviene rapidamente per correggere molte di queste falle di sicurezza nel sistema, quindi è essenziale rimanere aggiornati. Tuttavia, gli aggiornamenti di Windows possono portare i propri problemi. Questa guida mostra cosa fare quando un aggiornamento fa più male che bene.
[Parzialmente risolto] 11 luglio 2023, Windows 11, versione 22H2, KB5028185
Problemi : problemi con il ciclo di avvio | mancata installazione degli errori con i codici 0x80070002, 0x80248007 e 0x8007045b | tempi di avvio più lunghi | display tremolanti
Microsoft ha lanciato l’aggiornamento cumulativo di luglio 2023 molto prima del previsto. Ha lo scopo di apportare miglioramenti della sicurezza all’aggiornamento del 27 giugno 2023, KB5027303, risolvendo oltre 78 vulnerabilità nel processo. Per quanto riguarda le funzionalità, KB5028185 introduce il supporto in-app per Voice Access, il che è un grosso problema, poiché Microsoft vuole trasformare Windows 11 in un sistema operativo completamente compatibile con la voce.
L’aggiornamento cumulativo di luglio include anche KB5028851, un aggiornamento minore senza problemi su. NET Framework 3.5 e 4.8.1.
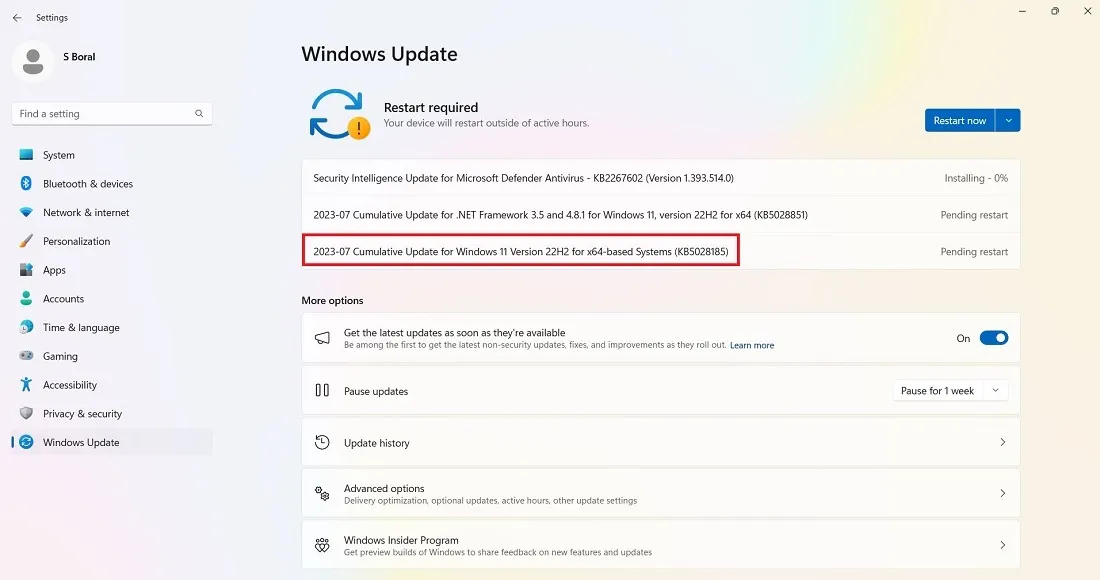
L’aggiornamento KB5028185 dovrebbe procedere senza intoppi, ma alcuni utenti hanno segnalato arresti anomali del sistema, inclusi errori Blue Screen of Death (BSOD). Il peggio è il problema del ciclo di avvio, in cui sei bloccato in infiniti tentativi di riavvio. Può essere risolto tramite un’installazione pulita e altri metodi , supponendo che non sia possibile accedere al desktop.
Inoltre, si sono verificati errori di installazione con codici di errore, come 0x80070002 e 0x80248007. Gli errori possono verificarsi per vari motivi, inclusi problemi con il registro, errori nel file system di Windows e problemi con il servizio di aggiornamento di Windows.
Eseguire un ripristino del dispositivo basato su cloud (mantenendo i file) è assolutamente il modo migliore per gestire qualsiasi errore di installazione, ma richiede molto tempo. Se hai intenzione di installare un aggiornamento in cui potrebbero esserci blocchi di sistema e installazione bloccata, è una buona idea eseguire prima lo strumento di risoluzione dei problemi di aggiornamento di Windows 11.
- Avvia lo strumento di risoluzione dei problemi di aggiornamento da “Sistema -> Risoluzione dei problemi -> Altri strumenti di risoluzione dei problemi”.
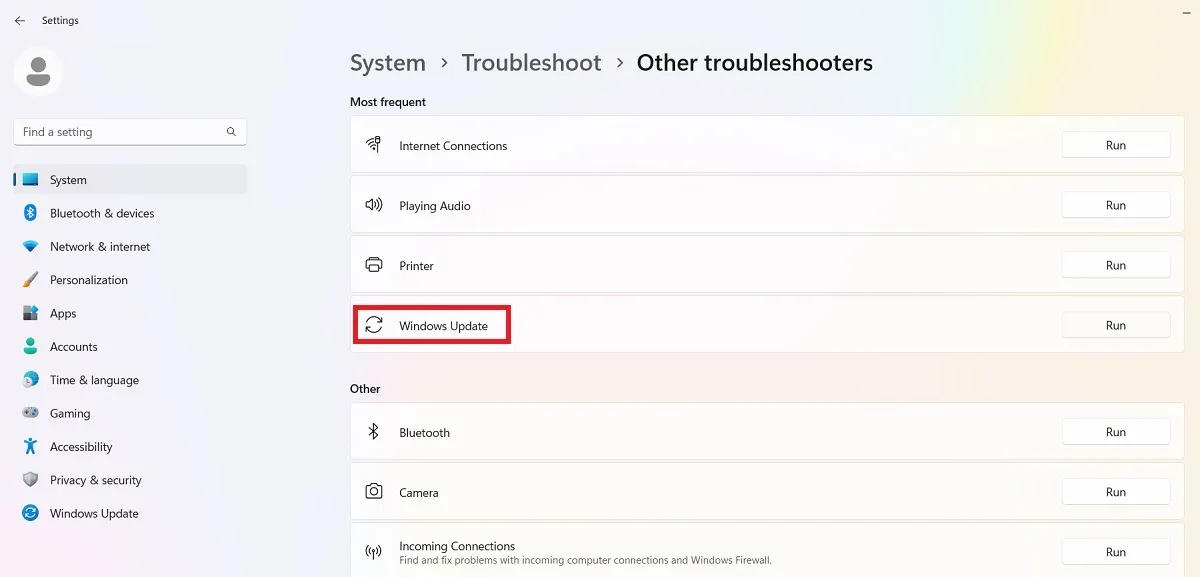
- Una volta eseguito lo strumento di risoluzione dei problemi, verificherà e risolverà eventuali problemi che impedivano l’installazione. Questi problemi sono principalmente dovuti alle impostazioni di sicurezza, ai file mancanti o corrotti e ai problemi con la registrazione del servizio. Altri problemi potrebbero essere collegati a Windows Network Diagnostics, IsPostback_RC_PendingUpdates, WaaSMedicService e al servizio BITS.
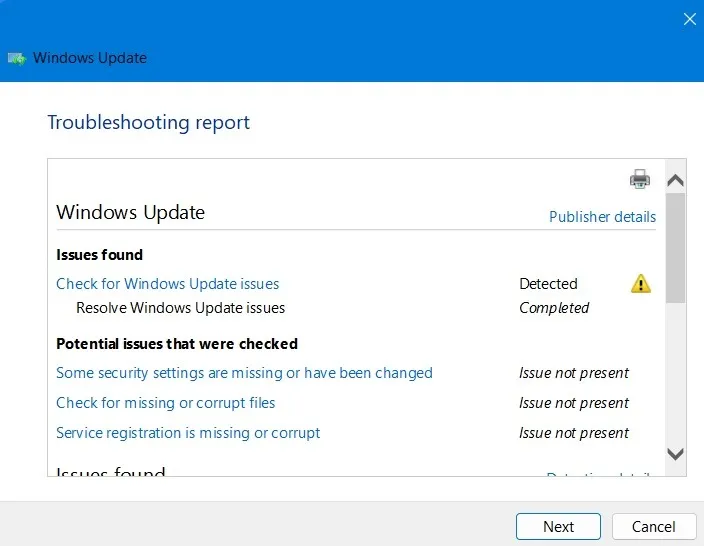
Infine, si è verificato un errore di processo critico segnalato come 0x8007045b, che indica il danneggiamento del file di sistema. Per gestire errori critici come questi, l’esecuzione di una scansione DISM (Deployment Image Servicing) è solo una soluzione.
[Risolto] 27 giugno 2023, Windows 11, versione 22H2 KB5027303
Problemi : errori di installazione | tempi di avvio lenti | problemi con la schermata blu
Alla fine di giugno, Microsoft ha introdotto silenziosamente un aggiornamento cumulativo minore, KB5027303, che doveva davvero testare le sue funzionalità per l’aggiornamento più avanzato, KB5028185, trattato in dettaglio sopra.
Se stai utilizzando una VPN, ora avrai un’icona del profilo VPN riconoscibile visualizzata sulla connessione di rete. (Non c’era modo di dirlo in passato.)
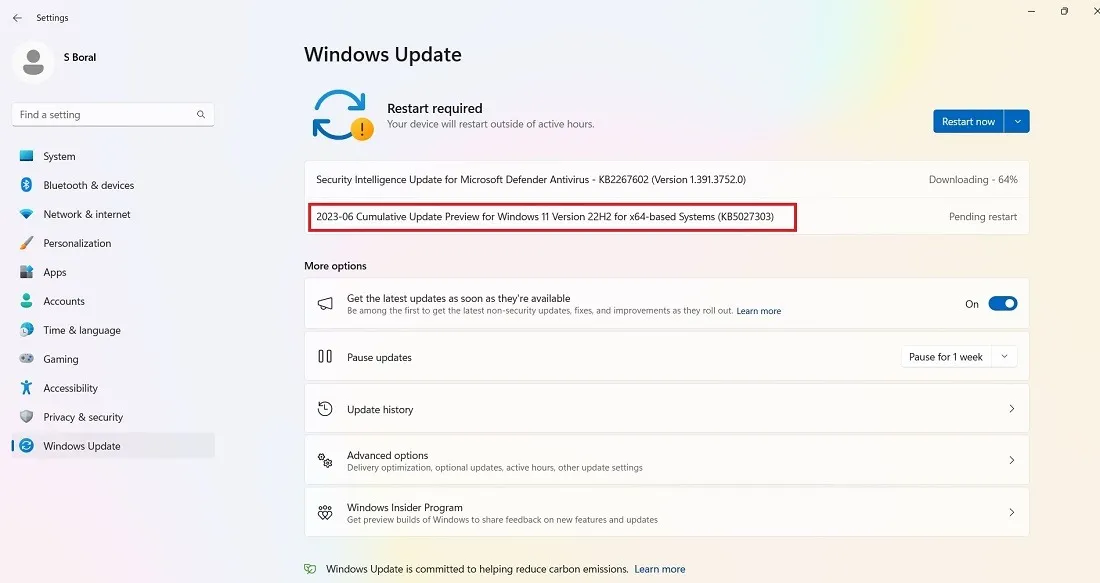
Questo aggiornamento presenta alcuni errori di installazione, schermate blu e problemi di rallentamento, ma la maggior parte di essi è stata risolta in KB5028185. Abbiamo anche una guida pratica che tratta quasi ogni tipo di errore BSOD . Fare riferimento alla sezione precedente su come gestire gli errori di installazione in generale in Windows.
Il modo migliore per affrontare qualsiasi problema di avvio lento è eseguire una pulizia del disco , in cui è necessario rimuovere i file di aggiornamento di Windows seguiti da un avvio pulito.
[Risolto] 13 giugno 2023, Windows 11, versione 22H2 KB5027231 Aggiornamento cumulativo
Problemi : l’aggiornamento non si installa | Google Chrome non si carica correttamente per gli utenti di Malwarebytes
Microsoft ha rilasciato un aggiornamento cumulativo e non facoltativo di Windows 11, KB5027231, per il mese di giugno. È obbligatorio, il che significa che non puoi disinstallarlo. Questo è stato rilasciato in base alle misure di sicurezza mensili del Patch Tuesday di Microsoft (martedì 13 giugno). Corregge oltre 78 vulnerabilità precedenti rilevate nel mese di maggio per l’aggiornamento di anteprima KB5026446.
KB5027231 mira a risolvere i tempi di avvio più lenti, la visualizzazione errata della capacità di archiviazione di OneDrive e i problemi con l’API CopyFile, l’audio Bluetooth LE e la tastiera touch. Ci sono stati anche miglioramenti della qualità nell’intero stack di manutenzione di Windows.
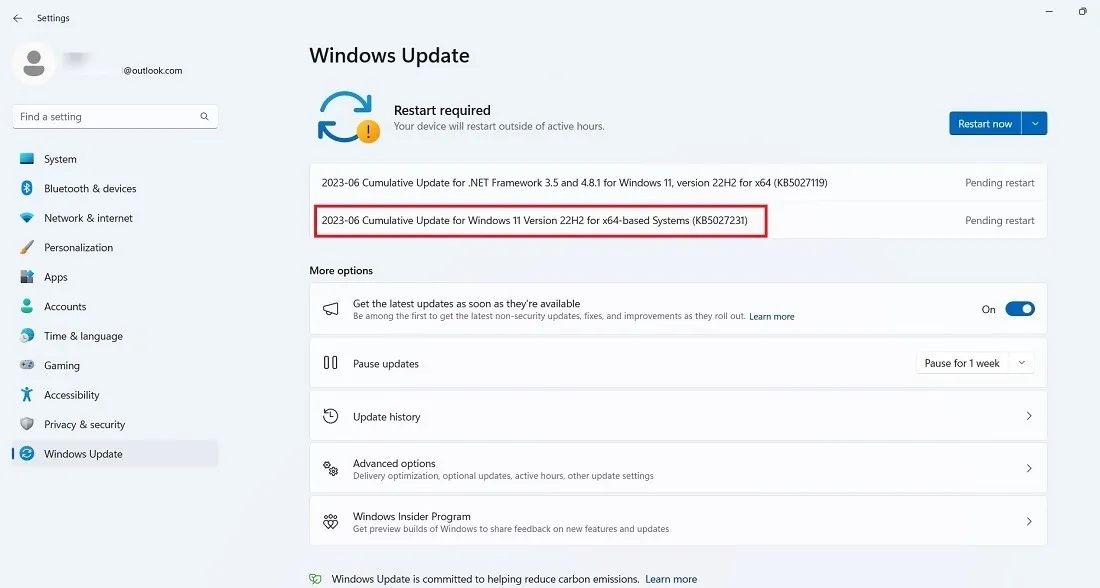
Tuttavia, l’aggiornamento porta un grosso bug che coinvolge Google Chrome. Dopo aver installato KB5027231, gli utenti di Malwarebytes hanno scoperto che il browser non si apriva sul proprio dispositivo, nonostante il doppio clic sull’icona di Chrome. Ciò è probabilmente dovuto a un conflitto con il programma antivirus, il cui modulo anti-exploit blocca il caricamento dei browser Chrome. Malwarebytes ha corretto il bug ormai.
Codice di errore 0x800f0831
Problema : l’aggiornamento non si installa
Questo è uno degli errori più comuni che possono verificarsi quando si tenta di aggiornare Windows.
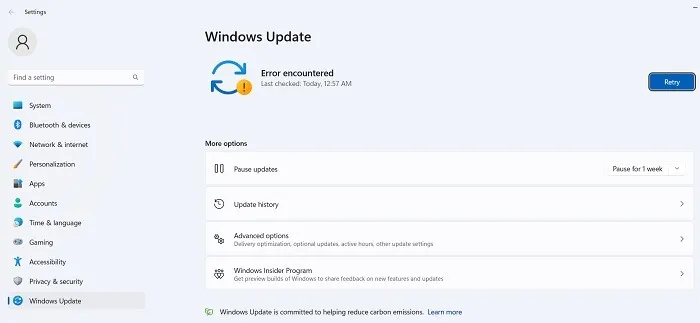
In sostanza, il codice di errore precedente indica che l’aggiornamento non è riuscito, ma ci sono diverse cose che puoi fare per risolvere questo problema:
- Se c’è un conflitto con la tua VPN o il tuo server proxy, assicurati che sia completamente disabilitato quando provi ad aggiornare Windows. Potrebbe anche essere necessario disinstallare e reinstallare il software.
- Cerca file di sistema corrotti .
- Per questo e altri errori di aggiornamento, puoi provare a trovare l’aggiornamento che stai tentando di installare nel catalogo di Microsoft Update e installarlo manualmente.
[Risolto] 25 luglio 2023, Windows 10 versione 22H2 KB5028244 Aggiornamento non di sicurezza
Problemi : gli aggiornamenti non vengono installati | lunga installazione
Poiché Windows 10 dovrebbe ritirarsi tra due anni, ha smesso di ricevere nuove entusiasmanti funzionalità e aggiornamenti. Ci sono alcuni aggiornamenti minori di sicurezza e qualità in KB5028244, come la risoluzione del problema della mancata ricezione degli avvisi tramite la piattaforma di notifica di Windows. Risolve anche un problema che interessa alcuni dispositivi audio e display che non si riprendono dalla sospensione .
Alcuni utenti hanno segnalato che l’aggiornamento si blocca durante l’installazione e che il problema è molto difficile da risolvere. Esistono molti modi efficaci per gestire un aggiornamento di Windows bloccato e se riscontri problemi di avvio lento in generale, ci sono modi per aggirare anche questo.
[Risolto] 11 luglio 2023, aggiornamento dello stack di manutenzione di Windows 10 versione 22H2 KB5028166
Problema : i giochi e le app diventano più lenti
L’aggiornamento KB5028166 è progettato per risolvere alcuni problemi con le impostazioni del registro del dispositivo Windows 10. Questo è ciò che è noto come Servicing Stack Update (SSU) che è il componente di Windows 10 che riceve gli aggiornamenti. I miglioramenti sono stati progettati per facilitare l’installazione.
KB5028166 supporta una gamma completamente nuova di caratteri per diverse lingue, come il cinese standard, il dengxiano e il simsun. Il problema più grande con questo aggiornamento è che i giochi e le app sono in ritardo nella risposta e il rallentamento può influire anche sulle prestazioni del tuo PC.
[Risolto] 23 maggio 2023 – Windows 10 Versione 22H2 KB5026435 Aggiornamento facoltativo
Problemi : problemi con il salvataggio, la copia o il collegamento di file nelle app a 32 bit
KB5026435 è un aggiornamento facoltativo per Windows 10 e porta principalmente una casella di ricerca nuova e migliorata simile a Windows 11. Ottieni punti salienti della ricerca e ricevi notifiche popup, che sono finestre popup sopra le app desktop.
KB5026435 è generalmente un aggiornamento molto sicuro per i sistemi Windows 10, ma se utilizzi app a 32 bit, come le versioni a 32 bit di Microsoft Office, potresti riscontrare problemi nel tentativo di copiare correttamente i file. Potrebbe quindi essere necessario reinstallare l’applicazione nella sua versione a 64 bit, riavviare il dispositivo e il problema non dovrebbe interessarti. KB5026435 segna anche la fine del ciclo di vita di Windows 10, versione 20H2.
[Risolto] Errore 0x80070422
Problema : gli aggiornamenti non vengono installati correttamente
Il bug 0x80070422 è uno degli errori di aggiornamento più vecchi in Windows e può ancora interessare alcuni dispositivi Windows 10 durante l’installazione degli aggiornamenti. È spesso accompagnato da altri tipi di messaggi, come “L’aggiornamento di Windows è disabilitato”. L’approccio attuale per risolvere questo problema è disabilitare IPv6 dalle proprietà Wi-Fi.
- Verificare che il servizio Windows Update sia abilitato .
- Vai su “Impostazioni -> Aggiornamento e sicurezza -> Windows Update” e premi “Riprova” per assicurarti che i problemi di aggiornamento non siano più presenti.
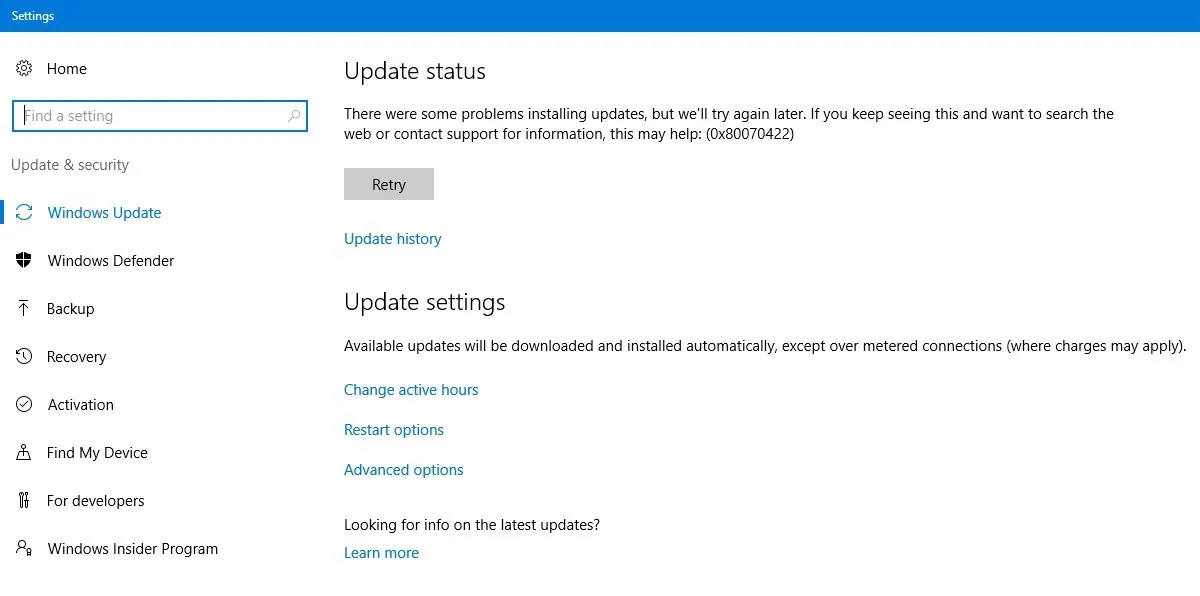
- Se noti un errore persistente a causa del codice di errore, vai su “Pannello di controllo -> Rete e Internet -> Centro connessioni di rete e condivisione”. Fare doppio clic sulla connessione Internet disponibile, che aprirà una finestra pop-up Stato Wi-Fi.
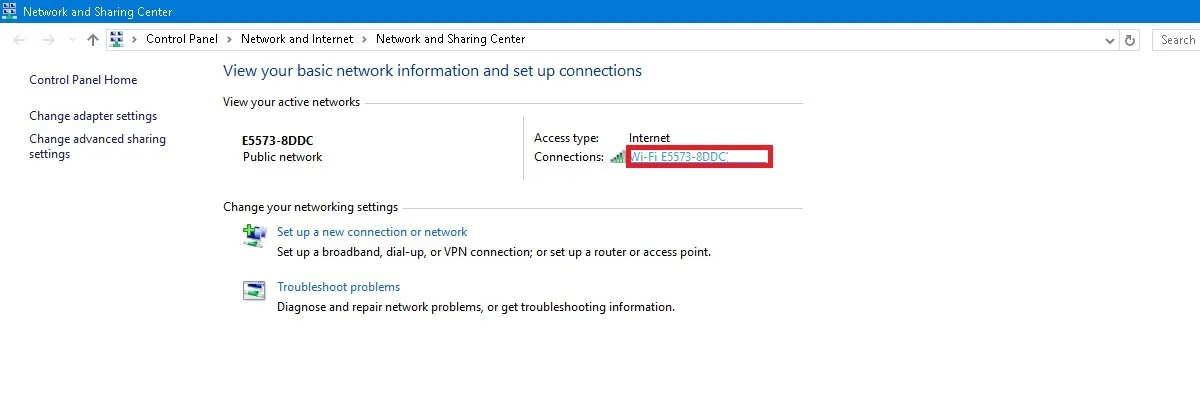
- Fai clic su “Proprietà”.
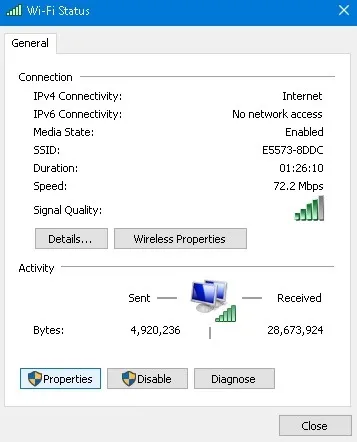
- Passare a “Protocollo Internet versione 6 (TCP/IPv6)” e disabilitarlo.
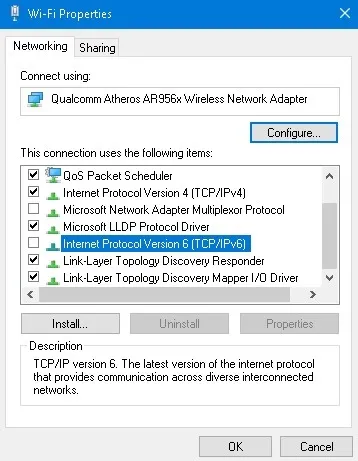
- Se i problemi persistono a causa del codice di errore, inserisci il prompt dei comandi in modalità amministratore e i seguenti comandi uno dopo l’altro.
net stop wuauserv
net stop cryptSvc
net stop bits
net stop msiserver
- Riavvia il dispositivo, quindi controlla di nuovo la connessione Wi-Fi. I problemi dovuti a 0x80070422 dovrebbero essere risolti.
Come risolvere ed evitare aggiornamenti di Windows interrotti
Se il problema che hai riscontrato con un nuovo aggiornamento di Windows è che l’installazione si interrompe a una certa percentuale o, più in generale, non riesce a installarsi del tutto, prova a installare l’aggiornamento da PowerShell.
- Apri PowerShell come amministratore digitandolo nella ricerca del menu Start.
- In PowerShell, usa questo comando:
Install-Module PSWindowsUpdate
- Potrebbe essere necessario installare e importare il provider NuGet. Premi “Y” per Sì e lascia che installi il pacchetto.
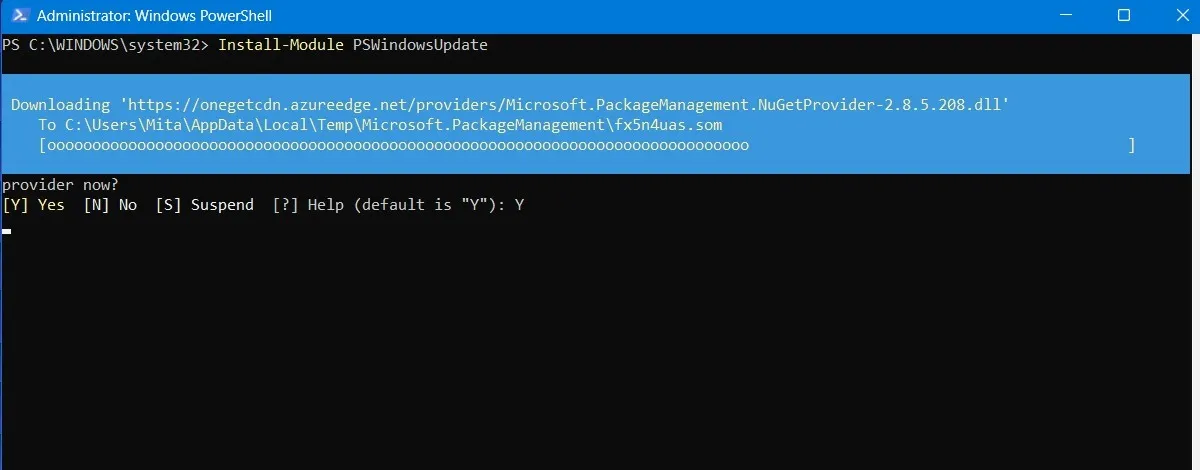
- Potresti ricevere un avviso che stai installando i moduli da un repository non attendibile. Digitare “A” per consentire tutte le modifiche.
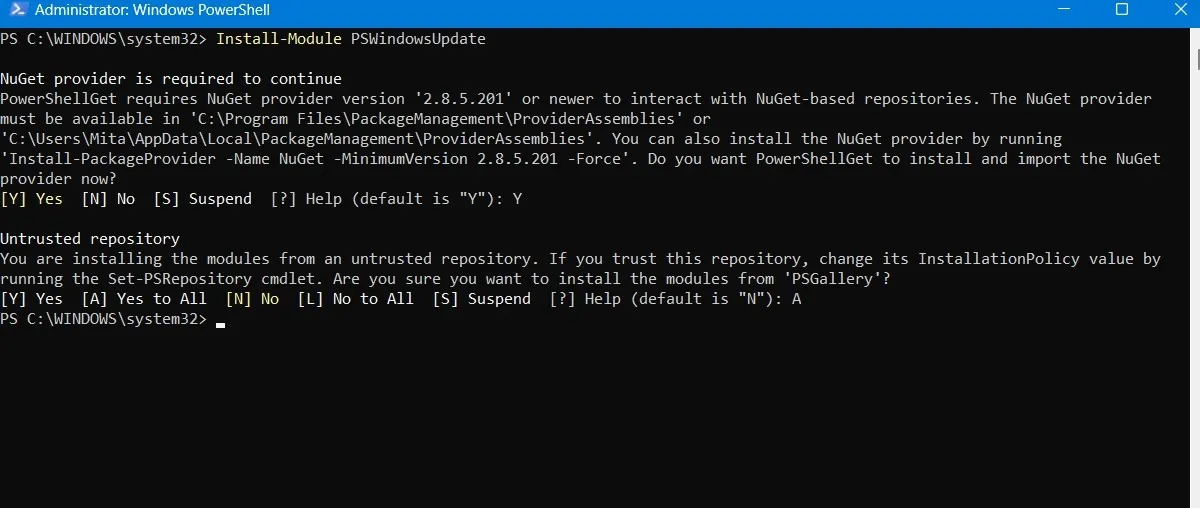
- Controlla gli ultimi aggiornamenti di Windows digitando quanto segue in PowerShell:
Get-WindowsUpdate
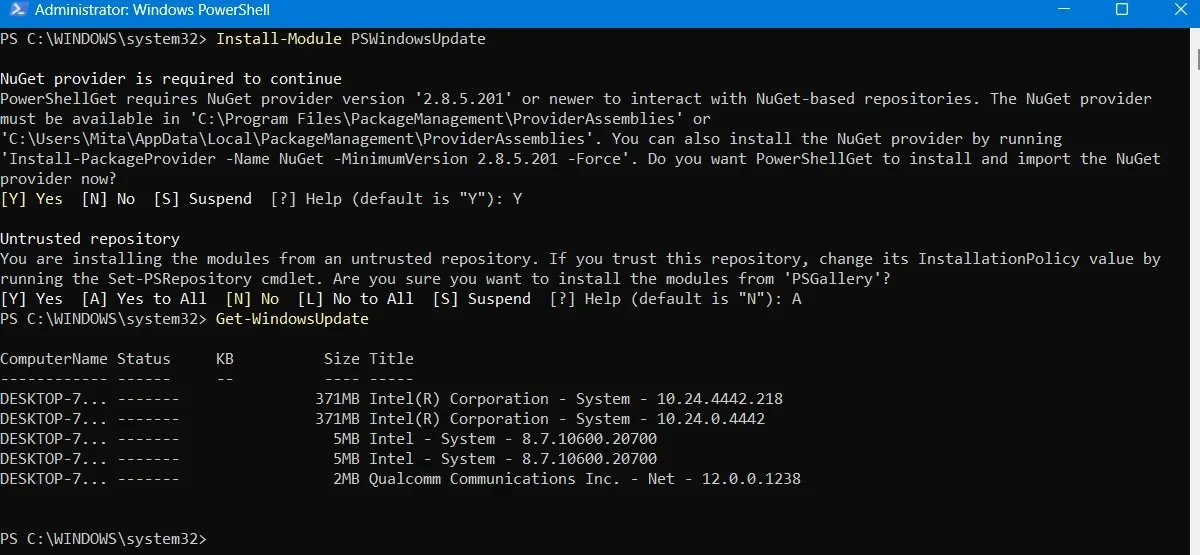
- Dopo aver confermato che ci sono aggiornamenti da installare, digita il seguente comando. Potrebbe inoltre essere chiesto se si desidera eseguire questa azione, a cui è necessario digitare “A” per finalizzare.
Install-WindowsUpdate
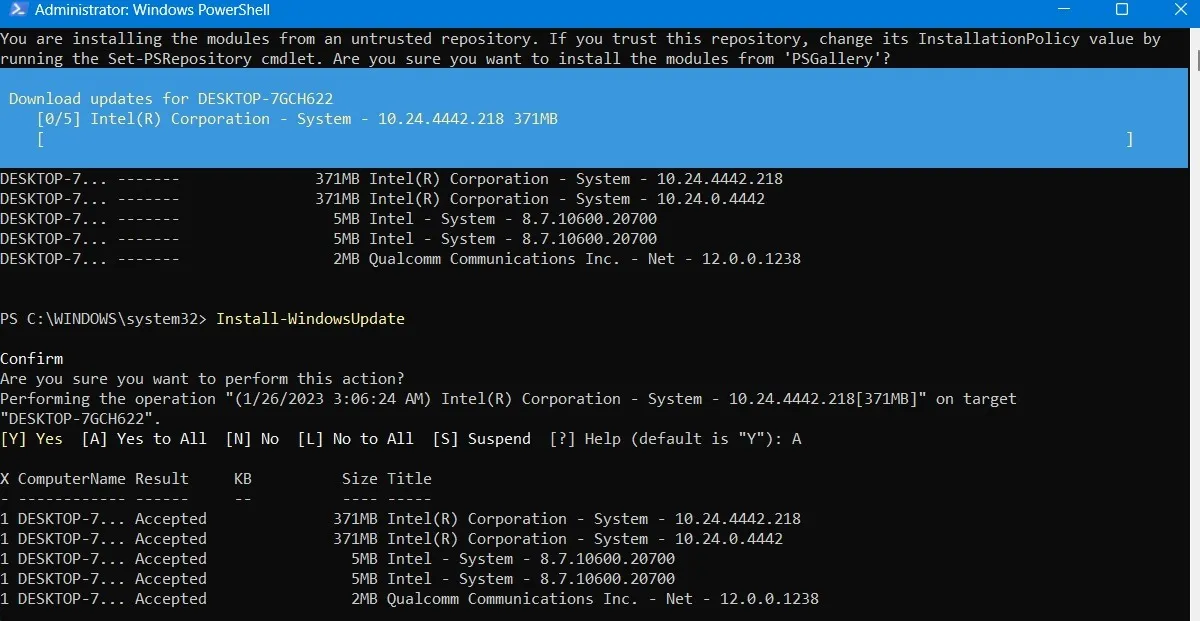
- Attendi che gli aggiornamenti di Windows non funzionanti si risolvano da soli. Verranno eseguiti automaticamente nella finestra di PowerShell.
Installa gli aggiornamenti facoltativi
Se accedi alla schermata di aggiornamento di Windows andando su “Impostazioni -> Windows Update -> Opzioni avanzate -> Opzioni aggiuntive”, troverai il menu “Aggiornamenti opzionali”.
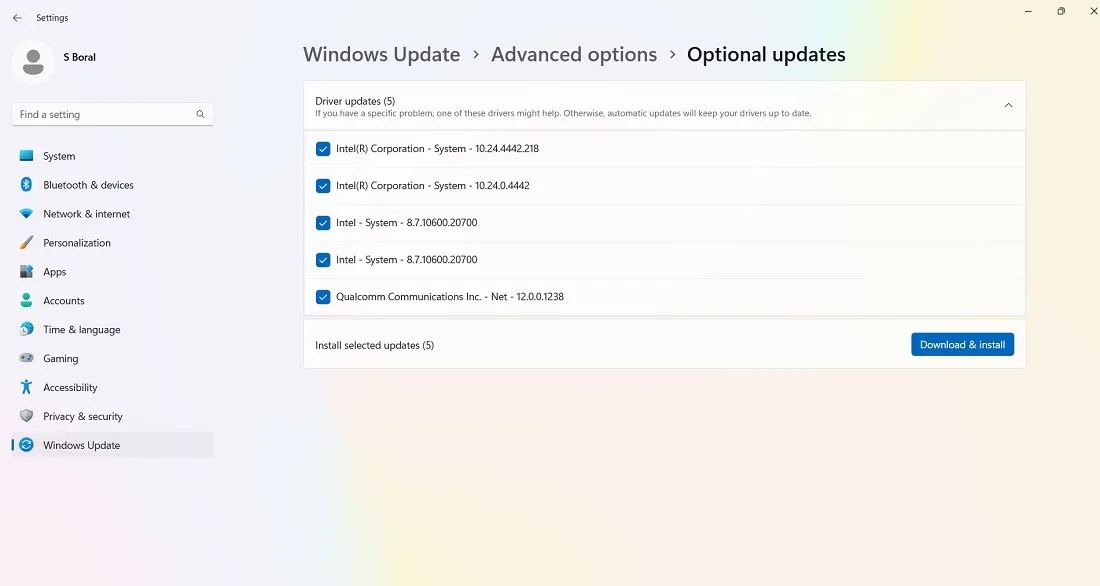
Questi aggiornamenti sono progettati specificamente per risolvere problemi di funzionalità, qualità e driver per i recenti aggiornamenti di Windows. Diventano aggiornamenti “corretti” poche settimane dopo, una volta che sono stati accuratamente testati.
Questi aggiornamenti sono comunque abbastanza stabili e potrebbero valere la pena provare se un recente aggiornamento ha rotto qualcosa in Windows.
Disinstalla gli aggiornamenti di Windows
È possibile disinstallare gli aggiornamenti di Windows più piccoli (per eseguire il rollback delle build, vedere la sezione successiva) procedendo come segue:
- In Windows 10, vai su “Pannello di controllo -> Programmi -> Programmi e funzionalità -> Aggiornamenti installati”.

- Scorri verso il basso nel riquadro principale fino all’intestazione “Microsoft Windows” e vedrai tutti gli aggiornamenti KB e di sicurezza per Windows 10 insieme alle date in cui sono stati installati. Fai clic con il pulsante destro del mouse su quello che desideri disinstallare e riavvia il PC.
- Windows 11 ha anche la possibilità di disinstallare gli aggiornamenti recenti. Visita “Impostazioni -> Windows Update -> Disinstalla aggiornamenti” e fai clic sul pulsante “Disinstalla” accanto all’aggiornamento che desideri eliminare. In questo esempio, stiamo disinstallando l’aggiornamento della sicurezza 2023-07 per luglio 2023, KB5028185.
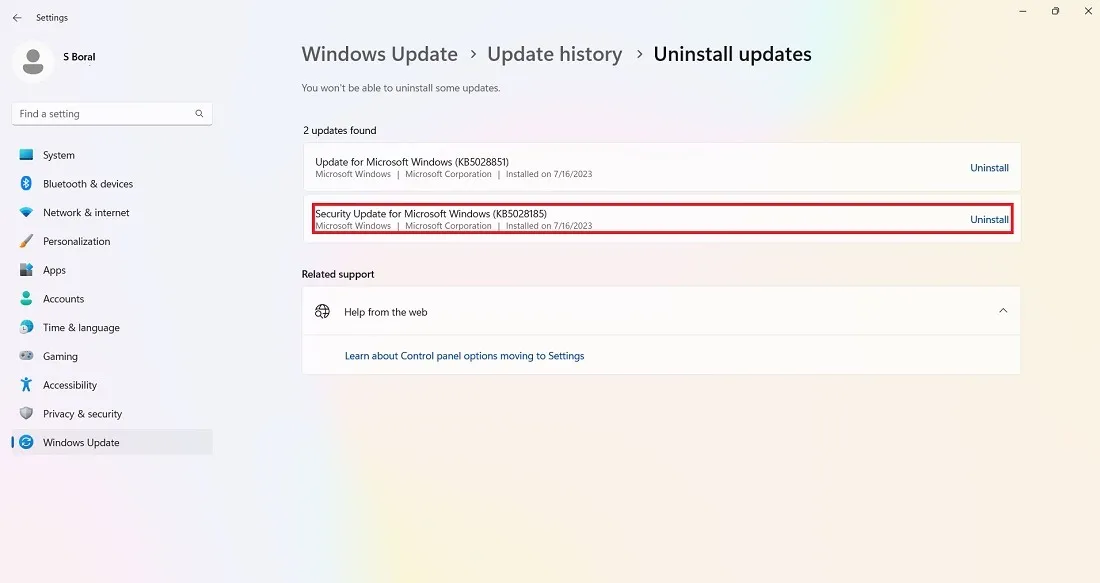
Come ripristinare le build di Windows
Dopo ogni aggiornamento importante, Windows ti offre una finestra di 10 giorni per tornare a una versione precedente. È una funzione utile e dovrebbe darti abbastanza tempo per giudicare se hai un aggiornamento problematico. Ovviamente, questo non ripristinerà i tuoi file se Windows li elimina, ma almeno sarai su una versione più stabile del sistema operativo.
- Vai su “Impostazioni -> Aggiornamento e sicurezza -> Ripristino” in Windows 10 o “Impostazioni -> Sistema -> Ripristino” in Windows 11.
- Sotto “Ripristina questo PC”, dovresti vedere l’opzione “Torna indietro” alla versione precedente di Windows.
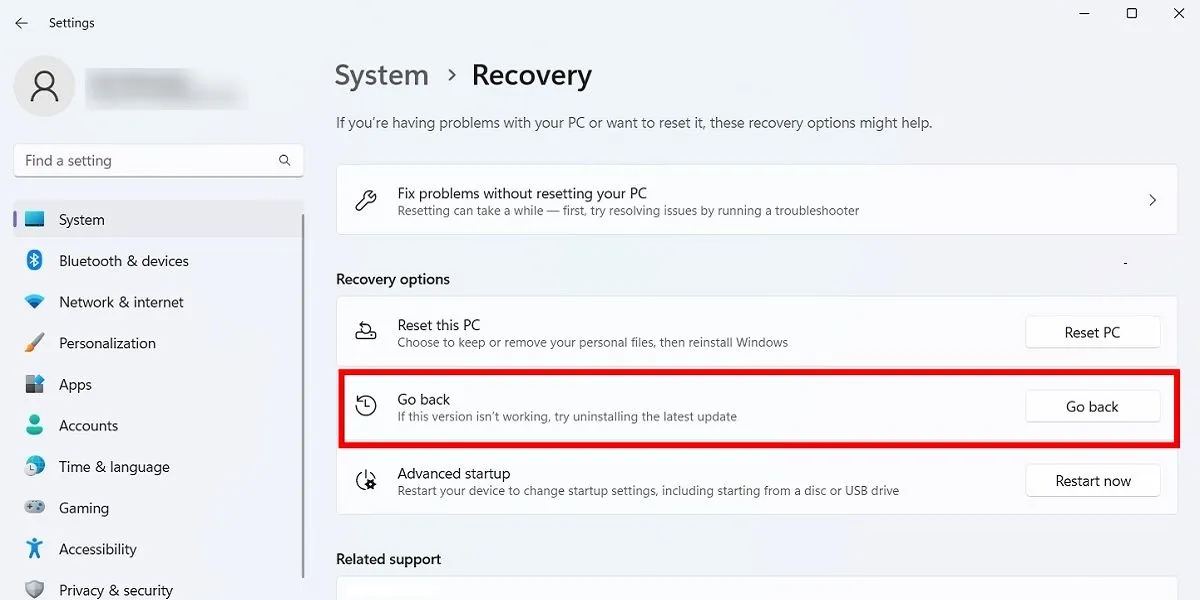
- Fai clic su “Inizia”, quindi segui i passaggi per ripristinare Windows. Ancora una volta, questa opzione è disponibile solo per 10 giorni dopo un aggiornamento della build di Windows.
Controlla la tua build di Windows
Prima di esaminare il rollback e correggere gli aggiornamenti di Windows interrotti, è necessario controllare la build di Windows che si sta attualmente utilizzando per confermare quali problemi si stanno verificando.
- Vai su “Impostazioni -> Windows Update -> Cronologia aggiornamenti” (in Windows 11) o “Impostazioni -> Aggiornamento e sicurezza -> Windows Update -> Visualizza cronologia aggiornamenti” (in Windows 10).
- Nella nuova finestra, fai clic sulla freccia accanto a “Aggiornamenti funzionalità” per vedere la versione di Windows che stai attualmente utilizzando e fai clic su “Aggiornamenti qualità” per vedere tutti gli aggiornamenti KB più piccoli che hai installato.

- Troverai anche “Aggiornamenti delle definizioni”, che sono aggiornamenti di intelligence sulla sicurezza relativi a Microsoft Defender.
- In fondo all’elenco, potresti trovare “Altri aggiornamenti” relativi a programmi come lo strumento di rimozione del software dannoso di Windows, aggiornamenti di intelligence e patch di sicurezza.

Metti in pausa gli aggiornamenti di Windows
Un’altra cosa che puoi fare per evitare di ottenere i problemi di aggiornamento di cui sopra e altro ancora è assumere il controllo quando Windows si aggiorna. In questo modo, puoi evitare di ricevere gli aggiornamenti nel momento in cui Microsoft li lancia, monitorare le notizie per un po ‘per vedere se si verificano errori importanti, quindi eseguire manualmente l’aggiornamento da solo.
Se stai utilizzando Windows 11, vai su “Impostazioni -> Windows Update -> Altre opzioni -> Sospendi aggiornamenti” e scegli il numero di settimane in cui desideri posticipare gli aggiornamenti in futuro (dall’impostazione predefinita di una settimana fino a un massimo di cinque settimane).
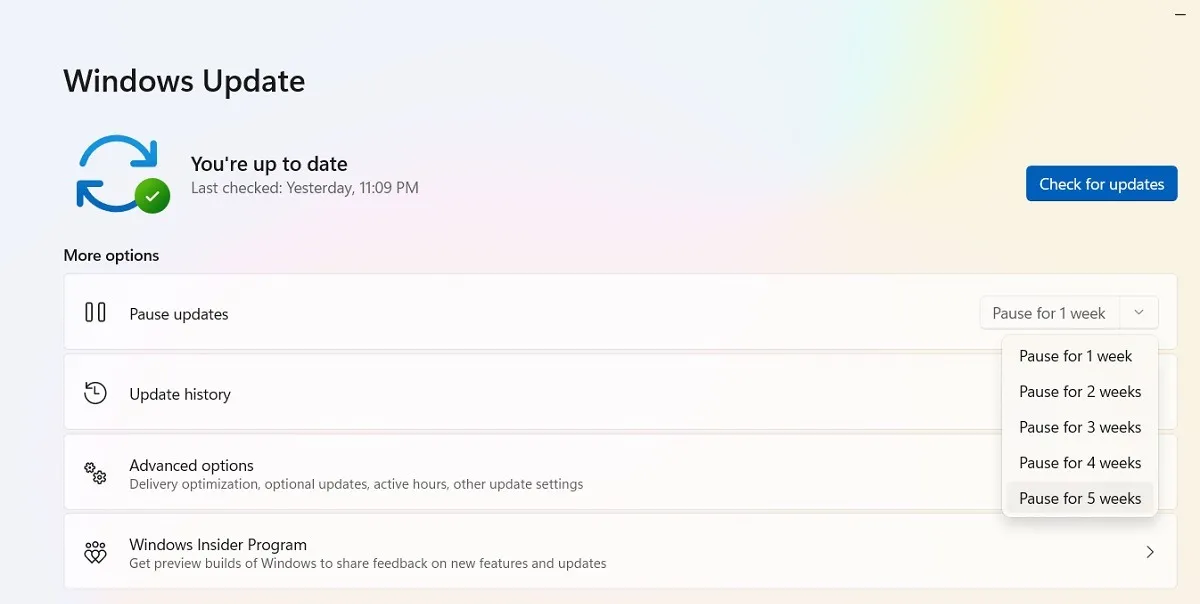
In Windows 10 Home, Pro, Enterprise, Education o S, puoi posticipare gli aggiornamenti selezionando la stessa opzione disponibile in “Impostazioni -> Aggiornamento e sicurezza -> Windows Update”. In alcune versioni di Windows 10, potrebbe essere indicato come “Rinvia” invece di “Pausa” e disponibile sotto un’intestazione diversa.

Blocca completamente gli aggiornamenti di Windows
Se desideri bloccare completamente gli aggiornamenti di Windows per un tempo indefinito, disabilita il servizio Windows Update principale tramite l’editor del Registro di sistema.
- Fare clic su Start, digitare
regedite aprire l’Editor del Registro di sistema. - Passare al seguente percorso e fare clic con il pulsante destro del mouse su “Start” per modificarlo:
Computer\HKEY_LOCAL_MACHINESYSTEM\CurrentControl\Set\Services\WaaSMedicSvc
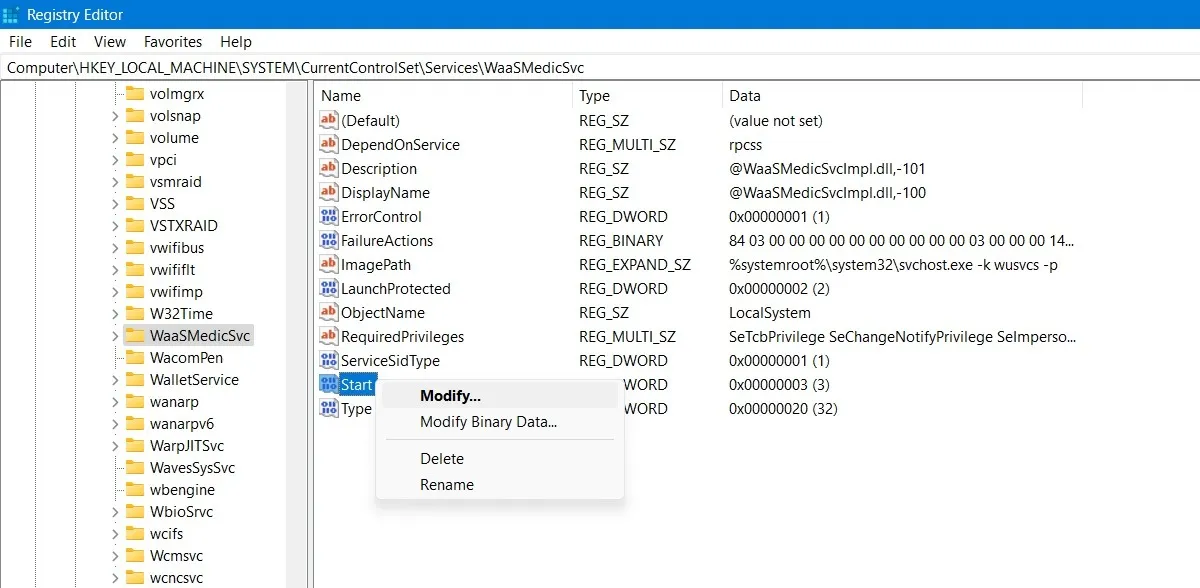
- Modifica e modifica i suoi “Dati valore” in “4”.
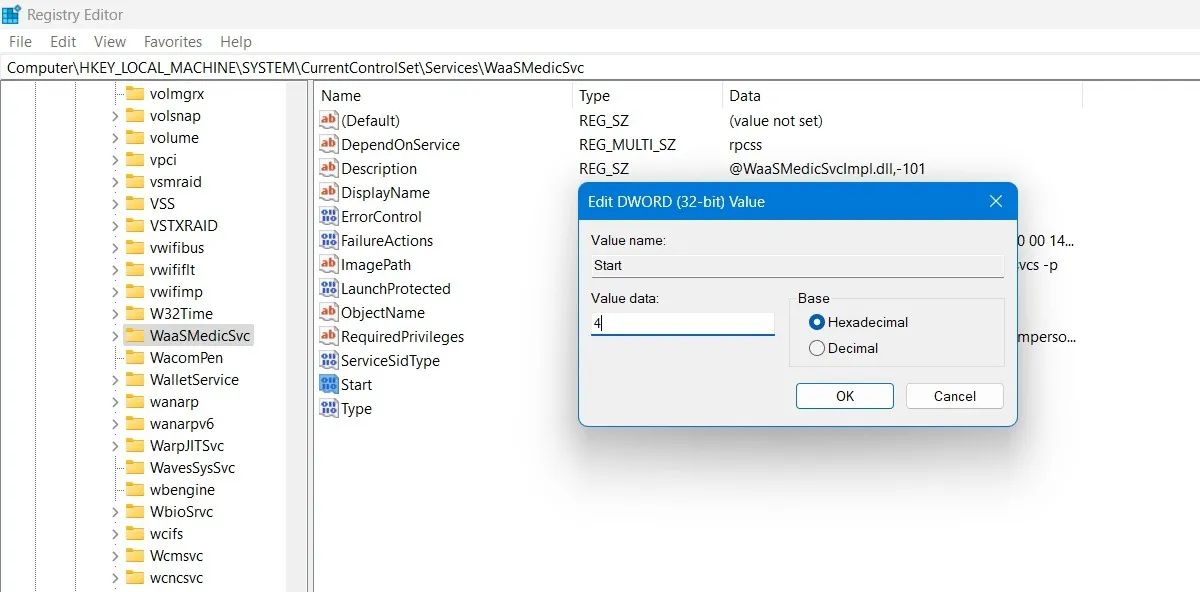
- Riavvia il PC, quindi vai alla finestra “Servizi” utilizzando la funzione di ricerca in Windows.
- Puoi disabilitare il servizio Windows Update nella stessa finestra, come mostrato sopra.
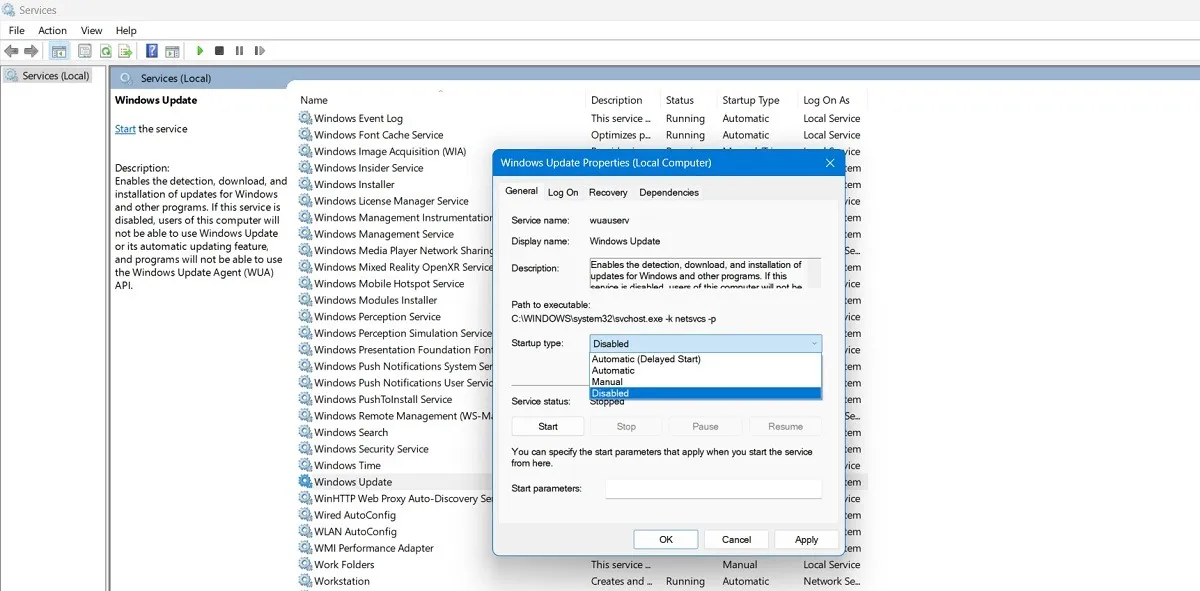
Poche cose su PC sono più frustranti di un aggiornamento (apparentemente per migliorare le prestazioni) che blocca il tuo sistema, ma sfortunatamente Microsoft ha ancora del lavoro da fare in questo senso. Altri problemi iniziali con Windows includono la ricerca nel menu Start che non funziona , Microsoft Store non funzionante e un microfono malfunzionante . Possiamo aiutarti anche con questi!
Credito immagine: Pixabay . Tutti gli screenshot di Sayak Boral.



Lascia un commento