Tutte le celle unite devono avere la stessa dimensione Errore di Excel
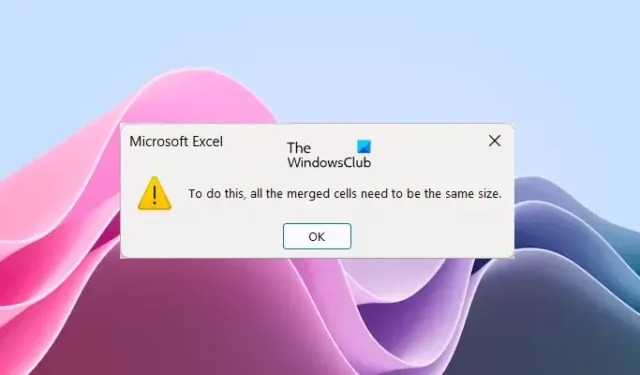
Durante l’ordinamento dei dati in Excel, se viene visualizzato l’errore ” Tutte le celle unite devono avere le stesse dimensioni “, questo articolo ti aiuterà. Durante la gestione dei dati in Excel, potrebbe essere necessario ordinarli molte volte. Ma se Excel mostra questo errore, non puoi farlo poiché impedisce a Excel di ordinare i dati.
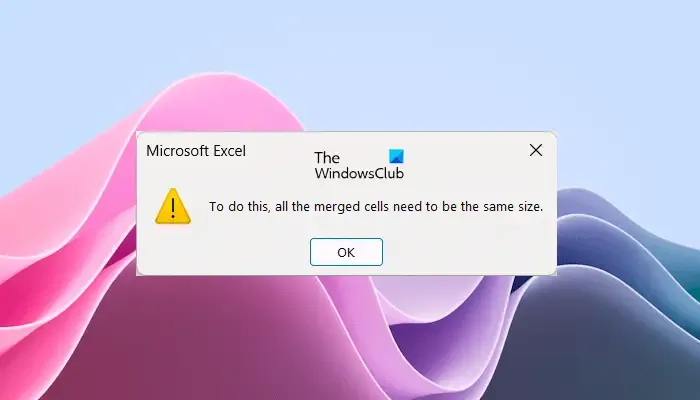
Il messaggio di errore completo visualizzato da Excel è:
Per fare ciò, tutte le celle unite devono avere le stesse dimensioni.
fix Tutte le celle unite devono avere la stessa dimensione Errore di Excel
Se non riesci a ordinare i dati in Excel a causa dell’errore “Tutte le celle unite devono avere le stesse dimensioni”, utilizza le soluzioni fornite in questo articolo. È chiaro dal messaggio di errore che hai alcune celle unite nei tuoi dati a causa delle quali Excel non è in grado di ordinare i dati. Pertanto, per correggere questo errore, devi trovare e separare le celle unite in Excel.
Puoi separare le celle unite tramite:
- Individuazione manuale delle celle unite
- Individuazione delle celle unite utilizzando la funzione Trova e sostituisci
Se disponi di piccoli dati in Excel, puoi individuare manualmente le celle unite. Ma se disponi di dati di grandi dimensioni in Excel, individuare manualmente le celle unite può essere frustrante e richiedere molto tempo. Pertanto, il modo più semplice per individuare le celle unite in dati di grandi dimensioni consiste nell’utilizzare la funzione Trova e sostituisci. Vediamo come utilizzare la funzione Trova e sostituisci in Excel per individuare le celle unite.
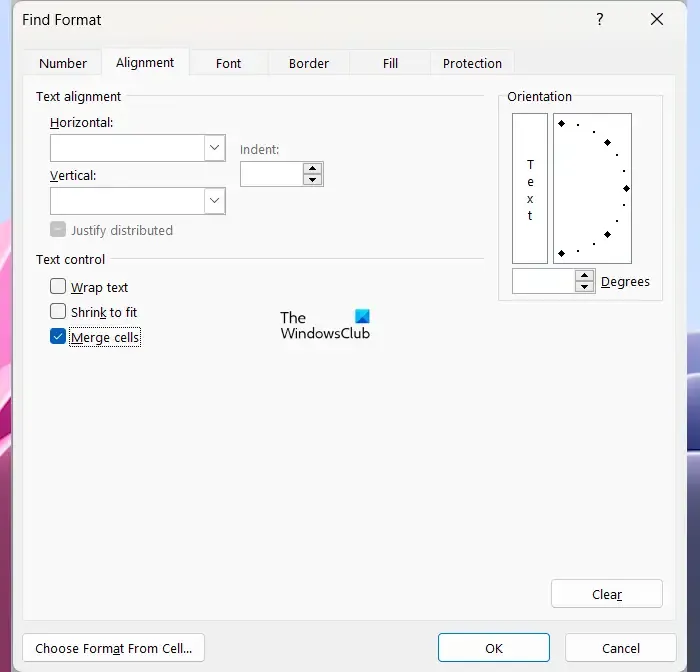
- Apri Microsoft Excel.
- Apri il tuo foglio di lavoro.
- Premi i tasti Ctrl + F.
- Apparirà la finestra Trova e sostituisci . Nella scheda Trova , fai clic sul pulsante Formato .
- Si aprirà la finestra Trova formato .
- Vai alla scheda Allineamento .
- Nella sezione Controllo testo , deseleziona tutte le caselle di controllo e lascia selezionata la casella Unisci celle .
- Fare clic su OK .
- Ora, fai clic su Trova tutto .
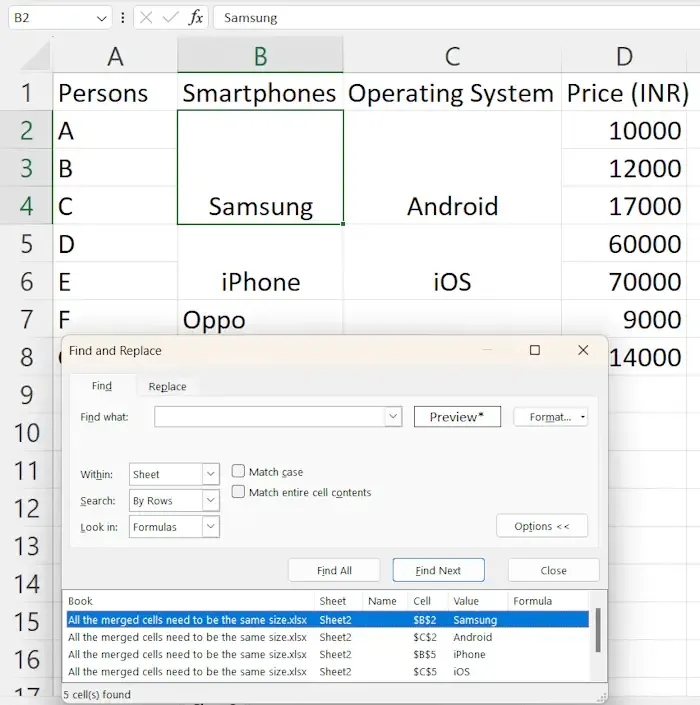
Quando fai clic sul pulsante Trova tutto, Excel ti mostrerà tutte le celle unite nei tuoi dati insieme ai loro indirizzi di cella. Fare clic su uno dei risultati nell’elenco per evidenziare la cella unita nei dati. Dopo aver evidenziato la cella unita, puoi separarla.
Per separare le celle unite, seguire i passaggi forniti di seguito:
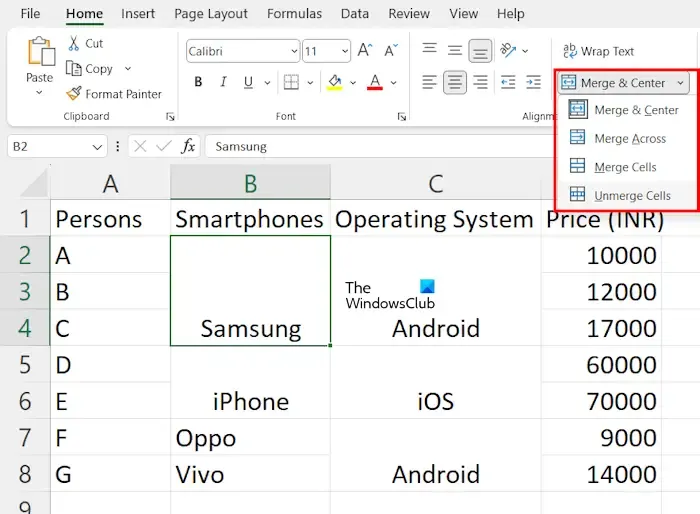
- Seleziona la cella unita nei tuoi dati.
- Seleziona la scheda Home .
- Sotto il gruppo Allineamento , fai clic sulla freccia dell’elenco a discesa Unisci e centra e seleziona Separa celle .
Dopo aver separato le celle, puoi ordinare i tuoi dati ed Excel non ti mostrerà l’errore. Ma prima di ordinare i dati, non dimenticare di inserire i dati nelle celle vuote. Se ritieni che il metodo di cui sopra richieda molto tempo, puoi facilmente separare tutte le celle unite con un solo clic. Per fare ciò, premi Ctrl + A per selezionare tutte le celle nei tuoi dati. Ora vai su ” Home > Unisci e centra (elenco a discesa) > Separa celle “. Questo separerà tutte le celle nei tuoi dati.
L’unione delle celle unite crea anche celle vuote. È importante inserire i valori corretti nelle celle vuote per evitare errori nei dati dopo averli ordinati. Se disponi di dati piccoli, puoi riempire manualmente le celle vuote con i valori corretti. Ma se disponi di un set di dati di grandi dimensioni, potrebbero verificarsi errori.
Per evitare errori, puoi evidenziare tutte le celle vuote con il colore. C’è un modo semplice per farlo. Seguire i passaggi forniti di seguito:
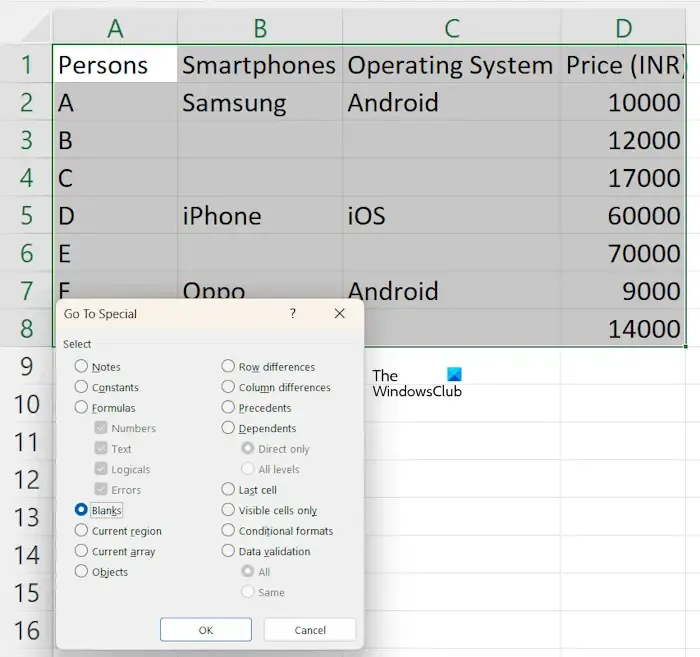
- Dopo aver separato le celle nei dati, seleziona l’intervallo di celle nei dati.
- Vai alla scheda Home .
- Nel gruppo Modifica , seleziona ” Trova e seleziona > Vai a “.
- Fare clic su Speciale e selezionare Vuoti .
- Ora, fai clic su OK .
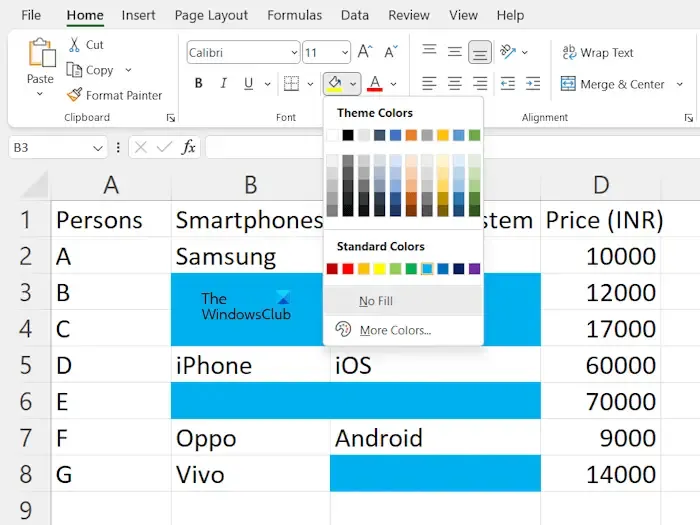
Successivamente, Excel evidenzierà tutte le celle vuote. Ora, fai clic sull’icona Colore riempimento nella scheda Home , quindi seleziona il colore che preferisci. Successivamente, Excel evidenzierà tutte le celle vuote con il colore selezionato.
Ora puoi inserire facilmente i dati nelle celle colorate vuote utilizzando la maniglia di riempimento . Quando hai finito, puoi ordinare i dati in Excel e non vedrai il messaggio di errore “Tutte le celle unite devono avere le stesse dimensioni”.
Perché Excel dice che tutte le celle unite devono avere le stesse dimensioni?
Excel dice che tutte le celle unite devono avere le stesse dimensioni se in precedenza hai unito alcune celle ma non tutte le celle si trovano nell’intervallo di ordinamento o se in precedenza hai unito tutte le celle nell’intervallo di ordinamento e le celle non sono nello stesso misurare.
Come si uniscono le celle in Excel?
Unire le celle in Excel è facile. Seleziona le celle, quindi vai su “Unisci e centra> Unisci celle”. Troverai questa opzione nel gruppo Allineamento nella scheda Home.



Lascia un commento