WordPad impiega molto tempo per aprirsi o non aprirsi
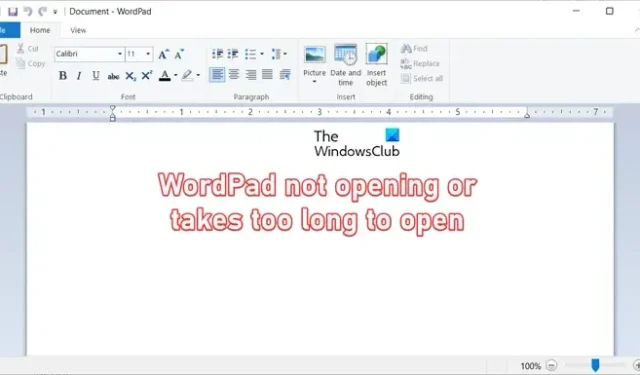
Se WordPad impiega troppo tempo per aprirsi o semplicemente non si apre sul tuo PC Windows , questa guida ti aiuterà a risolvere il problema.

Perché il mio file WordPad non si apre?
Se la tua app WordPad non si apre, potrebbe essere dovuto a diversi motivi. Alcune potenziali cause di questo problema includono file di sistema rotti o mancanti, infezione da malware e preferenze utente danneggiate o altri dati in WordPad.
WordPad impiega molto tempo per aprirsi o non aprirsi
Se WordPad non si apre sul tuo PC Windows o se l’apertura richiede troppo tempo, ecco i metodi che puoi utilizzare per risolvere il problema:
- Apri WordPad direttamente dalla cartella di installazione.
- Eseguire una scansione SFC.
- Scansiona il tuo sistema alla ricerca di malware.
- Ripristina WordPad utilizzando l’editor del Registro di sistema.
- Disinstalla e reinstalla WordPad
- Usa un’alternativa a WordPad.
- Disattiva e riattiva la scheda di rete.
1] Apri WordPad direttamente dalla cartella di installazione
La prima cosa che puoi fare quando WordPad non si apre o impiega troppo tempo è eseguire l’app direttamente dalla sua cartella di installazione. Puoi aprire la directory di installazione di WordPad ed eseguire il file wordpad.exe con privilegi di amministratore. Diamo un’occhiata alla procedura passo-passo per farlo:
Innanzitutto, apri Esplora file utilizzando Win + E e vai alla directory in cui è presente l’eseguibile principale di WordPad. È disponibile al seguente indirizzo:
C:\Programmi (x86)\Windows NT\Accessori
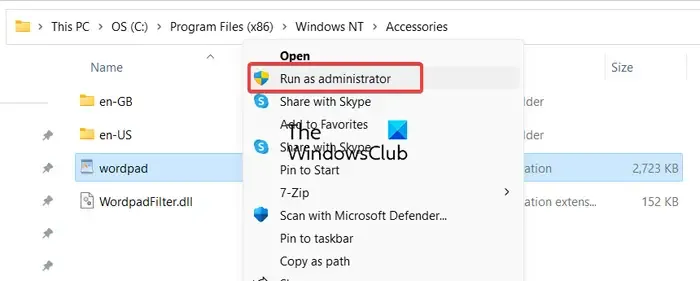
Quindi, fai clic con il pulsante destro del mouse sul file wordpad.exe e, dal menu contestuale visualizzato, scegli l’ opzione Esegui come amministratore .
Successivamente, fai clic su Sì nel prompt UAC e verifica se l’app WordPad si apre correttamente o meno.
Nel caso in cui il problema rimanga lo stesso, passa alla correzione successiva per risolverlo.
2] Eseguire una scansione SFC
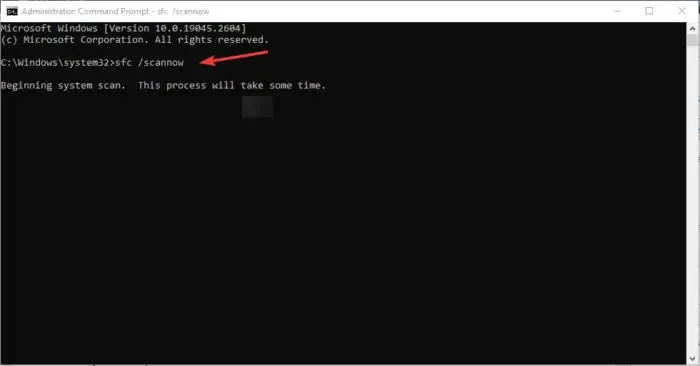
Potrebbe essere un file di sistema danneggiato o mancante a causare il problema. Pertanto, se lo scenario è applicabile, è possibile utilizzare l’utilità della riga di comando integrata di Windows chiamata System File Checker (SFC) per riparare i file di sistema danneggiati. Ecco il comando che devi usare per eseguire una scansione SFC.
Innanzitutto, apri il prompt dei comandi con i diritti di amministratore e inserisci il comando seguente:
sfc /scannow
Al termine del comando, riavvia il computer e controlla se il problema è stato risolto.
3] Scansiona il tuo sistema alla ricerca di malware
Questo problema potrebbe essere causato se il tuo computer è stato infettato da un virus o malware. Quindi, puoi eseguire una scansione antivirus sul tuo computer e rimuovere potenziali minacce dal tuo PC. Successivamente, apri WordPad e controlla se il problema è stato risolto.
4] Ripristina WordPad utilizzando l’editor del registro
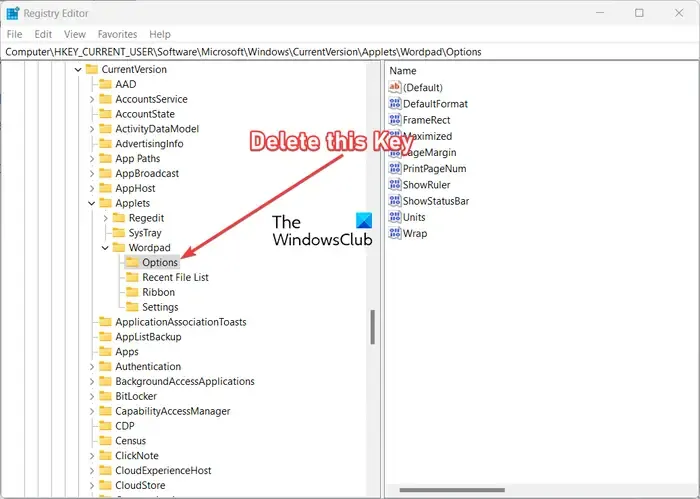
Se il problema persiste, puoi provare a ripristinare le impostazioni predefinite dell’app WordPad. Potrebbero essere alcuni dati utente e preferenze danneggiati associati a WordPad a causare il problema. Quindi, in tal caso, puoi ripristinare WordPad e vedere se il problema è stato risolto.
Per fare ciò, è necessario utilizzare l’Editor del Registro di sistema e apportare alcune modifiche ad esso. Tuttavia, prima di farlo, si consiglia vivamente di creare un backup del registro poiché qualsiasi modifica errata può causare gravi danni al PC.
Ora puoi seguire i passaggi seguenti per ripristinare WordPad:
Innanzitutto, apri Esegui usando Win + R e inserisci regedit nella sua casella Apri per aprire rapidamente l’app Editor del Registro di sistema.
Successivamente, passa al seguente indirizzo nella barra degli indirizzi:
HKEY_CURRENT_USER\SOFTWARE\Microsoft\Windows\CurrentVersion\Applets\Wordpad\
Ora, fai clic con il pulsante destro del mouse sulla chiave Opzioni nella posizione sopra e scegli l’ opzione Elimina dal menu contestuale visualizzato per eliminare la chiave.
Al termine, chiudi l’Editor del Registro di sistema e riavvia il computer. Al prossimo avvio, prova ad aprire WordPad e verifica se il problema è stato risolto o meno.
5] Come disinstallare e reinstallare Microsoft WordPad
Puoi disinstallare e reinstallare WordPad
6] Usa un’alternativa a WordPad
Bene, se non riesci ancora a risolvere il problema, puoi utilizzare un’alternativa a WordPad per creare documenti di testo. Esistono diversi elaboratori di testi gratuiti che puoi utilizzare al posto di WordPad, ad esempio LibreOffice, OpenOffice, Microsoft Word, FocusWriter e altri. Se desideri creare documenti di testo semplice, Blocco note è l’opzione migliore.
7] Disattiva e riattiva la scheda di rete
Durante la ricerca di questo problema, abbiamo scoperto che, per qualche motivo, alcuni utenti interessati hanno riferito di essere in grado di aprire rapidamente WordPad dopo aver disabilitato la propria scheda di rete. Non c’è alcuna spiegazione del motivo per cui funziona, ma puoi provare questo aggiornamento rapido e verificare se ti aiuta.
Puoi aprire Gestione dispositivi dal menu Win+X, espandere il menu Schede di rete, fare clic con il pulsante destro del mouse sulla scheda di rete e scegliere l’opzione Disabilita dispositivo. Successivamente, prova ad aprire WordPad e verifica se il problema è stato risolto. Successivamente è possibile abilitare il dispositivo dell’adattatore di rete per andare online e connettersi a Internet.
Spero che questo ti aiuti!
Cosa fare se WordPad non risponde?
Se WordPad non risponde o continua a bloccarsi o bloccarsi, puoi provare a ripristinare le impostazioni predefinite dell’app WordPad. Oltre a ciò, correggi i file di sistema danneggiati o prova a rimuovere il malware dal tuo computer per risolvere il problema.



Lascia un commento