Come avviare, arrestare, disabilitare i servizi su Windows 11
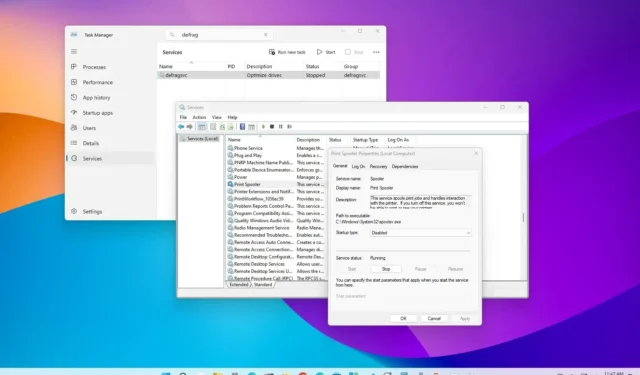
Su Windows 11 , i servizi sono piccoli programmi che vengono eseguiti in background per consentire al sistema e alle app di funzionare come previsto. Sono responsabili di un’ampia gamma di attività, come la condivisione di file, la stampa, la connettività di rete e l’autenticazione degli utenti.
Puoi gestire i servizi di Windows 11 utilizzando lo snap-in Servizi, un’interfaccia utente grafica che ti consente di visualizzare, avviare, arrestare, sospendere, riprendere e configurare i servizi. Puoi anche gestire i servizi utilizzando Task Manager e i comandi utilizzando PowerShell e il prompt dei comandi.
Questa guida ti insegnerà i passaggi per controllare i servizi su Windows 11.
Controlla i servizi da Task Manager
Per avviare, arrestare o riavviare i servizi dal Task Manager, utilizzare questi passaggi:
-
Apri Start su Windows 11.
-
Cerca Task Manager e fai clic sul risultato in alto per aprire l’app.
Nota veloce: puoi anche utilizzare l’ opzione “Task Manager” dai menu contestuali della barra delle applicazioni e del pulsante Start, oppure puoi anche utilizzare la scorciatoia da tastiera “Ctrl + Alt + Esc” .
-
Clicca su Servizi .
-
Seleziona il servizio.
-
Fare clic sul pulsante Avvia , Interrompi o Riavvia per eseguire un’azione dalla barra dei comandi.
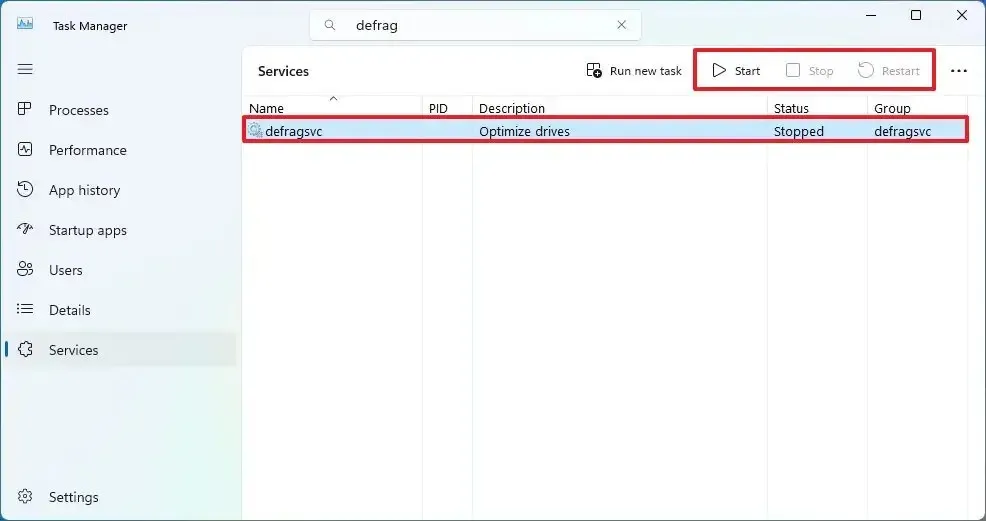
Una volta completati i passaggi, il servizio verrà avviato, interrotto o riavviato su Windows 11.
Puoi anche utilizzare la casella di ricerca per filtrare e trovare i servizi di cui hai bisogno per gestirli più velocemente.
Utilizzando il Task Manager, non è possibile accedere alle proprietà per disattivare un servizio.
Controlla i servizi dall’app Servizi
Per gestire i servizi su Windows 11, utilizza questi passaggi:
-
Apri Inizio .
-
Cerca Servizi e fai clic sul risultato in alto per aprire l’app.
-
Seleziona il servizio.
-
Fare clic sul pulsante Avvia , Interrompi o Riavvia per eseguire un’azione dalla barra dei comandi.
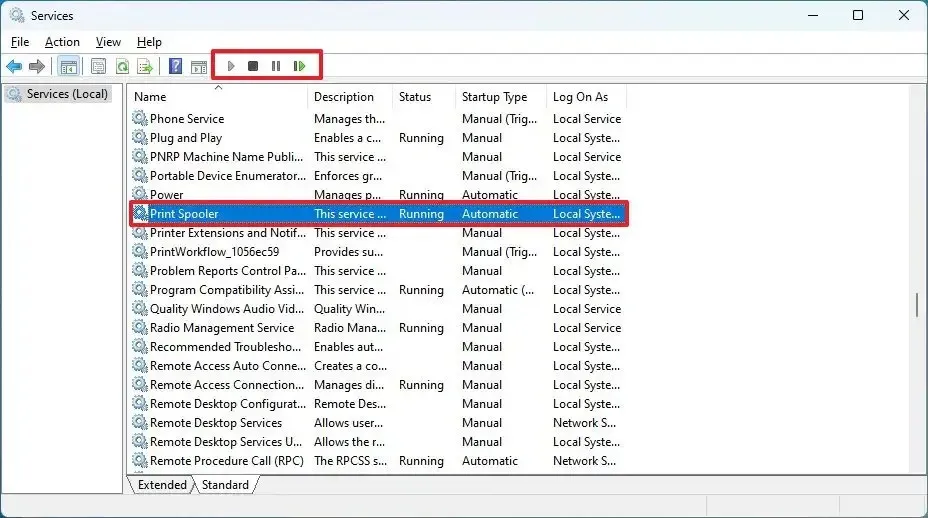
-
(Facoltativo) Fare clic con il pulsante destro del mouse sul servizio e selezionare l’ opzione Proprietà .
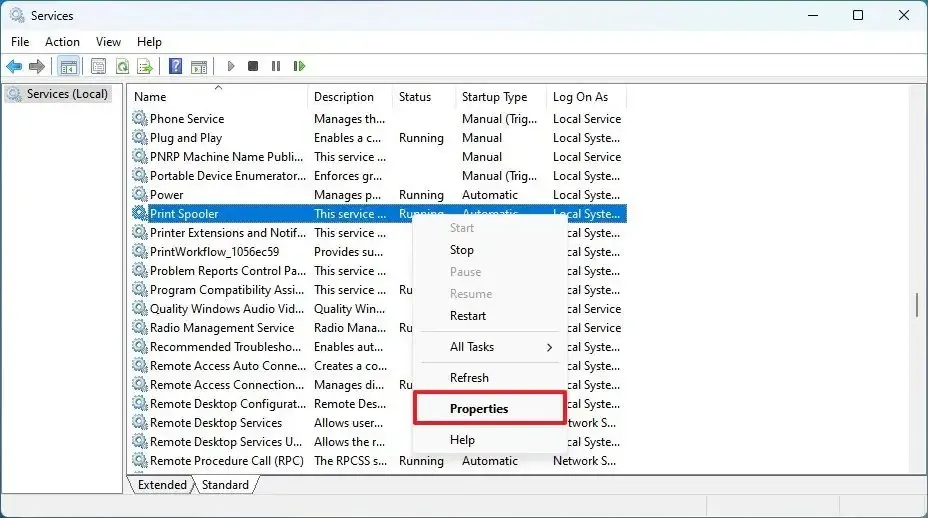
-
Scegli il tipo di avvio o l’ opzione Disabilitato per disattivare il servizio dall’impostazione “Tipo di avvio”.
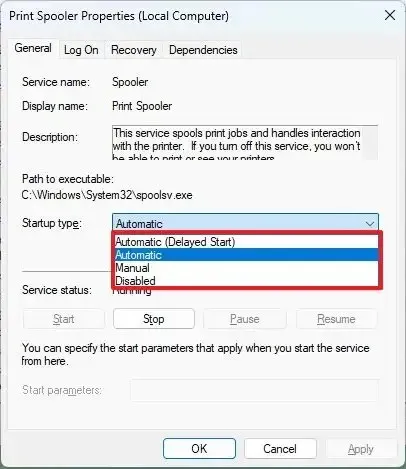
-
Fare clic sul pulsante Applica .
-
Fare clic sul pulsante OK .
Dopo aver completato i passaggi, l’app o il servizio di sistema applicherà l’azione.
Controlla i servizi dal prompt dei comandi
Per avviare, arrestare o disattivare i servizi tramite il prompt dei comandi, utilizzare questi passaggi:
-
Apri Inizio .
-
Cerca Prompt dei comandi , fai clic con il pulsante destro del mouse sul risultato superiore e seleziona l’ opzione Esegui come amministratore .
-
Digita il seguente comando Prompt dei comandi per interrompere un servizio su Windows 11 e premi Invio :
net stop "NAME-SERVICE"Nel comando, cambia “NAME-SERVICE” con il nome effettivo del servizio. Ad esempio, per arrestare il servizio di deframmentazione dischi, puoi utilizzare il
net stop "defragsvc"comando.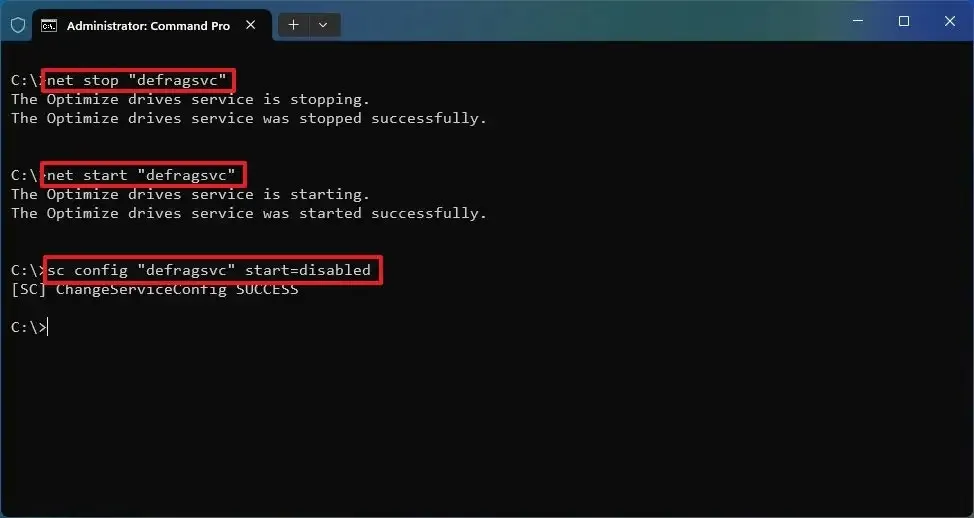
-
Digita il seguente comando per avviare un servizio e premi Invio :
net start "NAME-SERVICE" -
Digita il seguente comando per disattivare un servizio specifico e premi Invio :
sc config "NAME-SERVICE"start=disabled -
Digita il seguente comando per abilitare un servizio specifico e premi Invio :
sc config "NAME-SERVICE"start=auto -
Digita il comando seguente per impostare l’avvio del servizio su richiesta e premi Invio :
sc config "NAME-SERVICE"start=demand -
Digita il seguente comando per avviare un servizio automaticamente ma con ritardo e premi Invio :
sc config "NAME-SERVICE"start=delayed-auto -
(Facoltativo) Digita il seguente comando per visualizzare un elenco di tutti i servizi e premi Invio :
sc queryex state=all type=service
Una volta completati i passaggi, verrà eseguito il comando per applicare l’azione al servizio.
Controlla i servizi da PowerShell
Per controllare Windows 11 e i servizi dell’applicazione tramite PowerShell, utilizza questi passaggi:
-
Apri Inizio .
-
Cerca PowerShell , fai clic con il pulsante destro del mouse sul risultato superiore e seleziona l’ opzione Esegui come amministratore .
-
Digita il seguente comando di PowerShell per arrestare un servizio su Windows 11 e premi Invio :
Stop-Service -Name "NAME-SERVICE"Nel comando, cambia “NAME-SERVICE” con il nome effettivo del servizio. Ad esempio, per arrestare il servizio Spooler di stampa, puoi utilizzare il
Stop-Service -Name "spooler"comando.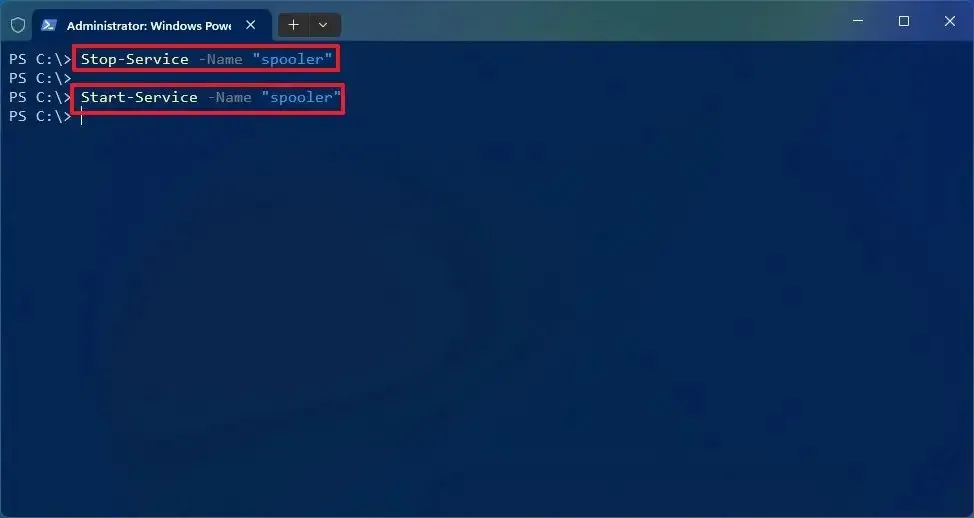
-
Digita il seguente comando per avviare un servizio e premi Invio :
Start-Service -Name "NAME-SERVICE" -
Digita il seguente comando per disabilitare un servizio e premi Invio :
Set-Service -Name "NAME-SERVICE"-Status stopped -StartupType disabled -
Digita il seguente comando per abilitare un servizio utilizzando l’opzione di avvio automatico e premi Invio :
Set-Service -Name "SERVICE-NAME"-Status running -StartupType automatic -
Digita il seguente comando per abilitare un servizio utilizzando l’opzione di avvio ritardato automatico e premi Invio :
Set-Service -Name "SERVICE-NAME"-StartupType AutomaticDelayed -
(Facoltativo) Digita il seguente comando per visualizzare tutti i servizi su Windows 11 e premi Invio :
Get-Service
Dopo aver completato i passaggi, il comando di PowerShell applicherà l’azione al servizio in Windows 11.



Lascia un commento