Spotify dice Nessuna connessione Internet su telefono o PC
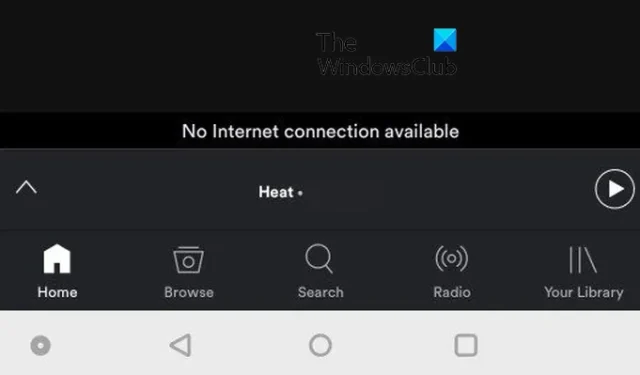
Se continui a ricevere un messaggio di errore ” Nessuna connessione Internet disponibile ” su Spotify , questo post è per te. Qui discuteremo del motivo per cui Spotify non è in grado di connettersi a Internet sul tuo telefono o PC e su come risolverlo. Quindi iniziamo.
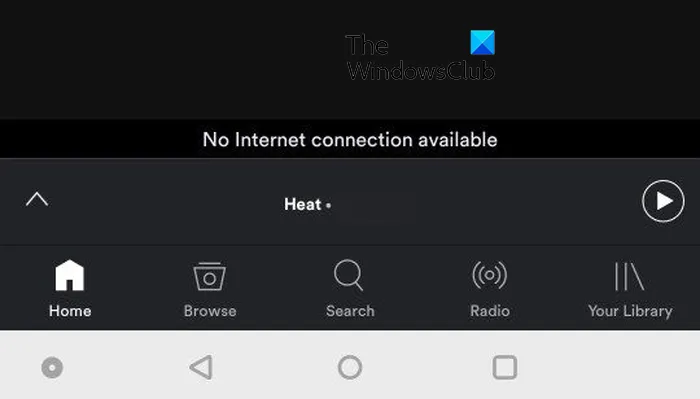
Perché Spotify continua a dire che non ho una connessione Internet?
L’errore Nessuna connessione Internet su Spotify di solito si verifica se la tua connessione Internet è instabile o troppo debole. Tuttavia, potrebbero esserci altri fattori che potrebbero impedire a Spotify di connettersi a Internet sul tuo dispositivo. Questi motivi includono cache dell’app obsoleta o danneggiata, utilizzo limitato dei dati per l’app, versione dell’app obsoleta e ostacoli VON o proxy.
Perché Spotify non rileva la connessione Internet su Windows?
Possono esserci diversi motivi per cui Spotify non rileva la connessione Internet su Windows. Una delle cause principali è che la tua connessione Internet non è attiva. Oltre a questo, potrebbe essere il tuo firewall a impedire all’app Spotify di accedere a Internet. Anche una cache danneggiata, interferenze VPN e problemi DNS possono causare lo stesso problema.
Ora, se riscontri lo stesso errore su Spotify, ti abbiamo coperto. Qui, ti mostreremo come correggere l’errore di connessione Internet assente sul telefono e sul PC Windows.
Fix Spotify dice Nessuna connessione Internet sul telefono
Se ricevi un messaggio di errore su Spotify che dice “Nessuna connessione Internet disponibile” sul tuo telefono, ecco i metodi che puoi utilizzare per correggere l’errore:
- Assicurati che la tua connessione Internet funzioni correttamente.
- Forza l’arresto di Spotify e riavvialo.
- Esci da Spotify da tutti i dispositivi, quindi accedi di nuovo.
- Assicurati che Spotify sia aggiornato.
- Abilita l’utilizzo illimitato dei dati per Spotify.
- Attiva la modalità offline in Spotify.
- Elimina la cache di Spotify.
- Disattiva VPN o proxy.
1] Assicurati che la tua connessione Internet funzioni correttamente
Bene, la prima e più importante cosa che dovresti fare per correggere questo errore è verificare se la tua connessione Internet funziona correttamente o meno. Apri un browser Web e controlla se riesci a cercare in Internet senza problemi. Se sì, allora la tua connessione Internet non è il problema e alcuni altri fattori sono responsabili di questo errore. In tal caso, puoi andare avanti e utilizzare la correzione successiva che menzioniamo qui.
2] Forza l’arresto di Spotify e riavvialo
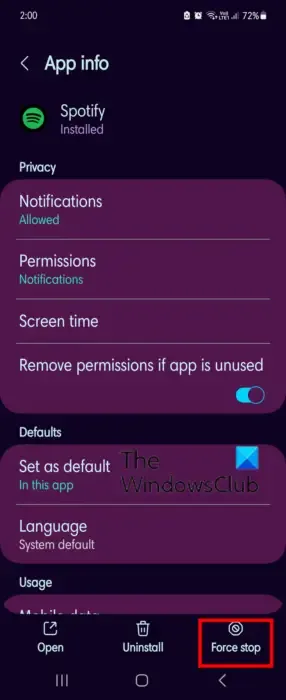
Puoi terminare l’app Spotify e riavviarla. In alcuni casi, tali errori vengono attivati a causa di un problema tecnico temporaneo. Quindi, in tal caso, riavviare l’app è un metodo efficace per correggere l’errore. Ecco come puoi farlo:
- Innanzitutto, torna alla schermata principale del telefono e premi a lungo l’icona dell’app Spotify.
- Successivamente, dalle opzioni di menu visualizzate, fai clic sull’opzione i .
- Successivamente, premi il pulsante Forza arresto presente nella parte inferiore dello schermo. La posizione di questa opzione può variare a seconda del modello del telefono.
- Ora, premi il pulsante OK sulla richiesta di conferma.
- Infine, riapri l’app Spotify e controlla se l’errore è stato corretto.
3] Esci da Spotify da tutti i dispositivi, quindi accedi di nuovo
La prossima cosa che puoi fare per correggere questo errore è disconnettersi da Spotify da tutti i dispositivi e quindi accedere nuovamente. Anche i problemi di autenticazione possono causare tali errori. Quindi, disconnettersi e quindi accedere potrebbe aiutarti a correggere l’errore. Ecco come puoi farlo:
Innanzitutto, apri Spotify in un browser Web e assicurati di aver effettuato l’accesso.
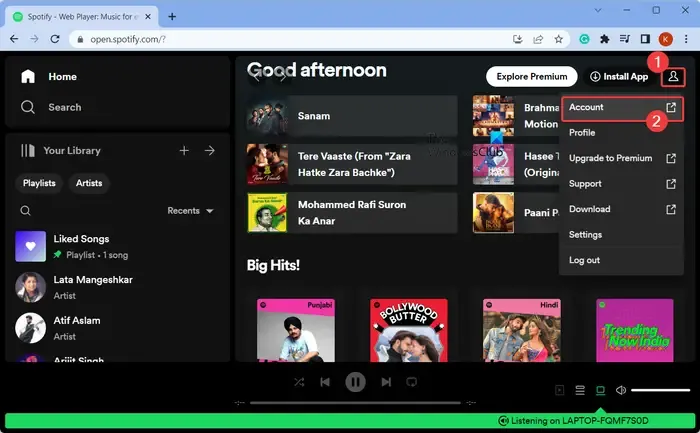
Ora, fai clic sull’icona del profilo presente nell’angolo in alto a destra e quindi scegli l’ opzione Account .
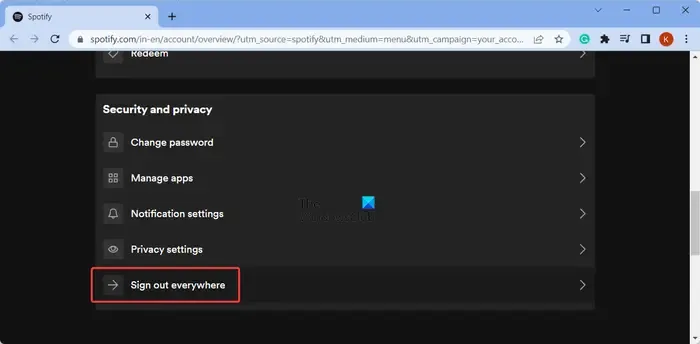
Quindi, scorri verso il basso verso la fine e vedrai un’opzione Esci ovunque ; è sufficiente fare clic su questa opzione.
Successivamente, segui le istruzioni richieste e completa il processo di disconnessione.
Al termine, apri l’app Spotify sul tuo telefono e accedi nuovamente al tuo account. Verifica se l’errore Nessuna connessione Internet disponibile è scomparso ora. Nel caso in cui persista ancora, puoi utilizzare la correzione successiva.
4] Assicurati che Spotify sia aggiornato
Devi anche assicurarti che l’app Spotify che stai utilizzando sia aggiornata. A volte l’app genera tali errori quando è obsoleta. Pertanto, devi mantenere la tua app aggiornata all’ultima versione per evitare problemi di prestazioni. Apri il Play Store e vai alla pagina di Spotify. Se sono disponibili aggiornamenti, vedrai un pulsante Aggiorna. Basta fare clic su di esso e l’app verrà aggiornata. Controlla se il problema è stato risolto.
5] Abilita l’utilizzo illimitato dei dati per Spotify
Se hai abilitato l’utilizzo limitato dei dati per l’app Spotify sul tuo telefono, è probabile che riscontri questo problema. Può influire sulle prestazioni dell’app e anche impedire all’app di connettersi a Internet. Nel caso in cui questo scenario si applichi a te, abilita l’utilizzo illimitato dei dati per Spotify sul tuo telefono Android. Per fare ciò, ecco i passaggi che puoi utilizzare:
Innanzitutto, premi a lungo l’icona dell’app Spotify dalla schermata principale del tuo smartphone. Dalle opzioni che appaiono, fai clic sull’opzione i .
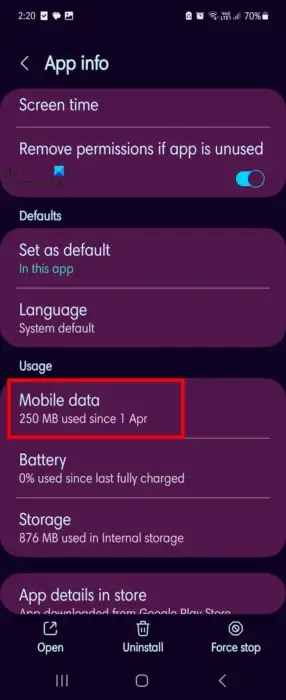
Successivamente, fai clic sull’opzione Dati mobili nella sezione Utilizzo.
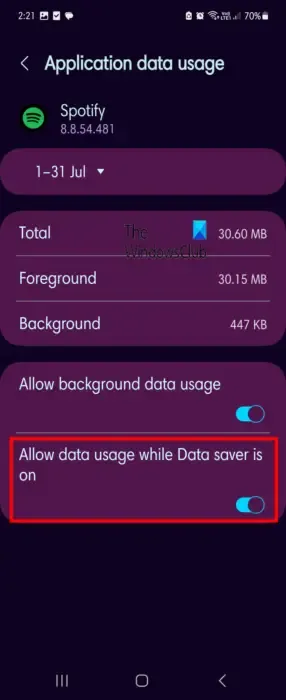
Successivamente, abilita l’interruttore associato all’opzione Consenti utilizzo dati mentre Risparmio dati è attivo .
Al termine, apri l’app Spotify e verifica se l’errore Nessuna connessione Internet è stato corretto.
6] Attiva la modalità offline in Spotify.
Spotify offre una funzione Modalità offline che ti consente di goderti la musica quando non sei connesso a Internet. Puoi provare ad abilitare questa funzione e verificare se aiuta. Ecco come farlo:
Innanzitutto, apri l’app Spotify sul tuo telefono Android.
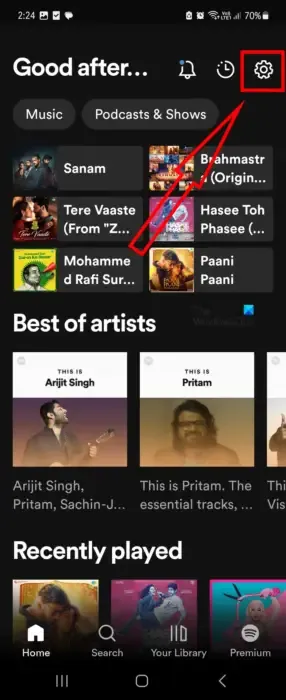
Ora, fai clic sull’icona a forma di ingranaggio (Impostazioni).
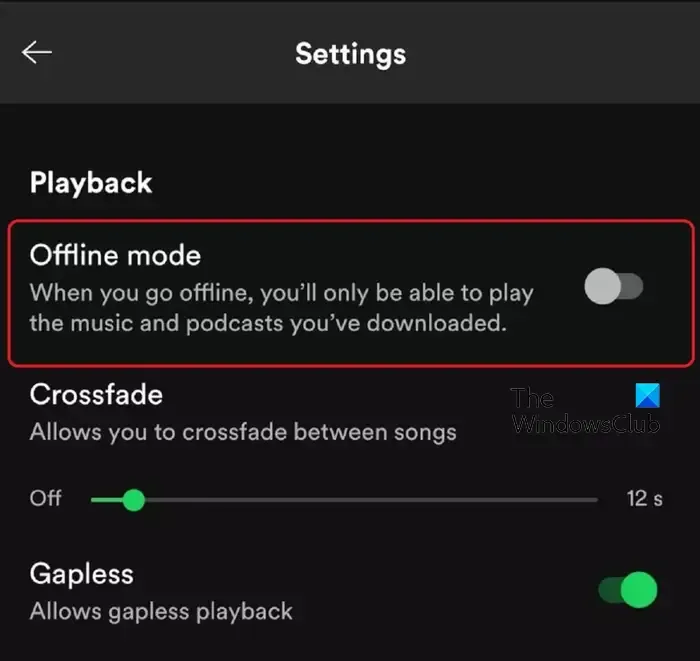
Successivamente, scorri verso il basso fino alla sezione Riproduzione e attiva l’ opzione Modalità offline . Ora puoi goderti la musica offline senza connettere Spotify a Internet. Tuttavia, ci sono solo brani limitati che potrai ascoltare. Se non lo desideri, puoi utilizzare qualche altra correzione per risolvere l’errore.
7] Elimina la cache di Spotify
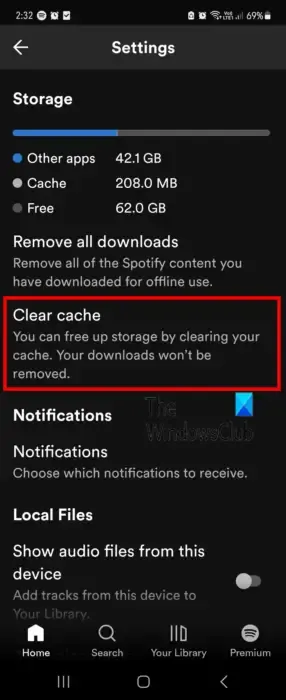
È noto che le cache delle app vecchie e danneggiate causano problemi ed errori con l’app. Pertanto, se l’errore Nessuna connessione Internet su Spotify viene attivato a causa di una cache errata, è possibile svuotare la cache per correggere l’errore. Ecco i passaggi per farlo:
Innanzitutto, avvia l’app Spotify e tocca l’icona a forma di ingranaggio dalla parte superiore dello schermo.
Ora scorri verso il basso fino alla sezione Archiviazione e premi il pulsante Cancella cache . Quindi, nella richiesta di conferma, fai clic sul pulsante Cancella cache .
Una volta fatto, controlla se l’errore è stato risolto o meno.
8] Disattiva VPN o proxy
Le impostazioni VPN o proxy a volte possono causare interferenze e impedire a Spotify di connettersi a Internet. Quindi, se hai abilitato VPN o proxy, disabilitalo e controlla se l’errore è stato corretto o meno.
Fix Spotify dice Nessuna connessione Internet su PC Windows
Tali errori di connessione su Sportify possono verificarsi anche sul tuo PC Windows durante l’utilizzo dell’app. Per risolverlo, puoi provare a risolvere i problemi della tua connessione di rete e vedere se aiuta. Nel caso in cui Internet funzioni correttamente, puoi utilizzare i seguenti metodi per correggere l’errore su un PC:
- Riavvia l’app Spotify.
- Consenti Spotify attraverso il tuo firewall.
- Passa a Google DNS.
- Aggiorna Spotify.
- Rimuovi la cache di Spotify.
- Disabilita VPN/proxy.
1] Riavvia l’app Spotify
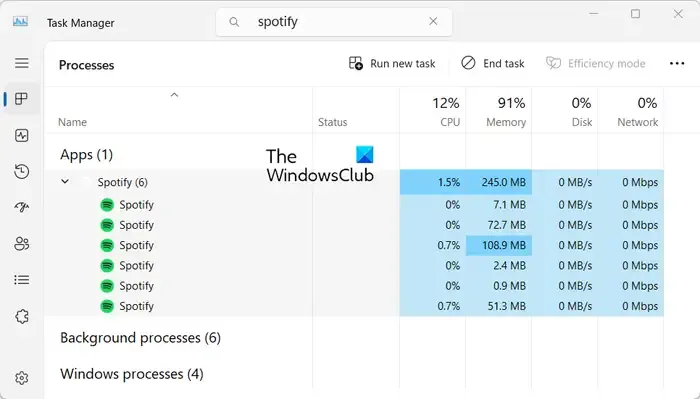
Il primo passo è riavviare l’app Spotify. Puoi chiudere completamente l’app e quindi riaprirla per verificare se l’errore Nessuna connessione Internet è stato corretto. Per farlo, apri Task Manager usando Ctrl + Maiusc + Esc e quindi seleziona Spotify dalla scheda Processi. Successivamente, fai clic sul pulsante Termina attività per chiudere l’app e tutte le istanze in esecuzione. Successivamente, riapri l’app e verifica se l’errore è scomparso.
2] Consenti Spotify attraverso il tuo firewall
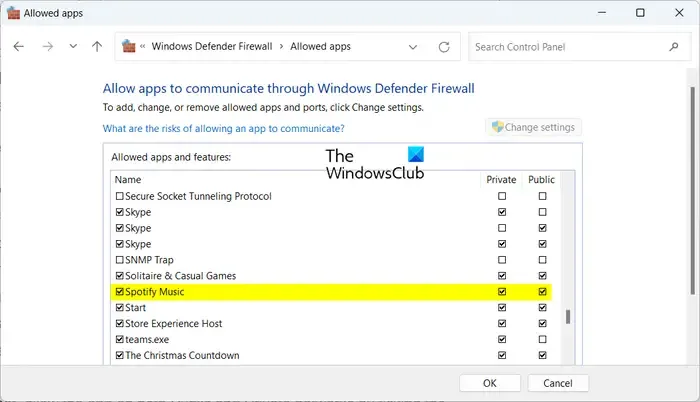
Il tuo firewall iperprotettivo potrebbe impedire all’app Spotify di connettersi a Internet. E quindi, viene attivato l’errore Nessuna connessione Internet. In tal caso, puoi consentire all’app Spotify attraverso il firewall di correggere l’errore.
Ecco i passaggi che puoi utilizzare per consentire Spotify in Windows Defender Firewall:
- Innanzitutto, apri l’ app di sicurezza di Windows utilizzando l’opzione di ricerca sulla barra delle applicazioni.
- Ora, fai clic sull’opzione Firewall e protezione di rete, quindi premi l’ opzione Consenti a un’app tramite firewall presente nel pannello di destra.
- Successivamente, tocca il pulsante Modifica impostazioni nella finestra visualizzata.
- Ora scorri verso il basso l’elenco delle app e delle funzionalità consentite e trova l’ app Spotify Music e seleziona semplicemente la casella di controllo dell’app.
- Successivamente, seleziona le caselle di controllo della rete pubblica e privata presenti accanto all’app Spotify Music.
- Infine, premi il pulsante OK per applicare le nuove modifiche.
Ora puoi riaprire l’app Spotify e verificare se è in grado di connettersi a Internet senza errori o meno.
3] Passa a Google DNS
La prossima cosa che puoi fare per correggere l’errore è utilizzare il server DNS di Google. Le incoerenze DNS potrebbero causare questo errore. Pertanto, l’impostazione di un DNS pubblico affidabile e veloce può aiutarti a correggere l’errore. Ecco come puoi farlo:
- Innanzitutto, apri la finestra di comando Esegui usando Win + R e avvia il file
- finestra Connessioni di rete immettendo ncpa.cpl nella casella Apri.
- Ora, fai clic con il pulsante destro del mouse sulla tua connessione attiva e scegli l’ opzione Proprietà .
- Successivamente, scegli l’ opzione Protocollo Internet versione 4 (TCP/IPv4) e fai clic sul pulsante Proprietà .
- Successivamente, seleziona l’ opzione Utilizza i seguenti indirizzi del server DNS e inserisci i seguenti indirizzi nelle rispettive caselle
Preferred DNS server: 8.8.8.8
Alternate DNS server: 8.8.4.4 - Infine, salva le modifiche premendo il pulsante Applica > OK.
Ora puoi aprire l’app Spotify e verificare se l’errore è stato corretto.
4] Aggiorna Spotify
Se stai utilizzando una versione obsoleta di Spotify, dovrai affrontare errori e problemi come questo. Quindi, aggiorna Spotify da Microsoft Store e verifica se l’errore è stato corretto.
5] Rimuovi la cache di Spotify
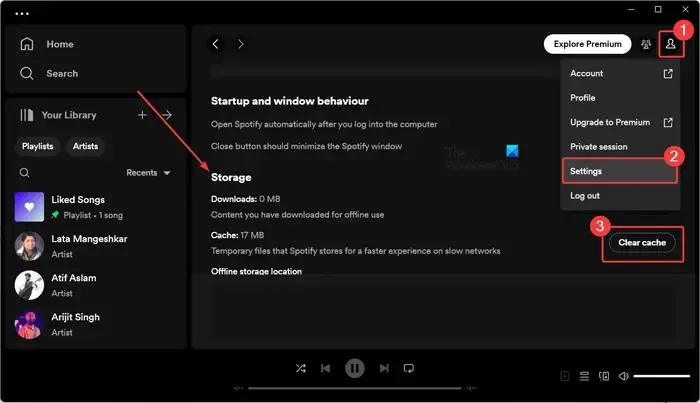
Puoi cancellare la cache di Spotify per correggere l’errore. Ecco i passaggi per eliminare la cache per l’app Spotify su Windows:
- Innanzitutto, premi l’icona Profilo presente nell’angolo in alto a destra.
- Ora seleziona l’ opzione Impostazioni .
- Successivamente, scorri verso il basso fino alla sezione Archiviazione e premi il pulsante Cancella cache .
- Successivamente, conferma di voler cancellare la cache premendo il pulsante Cancella cache .
- Una volta cancellato, riceverai il messaggio “La tua cache è stata cancellata”.
Controlla se l’errore è stato risolto.
6] Disabilita VPN/Proxy
Come discusso in precedenza, VPN o proxy possono causare errori come questo. Quindi, disabilita la VPN o disattiva le impostazioni del proxy , quindi controlla se riesci a connetterti a Internet su Spotify.
Spero che questo ti aiuti!



Lascia un commento