Utilizzo della CPU al 100% in Windows? Ecco come risolverlo

Ci siamo passati tutti. Accendi il PC e, invece di metterti subito al lavoro, ti trovi di fronte a terribili rallentamenti e ventole rumorose. Premi Ctrl+ Shift+ Escapee vedrai che il tuo utilizzo della CPU è inspiegabilmente al 100%.
È un problema comune che, fortunatamente, di solito non è troppo difficile da risolvere. Ecco diverse correzioni per il problema di utilizzo della CPU al 100% in Windows.
Motivi per l’utilizzo elevato della CPU in Windows
Esistono molti fattori che possono causare l’utilizzo della CPU al 100% in Windows. Dovresti provare a scoprire la causa prima di tentare di risolverlo.
Ecco alcuni dei motivi per cui la tua CPU viene sovraccaricata:
- Processi in background: i processi costantemente in esecuzione in background possono causare molti problemi. È necessario monitorare i processi nascosti che sono costantemente in esecuzione.
- WMI Provider Host: il processo WMI Provider Host è una parte essenziale del sistema operativo Windows che consente di organizzare, monitorare e risolvere diversi aspetti del computer. A volte potrebbe non funzionare correttamente e portare a varie complicazioni.
- Infezione da malware: l’infezione da malware è spesso la causa principale del 100% di utilizzo della CPU. Nel peggiore dei casi, può causare il guasto del computer e impedirne il corretto funzionamento.
Correzioni di base
Prova prima queste correzioni di base per vedere se risolve il problema di utilizzo elevato della CPU:
- Riavvia Windows : la prima soluzione, nell’ordine, è la più semplice e spesso la più efficace. Il riavvio del computer può eliminare i file temporanei e risolvere il rallentamento dovuto a processi di lunga durata.
- Aggiorna i tuoi driver: i driver non ottimali e vecchi possono trascinare il sistema. L’aggiornamento dei driver può eliminare i bug che potrebbero essere esistiti. Cerca “Windows update” nella barra di ricerca e selezionalo. Nella finestra aperta, fai clic su “Verifica aggiornamenti”. Scoprirai se sono disponibili nuovi aggiornamenti.
- Scansione di virus: malware e virus possono intasare il sistema e provocarne il surriscaldamento mettendo a dura prova la CPU e influenzando le prestazioni complessive del sistema. Utilizzando Windows Defender del tuo sistema o un affidabile software anti-malware di terze parti , cerca nel tuo sistema eventuali malware o file danneggiati che potrebbero essersi introdotti.
Se le correzioni di base di cui sopra non hanno funzionato, scava un po’ più a fondo con gli approcci più avanzati di seguito.
Disabilita SysMain (precedentemente noto come Superfetch)
SysMain è un processo mediante il quale Windows impara quali app usi più spesso, quindi le precarica per te in modo che si carichino più velocemente ogni volta che le usi. È un processo in background costante che raramente causa problemi, ma non sempre funziona bene con i dispositivi meno recenti. Era noto come Superfetch nelle versioni precedenti di Windows.
Ecco come disabilitare SysMain:
- Fai clic con il pulsante destro del mouse sul “menu Start” e seleziona “Task Manager”.
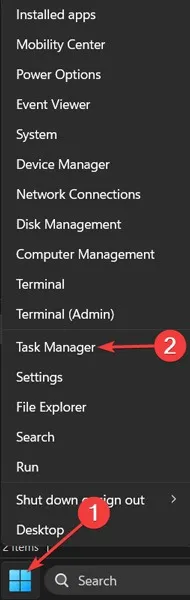
- Fare clic su “Ulteriori dettagli” per espandere la finestra.

- Selezionare “CPU” per ordinare i processi in base alla quantità di CPU utilizzata.
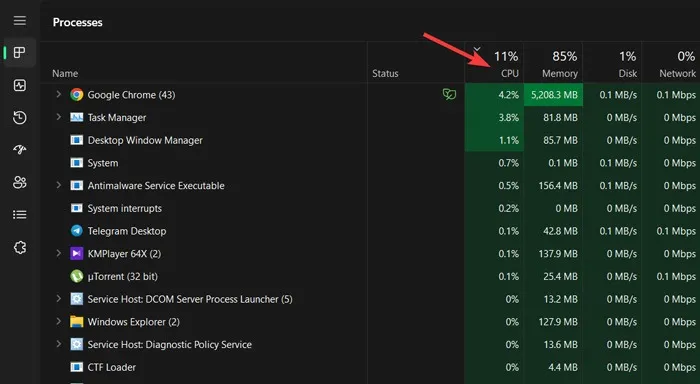
- Fai clic con il pulsante destro del mouse su “Service Host: SysMain” e scegli “Termina processo”.
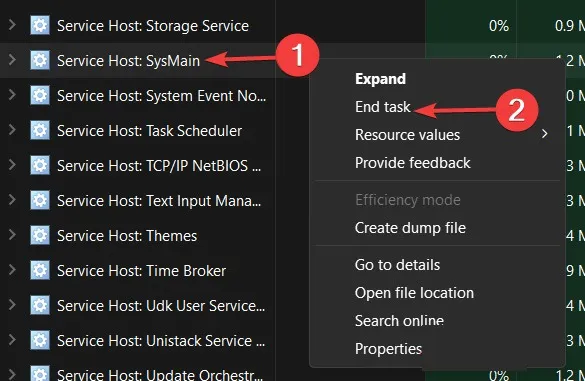
In alternativa, ecco come disattivarlo in modo permanente:
- Fare clic sul menu “Start”, digitare “Servizi” e premere Enter.
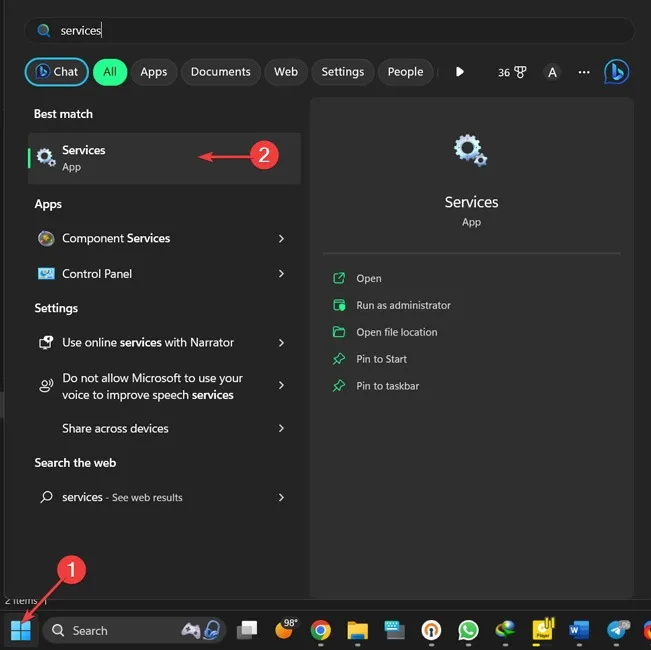
- Fai clic con il pulsante destro del mouse su “SysMain” e seleziona “Proprietà”.
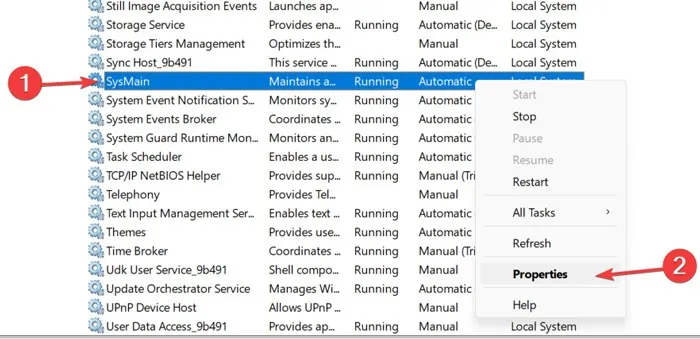
- Apri il menu a discesa accanto a “Tipo di avvio”, scegli “Disabilitato” e seleziona “OK”.
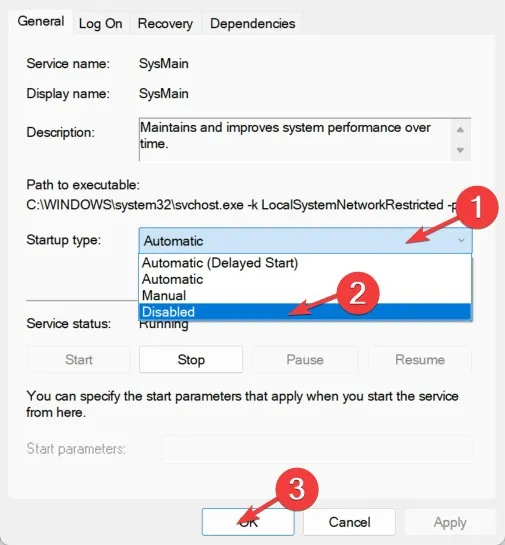
Tecnicamente puoi farlo a qualsiasi servizio che monopolizzi la CPU. Tuttavia, alcuni servizi sono critici per il sistema, quindi è necessario prestare attenzione. Un altro colpevole dell’elevato utilizzo della CPU è “Ricerca di Windows”, che puoi tranquillamente disattivare.
Riavvia l’host del provider WMI
L’host del provider WMI (Windows Management Instrumentation) è un servizio di base su Windows che si collega a vari software sul PC per inviare informazioni sul sistema operativo. In altre parole, è un processo critico e non dovresti disabilitarlo alla leggera. Se vedi nella scheda Processi di Task Manager che utilizza molta CPU, dovresti fare qualcosa al riguardo.
Ecco come riavviare l’host del provider WMI:
- Fare clic sul menu “Start”, digitare “Servizi” e premere Enter.

- Fai clic con il pulsante destro del mouse su “Strumentazione gestione Windows” e seleziona “Riavvia”.
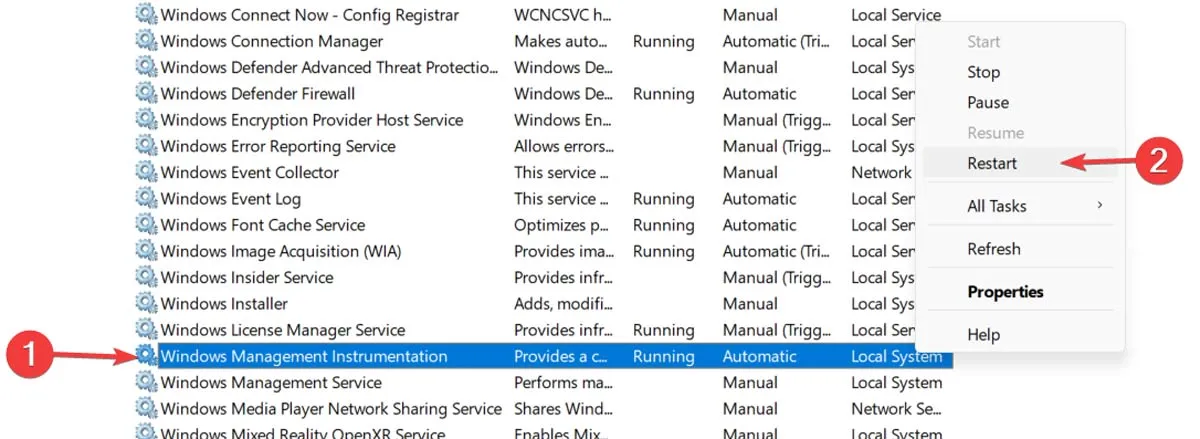
Se ciò non funziona, la soluzione successiva è più complessa ma ha anche il potenziale per offrire maggiori vantaggi a lungo termine per la tua CPU.
Se l’utilizzo della CPU al 100% è dovuto al processo host del provider WMI in Task Manager, puoi identificarne l’origine seguendo questi passaggi:
- Fai clic con il pulsante destro del mouse sul “menu Start” e apri “Visualizzatore eventi”.
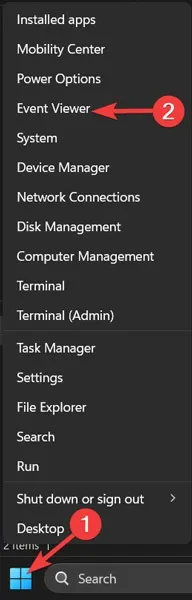
- Espandi “Registri applicazioni e servizi”, apri la cartella “Microsoft”, quindi fai clic su “Windows”.
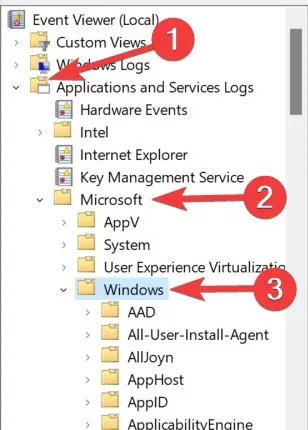
- Scorri fino a “Attività WMI” e fai clic su “Operativo” nel menu a discesa.
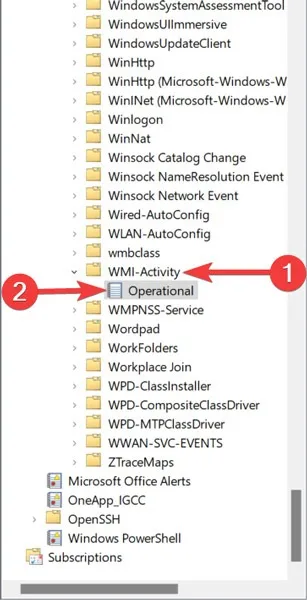
- Trova ed evidenzia un “Errore” nei registri e prendi “ClientProcessId” dalla scheda “Generale”.

- Torna a “Task Manager”, vai alla scheda “Dettagli”, ordina i processi per “PID”, trova e fai clic con il pulsante destro del mouse sul processo con l’errore e seleziona “Apri percorso file”. Questo ti darà un’idea del software a cui è collegato il processo e se puoi reinstallarlo, disinstallarlo, aggiornarne i driver, ecc.
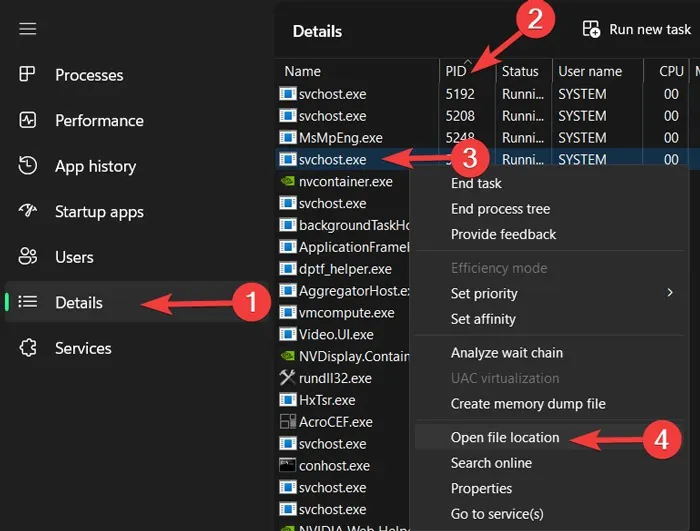
Potrebbero esserci più errori come questo nell’host del provider WMI, quindi è necessario ripetere il processo precedente per risolvere i diversi errori. È anche possibile che solo un’app/processo abbia monopolizzato la tua CPU per tutto questo tempo, quindi dovresti essere a posto dopo aver affrontato il colpevole.
3. Regola il tuo piano di alimentazione
Giocherellare con le opzioni di alimentazione di Windows può influire in modo sostanziale sulle prestazioni del PC. Se impostato su “Prestazioni elevate”, soprattutto se hai apportato modifiche alle “impostazioni del piano”, è possibile che tu stia sovraccaricando la tua CPU. (Ancora una volta, i dispositivi più vecchi sono suscettibili a questo.)
Ecco come reimpostare i piani di alimentazione:
- Fai clic con il pulsante destro del mouse sul “menu Start” e apri “Impostazioni”.
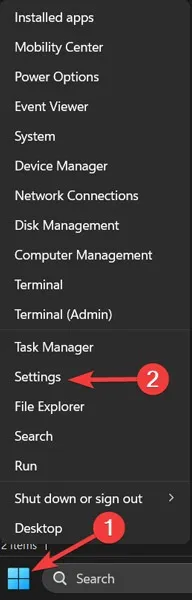
- Vai alla scheda “Sistema” e fai clic su “Alimentazione e batteria”.
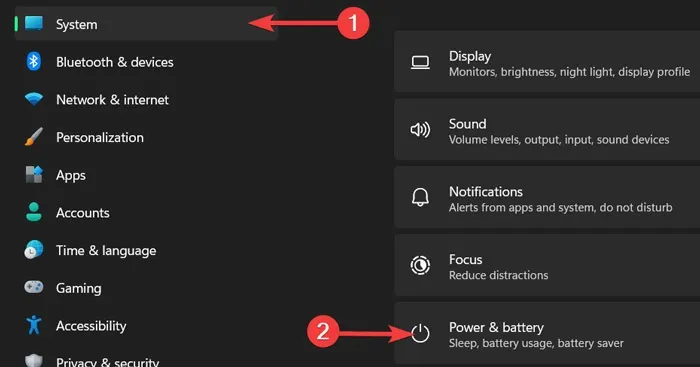
- Cambia “Modalità risparmio energia” in “Prestazioni migliori”.
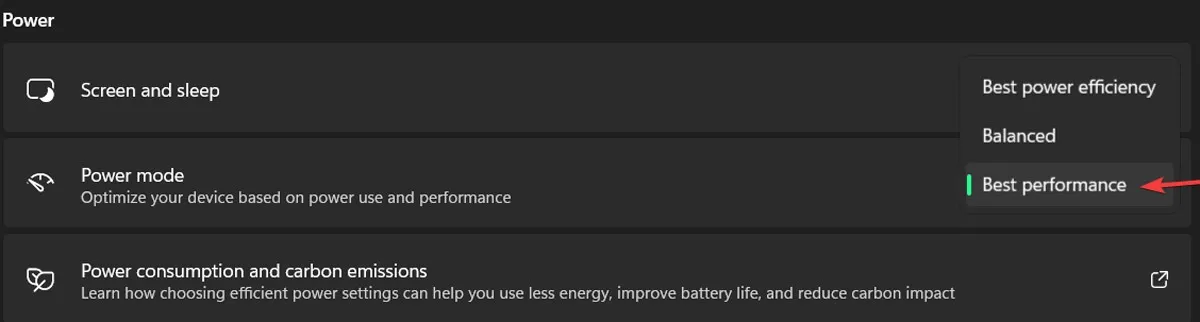
Controlla il tuo alimentatore
Questo è un problema che può interessare sia gli utenti Windows desktop che laptop. Quando si dispone di un alimentatore difettoso, può iniziare automaticamente a ridurre la tensione della CPU per preservare l’alimentazione.
Quando è sottovoltaggio, la tua CPU può funzionare solo a una frazione della sua capacità totale; da qui la possibilità che ciò si manifesti come utilizzo della CPU al 100% su Windows.
Per risolvere questo problema su un laptop è abbastanza semplice:
- Scollega il dispositivo dal cavo di alimentazione.
- Quindi segui le nostre istruzioni nella sezione precedente per impostare il suo piano di alimentazione su “Prestazioni migliori”.
Se il problema riguardava l’alimentatore, l’utilizzo della CPU dovrebbe tornare alla normalità nel Task Manager.

Le cose possono essere più complicate su un desktop, poiché dovrai rimuovere fisicamente l’alimentatore dal tuo PC e testarne uno diverso. Ti consigliamo di seguire i nostri altri suggerimenti elencati di seguito prima di provare questo.
Utilizzo della CPU al 100% nei giochi
La maggior parte dei giochi tende ad essere ad alta intensità di GPU piuttosto che ad alta intensità di CPU, quindi non dovresti davvero martellare troppo la tua CPU. Quindi, se esegui un gioco e utilizzi fino al 100% della CPU, potrebbe esserci un problema in cui devi intervenire in quanto può causare colli di bottiglia delle prestazioni e un brutto effetto di “trascinamento”.
Prima dei suggerimenti specifici per il gioco di seguito, dovresti provare a disattivare temporaneamente la protezione in tempo reale in Windows Defender quando giochi, poiché alcune persone hanno segnalato che ciò causa un elevato utilizzo della CPU durante il gioco.
- Fai clic con il pulsante destro del mouse sul “menu Start” e apri “Impostazioni”.
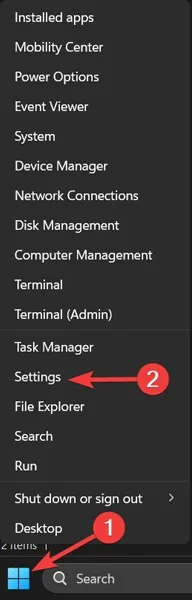
- Vai alla scheda “Privacy e sicurezza” e seleziona “Apri sicurezza di Windows”.
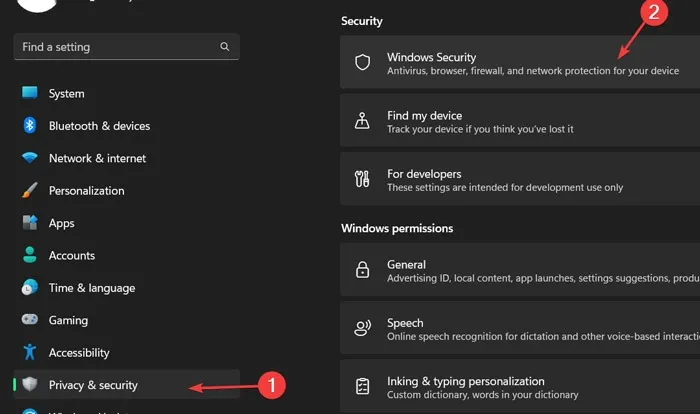
- Fai clic su “Protezione da virus e minacce” e apri “Gestisci impostazioni”.

- Imposta “Protezione in tempo reale” su “Off”.
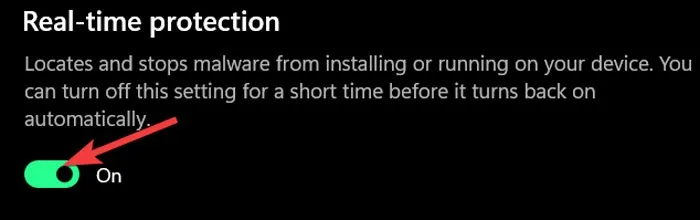
Qui, imposta il dispositivo di scorrimento “Protezione in tempo reale” su “Off”. Ti consigliamo di riattivarlo dopo aver giocato.
Correggi l’utilizzo della CPU al 100% in Warzone
Il gioco battle royale free-to-play di Activision Blizzard, una sorta di espansione autonoma di Call of Duty: Modern Warfare, non è ottimizzato molto bene e per risolvere il suo elevato problema di utilizzo della CPU è necessario giocare in Task Manager.
- Fai clic con il pulsante destro del mouse sulla “Barra delle applicazioni” e scegli “Gestione attività”.
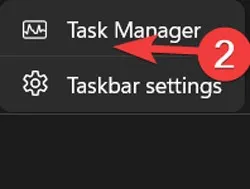
- Fai clic sulla scheda “Dettagli”, quindi fai clic con il pulsante destro del mouse su “ModernWarfare”.
- Nel menu contestuale, vai su “Imposta priorità”, quindi modifica la priorità del gioco in “Alta”.
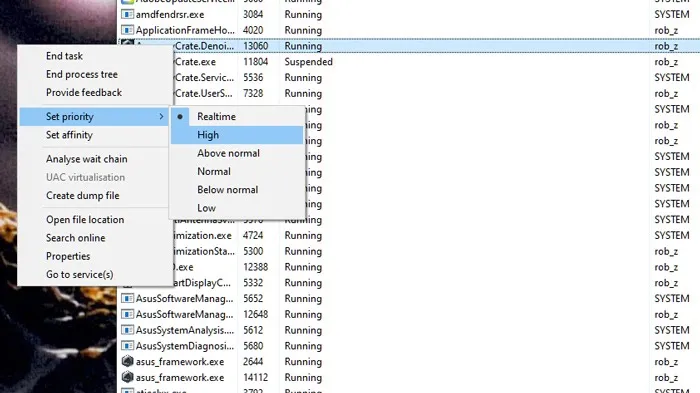
Correggi l’utilizzo della CPU al 100% in Apex Legends
Il gioco di battle royale ad alta quota Apex Legends non dovrebbe sciacquare la tua CPU, ma se lo è, allora le brave persone della comunità di gioco hanno una buona soluzione per te.
La soluzione più popolare per l’utilizzo elevato della CPU durante la riproduzione di Apex Legends consiste nell’andare alle impostazioni grafiche del gioco e dare un’occhiata alle impostazioni di v-sync:
- Se il tuo v-sync è disabilitato, passa a “Dinamico”, applica, quindi torna a Disabilitato.
- Al contrario, se la tua modalità di sincronizzazione verticale è diversa, passa a una modalità di sincronizzazione verticale alternativa e torna indietro. Questo dovrebbe bastare.
Disabilita il software antivirus di terze parti
Questo potrebbe essere un po ‘controverso, ma la nostra opinione è che se stai utilizzando un software antivirus su Windows, probabilmente stai mettendo a dura prova la tua CPU (soprattutto se è più vecchia). La sicurezza extra di solito non fa male, ma probabilmente non ne hai bisogno.
Ogni anno scriviamo una funzionalità approfondita sul software di sicurezza integrato di Windows, Windows Defender , e migliora di anno in anno. A questo punto, è più o meno alla pari con il miglior software antivirus in circolazione.
Sentiti libero di disabilitare il tuo software antivirus di terze parti per vedere se aiuta l’utilizzo della CPU. In tal caso, disinstallalo perché Windows Defender dovrebbe coprirti. Potrebbe anche surriscaldarsi con un elevato utilizzo della CPU, quindi abbiamo escogitato molti modi per ridurre la temperatura della CPU . Il ransomware è anche un grande colpevole nel rallentare il tuo PC e riscaldare la tua CPU, quindi ecco come abilitare la protezione ransomware in Windows .
Disabilita le applicazioni di avvio automatico
Le applicazioni che si avviano automaticamente all’avvio di Windows possono rallentare notevolmente il sistema, sia durante il processo di avvio che durante l’uso quotidiano, poiché rimangono aperte in background a tua insaputa e utilizzano le tue risorse hardware. Per liberarti di questo rallentamento:
- Fai clic con il pulsante destro del mouse sulla “Barra delle applicazioni” e scegli “Gestione attività”.

- Fare clic su “Ulteriori dettagli” per espandere la finestra.
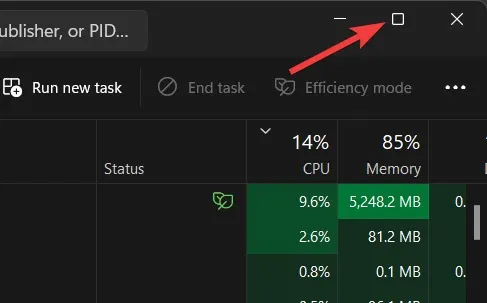
- Vai alla scheda “Avvio”, evidenzia qualsiasi app che non desideri avviare automaticamente, quindi seleziona “Disabilita”.
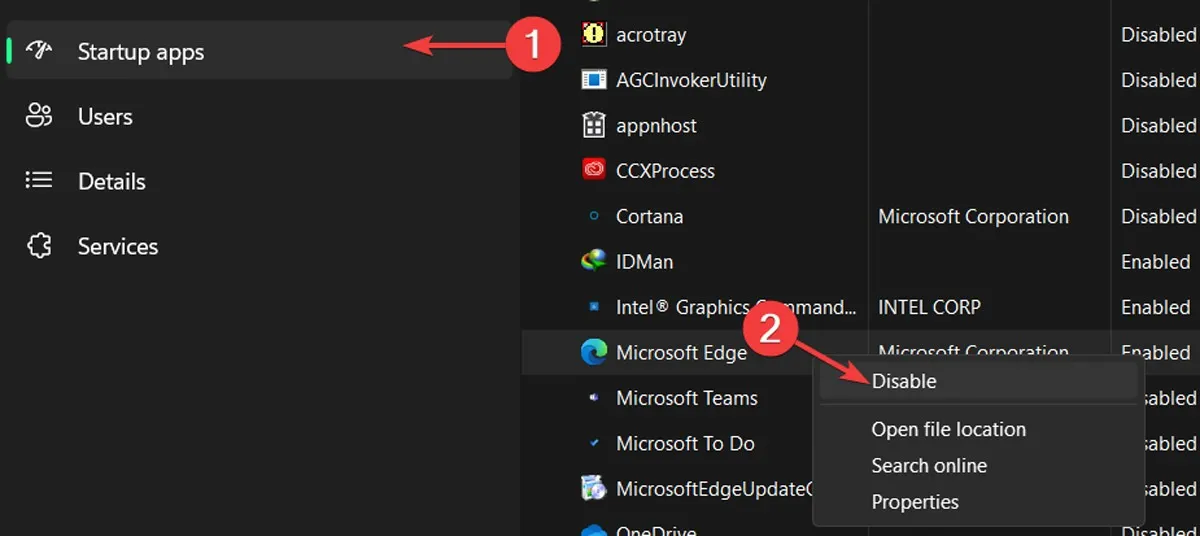
Deframmenta il tuo disco rigido
Lo strumento di deframmentazione in Windows è uno degli strumenti più preziosi per risolvere i rallentamenti che si sono verificati. Segui questi passaggi per deframmentare ogni unità sul tuo disco rigido:
- Fare clic sul menu “Start”, digitare “Deframmenta e ottimizza unità” e premere Enter.
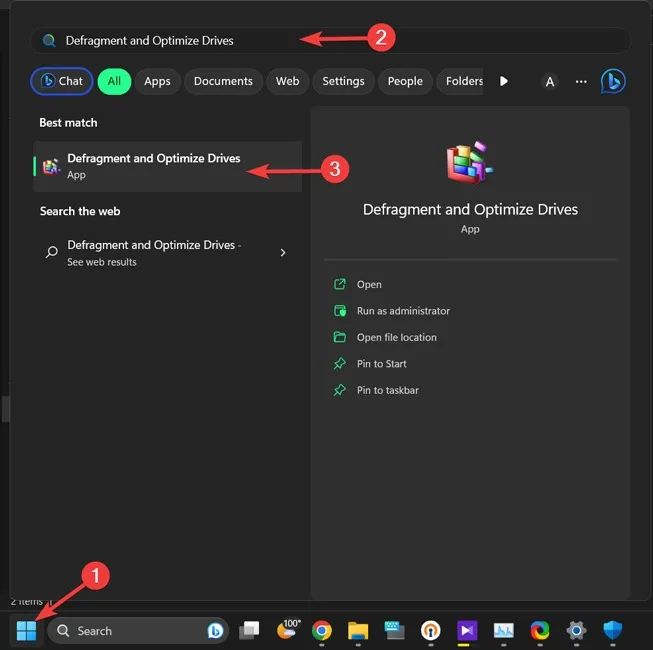
- Scegli l’unità disco che desideri ottimizzare e seleziona “Ottimizza”.
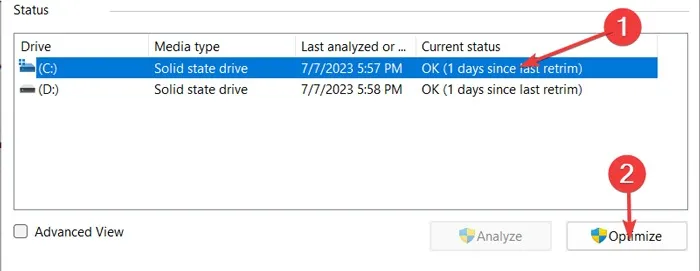
Disattiva Cortana
Sebbene Cortana sia un prezioso assistente vocale nei computer Windows, è sempre stata la ragione principale alla base di diversi problemi con il sistema operativo. Di conseguenza, l’adorabile assistente vocale di Microsoft potrebbe essere responsabile del sovraccarico della tua CPU; in tal caso, puoi risolverlo utilizzando l’editor del registro di Windows.
Attenzione: l’Editor del Registro di sistema è un database critico nei computer Windows e potrebbe danneggiare permanentemente il tuo sistema operativo se lo modifichi in modo errato. È meglio eseguire il backup del registro prima di procedere.
- Fai clic con il pulsante destro del mouse sul “menu Start” e apri “Esegui”.
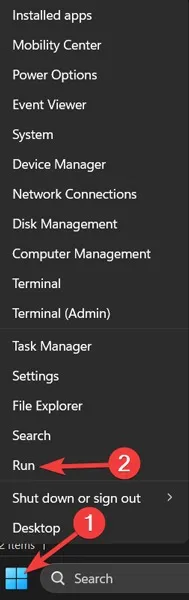
- Digita “regedit” nella finestra Esegui e fai clic su “OK”.
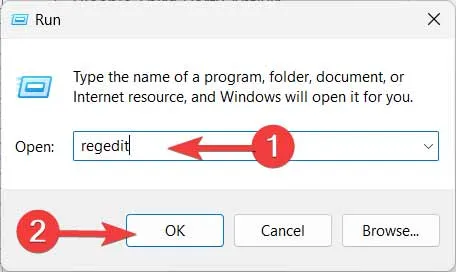
- Confermare la richiesta “UAC” facendo clic su “Sì”.

- Vai alla seguente directory, fai clic con il pulsante destro del mouse sulla voce “Start” e seleziona “Modifica”:
HKEY_LOCAL_MACHINE\SYSTEM\CurrentControlSet\Services\TokenBroker
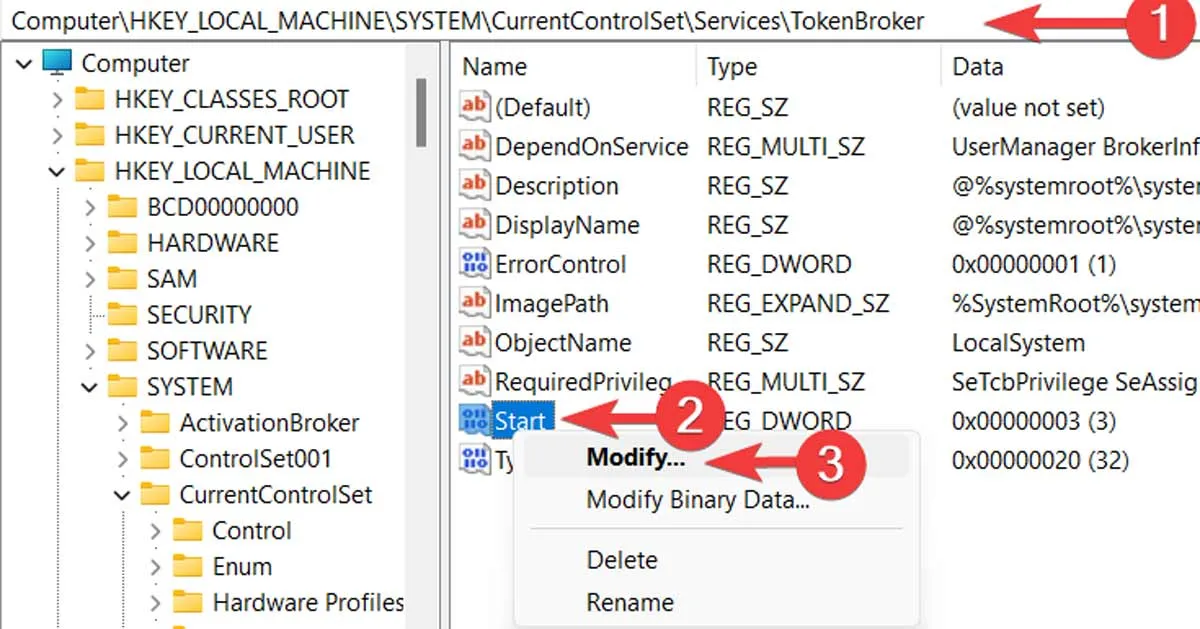
5. Modificare “Dati valore” in 4e fare clic su “OK”.

Disattiva le impostazioni di notifica di Windows
La notifica di Windows è il prossimo sospetto in linea per il sovraccarico della CPU. Sebbene le notifiche siano una parte primaria di ogni sistema operativo, potrebbero intasare le prestazioni consumando troppa capacità della CPU. In tal caso, disabilitarlo dovrebbe fare il trucco.
- Fai clic con il pulsante destro del mouse sul “menu Start” e apri “Impostazioni”.
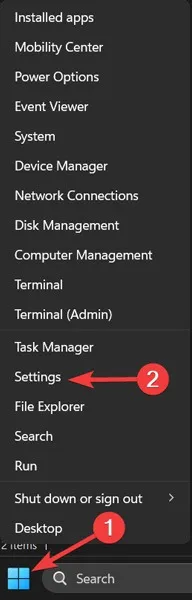
- Vai alla scheda “Sistema” e seleziona “Notifiche”.
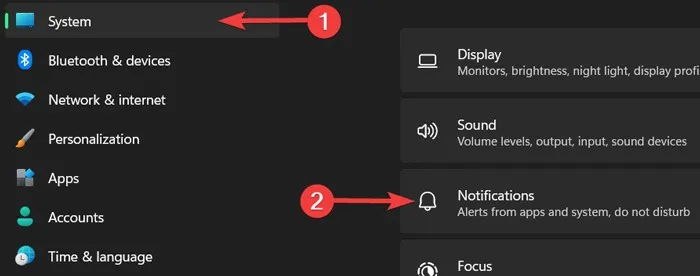
- Disattiva l’interruttore accanto a “Notifiche”.

Domande frequenti
La CPU migliora gli FPS?
Sì, sebbene l’ FPS che sperimenti in ogni gioco dipenda fortemente dalla tua GPU, anche la tua CPU può svolgere un ruolo importante. L’aggiornamento della CPU o la chiusura delle attività aperte in background che potrebbero bloccarsi e richiedere l’elaborazione dalla CPU può migliorare la frequenza dei fotogrammi al secondo fino al doppio.
La RAM influisce sull’utilizzo della CPU?
Ovviamente. La tua RAM assiste la tua CPU nell’elaborazione più rapida dei file e delle attività, aiutandola a eseguire più processi contemporaneamente. Se aggiorni la tua RAM a una versione più veloce o con più capacità, aiuterà la tua CPU in modo significativo, permettendole di eseguire diversi processi in modo più conveniente.



Lascia un commento