Come risolvere il PC Windows 11 bloccato nella schermata “Aggiornamenti in corso”.
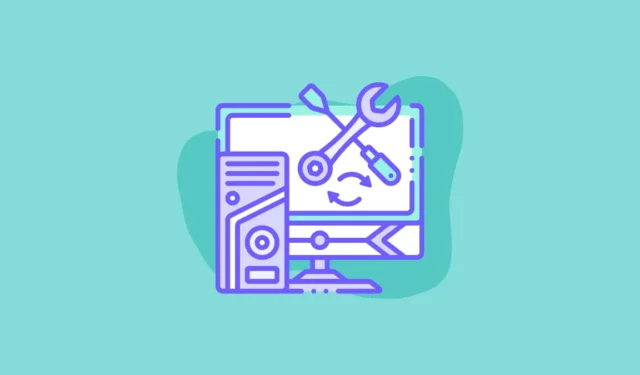
Windows 11 è un passo avanti in termini di usabilità e produttività grazie alla continua aggiunta di funzionalità. Detto questo, non è ancora completamente immune da errori e problemi.
Un PC Windows 11 bloccato sulla schermata “Aggiornamenti in corso” è uno di questi problemi. Molti utenti hanno segnalato che il loro PC mostra la schermata di aggiornamento prima dell’avvio ed è bloccato lì in un loop di errore.
Un problema come questo può essere davvero frustrante e fastidioso poiché non è possibile accedere per risolvere il problema. Per fortuna, puoi ancora avviare in sicurezza il tuo PC e provare a risolvere il problema.
Probabili cause del blocco del PC nella schermata “Aggiornamenti in corso”.
Poiché il problema può causare un grave inconveniente, vale la pena conoscere il colpevole dietro l’errore in modo da poter probabilmente ridurre le possibilità di affrontarlo di nuovo.
- File di sistema difettosi
- Scarsa connettività Internet
- Alimentazione interrotta
- Interferenza di software/servizi di terze parti
- Difetti del conducente
Per risolvere il problema, mostreremo tutti i metodi che elimineranno una causa principale sopra menzionata alla volta.
Avvia in modalità provvisoria sul tuo PC
La modalità provvisoria carica solo i servizi e il software essenziali sul tuo PC. Dopo aver effettuato correttamente l’accesso alla modalità provvisoria, è possibile eseguire i passaggi per la risoluzione dei problemi.
Innanzitutto, accendi il sistema e, al primo segnale di avvio, tieni premuto nuovamente il pulsante di accensione per 10 secondi per forzare l’arresto del sistema. Puoi anche staccare la spina se lavori su un PC desktop. Ripeti il processo di cui sopra tre volte.
La quarta volta, lascia che il tuo PC si avvii senza alcuna interruzione. Questo caricherà l’ambiente di ripristino di Windows.
Una volta che l’ambiente di ripristino di Windows è stato caricato, sarai in grado di vedere una schermata “Scegli un’opzione”. Fare clic su “Risoluzione dei problemi” per procedere.
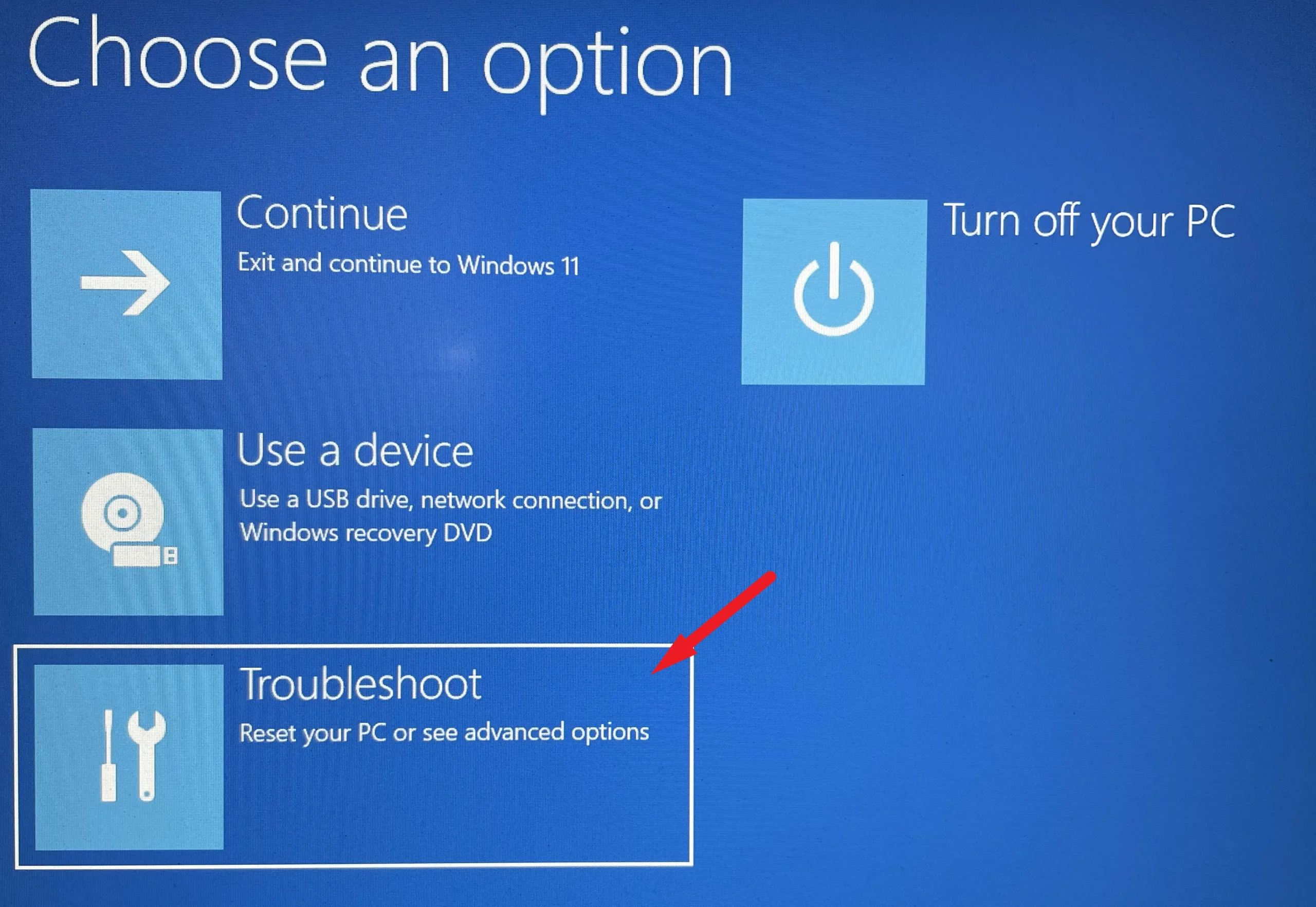
Nella schermata successiva, fai clic sul riquadro “Opzioni avanzate” per procedere.
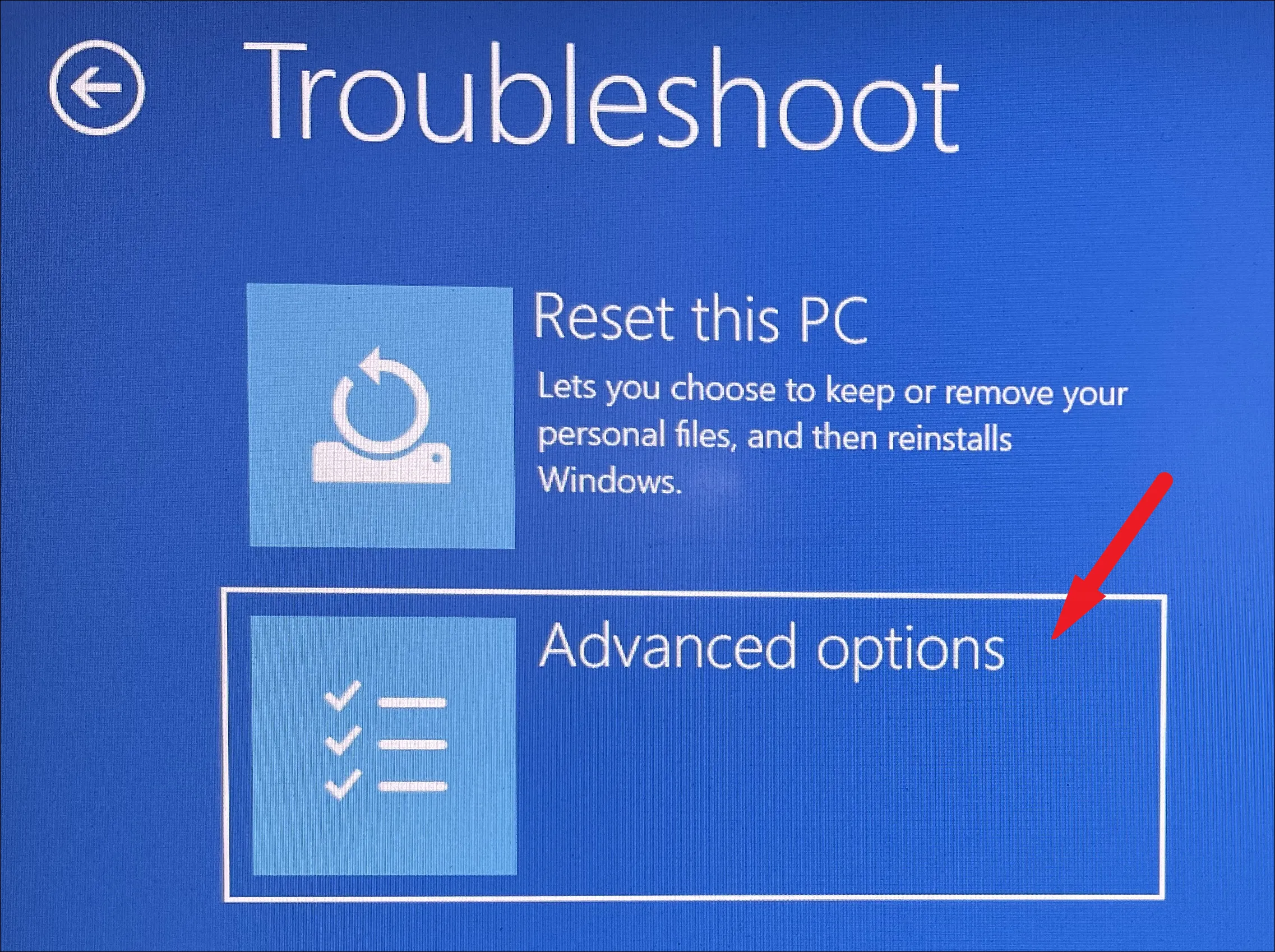
Ora individua e fai clic sul riquadro “Impostazioni di avvio” per continuare.
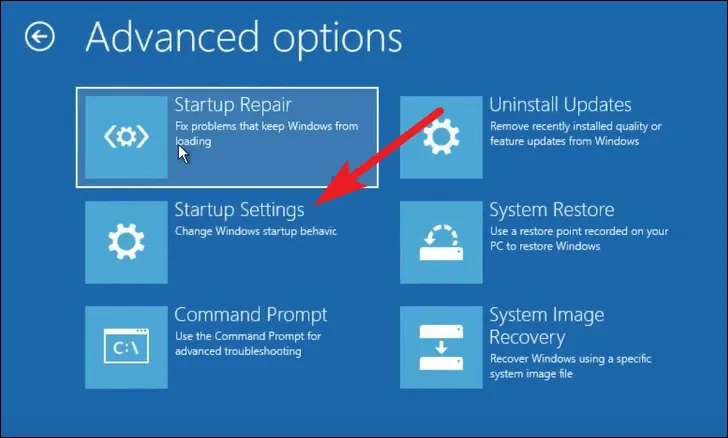
Successivamente, fai clic sul pulsante “Riavvia” nell’angolo in basso a destra per continuare. Questo riavvierà immediatamente il tuo PC.
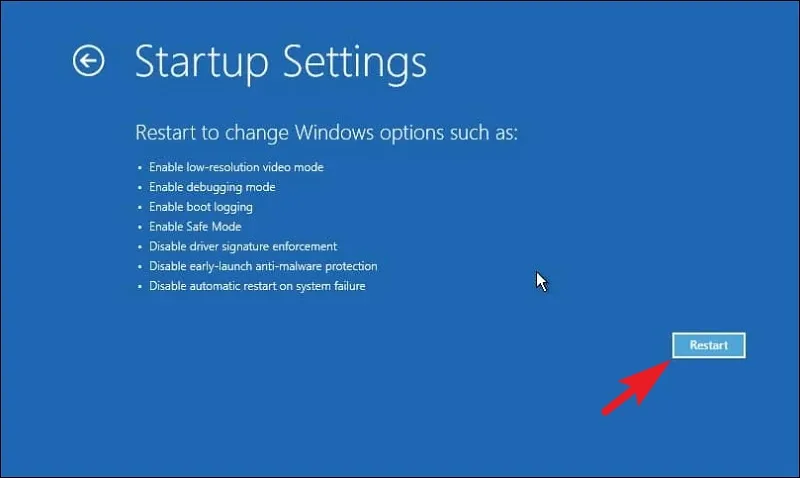
Una volta riavviato, vedrai un elenco numerato delle modalità disponibili. Assicurati di premere il numero per l’opzione “Modalità provvisoria”/”Modalità provvisoria con rete”. L’opzione “Modalità provvisoria con rete” ti consente di connetterti a Internet. Una volta che il tuo PC si avvia in modalità provvisoria, puoi provare le correzioni per rimettere le cose in carreggiata.
1. Riavvia il PC
Molte volte un semplice deadlock del servizio o un’interferenza di terze parti potrebbe causare il problema. E sebbene un riavvio possa sembrare una soluzione molto elementare, può fare miracoli e risolvere i problemi in un batter d’occhio.
Per fare ciò, vai al menu Start e fai clic sull’icona “Accensione”. Quindi, seleziona l’opzione “Riavvia”.
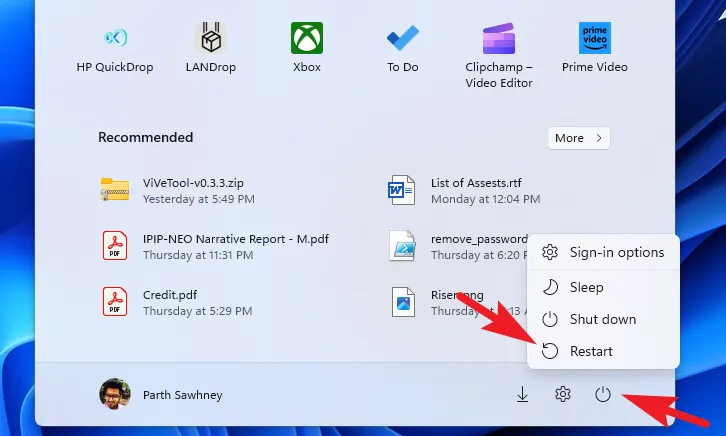
2. Disinstallare le app installate di recente
Se hai iniziato a riscontrare il problema dopo aver installato un’applicazione sul tuo PC, c’è un’alta probabilità che l’app sia la causa del problema sul tuo sistema.
Per disinstallare l’app, vai all’app Impostazioni dal menu Start.
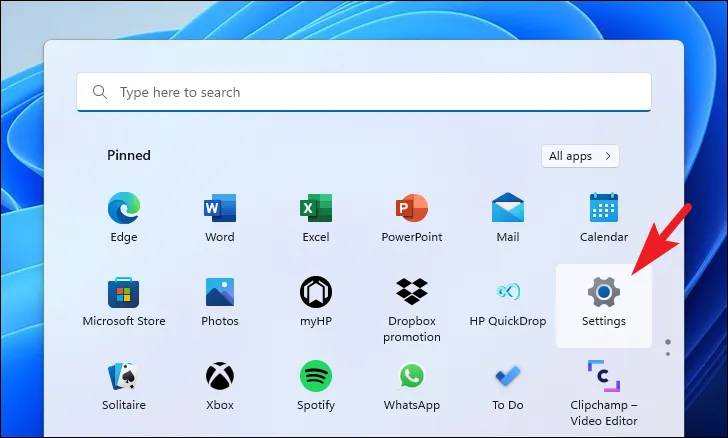
Successivamente, individua e fai clic sulla scheda “App” presente nella barra laterale sinistra della finestra Impostazioni per procedere.
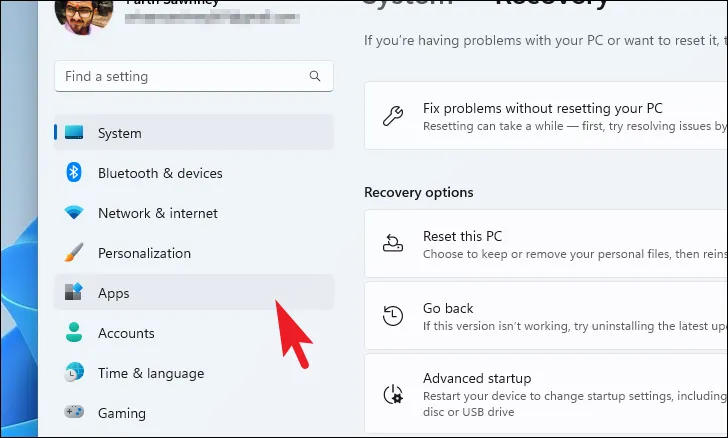
Successivamente, dalla sezione destra della finestra, individua e fai clic sul riquadro “App installate” per continuare.
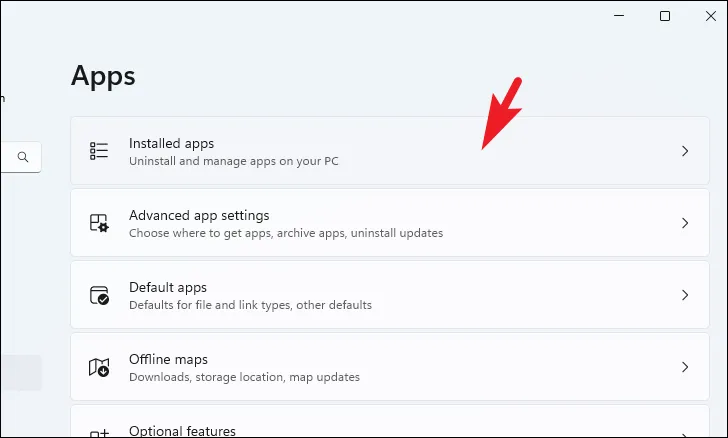
Ora puoi cercare o scorrere manualmente verso il basso per cercare l’app.
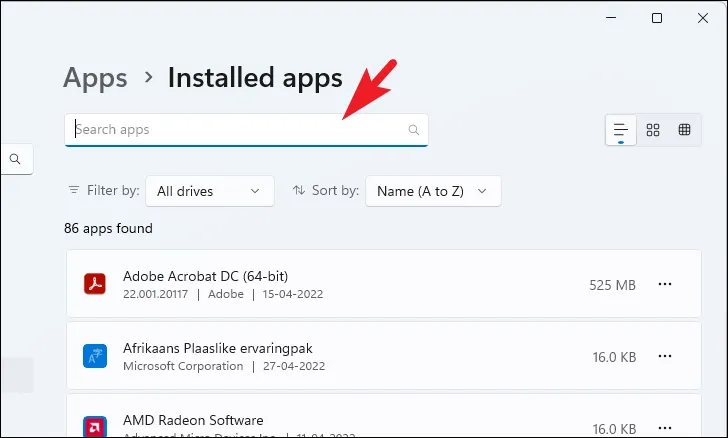
Dopo aver individuato l’app, fai clic sull’icona “ellissi” nel riquadro e seleziona il pulsante “Disinstalla”.
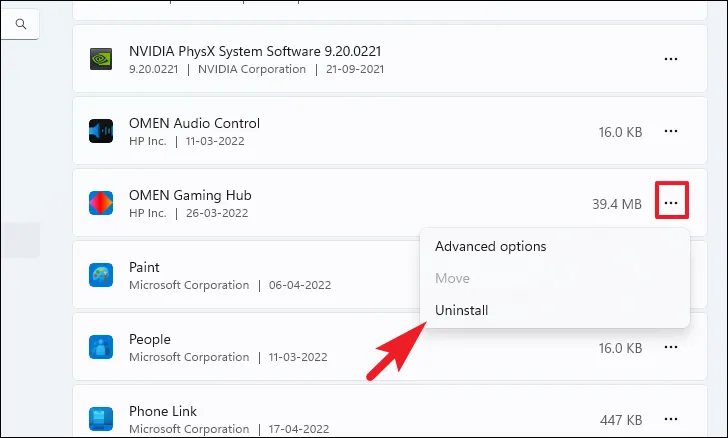
Ora, fai nuovamente clic sul pulsante “Disinstalla” per rimuovere l’app dal tuo PC. Al termine, riavvia il PC per verificare se il problema è stato risolto.
3. Eseguire lo strumento di risoluzione dei problemi di aggiornamento
Se sei sicuro che il tuo PC possa connettersi a Internet ma non è ancora possibile installare un aggiornamento, l’esecuzione dello strumento di risoluzione dei problemi è il passaggio più elementare e fondamentale per risolvere il problema.
Innanzitutto, vai al menu Start e fai clic sul riquadro “Impostazioni” per procedere.
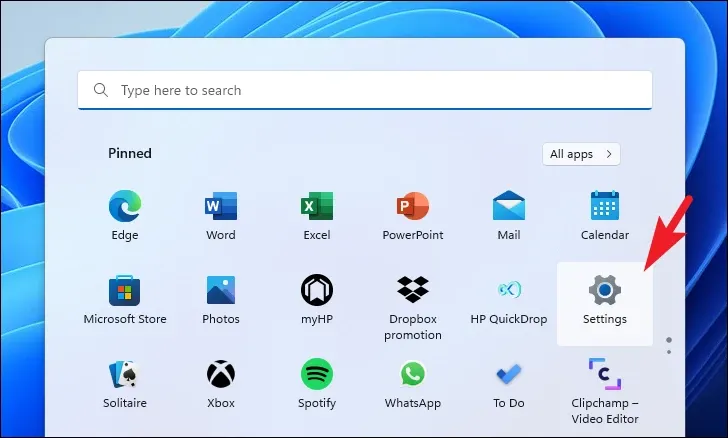
Successivamente, assicurati di essere nella scheda “Sistema” dalla barra laterale a sinistra.
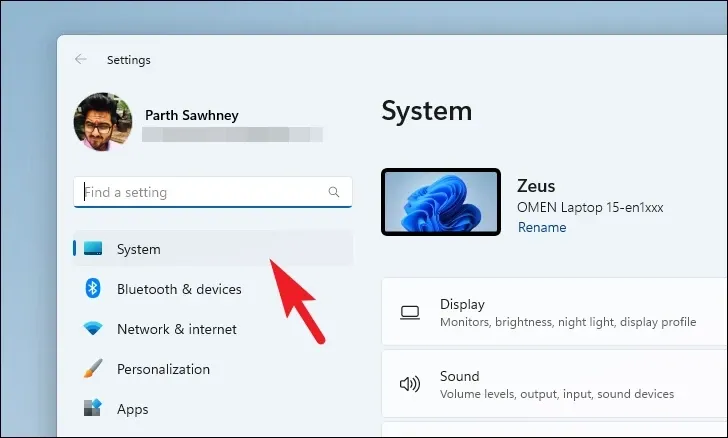
Quindi, fai clic sul riquadro “Risoluzione dei problemi” nella sezione destra della finestra.
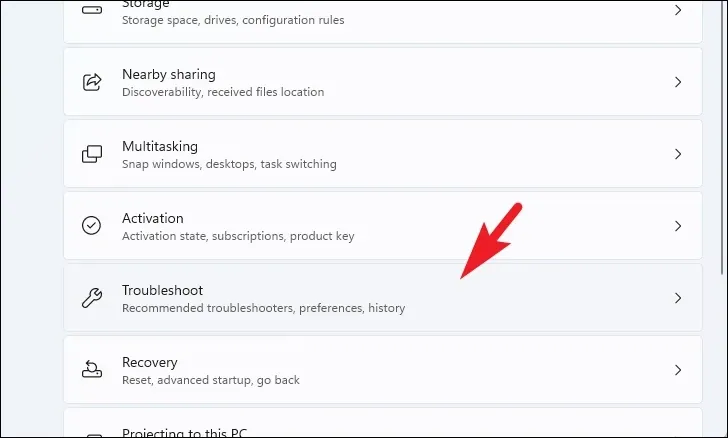
Ora, fai clic sul riquadro “Altri strumenti per la risoluzione dei problemi” per continuare.
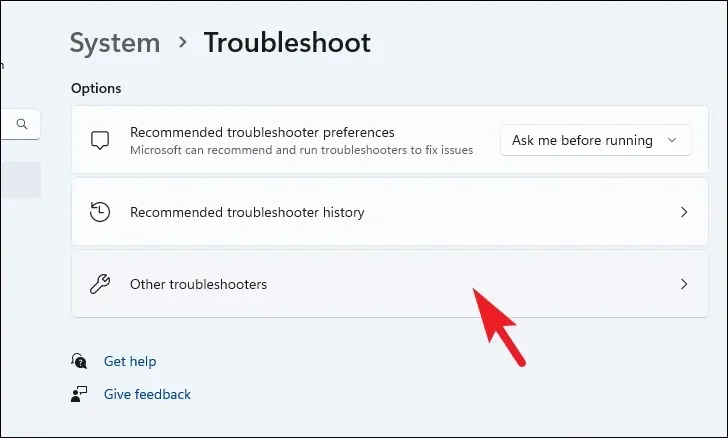
Infine, fai clic sull’opzione “Esegui” a destra del riquadro “Windows Update”.
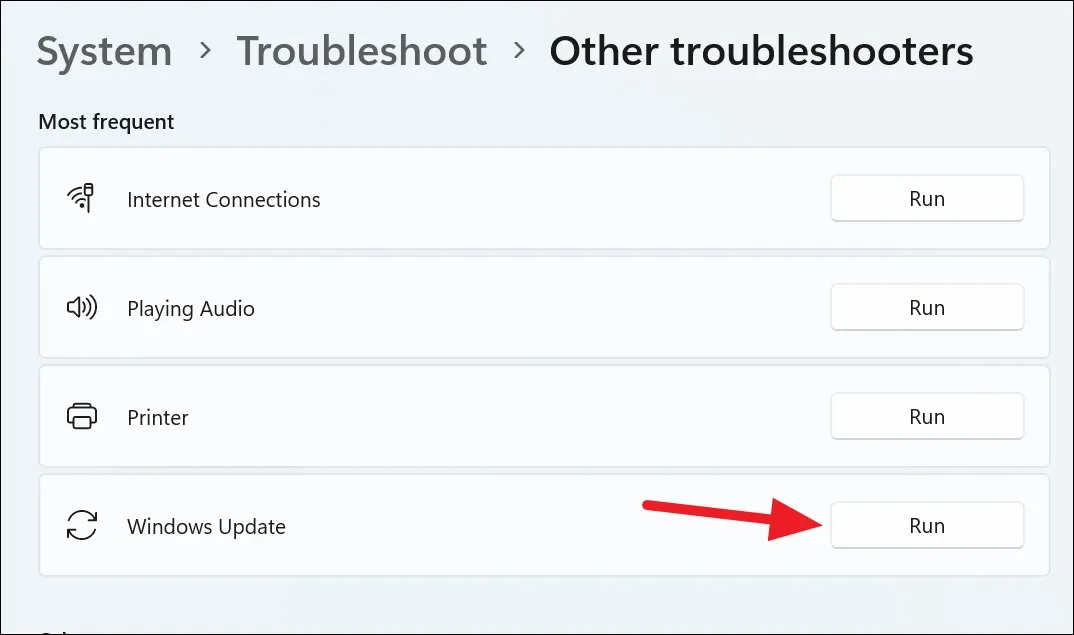
Lascia che lo strumento di risoluzione dei problemi venga eseguito e, se rileva un problema, ti guiderà attraverso i passaggi per risolverlo. Dopo aver eseguito questi passaggi, prova ad aggiornare nuovamente il sistema. Se lo strumento di risoluzione dei problemi non è riuscito a trovare nulla, passa alle altre correzioni in questo elenco.
4. Svuotare la cartella di distribuzione del software
Molte volte, una copia di aggiornamento di Windows danneggiata o danneggiata può impedire l’aggiornamento del dispositivo. Pertanto, pulire la cartella di aggiornamento potrebbe fare al caso tuo.
Innanzitutto, fai doppio clic sull’icona “Questo PC” dal desktop. In alternativa, puoi anche premere Windows+ Escorciatoia da tastiera per aprirlo.
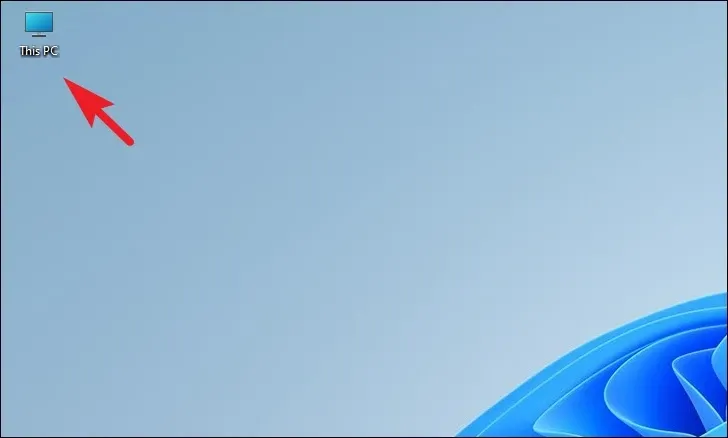
Quindi, digita o copia e incolla l’indirizzo indicato di seguito nella barra degli indirizzi della finestra e premi Invio per navigare nella directory.
C:\Windows\SoftwareDistribution\Download
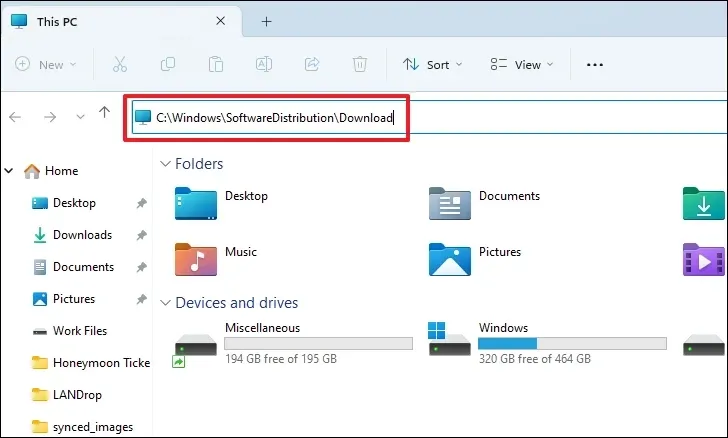
Successivamente premere Ctrl+ Aper selezionare tutti i file e premere i tasti Shift+ Deleteper eliminare definitivamente tutti i file dalla directory. Avrai bisogno dei privilegi di amministratore per eliminare il contenuto di questa cartella.
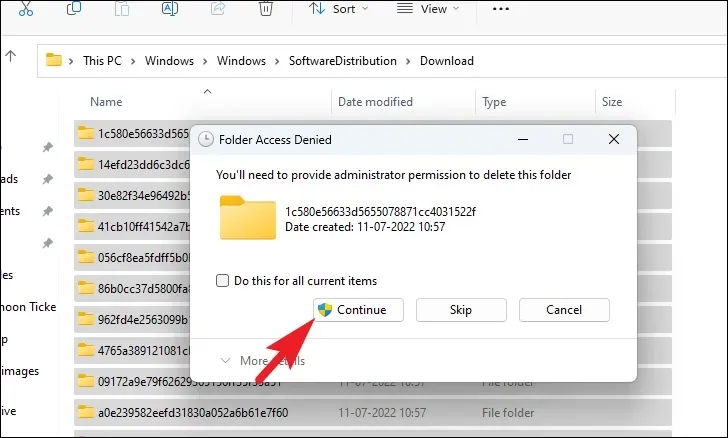
Una volta eliminato, riavvia il PC e prova ad aggiornare il PC ancora una volta per vedere se ha risolto il problema.
5 Riavviare i servizi Windows Update
Nel caso in cui la semplice cancellazione della cartella di aggiornamento di Windows non risolva il problema, prova a riavviare i servizi di Windows insieme a cancellare i registri.
Per prima cosa, vai al menu Start e digita Terminalil menu per eseguire una ricerca. Quindi, dai risultati della ricerca, fai clic con il pulsante destro del mouse sul riquadro “Terminale” e fai clic sull’opzione “Esegui come amministratore” per procedere.
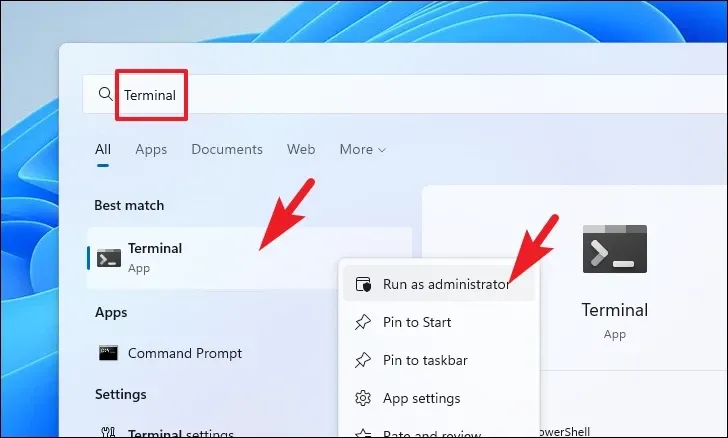
Una finestra UAC (User Account Control) apparirà sullo schermo; se non hai effettuato l’accesso con un account amministratore, inserisci le credenziali per uno. Altrimenti, fai clic sul pulsante “Sì” per procedere.
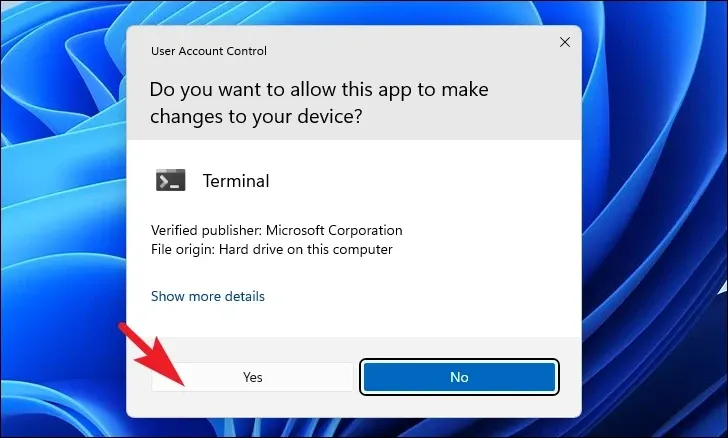
Successivamente, fai clic sull’icona “Chevron” (freccia rivolta verso il basso) e quindi seleziona l’icona “Prompt dei comandi” per procedere. Questo aprirà il prompt dei comandi in una scheda separata.
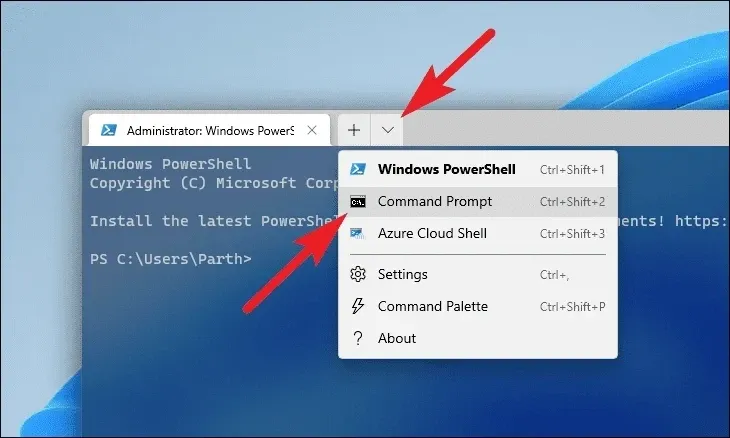
Ora digita o copia e incolla i comandi indicati di seguito per interrompere i servizi di aggiornamento in corso. Assicurati di premere Enterdopo ogni comando per eseguirli individualmente.
net stop bits
net stop wuaserv
net stop cryptsvc
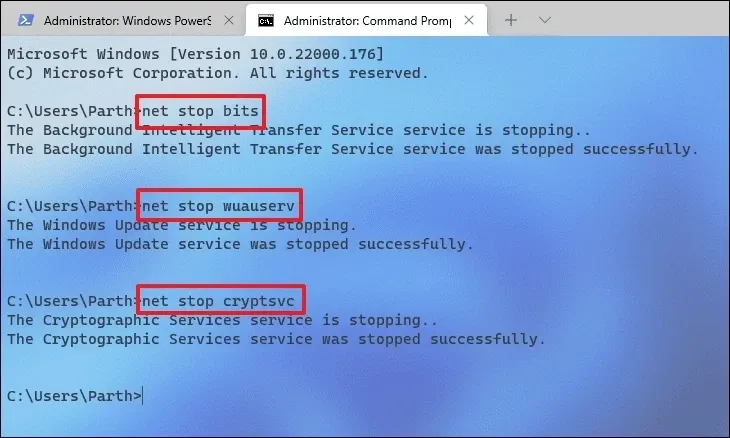
Successivamente, premi i tasti Windows+ Rinsieme sulla tastiera per aprire l’utilità di comando Esegui. Quindi, digita o copia e incolla il percorso dell’indirizzo indicato di seguito.
C:\Windows\SoftwareDistribution\DataStore
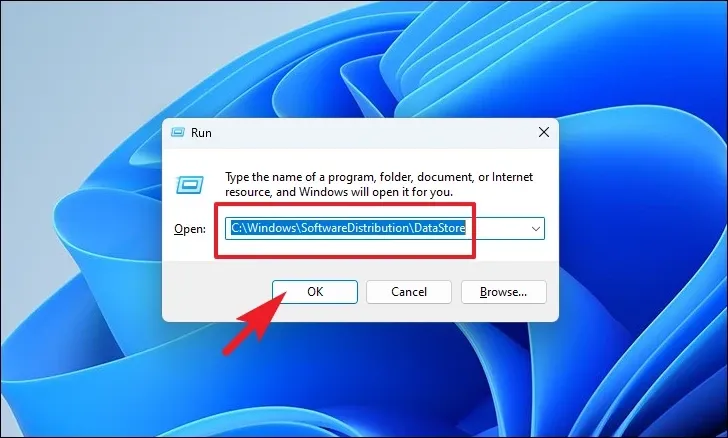
Quindi, premi i tasti Ctrl+ Aper selezionare tutti i file e le cartelle. Successivamente, premi i tasti Shift+ Deleteper eliminare definitivamente tutti i file.
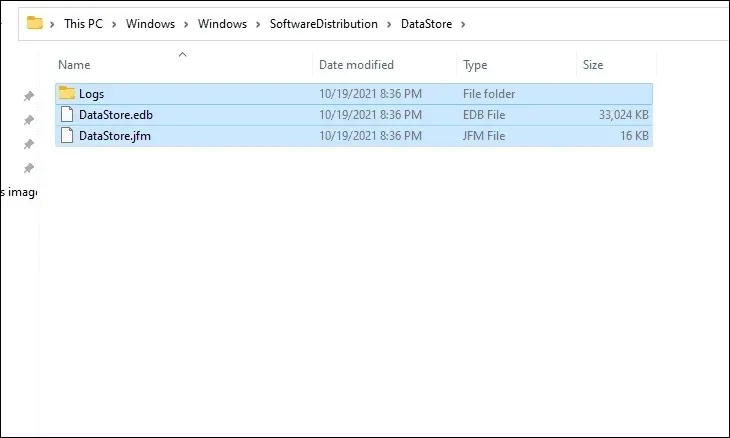
Infine, torna alla finestra del prompt dei comandi con privilegi elevati, digita o copia e incolla i seguenti comandi uno per uno e premi Enterdopo ciascuno per avviare i servizi che hai disabilitato in precedenza.
net start bits
net start wuaserv
net start cryptsvc
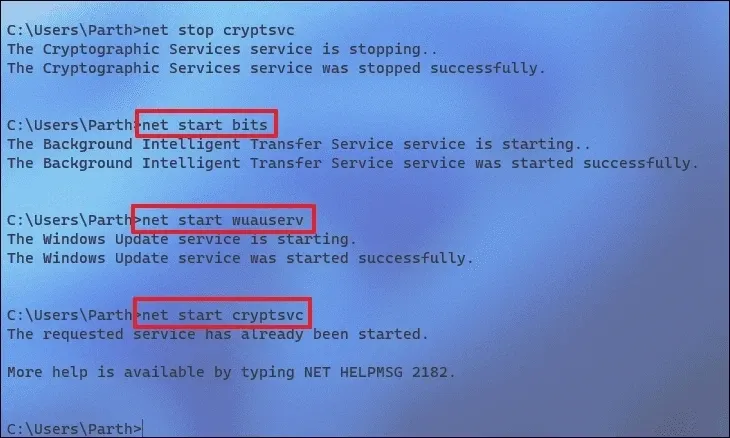
Una volta completato il processo, riavvia il PC Windows e verifica se il problema persiste.
6. Eseguire SFC e DISM
Le scansioni di Deployment Image Servicing and Management controlleranno e ripareranno i file del sistema operativo esistenti installati sul dispositivo, insieme ad altri file di sistema attualmente presenti sul PC.
Vai al menu Start e digita Terminal. Quindi, fai clic con il pulsante destro del mouse sul riquadro “Terminale” e seleziona l’opzione “Esegui come amministratore” per procedere.
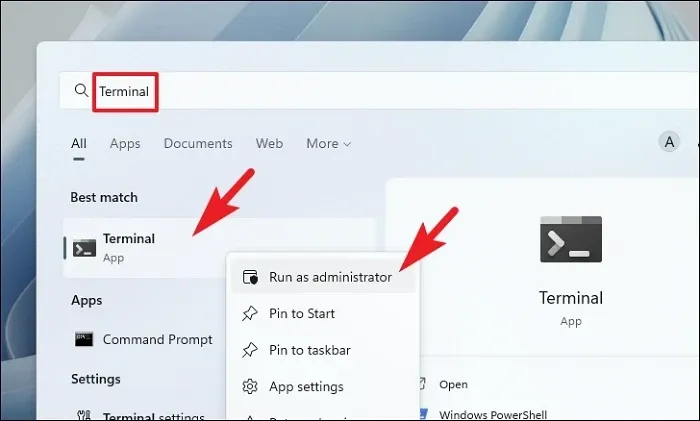
Successivamente, se non hai effettuato l’accesso con un account amministratore, inserisci le credenziali per uno. Altrimenti, fai clic sul pulsante “Sì” per procedere.

Successivamente, fai clic sull’icona “Chevron” (freccia verso il basso) e seleziona l’opzione “Prompt dei comandi”.
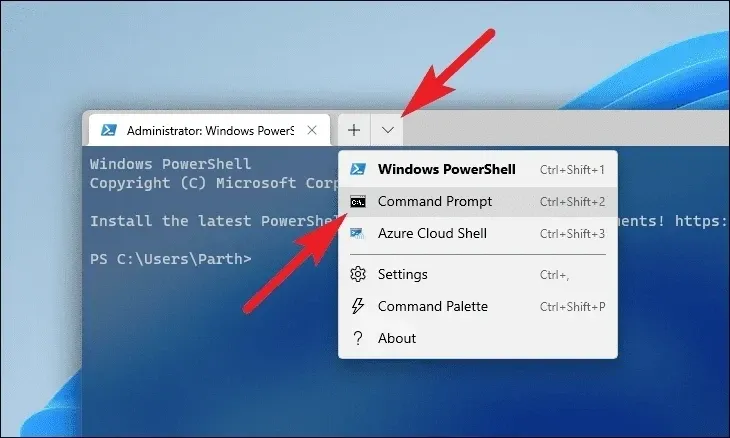
Quindi, digita o copia e incolla il comando indicato di seguito e premi Invio sulla tastiera. Ciò ripristinerà l’immagine del sistema operativo attualmente installata sul dispositivo.
DISM/Online/Cleanup-Image/RestoreHeatlh
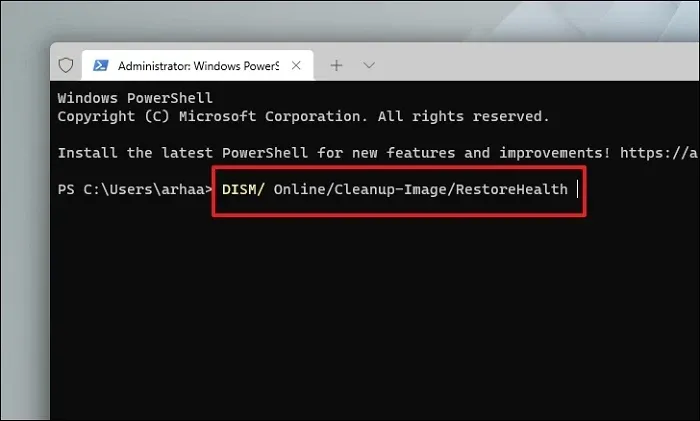
Una volta completato, digita o copia e incolla il seguente comando per controllare e riparare i file di sistema sul tuo PC. SFC è uno strumento gratuito di Microsoft che può aiutarti a trovare e recuperare file corrotti sul tuo PC.
SFC/ scannow

Una volta che la scansione ha esito positivo, riavvia il PC e verifica se il metodo ha risolto il problema.
5. Eseguire CHKDSK
La scansione CHKDSK controllerà anche il tuo disco rigido per il settore danneggiato fisico e gli errori logici. Questo ti aiuterà a individuare i problemi con il tuo dispositivo di archiviazione secondario.
Per prima cosa, vai al menu Start e digita Terminalper eseguire una ricerca. Successivamente, fai clic con il pulsante destro del mouse sul riquadro “Terminale” e scegli l’opzione “Esegui come amministratore” per procedere.
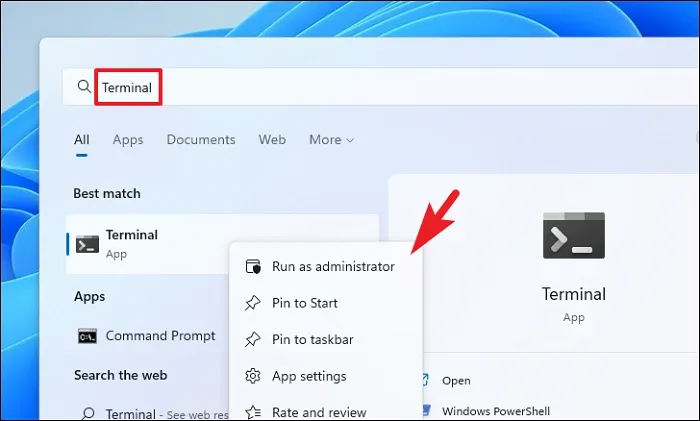
Quindi, inserisci le credenziali per l’amministratore nella schermata UAC se non hai effettuato l’accesso con un account amministratore. Altrimenti, fai clic sul pulsante “Sì” per procedere.
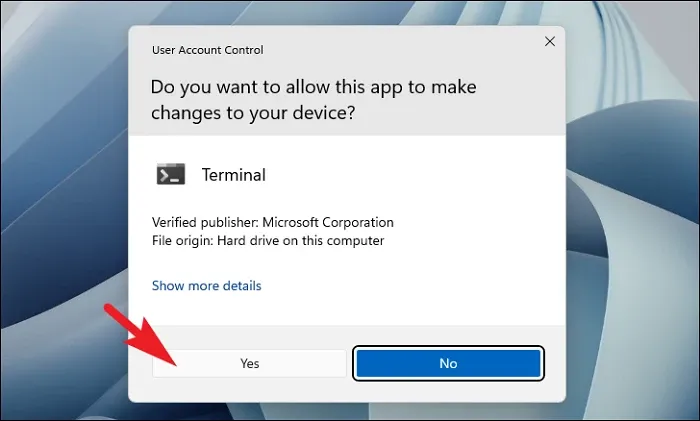
Successivamente, fai clic sul gallone (freccia rivolta verso il basso) e scegli l’opzione “Prompt dei comandi” per continuare. Questo aprirà il prompt dei comandi in una scheda separata.
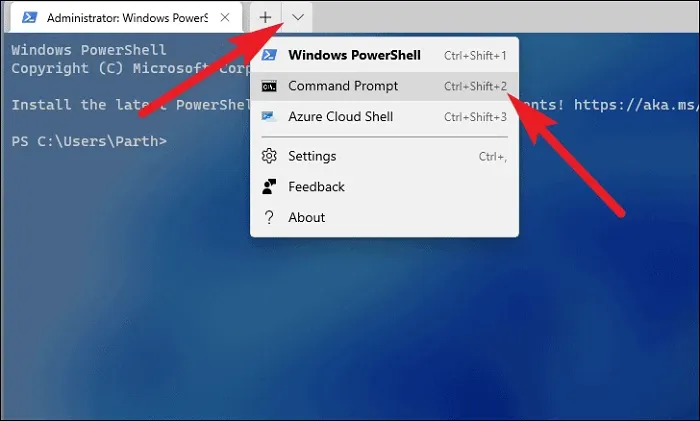
Successivamente, digita o copia + incolla il comando indicato di seguito e premi Entersulla tastiera per eseguire il comando.
chkdsk /f
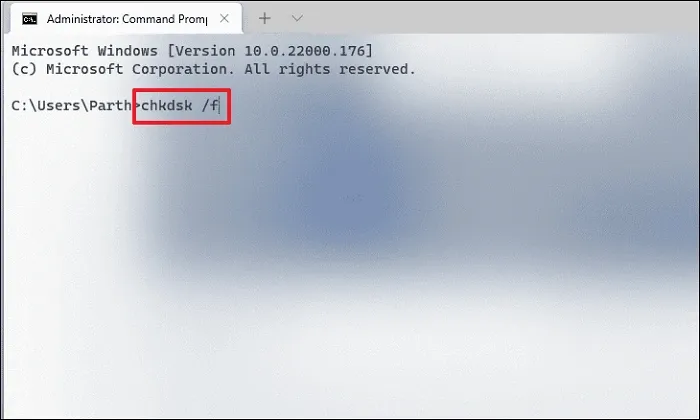
Successivamente, premere il Ytasto per programmare l’avvio della scansione al successivo avvio del PC.
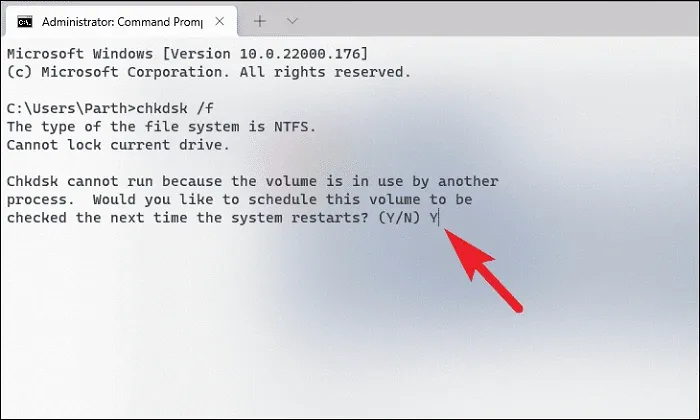
6. Torna a un Ripristino configurazione di sistema
Se hai creato un punto di ripristino del sistema in precedenza, puoi facilmente ripristinarlo e avere un PC privo di errori.
Vai al menu Start e digita Control. Quindi, fai clic sul riquadro “Pannello di controllo” dai risultati della ricerca.
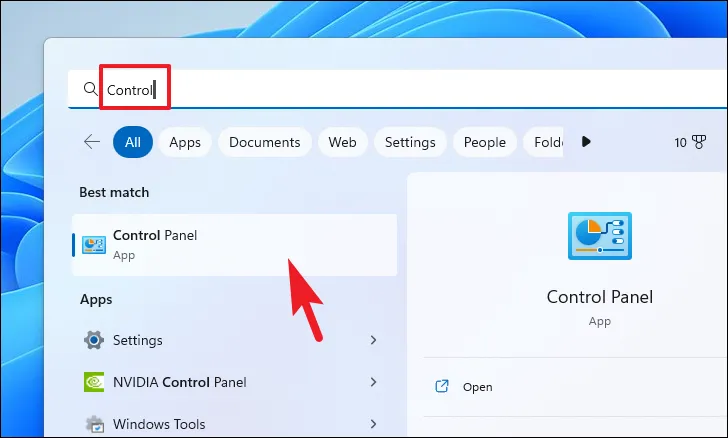
Successivamente, individua e fai clic sul riquadro “Ripristino” dalla griglia.
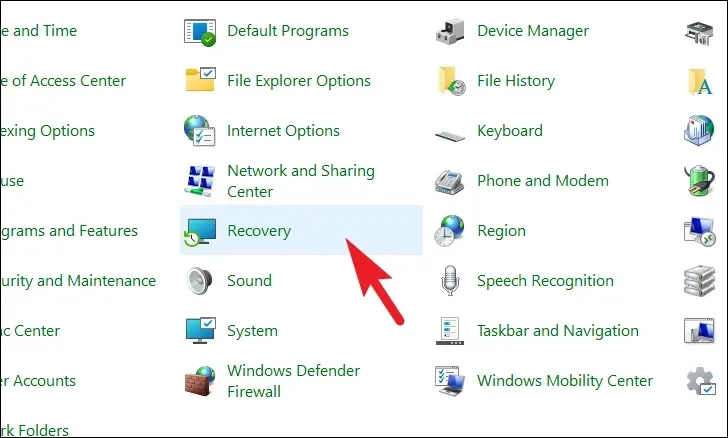
Successivamente, fai clic sull’opzione “Apri Ripristino configurazione di sistema” dall’elenco. Si aprirà una finestra separata sullo schermo,
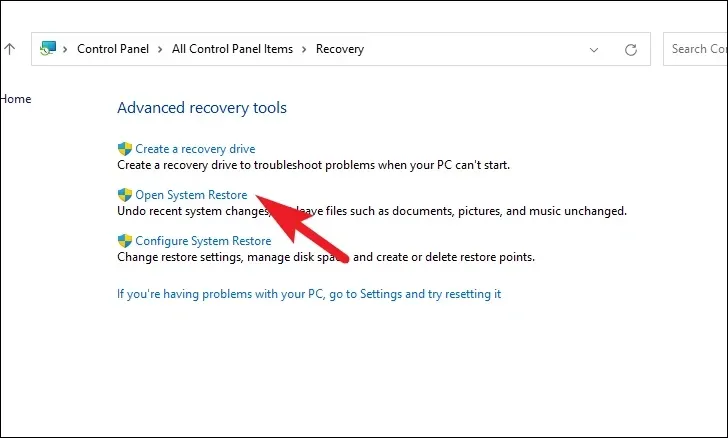
Dalla finestra aperta separatamente, fare clic sul pulsante “Avanti”.
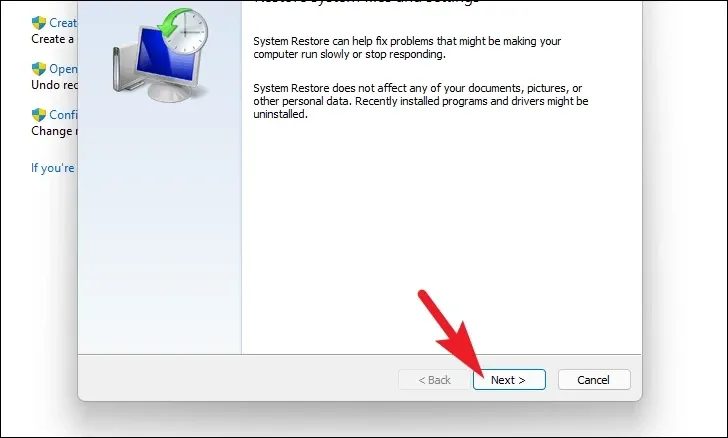
Tutti i punti di ripristino del sistema creati verranno elencati sullo schermo. Fare clic per selezionare quello desiderato e quindi fare clic sul pulsante “Avanti” per avviare il processo di rollback.
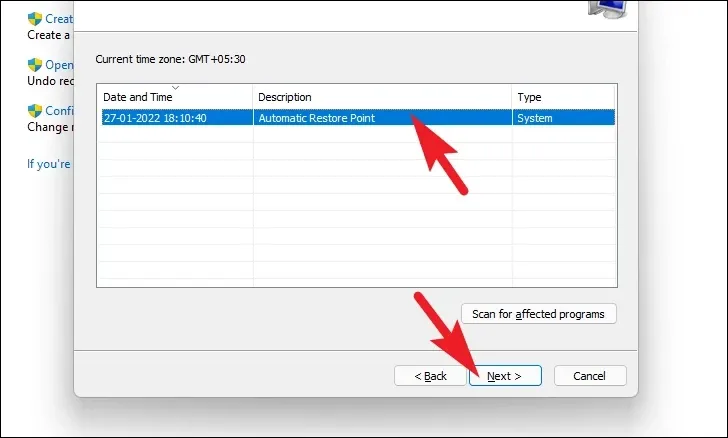
Successivamente, verrà visualizzato un elenco di unità su cui avrà effetto il rollback, insieme al timestamp del punto di ripristino creato. Puoi anche controllare i programmi che saranno interessati; fare clic sul pulsante “Cerca programmi interessati”. Una nuova finestra apparirà sullo schermo.

Nella nuova finestra è possibile visualizzare i programmi che verranno eliminati e quelli che verranno ripristinati (poiché nessun programma verrà interessato sul PC di prova, l’elenco nello screenshot è vuoto). Fare clic sul pulsante “Chiudi” per passare alla finestra precedente.
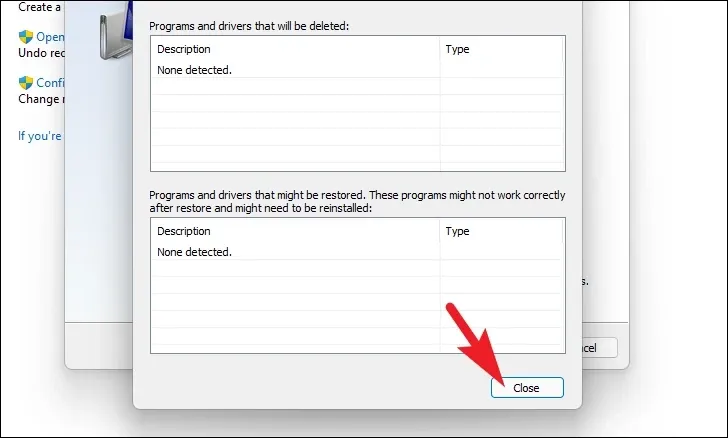
Infine, fai clic sul pulsante “Fine” per avviare il processo di rollback.
7. Ripristina il PC
Se nessuna delle cose ha funzionato per te, è tempo di tirare fuori i pezzi grossi. Il ripristino del PC reinstalla Windows completo mantenendo intatti i file e le cartelle personali.
Per ripristinare il PC, vai all’app Impostazioni dal menu Start.

Successivamente, assicurati di aver selezionato la scheda “Sistema” dalla barra laterale sinistra presente nella finestra Impostazioni.

Successivamente, dalla sezione destra della finestra, scorrere verso il basso per individuare e fare clic sul riquadro “Ripristino” per continuare.
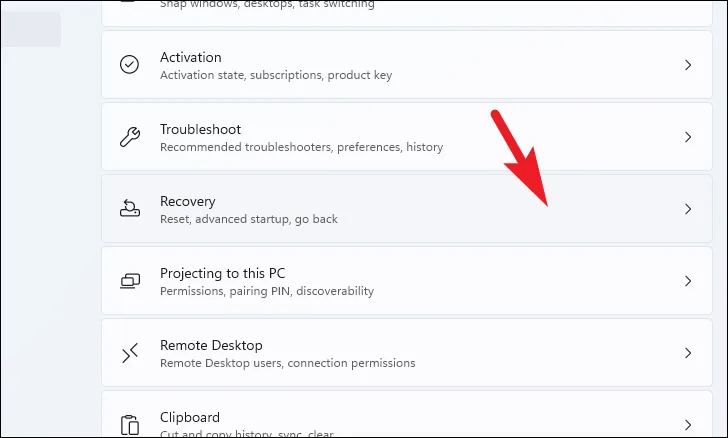
Ora, individua il riquadro “Ripristina questo PC” presente nella sezione “Opzioni di ripristino” e fai clic sul pulsante “Ripristina PC” situato all’estrema destra del riquadro. Questo aprirà una finestra separata.
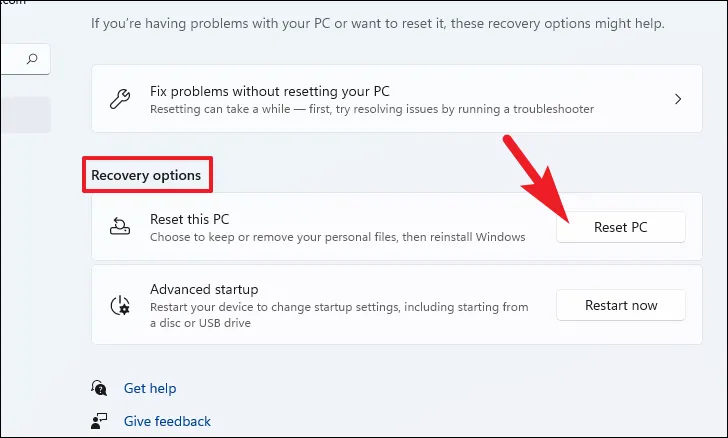
Nella finestra separata “Ripristina questo PC” che appare, avrai due opzioni. Scegli “Mantieni i miei file” facendo clic su di esso per riavviare le impostazioni di sistema e le app mantenendo intatti i file e le cartelle personali.
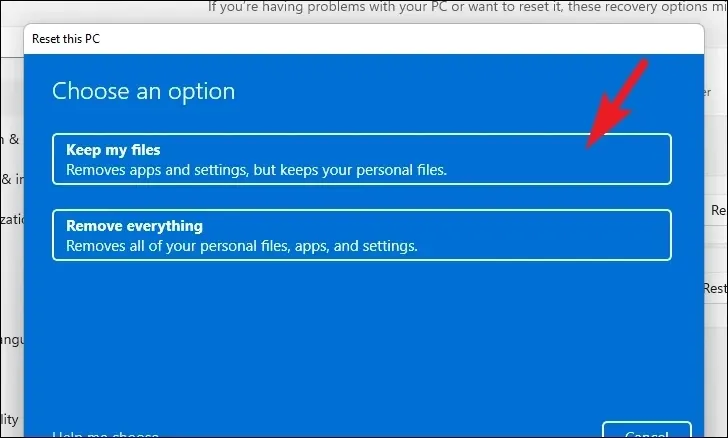
Nella schermata successiva, dovrai scegliere un metodo per reinstallare il sistema operativo sul tuo computer. Poiché potrebbe esserci un problema con la copia già presente sul tuo sistema, ti consigliamo di fare clic sull’opzione “Download dal cloud”.
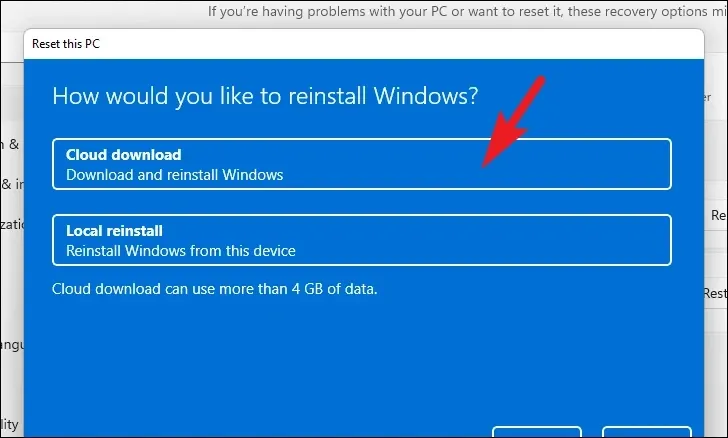
Successivamente, Windows elencherà le impostazioni che hai scelto. Se desideri modificarne qualcuna, fai clic sull’opzione “Modifica impostazioni” per continuare.
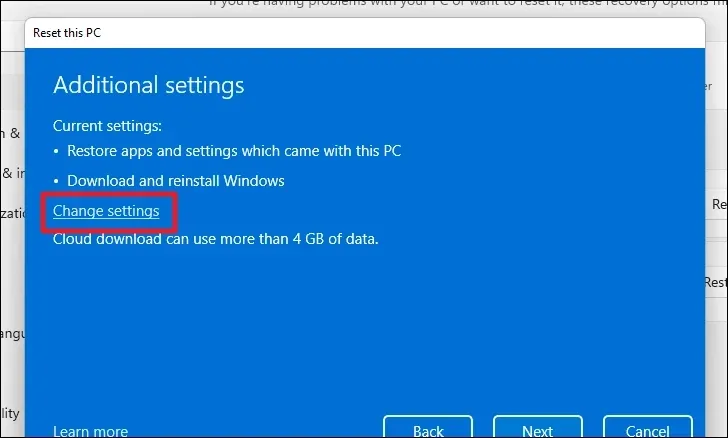
Se si modificano le impostazioni, è possibile configurare le seguenti impostazioni nella schermata successiva. Puoi scegliere di non ripristinare le app e le impostazioni facendo clic sull’interruttore a levetta sotto “Ripristinare le app preinstallate?” opzione e portarla in posizione ‘No’. Puoi persino passare dal download nel cloud all’installazione locale facendo clic sull’interruttore a levetta sotto “Download Windows?” opzione per modificare il metodo di installazione. Una volta regolato in base alle tue preferenze, fai clic sul pulsante “Conferma” per procedere.
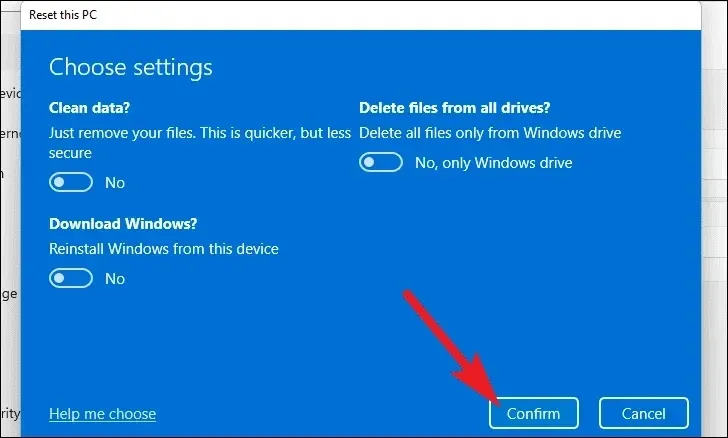
Quindi, fai clic sul pulsante “Avanti” nella parte inferiore della finestra per continuare.

Potrebbe essere necessario un po’ di tempo prima che Windows carichi la schermata successiva. Nella schermata successiva, Windows elencherà l’impatto del ripristino del PC. Leggerli attentamente e fare clic sul pulsante “Ripristina” per avviare il processo di ripristino.
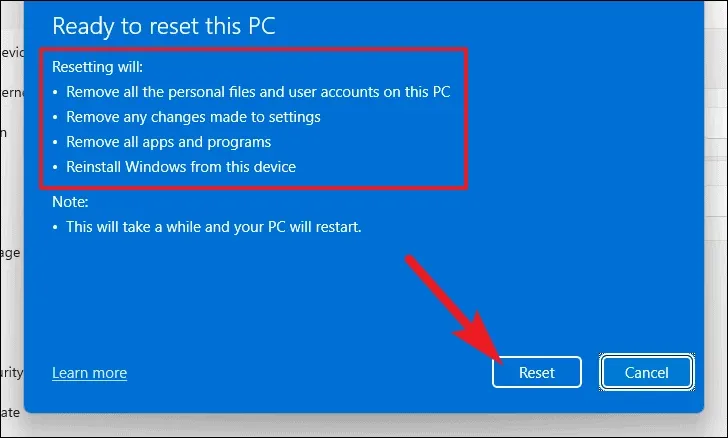
La tua macchina potrebbe riavviarsi più volte, il che è del tutto normale. Potrebbero essere necessari diversi minuti, a seconda del computer e delle impostazioni per il ripristino del PC.
Rimanere bloccati sulla schermata “Aggiornamenti in corso” può essere frustrante. Fortunatamente, una delle correzioni menzionate in questa guida sarà in grado di risolvere il problema sul tuo computer.



Lascia un commento