Barra delle applicazioni migliorata su Windows 11: come abilitarla rapidamente

La barra delle applicazioni è una parte vitale di Windows, offre una facile navigazione tra le app e aiuta ad avviare il menu Cerca, la chat di Microsoft Teams e alcune altre utilità. Ma non tutti gli utenti sembrano soddisfatti. Se sei uno, la barra delle applicazioni avanzata in Windows 11 sarebbe un’ottima aggiunta.
La barra delle applicazioni è il componente più discusso di Windows. Da quando Windows 11 è stato rilasciato per la prima volta, gli utenti non erano contenti del fatto che il trascinamento della selezione non funzionasse e perdessero altre funzionalità. Microsoft ha fatto ammenda, ma la barra delle applicazioni, nella sua forma attuale, è ancora lontana dall’essere perfetta.
Sebbene con la barra delle applicazioni avanzata, avrai più personalizzazioni e potrai configurare le impostazioni per un’esperienza personalizzata. Continua a leggere per scoprire tutto su di esso!
Cos’è la barra delle applicazioni avanzata in Windows 11?
Le funzionalità sono attualmente disponibili in Windows Dev Channel, Build 23466. Una volta esaminate, Microsoft le rilascerà presto agli utenti regolari. Ecco le modifiche significative che troverai nella barra delle applicazioni avanzata di Windows 11:
- Niente più icona Teams : Teams non è stato così popolare come avrebbe voluto Microsoft e la sua integrazione nella barra delle applicazioni non ha prodotto i risultati attesi. Infine, gli utenti non troveranno la voce Teams nelle impostazioni o l’app nella barra delle applicazioni.
- Personalizzazioni dell’icona di ricerca : gli utenti possono ora personalizzare l’aspetto dell’opzione di ricerca. Sia che vogliano solo l’icona, l’intera scatola o la nascondano, ora è tutto possibile!
- Un menu di ricerca più interattivo : la barra delle applicazioni migliorata in Windows 11 ha ridisegnato il menu di ricerca e ora offre molte più opzioni, tra cui notizie, video e ricerche di tendenza.
Come abilito la barra delle applicazioni avanzata in Windows 11?
1. Scarica ViVeTool
- Vai alla pagina Github ufficiale di ViveTool e fai clic sulla voce ViVeTool-v0.3.3.zip sotto l’ultima versione.
- Fare clic con il pulsante destro del mouse sul file scaricato, quindi selezionare Estrai tutto .
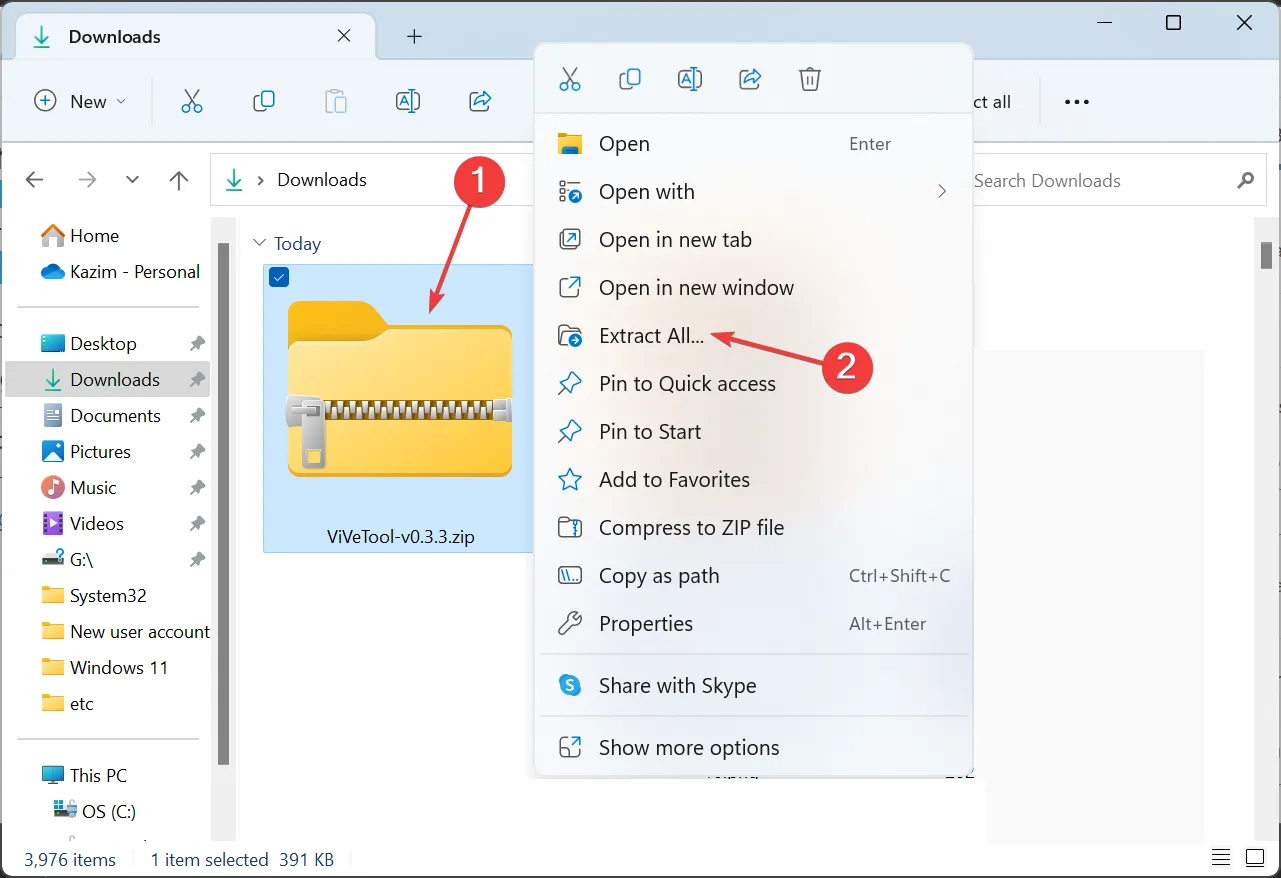
- Fare clic su Sfoglia .
- Scegli l’ unità C: sotto Questo PC e fai clic su Seleziona cartella .
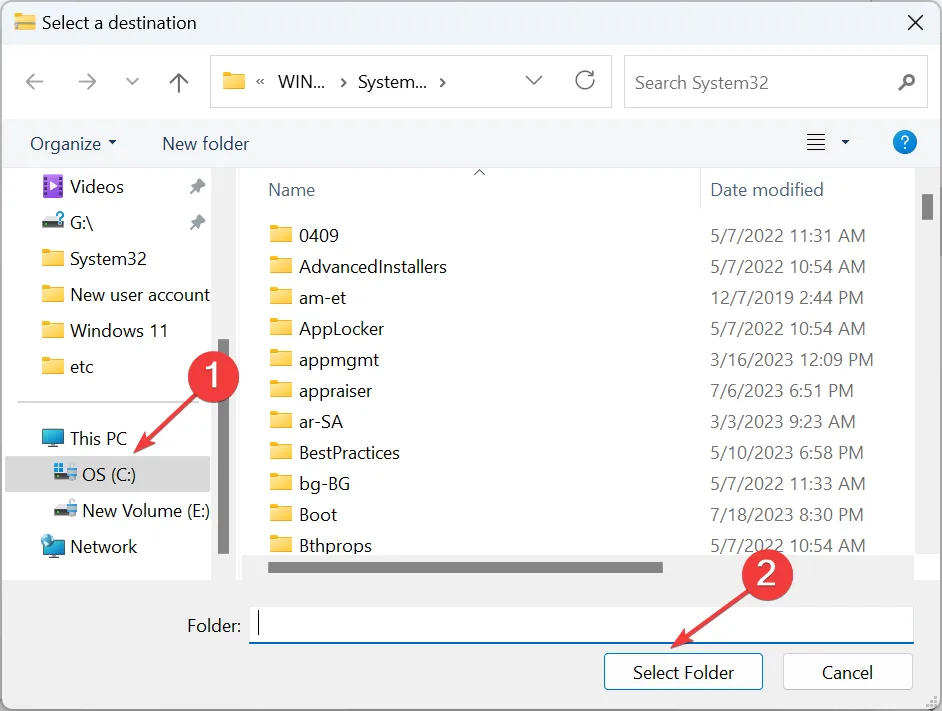
- Al termine, seleziona la casella di controllo Mostra i file estratti al termine e fai clic su Estrai .
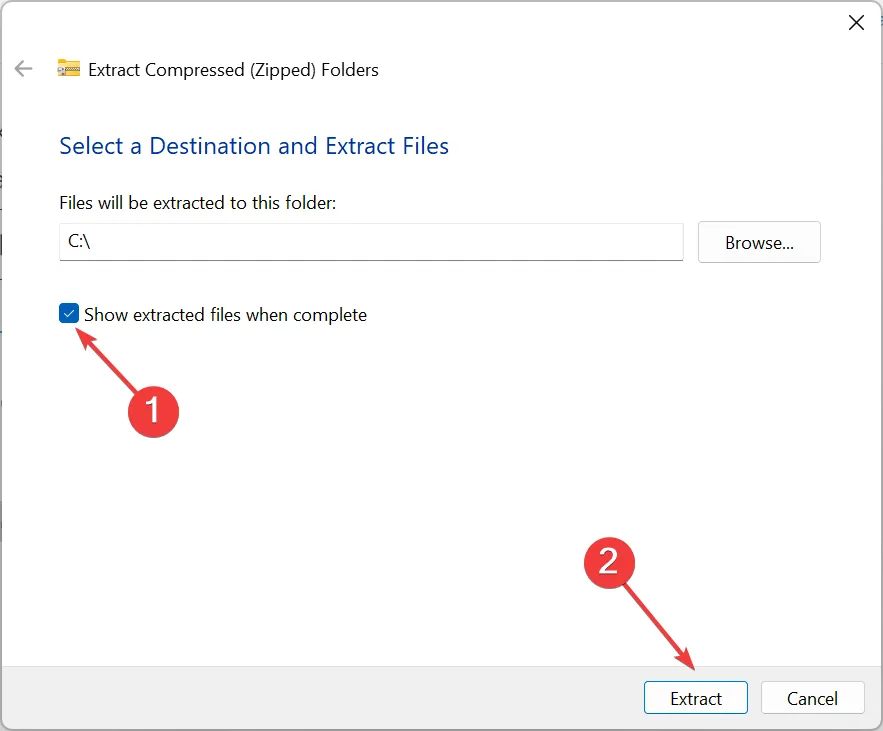
- Vai alla cartella appena estratta, fai clic destro su di essa, seleziona Rinomina e chiamala Vive .
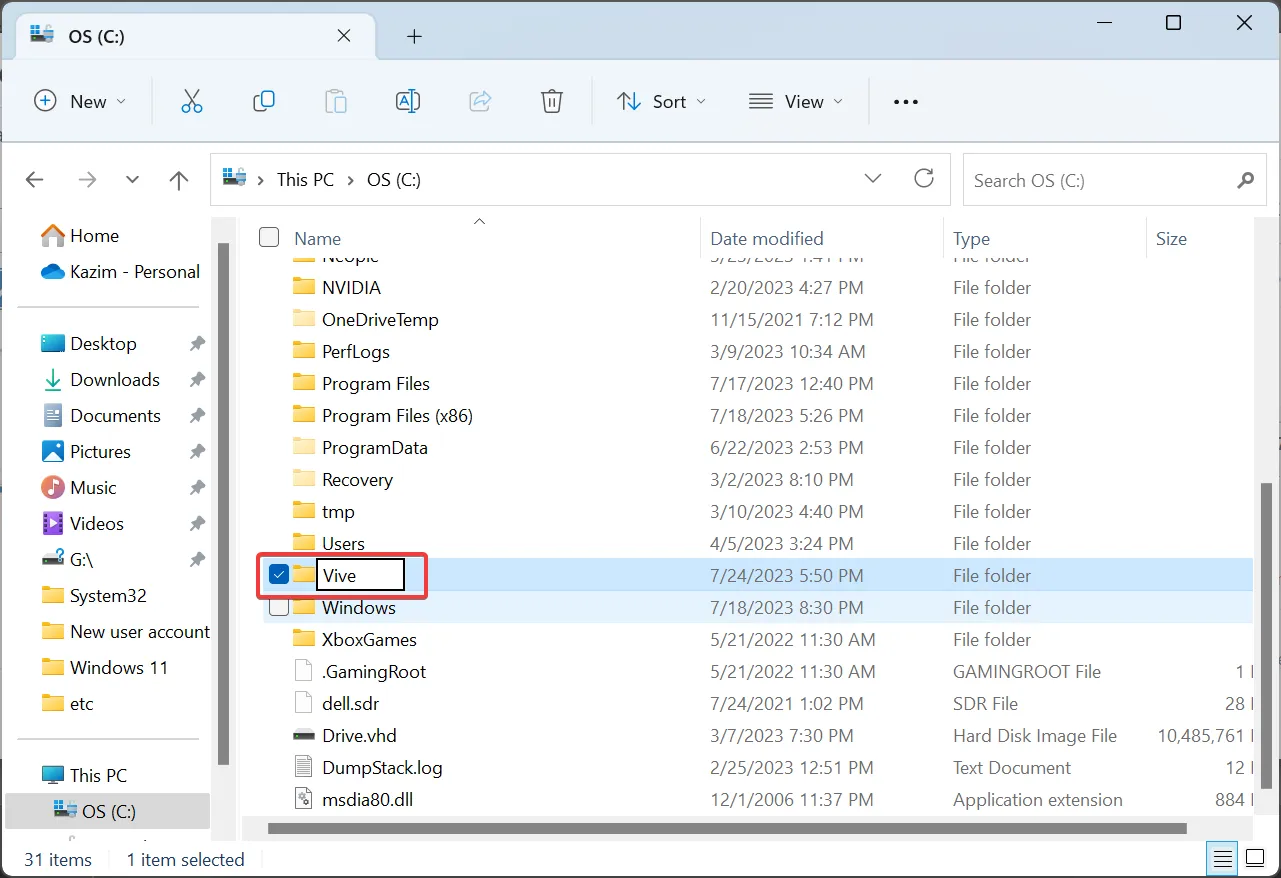
- Ora premi Windows+ Rper aprire Esegui, digita cmd e premi Ctrl+ Shift+ Enter.
- Fare clic su Sì nel prompt UAC.
- Incolla i seguenti comandi uno alla volta e premi Enter dopo ciascuno:
cd C:\cd Vivevivetool /enable /id:44520430vivetool /enable /id:43572692vivetool /enable /id:41950597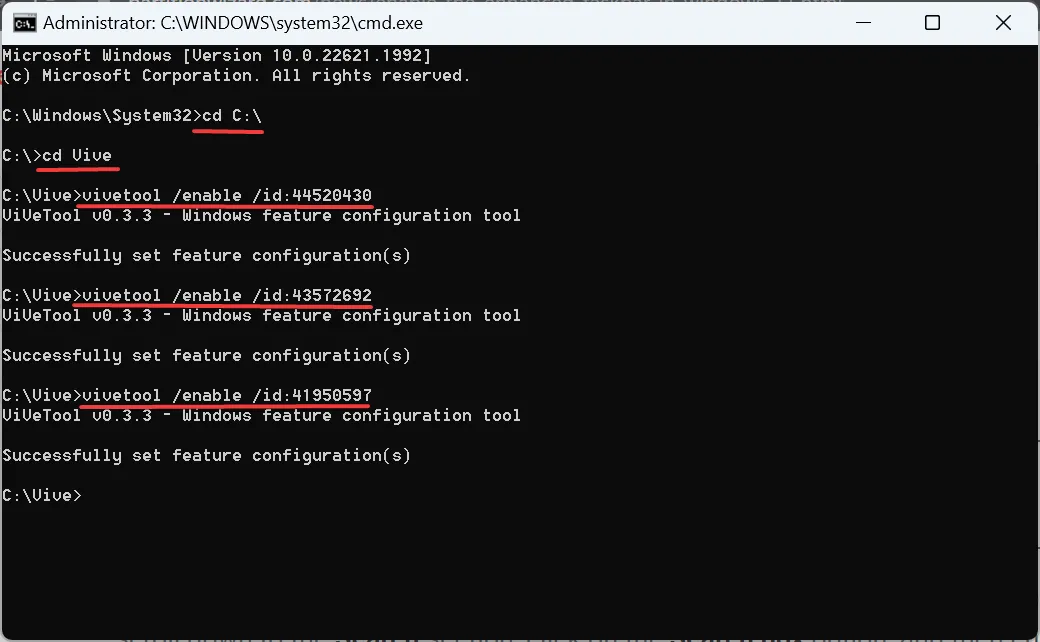
- Dopo che tutti i comandi sono stati eseguiti correttamente, riavviare il computer per applicare le modifiche.
2. Utilizzare la barra delle applicazioni avanzata
- Una volta riavviato il PC, premi Windows + I per aprire Impostazioni , seleziona Personalizzazione dal riquadro di navigazione e fai clic su Barra delle applicazioni .
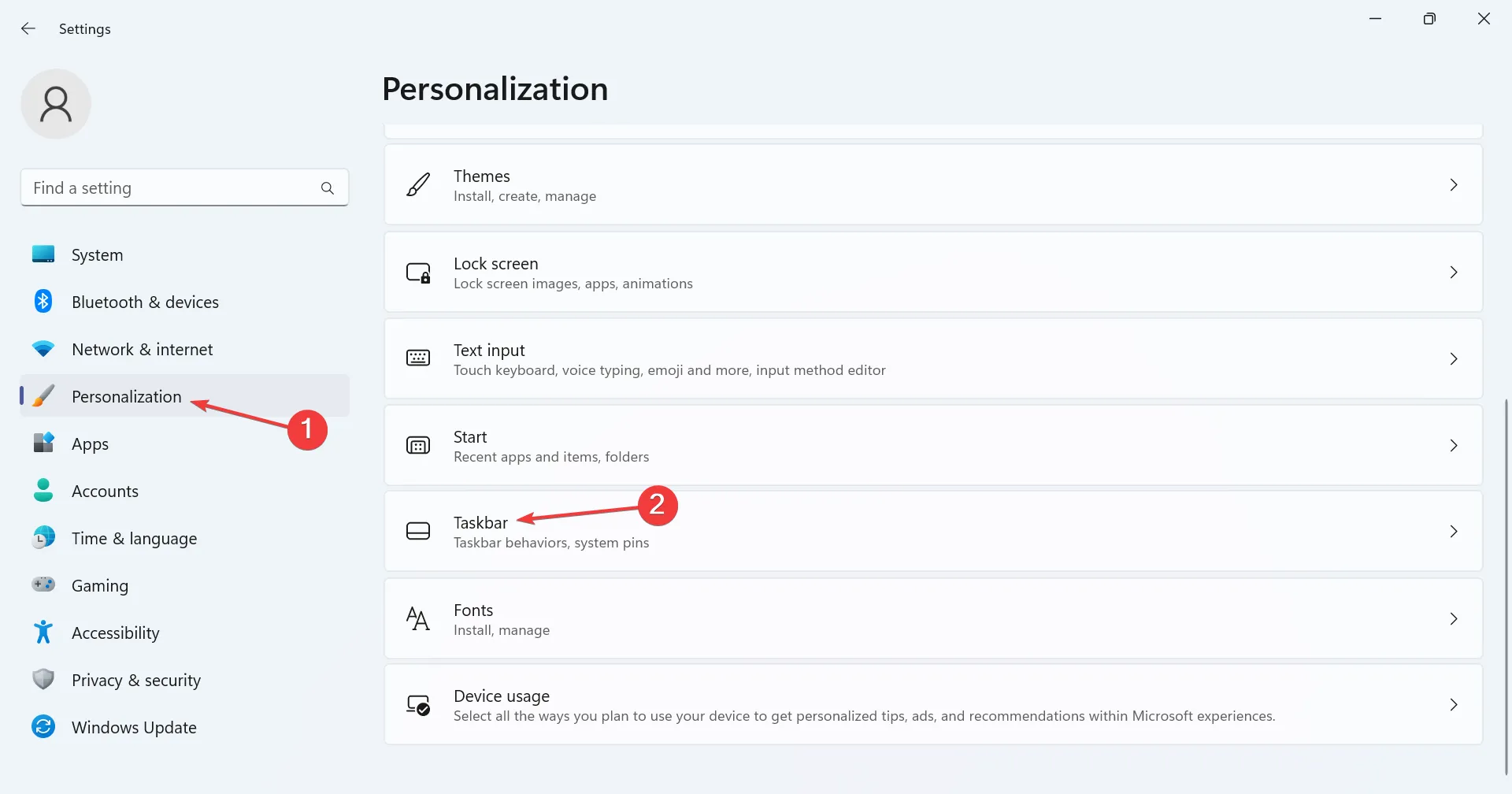
- Ora troverai un menu a discesa accanto a Cerca . Le quattro opzioni e gli effetti risultanti sono:
- Nascondi : rimuoverà completamente l’icona Cerca dalla barra delle applicazioni.
- Cerca solo icona : come suggerisce il nome, questa impostazione visualizza solo l’icona.
- Icona ed etichetta di ricerca : mostra una voce di ricerca leggermente più grande nella barra delle applicazioni e, di conseguenza, occupa più spazio.
- Casella di ricerca : visualizza una casella di ricerca più grande e un’opzione per aprire direttamente la chat di Bing .

- Quindi, c’è l’ interruttore Apri ricerca al passaggio del mouse (se applicabile) , che, se abilitato, avvierà automaticamente il menu Cerca non appena si sposta il cursore su di esso.
- L’abilitazione della barra delle applicazioni avanzata in Windows 11 rimuoverà l’ icona Chat (Microsoft Team) nelle impostazioni.
- La barra di ricerca, se aperta dalla barra delle applicazioni o dalla scorciatoia Windows + S , ora elenca eventi importanti, notizie di tendenza dal Web, giochi, video di tendenza e ricerche di tendenza.
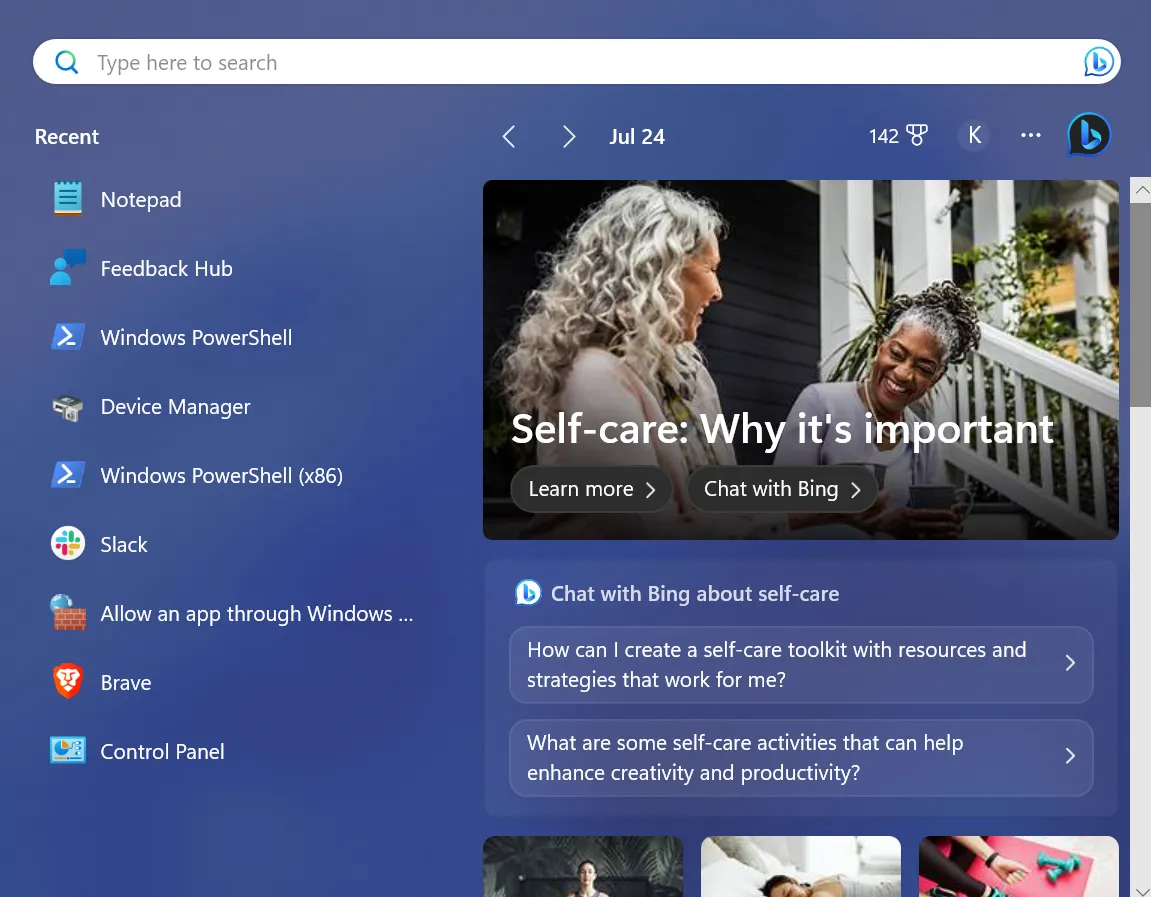
Come disabilitare la barra delle applicazioni avanzata in Windows 11?
Per quelli di voi che si chiedono come disabilitare la barra delle applicazioni avanzata, è altrettanto semplice. Tutto quello che devi fare è eseguire il prompt dei comandi con privilegi di amministratore ed eseguire questi comandi:cd C:\ cd Vive vivetool /disable /id:44520430 vivetool /disable /id:43572692 vivetool /disable /id:41950597
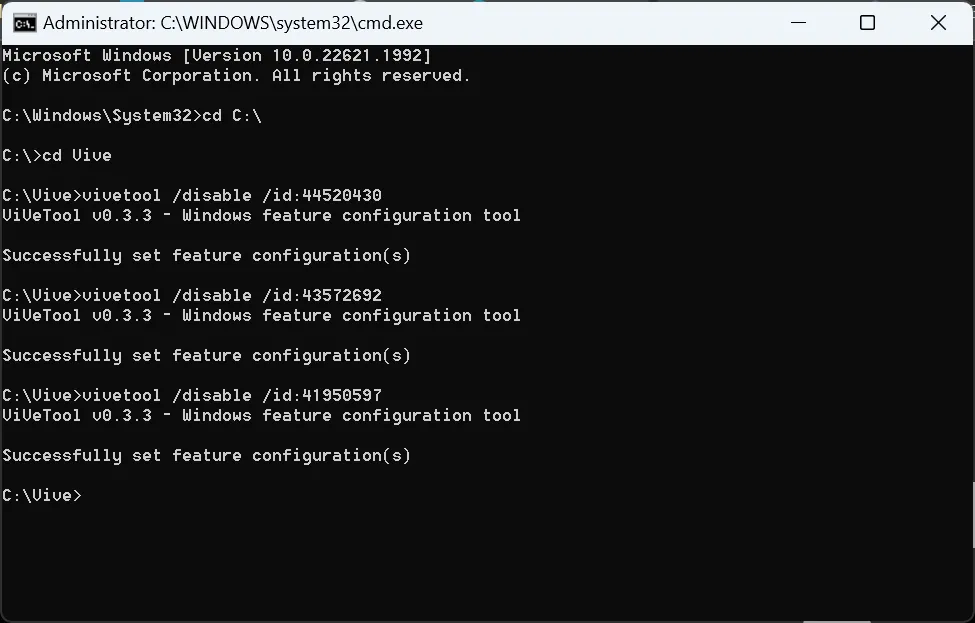
Questi sono simili a quelli che abbiamo usato in precedenza, con la differenza che abilita è sostituito con disabilita.
Ora conosci le modifiche introdotte dopo aver abilitato la barra delle applicazioni avanzata in Windows 11, come accedervi in pochissimo tempo e i passaggi per eliminare la funzione (attualmente) sperimentale.
Per qualsiasi domanda o per condividere la tua recensione di Enhanced Taskbar, lascia un commento qui sotto.



Lascia un commento