Come resettare Windows 11 mantenendo i file
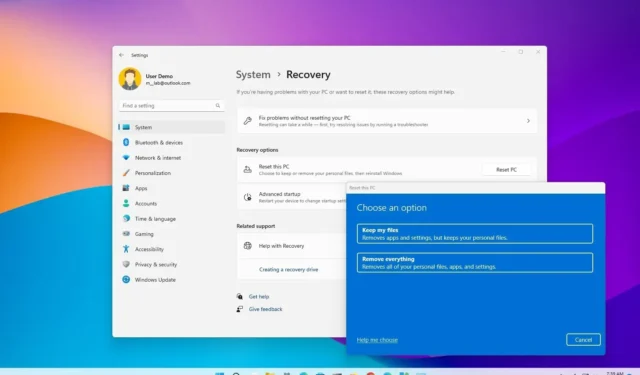
Quando il tuo computer non funziona correttamente, è lento o presenta problemi con la batteria o le app, puoi ripristinare le impostazioni predefinite di fabbrica di Windows 11 per risolvere questi e molti altri problemi.
Su Windows 11, la funzione “Ripristina questo PC” consente di ripristinare rapidamente un computer conservando i file e reinstallando il sistema operativo utilizzando l’immagine disponibile localmente o scaricando una nuova immagine dal cloud. Sebbene l’utilizzo di una di queste opzioni non cancellerà i tuoi file, il processo rimuoverà le tue app e ripristinerà le impostazioni ai valori predefiniti di fabbrica poiché possono essere parte del problema.
Questa guida ti insegnerà i passaggi per utilizzare la funzione “Ripristina questo PC” per reinstallare Windows 11 dopo un aggiornamento se il dispositivo ha problemi o gestisce app o problemi di configurazione del sistema.
Windows 11 ripristina questo PC mantenendo i file (reinstallazione locale)
Per reimpostare Windows 11 mantenendo i file con l’opzione di reinstallazione locale, utilizzare questi passaggi:
-
Apri Impostazioni su Windows 11.
-
Fare clic su Sistema .
-
Fare clic sulla scheda Recupero .
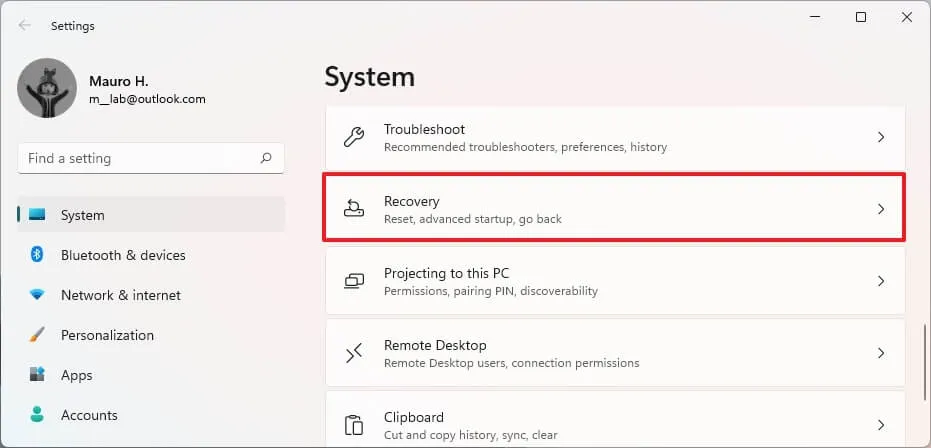
-
Nella sezione “Opzioni di ripristino”, fai clic sul pulsante Ripristina PC nell’impostazione “Ripristina questo PC”.
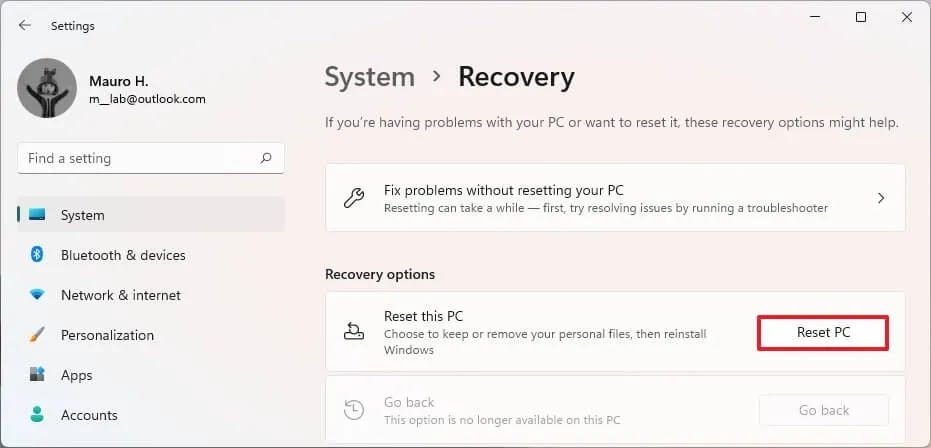
-
Fai clic sull’opzione “Mantieni i miei file” .
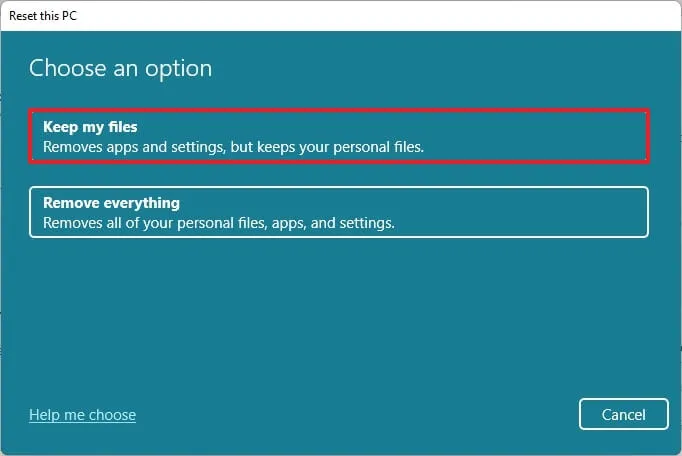
-
Seleziona l’ opzione “Reinstallazione locale” per utilizzare l’immagine di Windows 11 disponibile localmente per reimpostare il computer senza perdere i file.
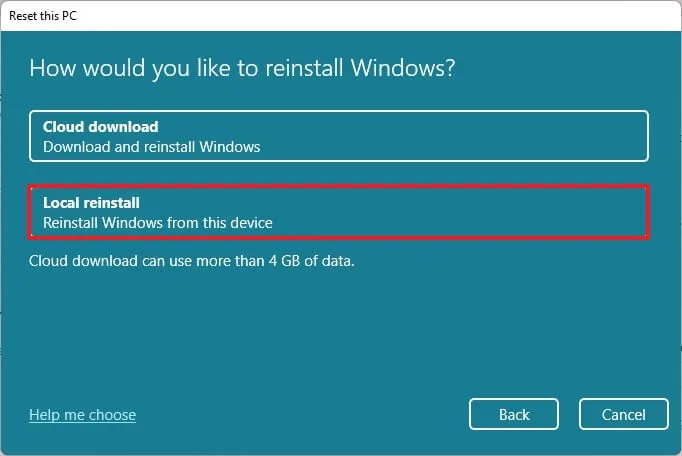
-
Fare clic sul pulsante Avanti .
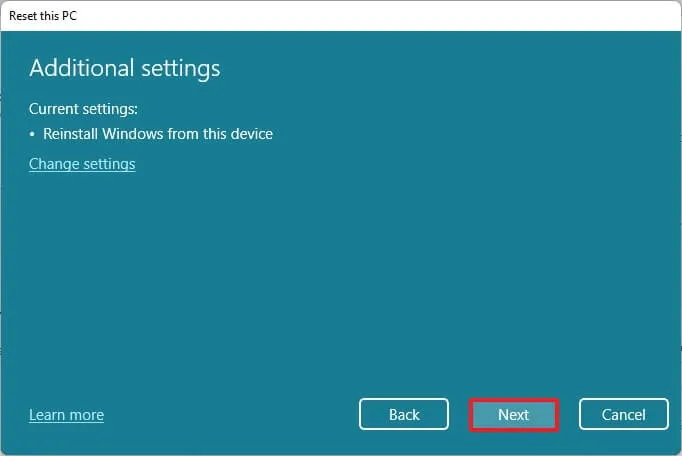
-
Fare clic sul pulsante Reimposta .
Una volta completati i passaggi, la funzione ripristinerà Windows 11 utilizzando l’immagine disponibile localmente, mantenendo tutti i tuoi file. Tuttavia, questo processo ripristinerà tutte le impostazioni ai valori predefiniti di fabbrica e rimuoverà tutte le app e i programmi installati nella configurazione corrente. Il tempo per completare il processo è di circa 20 minuti.
È importante notare che non puoi conservare le tue app perché lo scopo del ripristino di Windows 11 è risolvere i problemi che possono essere causati dal sistema operativo o dalle applicazioni.
Windows 11 reimposta questo PC mantenendo i file (download dal cloud)
Per reimpostare Windows 11 conservando i file utilizzando l’opzione “Download dal cloud”, utilizzare questi passaggi:
-
Apri Impostazioni .
-
Fare clic su Sistema .
-
Fare clic sulla scheda Recupero .
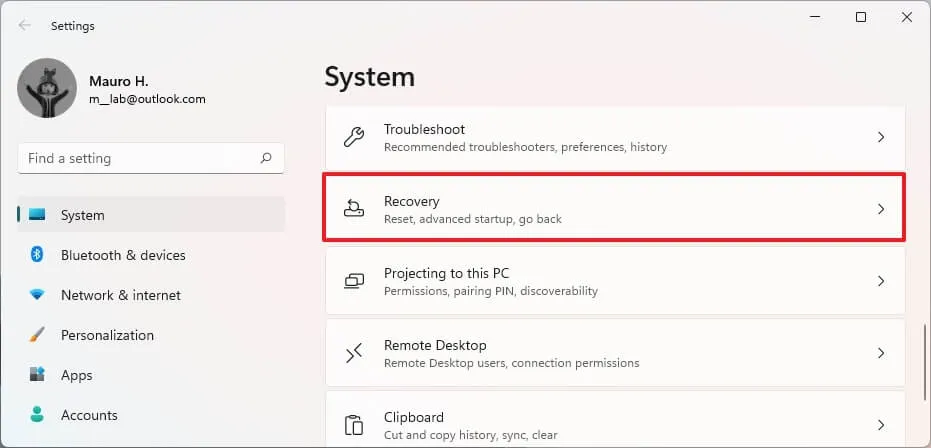
-
Nella sezione “Opzioni di ripristino”, fai clic sul pulsante Ripristina PC nell’impostazione “Ripristina questo PC”.

-
Fai clic sull’opzione “Mantieni i miei file” .
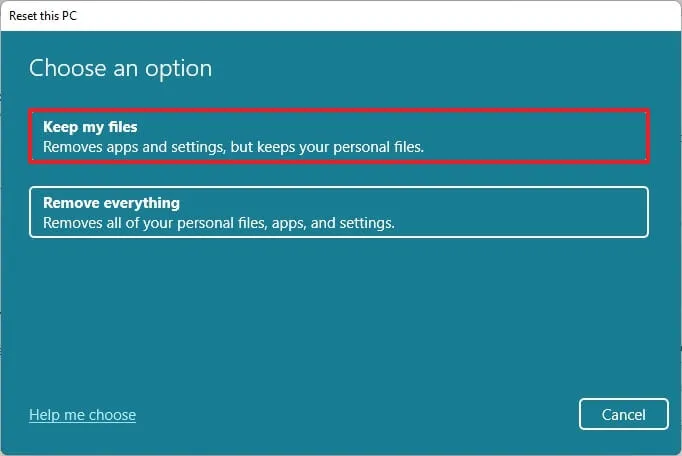
-
Seleziona l’ opzione “Download nel cloud” per scaricare una nuova copia di Windows 11 invece di utilizzare l’immagine disponibile localmente.
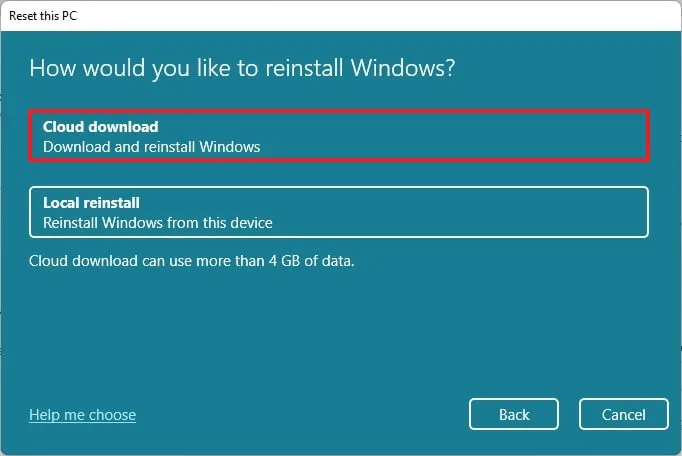
-
Fare clic sul pulsante Avanti .
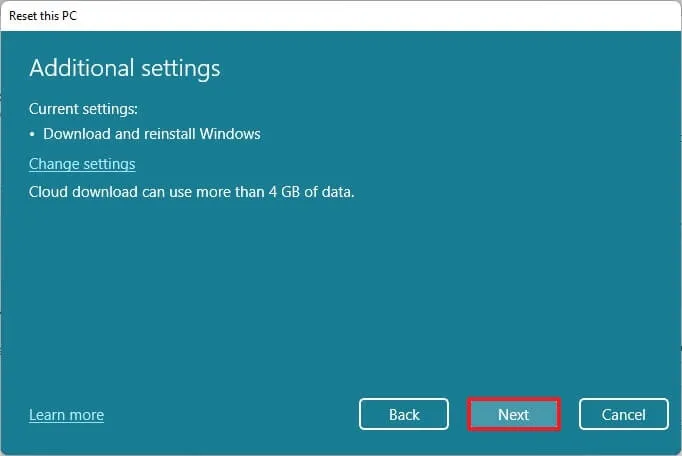
-
Fare clic sul pulsante Reimposta .
Dopo aver completato i passaggi, una nuova immagine di Windows 11 verrà scaricata e utilizzata per ripristinare il dispositivo, mantenendo tutti i tuoi file. Tuttavia, analogamente all’opzione di reinstallazione locale, le impostazioni verranno ripristinate e le app verranno rimosse attraverso questo processo. Il tempo per completare il processo è di circa 20-30 minuti, a seconda della connessione Internet.
Windows 11 ripristina questo PC mantenendo i file da WinRE
Per reimpostare un computer utilizzando la reinstallazione locale o il download nel cloud da Ambiente ripristino Windows (WinRE), attenersi alla seguente procedura:
-
Avvia dispositivo.
-
Subito dopo il POST (Power-On Self-Test), premere nuovamente il pulsante di accensione per spegnere.
-
Ripetere i passaggi 1 e 2 due volte e, al terzo riavvio, il sistema operativo dovrebbe accedere all’ambiente ripristino Windows.
Nota rapida: Windows 11 include diversi modi per aprire le impostazioni di avvio avanzate. Se non riesci ad accedere all’ambiente di recupero, prova queste altre opzioni .
-
Fare clic sul pulsante Opzioni avanzate .
-
Fare clic su Risoluzione dei problemi .
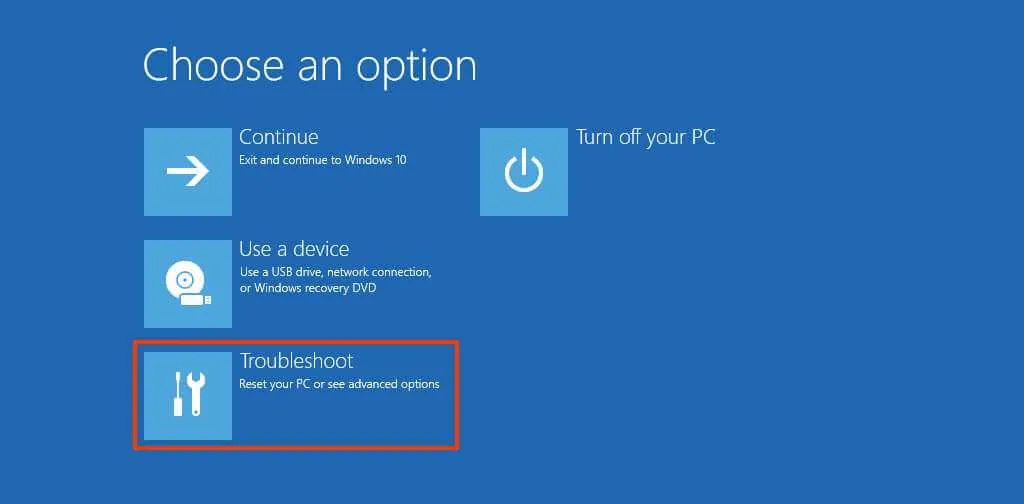
-
Fai clic sull’opzione “Ripristina questo PC” .
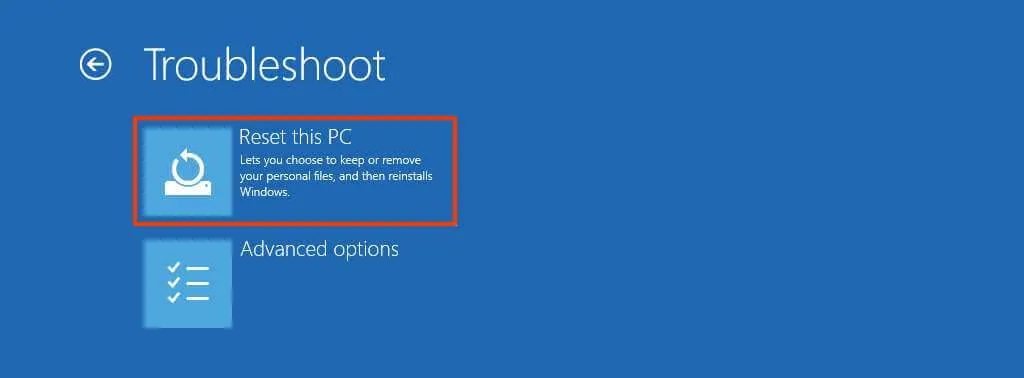
-
Seleziona l’ opzione “Mantieni i miei file” per reimpostare Windows 11 senza perdere i tuoi file.
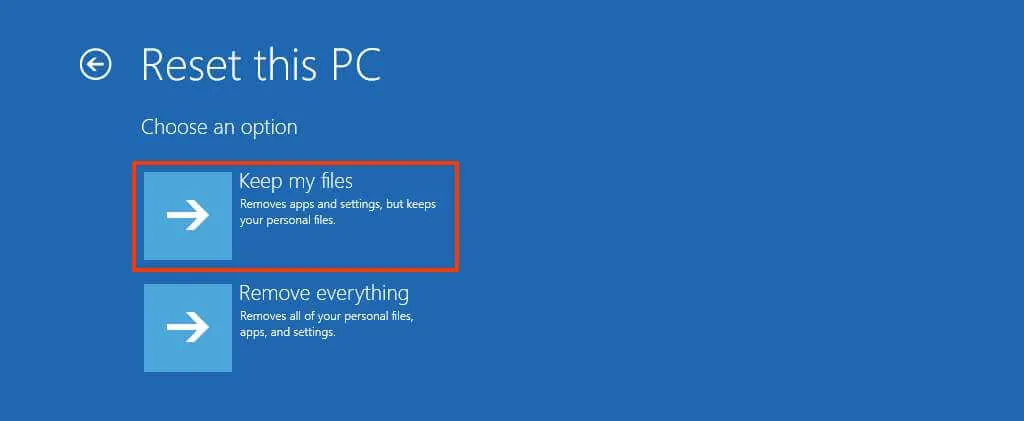
-
Seleziona l’ opzione “Download nel cloud” per scaricare una nuova copia di Windows 11 invece di utilizzare l’immagine disponibile localmente. (Se preferisci utilizzare i file di installazione disponibili localmente, seleziona l’ opzione “Reinstallazione locale” .)
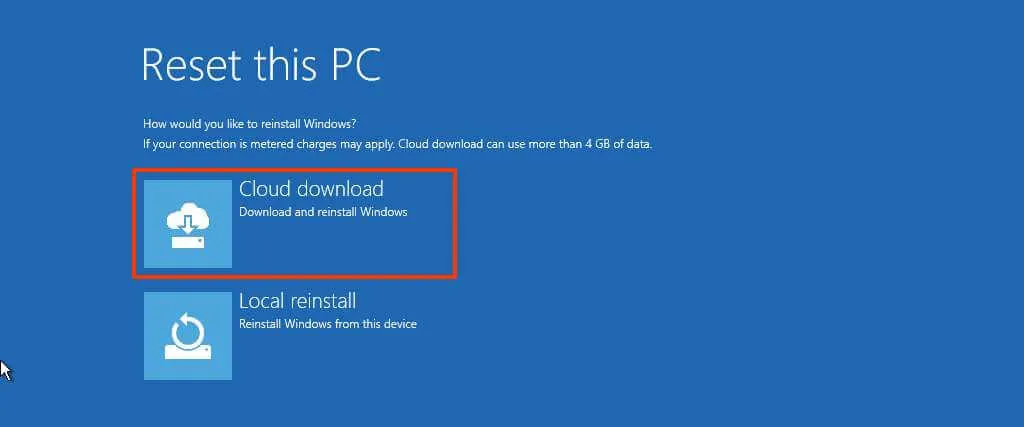
-
Fare clic sul pulsante Reimposta .
Una volta completati i passaggi, la funzione ripristinerà il computer alle impostazioni predefinite cancellando e reinstallando una nuova copia di Windows 11 scaricata dai server Microsoft. Il tempo per completare il ripristino è di circa 20 minuti.



Lascia un commento