Come scaricare il file ISO di Windows 11 e installarlo sul tuo PC
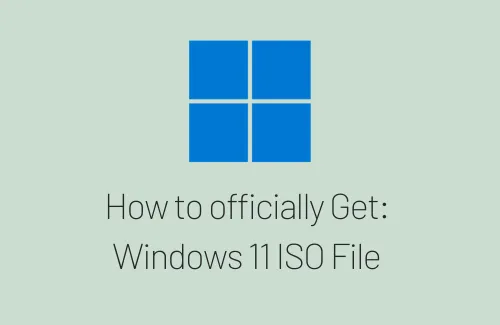
Il file ISO di Windows 11 è ora ufficialmente disponibile nella sezione di download del software di Microsoft. In alternativa, puoi anche ottenere la nuova immagine ISO del sistema operativo direttamente tramite lo strumento Rufus. In questo tutorial, presenteremo una linea guida completa su come scaricare il sistema operativo Windows 11 e renderlo avviabile utilizzando sia Media Creation Tool che Rufus .
Come ottenere ufficialmente il file ISO di Windows 11
Prima di iniziare a scaricare l’immagine ISO di Windows 11, assicurati di leggere questi punti essenziali:
- Questo nuovo sistema operativo è compatibile con i sistemi supportati dall’architettura di sistema a 64 bit e successivi.
- Il file ISO è disponibile in più di una lingua, quindi sceglilo prima di scaricarlo per il tuo computer.
- Scarica e installa l’app PC Health Check per verificare che il tuo dispositivo sia compatibile con il nuovo sistema operativo.
- La dimensione del file di questa immagine ISO è di circa 5,1 GB, quindi è necessario disporre di connettività di rete ad alta velocità. Questo per garantire che il processo di download non fallisca nel frattempo.
Ora che sai cosa controllare in anticipo, segui questi passaggi per ottenere una copia ISO di Windows 11 per il tuo dispositivo.
- Prima di tutto, visita il sito ufficiale di Microsoft .
- Scorri verso il basso fino alla sezione – Scarica Windows 11 Disk Image (ISO).
- Utilizzando il menu a discesa, seleziona Windows 11.
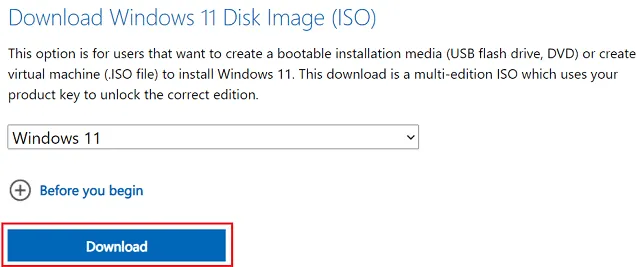
- Fare clic su Download e quindi scegliere la lingua preferita.
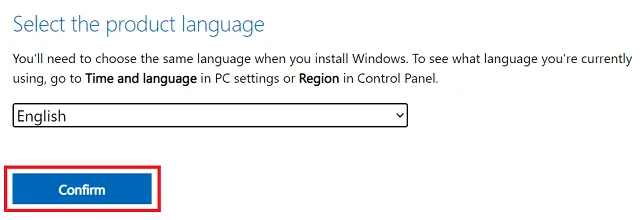
- Premi Conferma e quindi fai clic su Download a 64 bit .
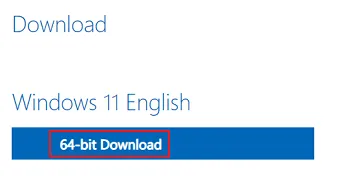
- File Explorer apparirà dopo chiedendo dove salvare questo file.
- Cerca una posizione in cui desideri salvare questa immagine ISO e premi Salva . Il download inizia subito dopo.
- La dimensione del file ISO di Windows 11 è di circa 5,1 GB, quindi è necessario disporre di questa quantità di spazio libero sul PC.
Scarica e installa Windows 11 tramite Media Creation Tool
Per scaricare e installare Windows 11 direttamente nel tuo dispositivo, segui questi passaggi in sequenza:
- Ottieni prima Windows 11 Media Creation Tool e installalo sul tuo computer.
- Dopo che questo si installa correttamente sul tuo dispositivo, fai doppio clic sulla sua icona.
- Successivamente verrà visualizzato un elenco di avvisi e termini di licenza applicabili, leggili tutti e premi il pulsante Accetta . Se trovi noioso leggere un elenco così lungo di termini e condizioni, salta semplicemente la lettura di questo.
- Scegli la lingua e l’edizione che preferisci, quindi fai clic sul pulsante Avanti .
- Puoi mantenere la casella di controllo – “Usa le opzioni consigliate per questo PC” e premere nuovamente il pulsante Avanti. In alternativa, rimuovi semplicemente il segno di spunta e premi Avanti .
- Se desideri scaricare l’immagine ISO, seleziona il rispettivo pulsante di opzione e premi Avanti. Altrimenti, collegare un’unità USB da 8 GB al PC, abilitare il pulsante di opzione dell’unità flash USB e fare clic su Avanti .
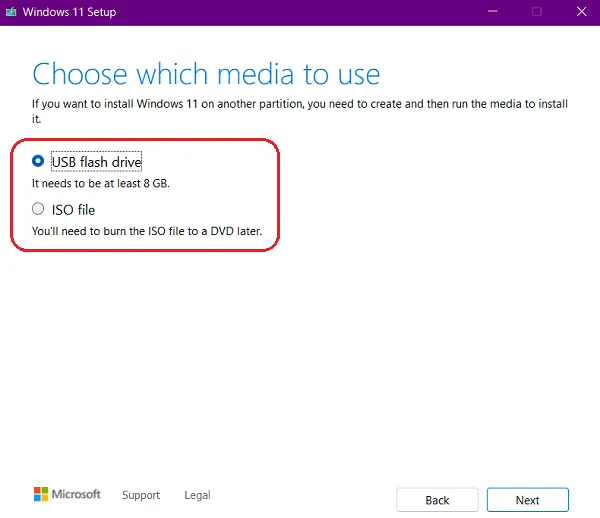
- Qualunque sia l’opzione scelta, l’immagine ISO inizia a essere scaricata subito dopo. Nel caso in cui tu abbia scelto la modalità USB, questo strumento renderà l’unità USB avviabile automaticamente al termine del download.
Ora che hai il supporto di installazione di Windows 11, riavvia il PC e applica questo nuovo sistema operativo al tuo dispositivo.
Come rendere avviabile il file ISO di Windows 11
Supponendo che tu abbia già scaricato l’immagine ISO di Windows 11, ecco come renderla avviabile usando Rufus:
- Apri il tuo browser Web predefinito e visita il sito ufficiale di Rufus .
- Nella sezione Download, fai clic su Rufus 3.15 (1,1 MB), ovvero il primo collegamento.
- Dopo aver ottenuto il file di installazione richiesto, fare doppio clic su di esso per avviarne l’installazione.
- Quando si avvia l’interfaccia Rufus, collegare un’unità flash USB da 8 GB (Pendrive) al computer.
- La Pendrive collegata dovrebbe apparire nel menu a tendina appena sotto il Dispositivo .
- Vai al menu di selezione di avvio successivo e scegli l’opzione – “Disco o immagine ISO”.
- Fai clic su Seleziona e vai alla posizione in cui hai salvato il file ISO di Windows 11.
- Mantieni tutte le altre impostazioni così come sono e premi il pulsante Start .
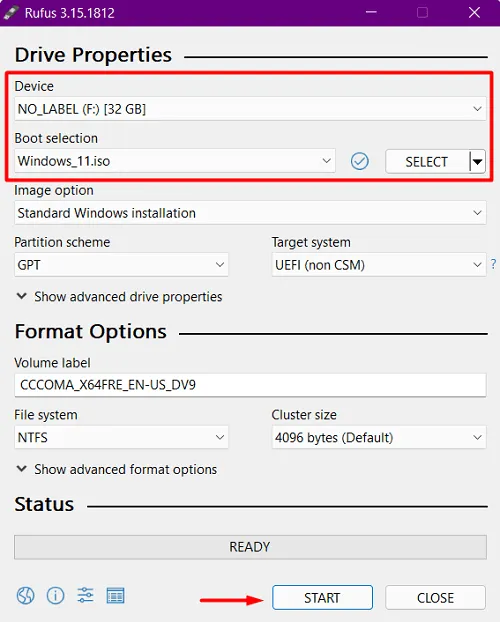
- Questo di solito richiede 15-20 minuti per rendere avviabile un’immagine ISO, quindi aspetta pazientemente.
Ora che hai creato un’unità USB avviabile di Windows 11, riavvia il PC e installa il nuovo sistema operativo nel tuo computer.
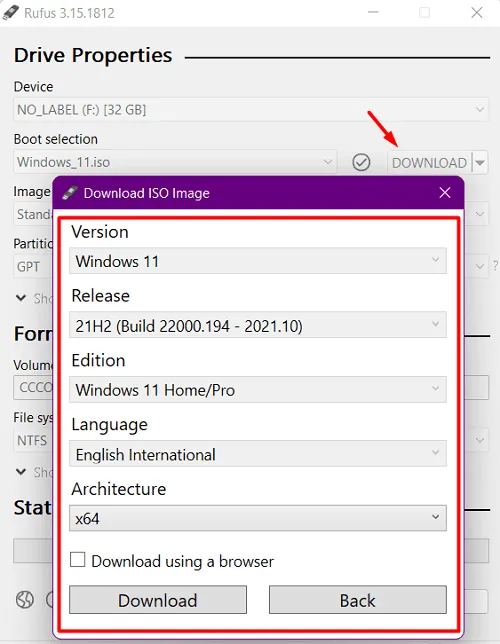
Come registrare il tuo PC nel programma Windows Insider
Se desideri comunque utilizzare il programma Windows 11 Insider sul tuo dispositivo, puoi farlo facilmente seguendo questi semplici passaggi. Per raggiungere questo obiettivo, devi prima registrare il tuo dispositivo con il programma Windows Insider. E come forse saprai, mentre lo fai, hai bisogno anche di un account Microsoft valido.
Entrambe le parti sono essenziali in quanto non puoi ottenere un file ISO se salti uno di questi due passaggi. Quindi, se sei pronto per esplorare ciò che si trova all’interno di Windows 11 e il tuo dispositivo è compatibile, vai avanti e segui le sezioni seguenti.
Ecco come farlo –
Puoi accedere al file ISO di Windows 11 solo dopo aver registrato il tuo PC per il programma Insider. Se sei già un insider, passa alla sezione successiva. Altrimenti, unisciti a un programma interno seguendo i passaggi seguenti:
- Premi Windows + I per avviare l’app Impostazioni.
- Seleziona Aggiornamento e sicurezza e quindi Programma Windows Insider nel riquadro a sinistra.
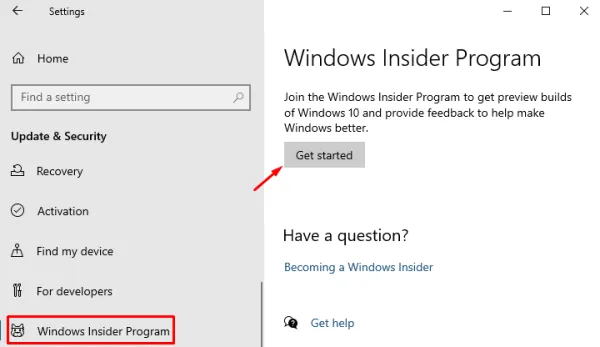
- Vai sul lato destro e fai clic sul pulsante – Inizia .
Registra il tuo PC
- Prima di tutto, premi il pulsante – Registrati .
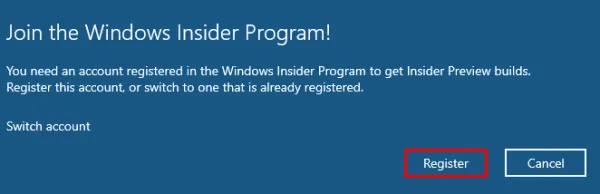
- Potrebbe apparire un pop-up che fornisce un riepilogo di base per “Partecipa al programma Windows Insider”. Fai clic sull’opzione – ” Registrati “.
- Quindi, contrassegna la casella di controllo che dice “Ho letto e accetto i termini di questo accordo” e fai clic sul pulsante Invia .
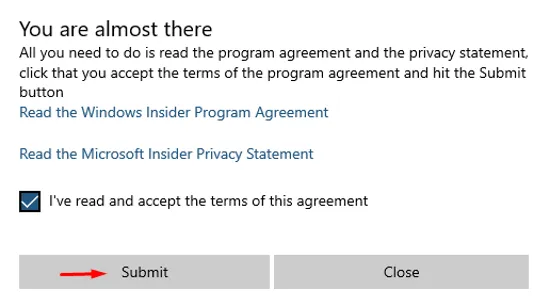
- Ora che il tuo PC è registrato, riceverai un messaggio: “Sei a posto” . Fare clic sul pulsante Chiudi per procedere.
Accedi al tuo account Microsoft
- Quando Windows richiede di “Collegare un account”, premi l’icona “+”.
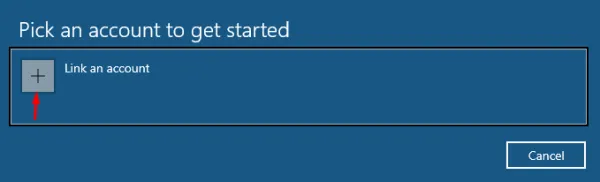
- Usa un account Microsoft valido per accedere e premi il pulsante Continua .
- Andando avanti, scegli Release Preview Channel come insider e fai clic su Confirm .
- Fare nuovamente clic su conferma e quindi riavviare il PC. Puoi premere Riavvia ora sulla richiesta imminente per riavviare il dispositivo.
Ecco fatto, il tuo dispositivo è ora registrato nel programma Windows Insider. Impariamo ora come scaricare un file ISO di Windows 11.
Come ottenere ufficialmente il file ISO di Windows 11
Segui i passaggi seguenti per ottenere una copia dell’ISO di Windows 11 per il tuo utilizzo futuro:
- Innanzitutto, visita la pagina ufficiale di download del software di Microsoft.
- Se hai già effettuato l’accesso al tuo account Microsoft, puoi procedere oltre. In caso contrario, accedi prima e poi vai avanti.
- Scorri verso il basso fino a Select Edition e utilizza il menu a discesa per selezionare Windows 11 Build OS.
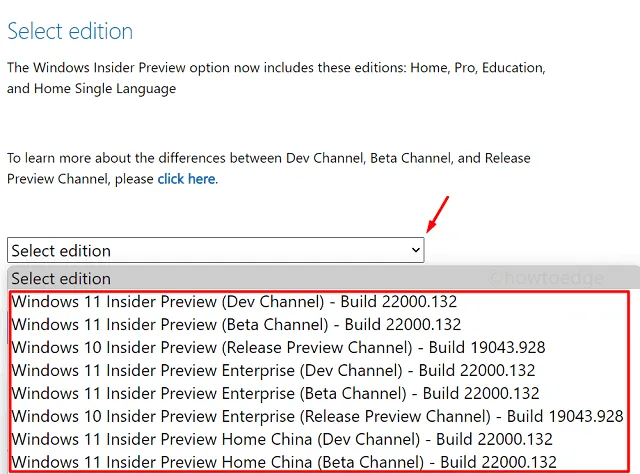
- Quando hai finito di scegliere la build insider che desideri pulire, premi il pulsante Conferma .
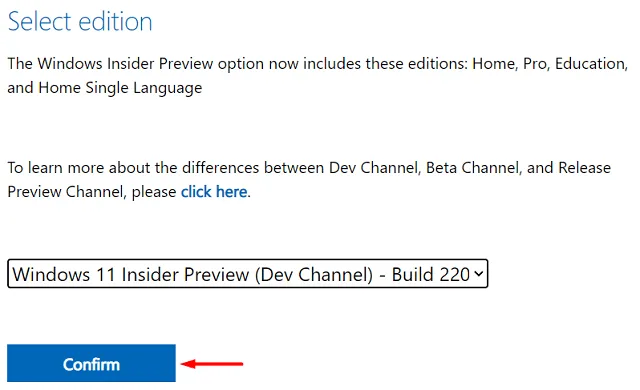
- Utilizzare nuovamente il menu a discesa per selezionare la lingua del prodotto e fare clic sul pulsante Conferma .
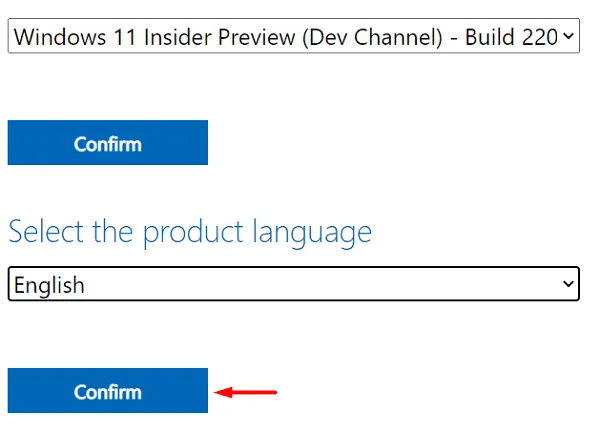
- Poiché Windows 11 supporta solo l’architettura di sistema a 64 bit e superiore, verrà visualizzato un collegamento che mostra “Download a 64 bit” .
- Quindi, premi il pulsante di download a 64 bit e la versione insider di Windows 11 scelta inizia a essere scaricata subito dopo.
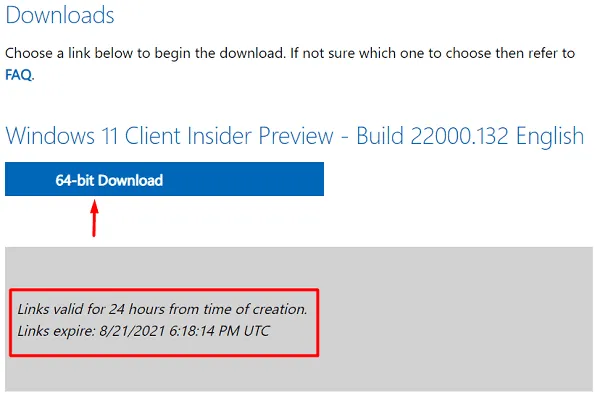
Ora che hai il file ISO di Windows 11, usa Rufus per creare un supporto di avvio e successivamente installa Windows 11 sul tuo dispositivo.
Spero che questo articolo sia stato facile da seguire e che ora tu abbia scaricato correttamente il file ISO di Windows 11.



Lascia un commento