Come correggere l’errore Xbox o Store 0x87e00017 in Windows 10
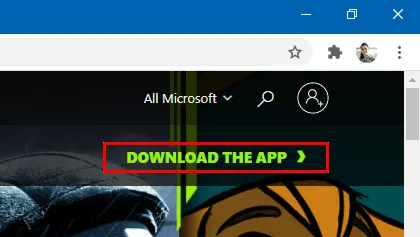
Alcuni utenti hanno recentemente segnalato di aver riscontrato l’errore 0x87e00017 durante il tentativo di installare nuovi giochi o aggiornare quelli esistenti. Colpisce principalmente coloro che hanno i pass di gioco installati sui propri computer.
Xbox Game Pass di Microsoft è un servizio di abbonamento video che gli utenti possono utilizzare per installare diversi giochi sui propri computer. Se riscontri problemi con l’installazione di giochi sul tuo dispositivo, puoi provare queste soluzioni alternative per risolvere il problema
- Svuota la cache di Microsoft Store
- Aggiorna i servizi Steam/Xbox
- Utilizzare la risoluzione dei problemi delle app di Windows Store
- Usa l’app Xbox beta
- Scarica e installa gli aggiornamenti in sospeso
Errore Xbox o Store 0x87e00017 Soluzioni
Verificare i seguenti prerequisiti prima di applicare una delle soluzioni alternative discusse di seguito. Se il tuo computer non soddisfa nessuna delle seguenti condizioni, assicurati che soddisfi questi requisiti:
- Abbastanza spazio di archiviazione su disco rigido : in primo luogo, assicurati che il tuo disco rigido abbia lo spazio di archiviazione richiesto. Se non si dispone di spazio di archiviazione sufficiente sull’HDD, tali errori potrebbero apparire ripetutamente.
- Avvia il gioco come amministratore : dovresti quindi verificare se il gioco richiede privilegi di amministratore. Quando ciò accade, fai clic con il pulsante destro del mouse sull’icona del gioco e seleziona Esegui come amministratore.
- Accedi al gioco fornendo il Game Pass corretto : il Game Pass per console Xbox di Microsoft non funziona sui dispositivi Windows 10. Potrebbe farlo, tuttavia, solo dopo essersi qualificato per il pass di gioco Xbox definitivo.
Se soddisfi tutti i requisiti di cui sopra e il gioco continua a non funzionare, puoi provare i seguenti suggerimenti:
1] Svuota la cache di Microsoft Store
La cancellazione della cache del negozio risolve quasi tutti i problemi, incluso 0x87e00017. Ecco come puoi cancellare la cache di Microsoft Store su PC Windows 10:
- Avvia il prompt dei comandi con privilegi di amministratore.
- Nella console con privilegi elevati, digitare wsreset.exe e premere Invio .
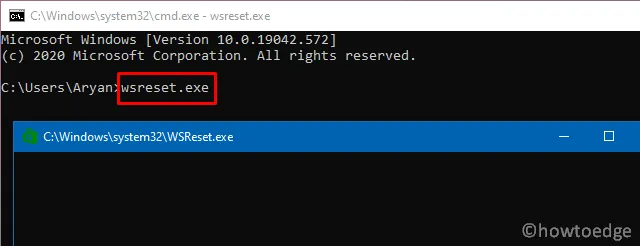
- Attendi qualche istante mentre il codice inizia a essere eseguito e svuota la cache dello Store.
- Al termine di questo processo, Microsoft Store verrà avviato automaticamente.
Ripristina la cache di Xbox Game Pass
Dopo aver svuotato la cache di Microsoft Store, pulisci anche la cache di Xbox Games Pass. In questo modo risolverai qualsiasi problema che si verifica a causa della cache accumulata. Ecco come reimpostare la cache del pass di gioco Xbox:
- Premi Win + S per avviare la barra di ricerca e digita “Xbox Game Pass” nel campo di testo.
- Fai clic con il pulsante destro del mouse sul risultato superiore e premi Impostazioni app .
- Nella schermata successiva, scorri verso il basso fino al pulsante Ripristina e fai clic su di esso.
- Se viene visualizzato un messaggio che richiede il tuo consenso, premi nuovamente Ripristina .
2] Aggiorna i servizi Steam/Xbox
- Fare clic sull’icona del carrello per avviare l’ applicazione Microsoft Store .
- Vai nell’angolo in alto a destra e fai clic sui tre punti orizzontali.
- Seleziona l’opzione Download e aggiornamenti.
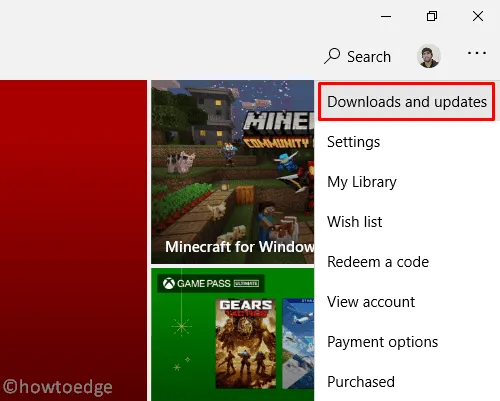
- Nella schermata successiva, vai di nuovo nell’angolo in alto a destra e fai clic su Ottieni aggiornamenti .
- In questo modo scaricherai e installerai tutti gli aggiornamenti in sospeso per Steam o per la console Xbox.
3] Utilizzare la risoluzione dei problemi delle app di Windows Store
Se l’errore 0x87e00017 viene ancora visualizzato durante i giochi, esegui lo strumento di risoluzione dei problemi delle app di Windows Store:
- Vai su Impostazioni > Aggiornamento e sicurezza > Risoluzione dei problemi.
- Vai sul lato destro e fai clic su ” Ulteriori strumenti per la risoluzione dei problemi “.
- Nella schermata successiva, seleziona App di Windows Store e premi Esegui lo strumento di risoluzione dei problemi .
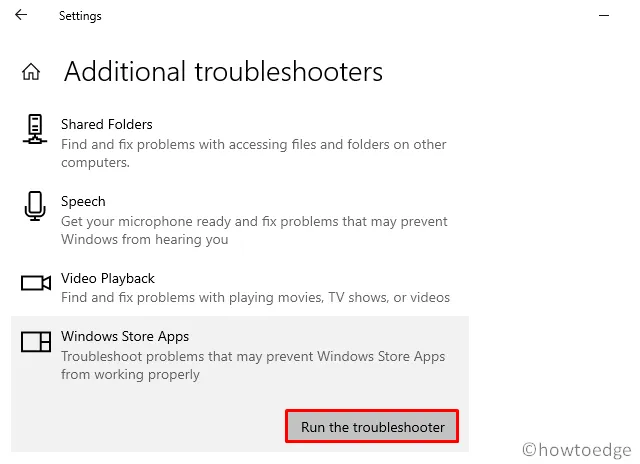
- Lo strumento di risoluzione dei problemi inizierà immediatamente a cercare i problemi sottostanti. Se fornisce una correzione, premi il pulsante Applica questa correzione .
- Dopo aver applicato la correzione, riavvia il PC .
- Fare clic con il tasto destro sull’icona di Windows e selezionare l’opzione in alto, ovvero App e funzionalità .
- Nel riquadro di destra, scorri verso il basso fino all’app problematica e fai clic con il pulsante destro del mouse su di essa.
- Premi Opzioni avanzate nel riquadro esteso.
- Nella schermata successiva, scorri verso il basso e fai clic su Ripristina .
- Quando viene visualizzato un pop-up che richiede la tua autorizzazione, fai di nuovo clic su Ripristina .
4] Usa l’app Xbox beta per correggere 0x87e00017
Se ricevi l’errore 0x87e00017 mentre giochi sulla console Xbox, prova a installare la versione beta di questa applicazione.
- Vai al sito della versione beta di Xbox e fai clic su SCARICA L’APP .
- Al termine del download, apri la cartella contenente il file di installazione e fai doppio clic su di esso.
- Accetta tutti i termini e le condizioni per installare l’app Xbox beta.
- Ora puoi utilizzare questa nuova console per installare qualsiasi gioco che causava problemi in precedenza.
5] Scarica e installa gli aggiornamenti in sospeso
Se nessuna delle soluzioni alternative di cui sopra risolve l’errore 0x87e00017, ti resta solo un’opzione, ovvero l’installazione pulita di Windows 10 . Nel caso in cui tu non voglia farlo, prova a installare tutti gli aggiornamenti in sospeso: sicurezza o facoltativo. Ecco come cercare gli aggiornamenti in sospeso e installarli:
- Vai su Impostazioni > Aggiornamento e sicurezza > Windows Update.
- Vai sul lato destro e fai clic sul pulsante Controlla aggiornamenti .
- Il sistema verificherà quindi eventuali aggiornamenti in sospeso online e, se disponibili, gli stessi verranno scaricati e installati automaticamente.
Spero che ora tu sia in grado di avviare le app dello Store o giocare senza riscontrare l’errore 0x87e00017.
Quanto tempo ci vorrà per reimpostare Microsoft Store?
WSReset reimposta Windows Store senza eliminare le app installate o modificare le impostazioni dell’account. Facendo clic su WSReset, si aprirà il prompt dei comandi. Dovrai attendere 30 secondi per il ripristino dell’App Store.
Al termine, il prompt dei comandi si chiuderà automaticamente e verrà avviata l’app Microsoft Store.



Lascia un commento