Come correggere l’errore 0x80070520 di Microsoft Store in Windows
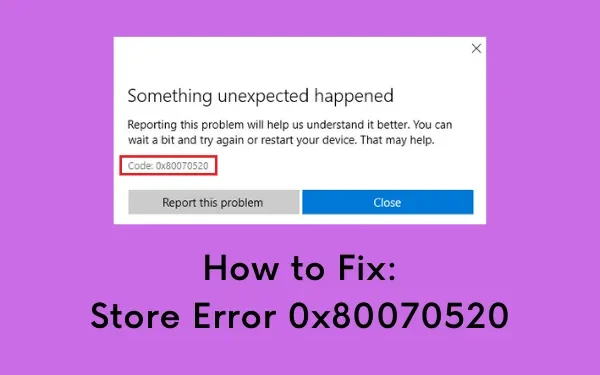
Cosa può causare l’errore 0x80070520 in Windows?
L’errore 0x80070520 si verifica normalmente quando il dispositivo soddisfa una o più delle seguenti condizioni:
- Dopo aver installato un aggiornamento di Windows danneggiato
- File di sistema mancanti o danneggiati a causa delle interazioni di software di terze parti con le app di sistema
- Presenza di virus o malware sul tuo PC Windows
Correzione: errore di archiviazione 0x80070520
Per risolvere il codice di errore di Microsoft Store 0x80070520 su PC Windows 11/10, prova i seguenti suggerimenti:
1] Esegui la risoluzione dei problemi delle app di Windows Store
Windows 11 e 10 sono entrambi costituiti da uno strumento di risoluzione dei problemi integrato per quasi tutte le loro funzioni e operazioni. L’esecuzione di questo strumento cercherà i possibili motivi e li risolverà. Ecco come eseguire lo strumento di risoluzione dei problemi:
- Premi il menu Start e seleziona l’ icona a forma di ingranaggio .
- Questo ti porterà all’applicazione Impostazioni.
- Scegli di
Update & Security > Troubleshoot > Additional troubleshooter. - Nella schermata successiva, fai clic per espandere App di Windows Store e premi Esegui lo strumento di risoluzione dei problemi .
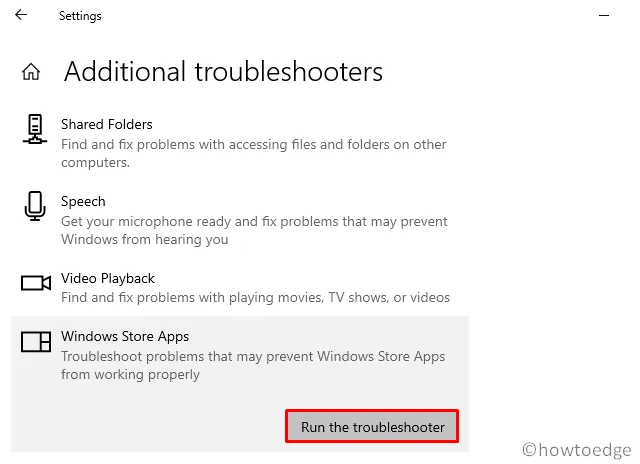
- Ora segui le istruzioni sullo schermo per completare i passaggi rimanenti.
2] Ripristina Windows Store
Poiché l’errore 0x80070520 si verifica a causa di problemi all’interno di Microsoft Store, è meglio ripristinare le impostazioni predefinite di Windows Store. Per fare ciò, seguire le linee guida di seguito –
- Passare a Impostazioni > App > App e funzionalità
- Vai sul lato destro e fai clic per espandere Microsoft Store.
- Quindi, premi Opzioni avanzate nel riquadro esteso.

- Successivamente, scorri verso il basso fino alla sezione Ripristina e premi il pulsante Ripristina .
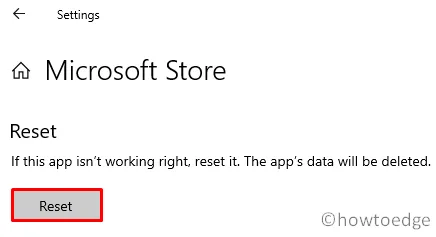
3] Eseguire WSReset.exe per correggere 0x80070520
In alternativa, puoi anche utilizzare PowerShell per ripristinare le impostazioni predefinite di Windows Store. Tutto ciò di cui hai bisogno è avviare Windows PowerShell (Admin) ed eseguire il codice – ” wsreset.exe“. Guarda l’istantanea qui sotto –
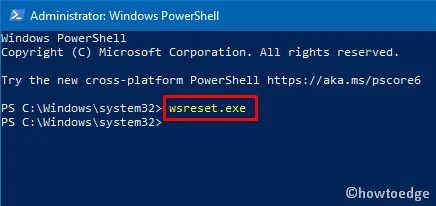
- Infine, riavvia Windows per implementare le modifiche recenti.
Se l’errore si ripresenta, prova la successiva serie di soluzioni:
4] Rinominare le cartelle della cache del negozio
Un errore 0x80070520 può verificarsi anche quando la cartella dello Store LocalCacheaumenta di dimensioni. Si può garantire ciò controllando manualmente le cartelle della cache del negozio. Se trovi che le sue dimensioni sono superiori a pochi MB, rinomina semplicemente il file della cache cache.oldseguendo i seguenti passaggi:
- Prima di tutto, raggiungi la posizione sottostante –
C:\Users\<username>\AppData\Local\Packages \Microsoft.StorePurchaseApp_8wekyb3d8bbwe\LocalCache
- Rinominare la cartella della cache in qualcosa
cache.oldall’interno della cartella LocalCache.
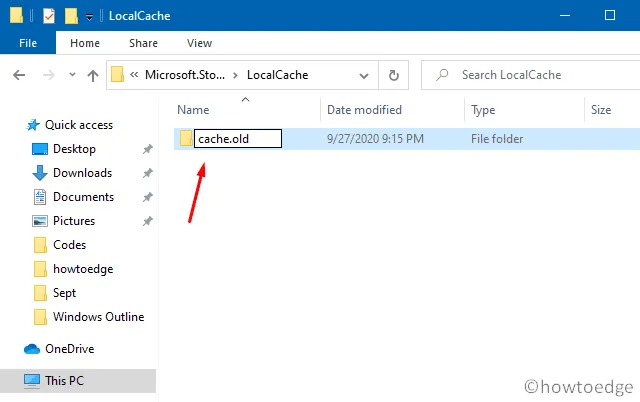
- Chiudi tutte le finestre in esecuzione e riavvia il computer in modo che le modifiche recenti abbiano effetto.
5] Reinstalla Microsoft Store
Se nessuna delle soluzioni precedenti risolve il problema 0x80070520, prova a reinstallare l’app Store tramite PowerShell. Ecco come eseguire questa attività:
- Usa la scorciatoia Win + X per accedere al menu Power.
- Selezionare Windows PowerShell (amministratore) .
- Eseguire ora separatamente i due cmdlet seguenti.
| Suggerimento : assicurati di inserire correttamente lo script seguente. Il primo codice rimuoverà tutte le app, mentre il secondo le reinstallerà. |
Get-AppxPackage -allusers *WindowsStore* | Remove-AppxPackage
Get-AppxPackage -allusers *WindowsStore* | Foreach {Add-AppxPackage -DisableDevelopmentMode -Register "$($_.InstallLocation)\\AppXManifest.xml" }
- Dopo che lo script precedente è stato eseguito correttamente, riavvia Windows per incorporare le modifiche recenti.
Spero che l’errore Store 0x80070520 sia stato risolto ormai. In caso di domande o suggerimenti, fatecelo sapere nella sezione commenti.



Lascia un commento