Esplora file continua a riavviarsi in Windows 11/10
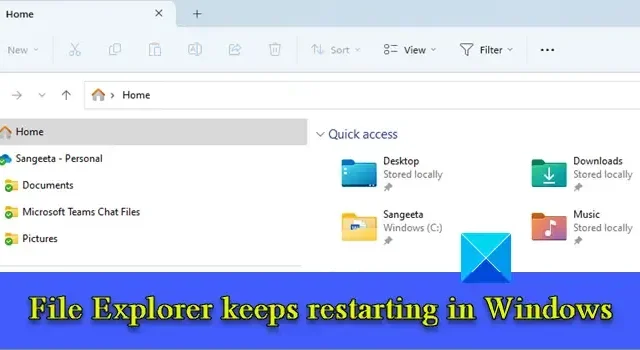
Se Esplora file continua a riavviarsi sul tuo PC Windows 11/10 , leggi questa guida per sapere come risolvere il problema. Alcuni utenti Windows hanno segnalato che il loro File Explorer continua a riavviarsi in modo casuale all’avvio. Questo comportamento brusco a volte fa sì che le icone della barra delle applicazioni si aggiornino automaticamente (la barra delle applicazioni diventa vuota e ricarica le icone dopo pochi secondi), il che potrebbe essere fastidioso. Se anche tu riscontri lo stesso problema, ti mostreremo alcune soluzioni efficaci con le quali puoi interrompere il riavvio di Esplora file ogni pochi secondi.
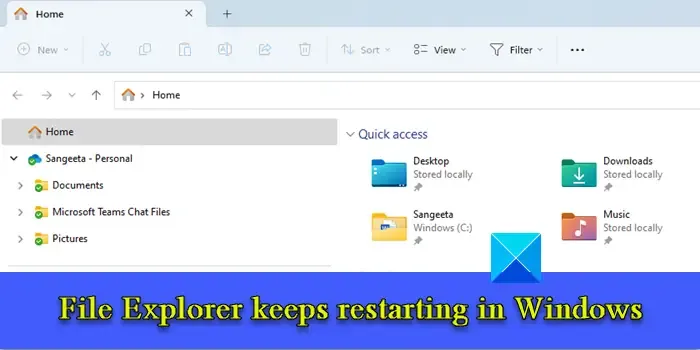
Esplora file continua a riavviarsi in Windows 11/10
File Explorer ti aiuta a sfogliare file e cartelle su un PC Windows. Diventa molto scomodo quando non ha funzionato normalmente. Se Esplora file continua a riavviarsi , utilizza queste soluzioni per risolvere il problema:
- Uccidi il processo explorer.exe e riavvia il PC
- Disattiva miniature
- Disattiva riquadro di anteprima
- Cancella la cronologia di Esplora file
- Disabilita le estensioni della shell di terze parti sospette
- Modifica chiave di registro BannerStore
- Eseguire la scansione SFC
- Risoluzione dei problemi nello stato di avvio parziale
Vediamoli nel dettaglio.
1] Termina il processo explorer.exe e riavvia il PC
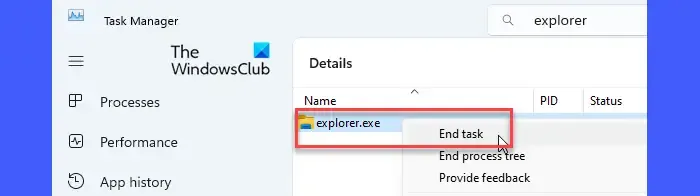
Inizia uccidendo il processo explorer.exe (e altri processi in background non necessari) in Task Manager di Windows, quindi riavvia il computer.
Fare clic con il tasto destro sull’icona del pulsante Start e selezionare Task Manager . Passa alla scheda Dettagli . Digita “explorer” nella barra di ricerca in alto. verrà visualizzato explorer.exe . Fare clic con il tasto destro sul processo e selezionare Termina attività .
Al termine del processo, riavvia il PC. Premi il tasto WINDOWS + L . Fai clic sull’icona di accensione nell’angolo in basso a destra e seleziona Riavvia .
2] Disattiva miniature
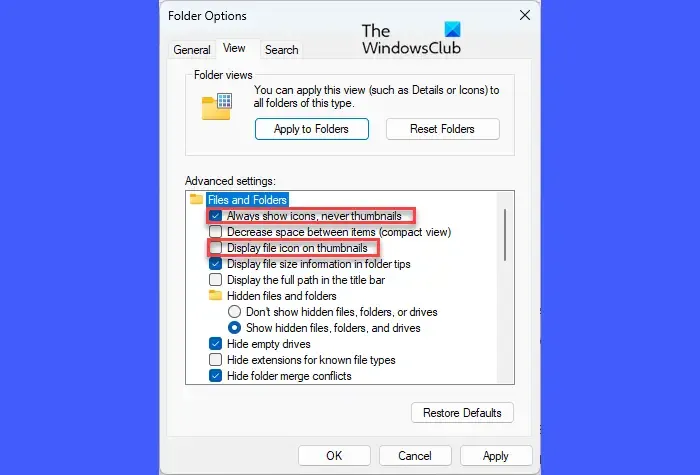
Se la soluzione di cui sopra non funziona, disabilita l’opzione miniature in Esplora file. Le miniature sono piccole rappresentazioni pittoriche di file. Se sono danneggiati, Esplora file non sarà in grado di recuperarli e iniziare a bloccarsi o riavviarsi.
Apri Esplora file. Fare clic sui tre punti orizzontali sul lato destro della barra degli strumenti nella finestra di Explorer. Seleziona Opzioni .
Passare alla scheda Visualizza nella finestra Opzioni cartella . Seleziona l’ opzione Mostra sempre icone, mai miniature . Inoltre, deseleziona l’ opzione Visualizza le icone dei file sulle miniature . Fare clic sul pulsante Applica , quindi sul pulsante OK . Ora riavvia Explorer e verifica se funziona.
3] Disattiva riquadro di anteprima
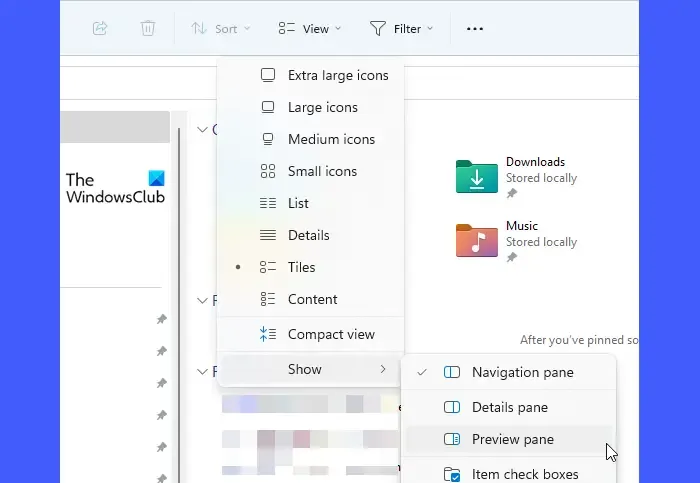
Il riquadro di anteprima consente di visualizzare un’anteprima del file selezionato sul lato destro della finestra Esplora file. Se il file selezionato è danneggiato, Explorer non sarà in grado di recuperarne l’anteprima. Ciò potrebbe causare l’arresto anomalo e il riavvio di Esplora file. In tal caso, la disattivazione della funzione Riquadro di anteprima può aiutare a risolvere il problema.
Apri Esplora file e fai clic sul menu Visualizza nella barra degli strumenti. Fare clic su Mostra e deselezionare l’ opzione del riquadro di anteprima .
4] Cancella la cronologia di Esplora file
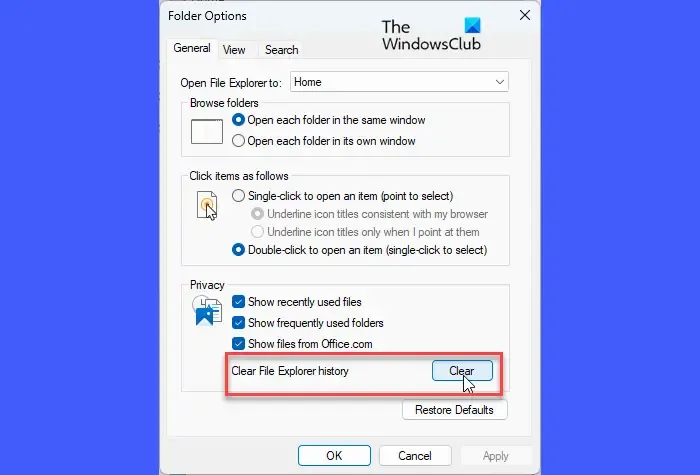
Alcuni utenti sono stati in grado di risolvere il problema cancellando la cronologia di Esplora file, che potrebbe contenere record di file corrotti.
Apri Opzioni Esplora file (come spiegato sopra). Fare clic sul pulsante Cancella accanto all’opzione Cancella cronologia di Esplora file nella scheda Generale .
5] Disabilita le estensioni della shell di terze parti sospette
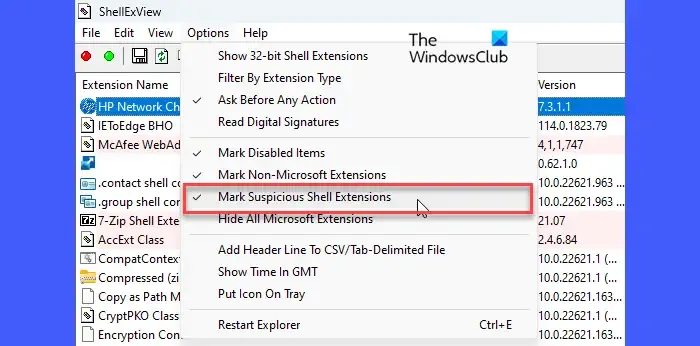
Le estensioni della shell sono oggetti COM che estendono le funzionalità di Esplora file. Possono essere installati automaticamente dal sistema operativo o da software di terze parti. Le estensioni della shell di terze parti a volte possono causare problemi con Esplora file. Puoi utilizzare il software gratuito ShellExView o AutoRuns per visualizzare e disabilitare estensioni di terze parti sospette sul tuo PC Windows 11/10.
6] Modifica chiave di registro BannerStore
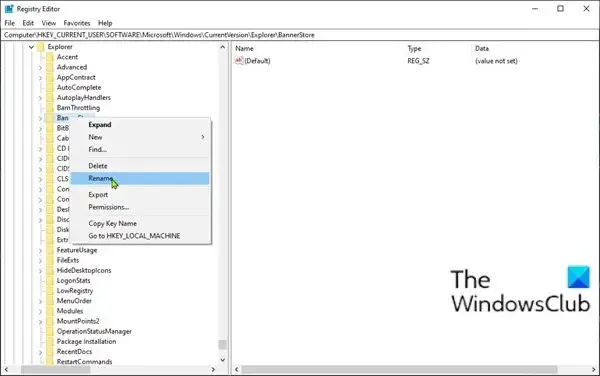
A quanto pare, molti utenti sono stati in grado di risolvere il problema rinominando o eliminando la chiave di registro di BannerStore. Questa chiave, se configurata in modo errato o danneggiata, potrebbe causare un sovraccarico temporaneo del buffer , che potrebbe causare problemi con Esplora file in Windows (un buffer è uno spazio RAM dedicato per archiviare dati temporanei). Modifica la chiave di registro di BannerStore e verifica se risolve il problema.
Premi Win+R e digita ‘ regedit ‘ nella finestra di dialogo Esegui . Premere il tasto Invio e fare clic sul pulsante Sì nel prompt UAC.
Passare al seguente percorso nella finestra dell’Editor del Registro di sistema:
Computer\HKEY_CURRENT_USER\Software\Microsoft\Windows\CurrentVersion\Explorer\BannerStore
Rinominare la cartella BannerStore in BannerStore_Bak. Riavvia Windows; il problema dovrebbe essere scomparso ora.
7] Eseguire la scansione SFC
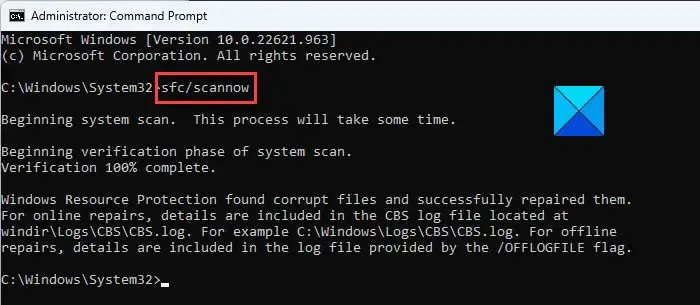
Successivamente, utilizzare lo strumento Controllo file di sistema per eseguire il sfc /scannowcomando. Questo comando eseguirà la scansione del sistema Windows per identificare i file di sistema corrotti e ripararli automaticamente.
8] Risoluzione dei problemi nello stato di avvio pulito
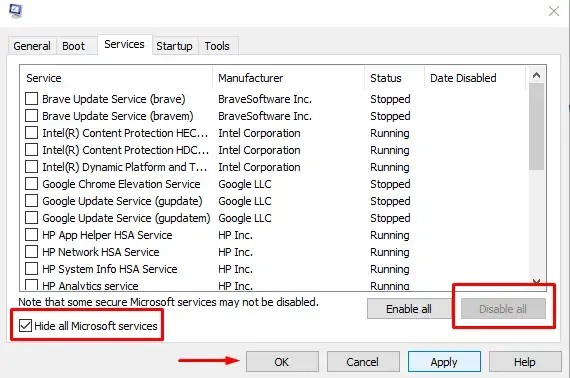
Inoltre, esegui una scansione antivirus per escludere qualsiasi possibilità di infezione da virus o malware sul tuo PC. Vai a Impostazioni > Privacy e sicurezza > Sicurezza di Windows . Fare clic su Protezione da virus e minacce . Quindi fare clic su Scansione rapida .
Spero che i passaggi di risoluzione dei problemi di cui sopra ti aiutino a risolvere il problema di riavvio con Esplora file sul tuo PC Windows 11/10.
Perché il mio File Explorer continua a riavviarsi?
Il ciclo di riavvio di explorer.exe potrebbe essere il risultato di file di sistema danneggiati, voci di registro danneggiate o configurate in modo errato, miniature di file danneggiate, record di file danneggiati nella cronologia di Esplora file ed estensioni della shell di terze parti in conflitto. Il problema potrebbe anche essere causato da driver video danneggiati o obsoleti in Windows.
Come posso risolvere l’arresto anomalo di Esplora file su Windows 11?
Per impedire a File Explorer di bloccarsi o arrestarsi in modo anomalo sul PC Windows 11/10, è necessario installare gli ultimi aggiornamenti disponibili, disabilitare il riquadro di anteprima e la visualizzazione delle anteprime nella finestra di Explorer, disabilitare le sospette estensioni della shell di terze parti, disabilitare temporaneamente il prompt UAC e aggiornare i driver video. Se il problema continua a presentarsi, è possibile utilizzare lo strumento Controllo file di sistema per riparare i file di sistema corrotti.



Lascia un commento