Come liberare spazio di archiviazione su iPhone
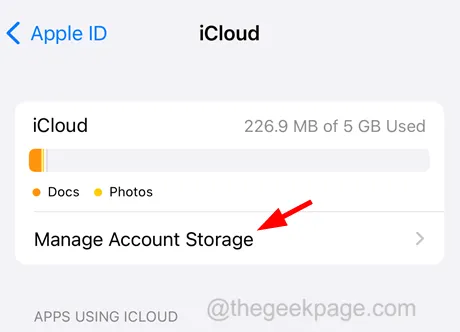
Correzione 1: archivia i dati delle app su iCloud
Passaggio 1: dirigiti verso l’ app Impostazioni sull’iPhone.
Passaggio 2: fare clic sul nome del profilo ID Apple nella parte superiore della pagina Impostazioni, come mostrato di seguito.
Passaggio 3: una volta visualizzata la pagina dell’ID Apple, scegli l’ opzione iCloud dall’elenco come mostrato.
Passaggio 4: ora fai clic sull’opzione Mostra tutto per vedere tutte le altre opzioni disponibili nella sezione App che utilizzano iCloud.
Correzione 2: abilita Ottimizza archiviazione iPhone
Passaggio 1: avvia la pagina Impostazioni e vai all’opzione Foto .
Passaggio 2: quindi assicurati che l’ opzione Foto di iCloud sia abilitata impostando il relativo pulsante sul colore verde.
Passaggio 3: una volta verificato, seleziona l’ opzione Ottimizza archiviazione iPhone facendo clic su di essa come mostrato nello screenshot seguente.
Correzione 3: cancella o aggiorna lo spazio di archiviazione iCloud
Passaggio 1: vai all’app Impostazioni e naviga verso il nome dell’ID Apple in alto.
Passaggio 2: una volta aperto, seleziona l’ opzione iCloud facendo clic su di essa.
Passaggio 3: ora fai clic sull’opzione Gestisci archiviazione account .
Passaggio 5: è possibile fare clic su una qualsiasi delle app e quindi fare clic su Elimina dati.
Passaggio 7: Successivamente, se lo spazio iCloud non è ancora stato liberato, puoi aggiornarne lo spazio facendo clic su Cambia piano di archiviazione e selezionando il piano appropriato dall’elenco.
Correzione 4: attiva Scarica le app inutilizzate sul tuo iPhone
Passaggio 1: apri l’ app Impostazioni e quindi devi selezionare l’ opzione App Store dal menu delle impostazioni come mostrato di seguito.
Passaggio 2: una volta aperta la pagina delle impostazioni dell’App Store, abilita l’ opzione Scarica app inutilizzate facendo clic sul pulsante di attivazione/disattivazione come mostrato.
Correzione 5: cancellazione dei dati del sito Web di Safari
Passaggio 1: fare clic sull’icona delle impostazioni dalla schermata principale.
Passaggio 2: dopo la visualizzazione della pagina delle impostazioni, vai all’opzione Safari dall’elenco delle impostazioni.
Passaggio 3: scorri verso il basso la pagina di Safari e fai clic su Cancella cronologia e dati del sito web .
Passaggio 4: nella finestra pop-up, fare clic su Cancella cronologia e dati per procedere.
Correzione 6: cancella tutti gli elementi dall’album eliminato di recente
Passaggio 1: fare clic sull’icona dell’app Foto per aprire l’app Foto.
Passaggio 2: dopo l’apertura dell’app Foto, fai clic sull’opzione Album dal pannello inferiore.
Passaggio 3: quindi scorrere verso il basso e fare clic sull’opzione Eliminati di recente .
Correzione 7: ripristina tutte le impostazioni su iPhone
Anche dopo aver provato tutte le correzioni menzionate sopra in questo articolo, potrebbero esserci alcune impostazioni che potrebbero essere state modificate inconsapevolmente e questo potrebbe essere il motivo per causarlo. Quindi è bene ripristinare tutte le impostazioni sul tuo iPhone.
Correzione aggiuntiva
Quando hai problemi di software all’interno del tuo iPhone, può comportarsi in modo strano e causare problemi come quello discusso sopra in questo post. Dovresti eliminare quei problemi sul tuo iPhone forzando il riavvio del dispositivo e, una volta terminato, vedrai che il problema è stato risolto facilmente.



Lascia un commento