La fotocamera frontale non funziona per le videochiamate di WhatsApp su Android – Fix
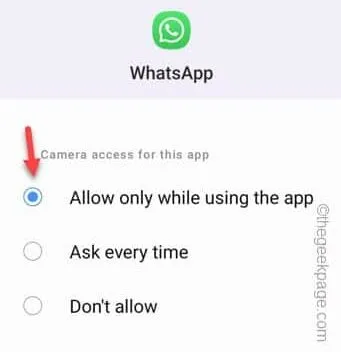
Correzione 1: utilizzare una connessione Internet affidabile e affidabile
Correzione 2: controlla l’autorizzazione di WhatsApp per la fotocamera
Passaggio 1: trova l’ icona di WhatsApp sullo schermo. Lì, tieni premuta l’icona per alcuni secondi.
Passaggio 2: successivamente, tocca l’icona ” ⓘ ” per accedere alle informazioni di WhatsApp.
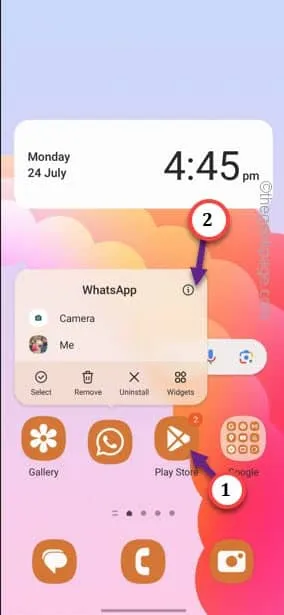
Passaggio 3: dopo aver aperto la pagina delle informazioni di WhatsApp, apri le ” Autorizzazioni ” per accedervi.
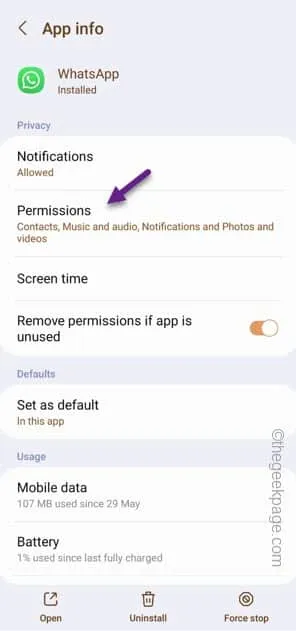
Passaggio 4: nella finestra Autorizzazioni app, scorri verso il basso per andare alla sezione ” Non consentito “.
Passaggio 5: tocca ” Fotocamera ” per accedervi.
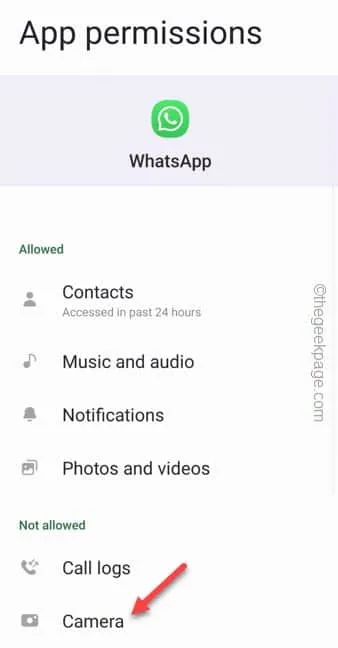
Passaggio 6: dopo aver aperto la finestra delle autorizzazioni della fotocamera, sono disponibili due opzioni per utilizzare l’accesso alla fotocamera per questa app:
Allow only while using the app Ask every time
Passaggio 7: ora, se scegli l’opzione ” Consenti solo durante l’utilizzo dell’app “, la videocamera si accenderà automaticamente quando tenti di effettuare una videochiamata.
Passaggio 8: se scegli l’opzione ” Chiedi ogni volta “, WhatsApp chiederà l’autorizzazione della fotocamera ogni volta che provi a effettuare una chiamata vocale o fai clic su un’immagine direttamente da WhatsApp.
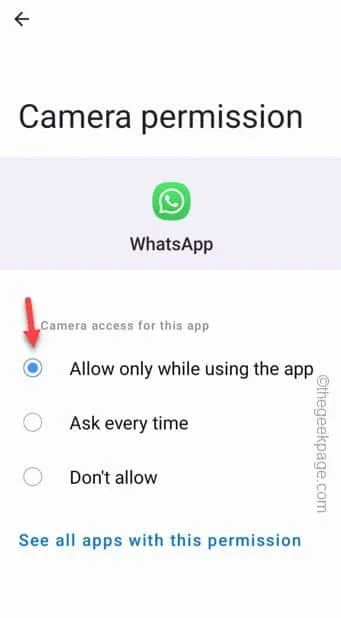
Correzione 3: attiva o disattiva le impostazioni sulla privacy della fotocamera
Passaggio 1: basta aprire il cassetto delle app per aprire l’elenco delle app.
Passaggio 2: verrà visualizzata un’icona a forma di ingranaggio che rappresenta le Impostazioni. Apri quello.

Passaggio 3: scorrere lentamente verso il basso per trovare e aprire le impostazioni ” Sicurezza e privacy “.
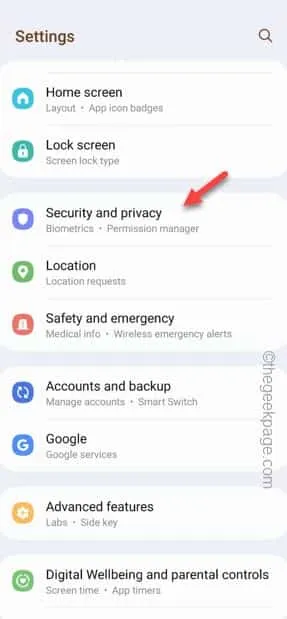
Passaggio 4: aprire la ” Privacy ” per accedere alla dashboard della privacy.
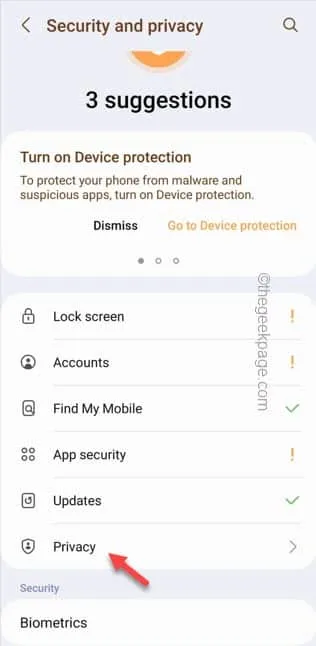
Passaggio 5 : dopodiché, devi aprire il ” Gestione autorizzazioni “.
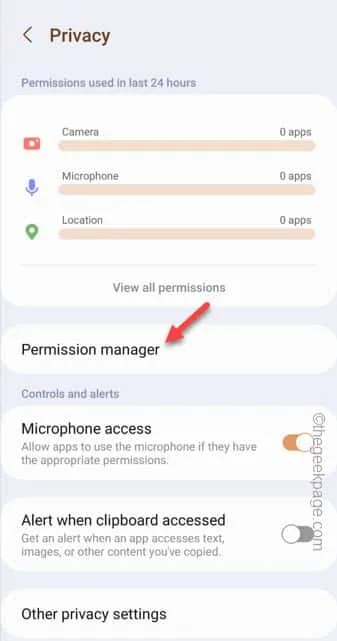
Passaggio 6: aprire la sezione ” Fotocamera “.
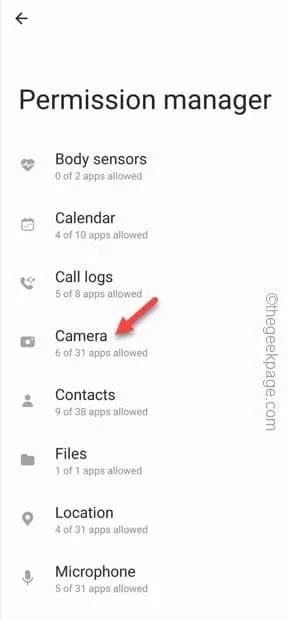
Passaggio 7: scorri verso il basso fino a trovare ” WhatsApp ” per aprire l’app.

Passaggio 8: proprio come prima, scegli l’opzione ” Consenti solo durante l’utilizzo dell’app ” per impostare l’app.
Esci dalle Impostazioni .

Correzione 4: terminare altre app utilizzando la fotocamera
Correzione 5: forza l’arresto di WhatsApp
Passaggio 1: aprire le Impostazioni .
Passaggio 2: successivamente, devi aprire le impostazioni ” App ” per accedervi.
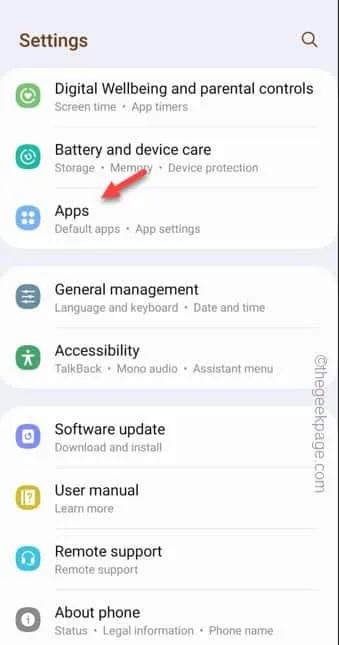
Passaggio 3: cerca ” WhatsApp ” utilizzando la casella di ricerca e aprila.
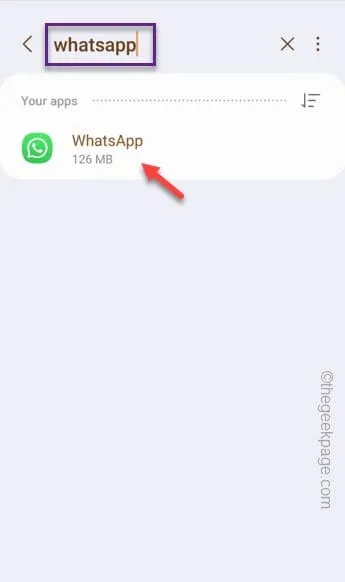
Passaggio 4: una volta arrivato qui, tocca ” Forza arresto ” per forzare l’arresto di WhatsApp sul tuo telefono.
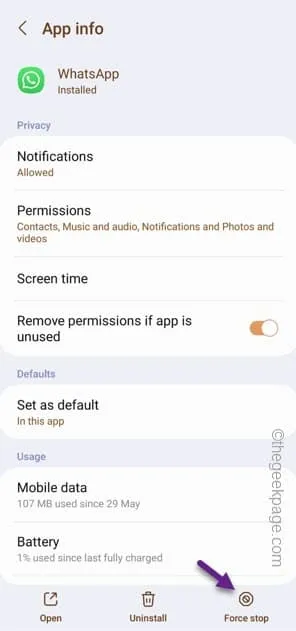
Dopo aver forzato l’arresto di WhatsApp, esci dalle Impostazioni .



Lascia un commento