Come sincronizzare iMessage tra iPhone, iPad e Mac
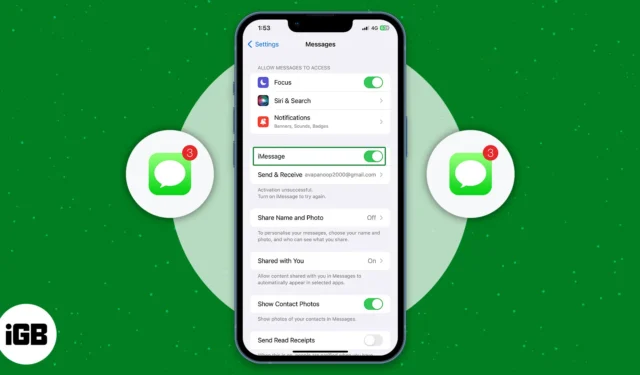
Cose da fare per sincronizzare iMessage tra iPhone, iPad e Mac:
- Controlla se lo stesso ID Apple è utilizzato su iPhone, iPad e Mac
- Assicurati che la sincronizzazione iCloud sia abilitata su tutti i tuoi dispositivi Apple
Sei stanco di destreggiarti costantemente tra più dispositivi per tenere il passo con le tue conversazioni su iMessage? Non guardare oltre! Qui, ti mostrerò come sincronizzare iMessage tra il tuo iPhone, iPad e Mac e condividere le soluzioni se iMessage non si sincronizza. Quindi, dì addio alla frustrazione dei messaggi mancanti!
- Prerequisiti per sincronizzare iMessage tra iPhone e Mac
- Come sincronizzare iMessage su iPhone e iPad
- Come sincronizzare iMessage su Mac
- iMessage non si sincronizza tra iPhone e Mac? Aggiustalo!
Prerequisiti per sincronizzare iMessage tra iPhone e Mac
Devi assicurarti che lo stesso ID Apple sia utilizzato su iPhone, iPad e Mac per sincronizzare i messaggi in iMessage.
- Apri Impostazioni .
- Toccare Messaggi → Invia e ricevi .
- Scegli il tuo indirizzo ID Apple in Inizia nuove conversazioni da .
- Seleziona tutti gli indirizzi in Ricevi iMessage da cui rispondere .
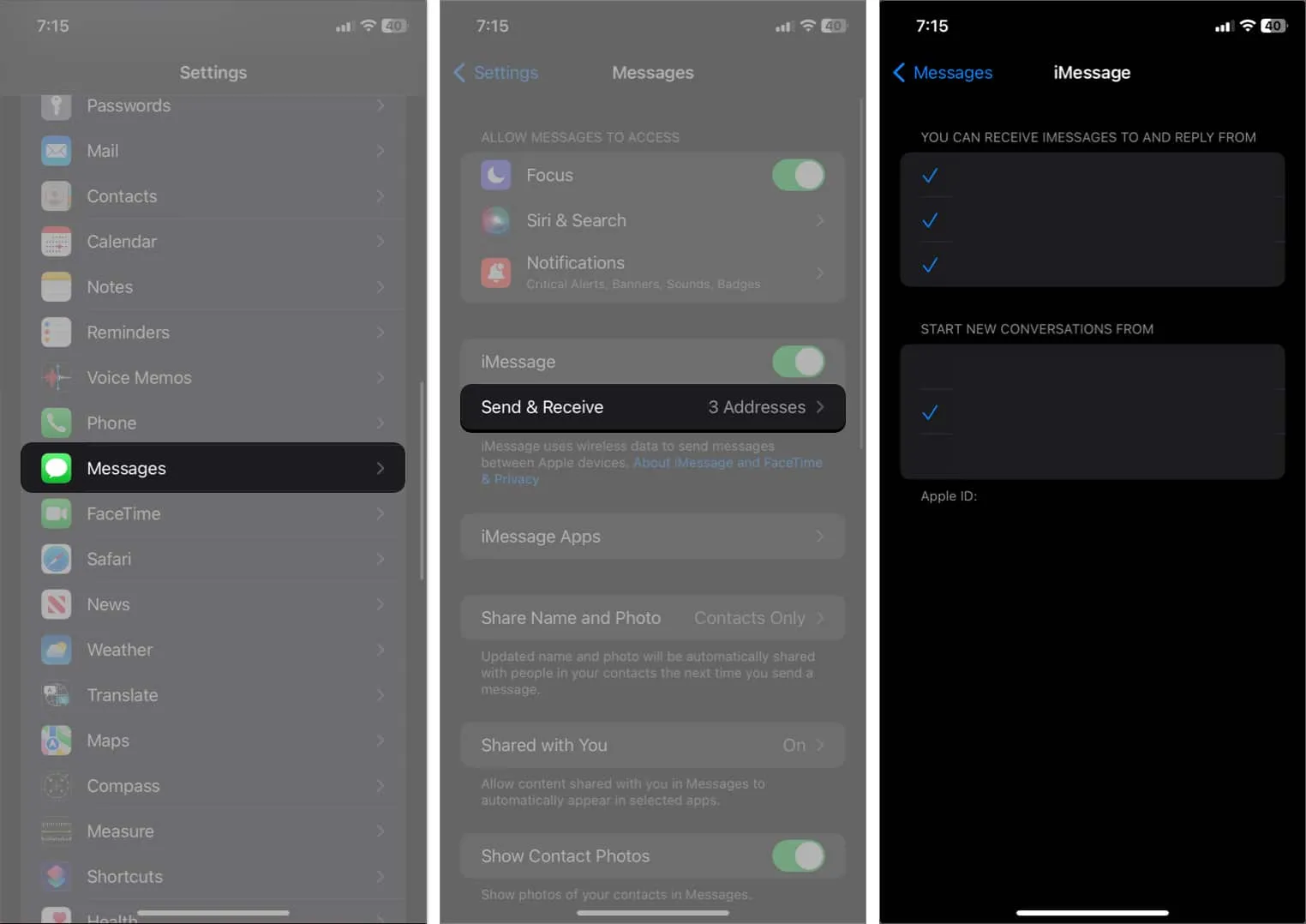
Dopo averlo fatto, spostati sul tuo iPad per fare lo stesso se desideri sincronizzare iMessage tra iPhone e iPad. Oltre a questo, devi modificare un’altra impostazione sul tuo iPhone per ricevere i messaggi SMS sul tuo Mac.
- Vai su Impostazioni → Messaggi .
- Seleziona Inoltro messaggio di testo .
- Attiva l’ interruttore del tuo Mac .

Come sincronizzare iMessage su iPhone e iPad
Dopo esserti assicurato che il tuo ID Apple sia lo stesso su iPhone, iPad e Mac, segui i metodi indicati di seguito per sincronizzare iMessage tra iPhone, iPad e Mac.
Attiva iMessage su iPhone e iPad
iMessage potrebbe non funzionare sul tuo iPhone o iPad se è spento. Quindi la funzione di sincronizzazione non funzionerà.
- Apri Impostazioni → Tocca Messaggi .
- Attiva iMessage .
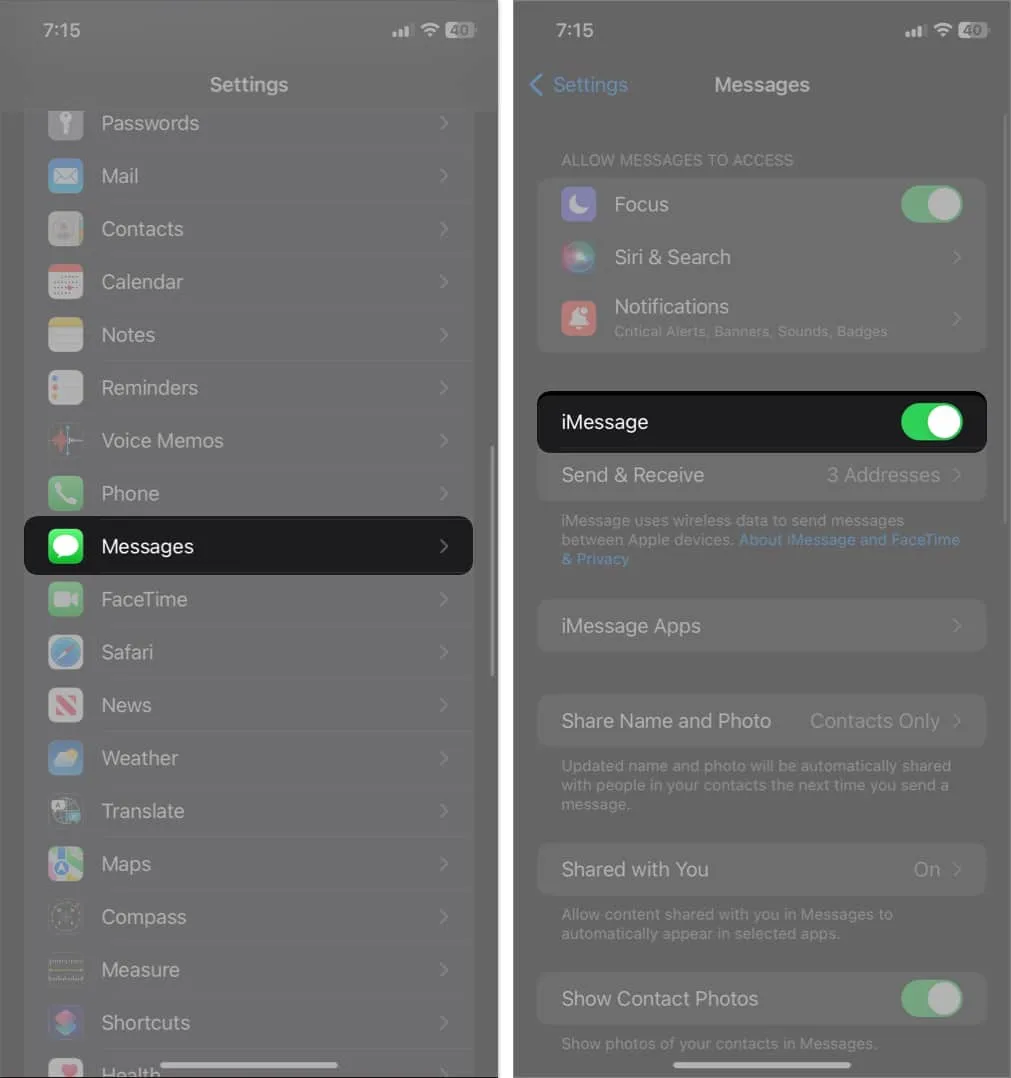
Abilita la sincronizzazione per iMessage su iCloud
Nonostante l’attivazione di Messaggi, potresti non vedere ancora la sincronizzazione dei messaggi tra iPhone e Mac se non l’hai attivata. Per quello:
- Apri Impostazioni → Seleziona il tuo ID Apple .
- Tocca iCloud → Mostra tutto .
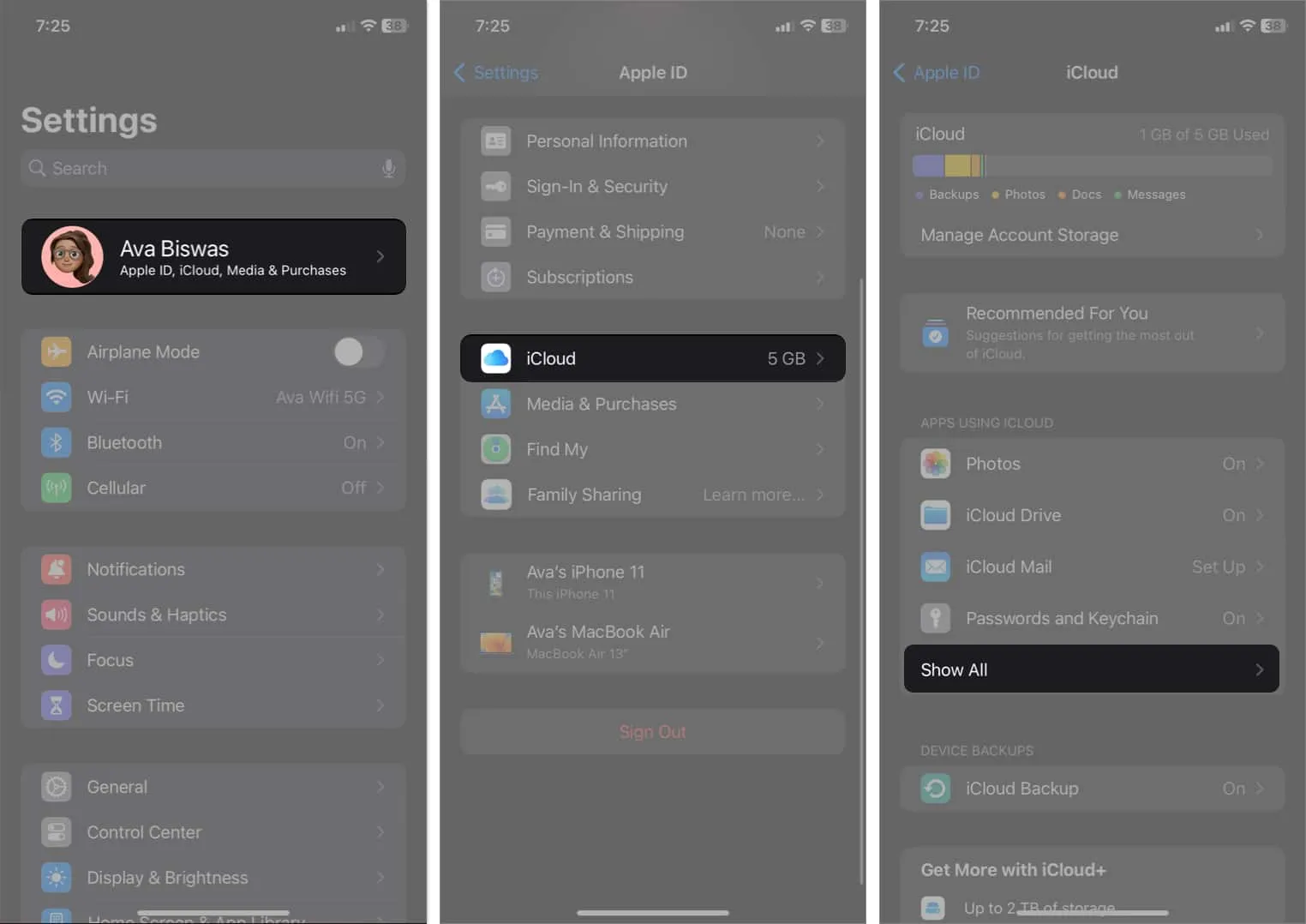
- Seleziona Messaggi .
- Attiva Sincronizza questo iPhone .
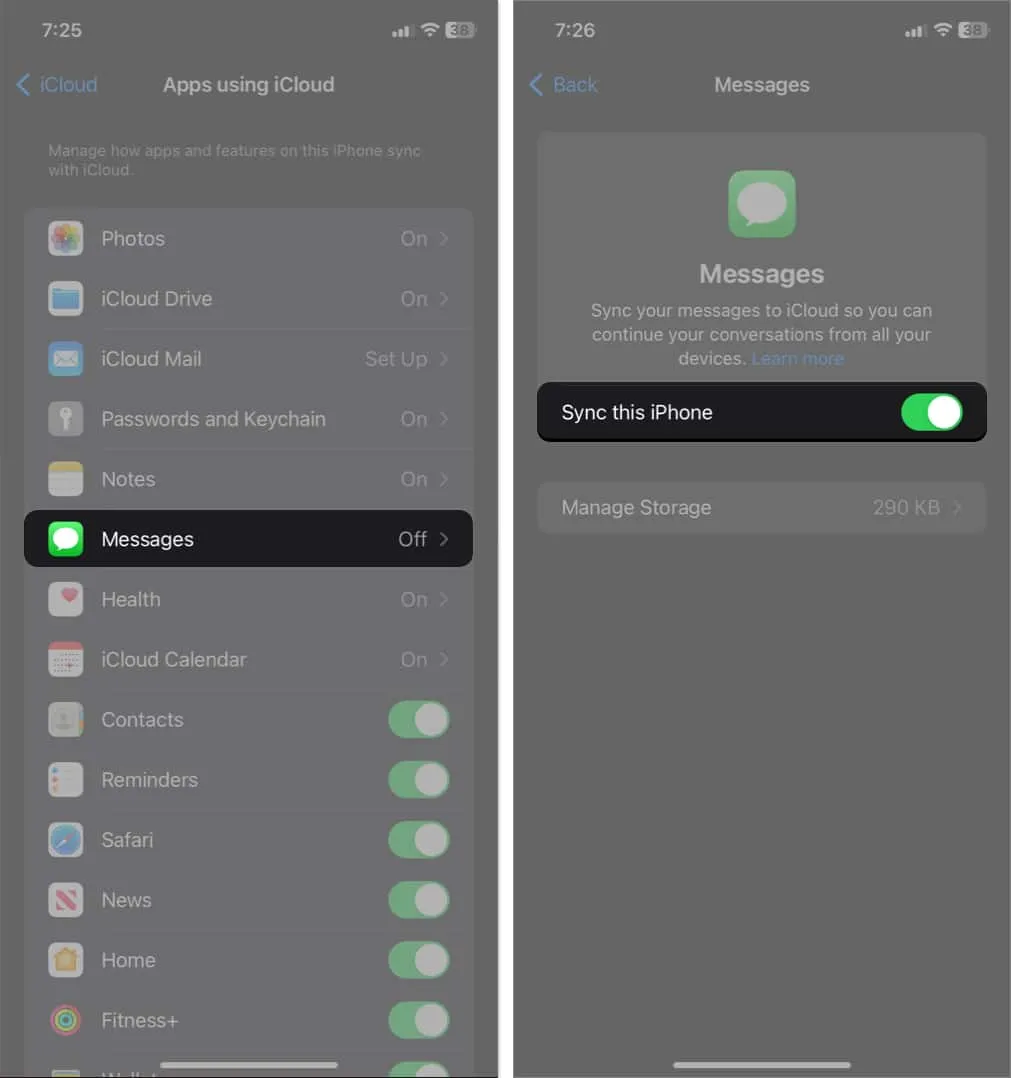
Devi attendere che iMessage si sincronizzi con iCloud. Una volta fatto, puoi iniziare ad accedervi sugli altri tuoi dispositivi Apple.
Come sincronizzare iMessage su Mac
Ora che ti sei assicurato che la funzione di sincronizzazione funzioni sul tuo iPhone e iPad, devi anche assicurarti che il tuo Mac sia sincronizzato con il tuo iCloud.
- Apri Impostazioni di sistema → Fai clic su ID Apple → Seleziona iCloud
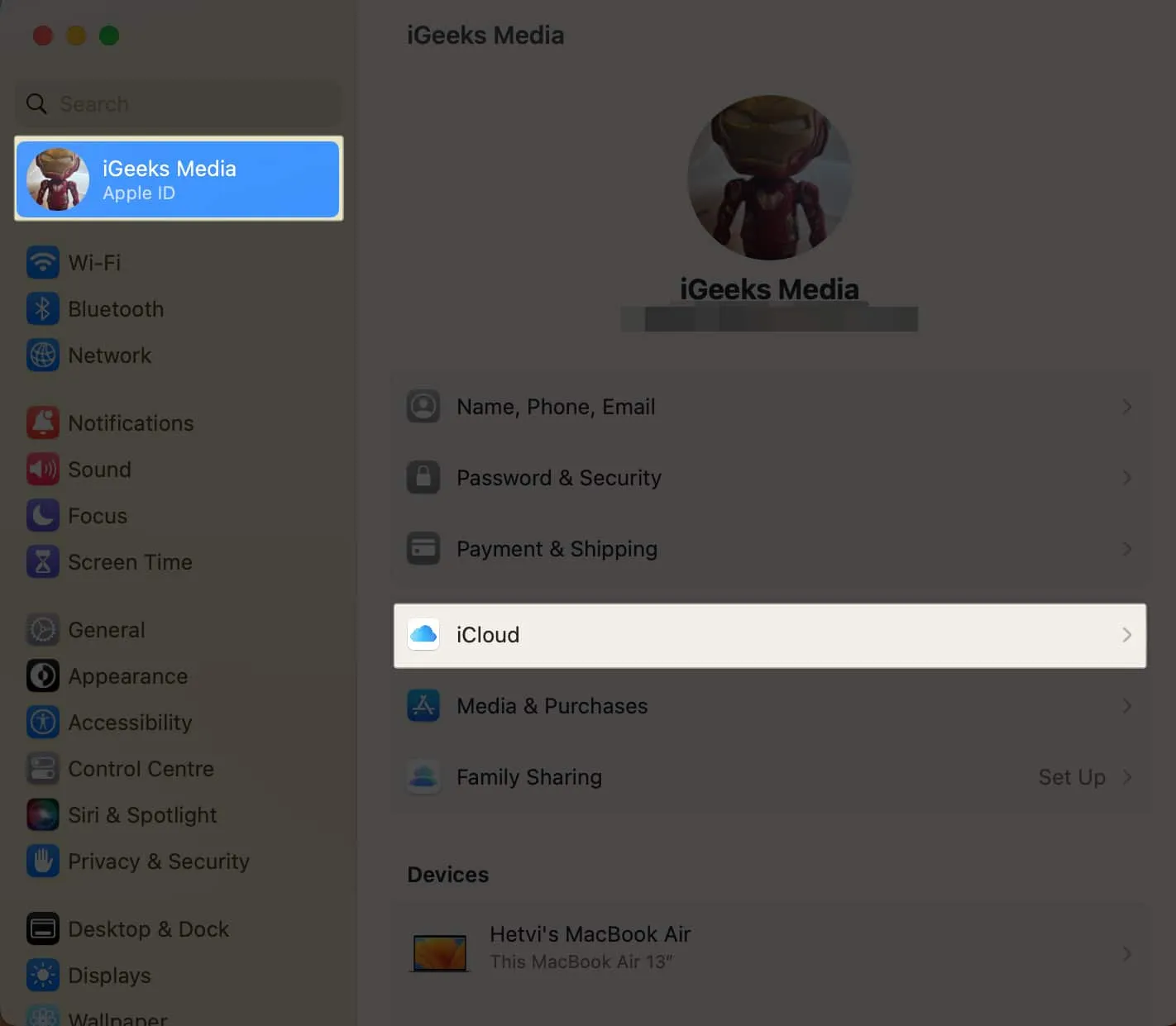
- Seleziona iCloudDrive .
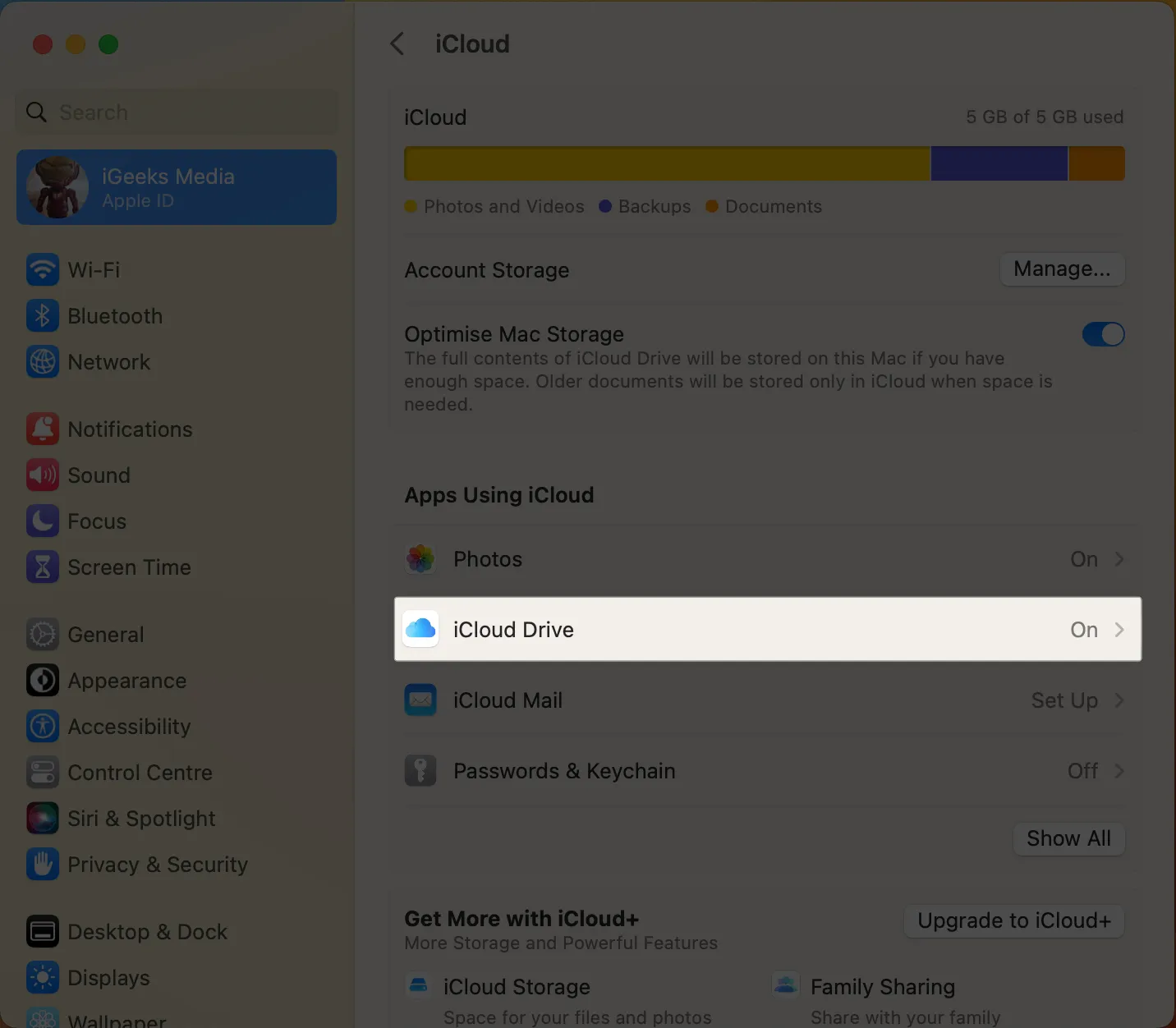
- Fai clic su Sincronizzazione delle app su iCloud Drive .
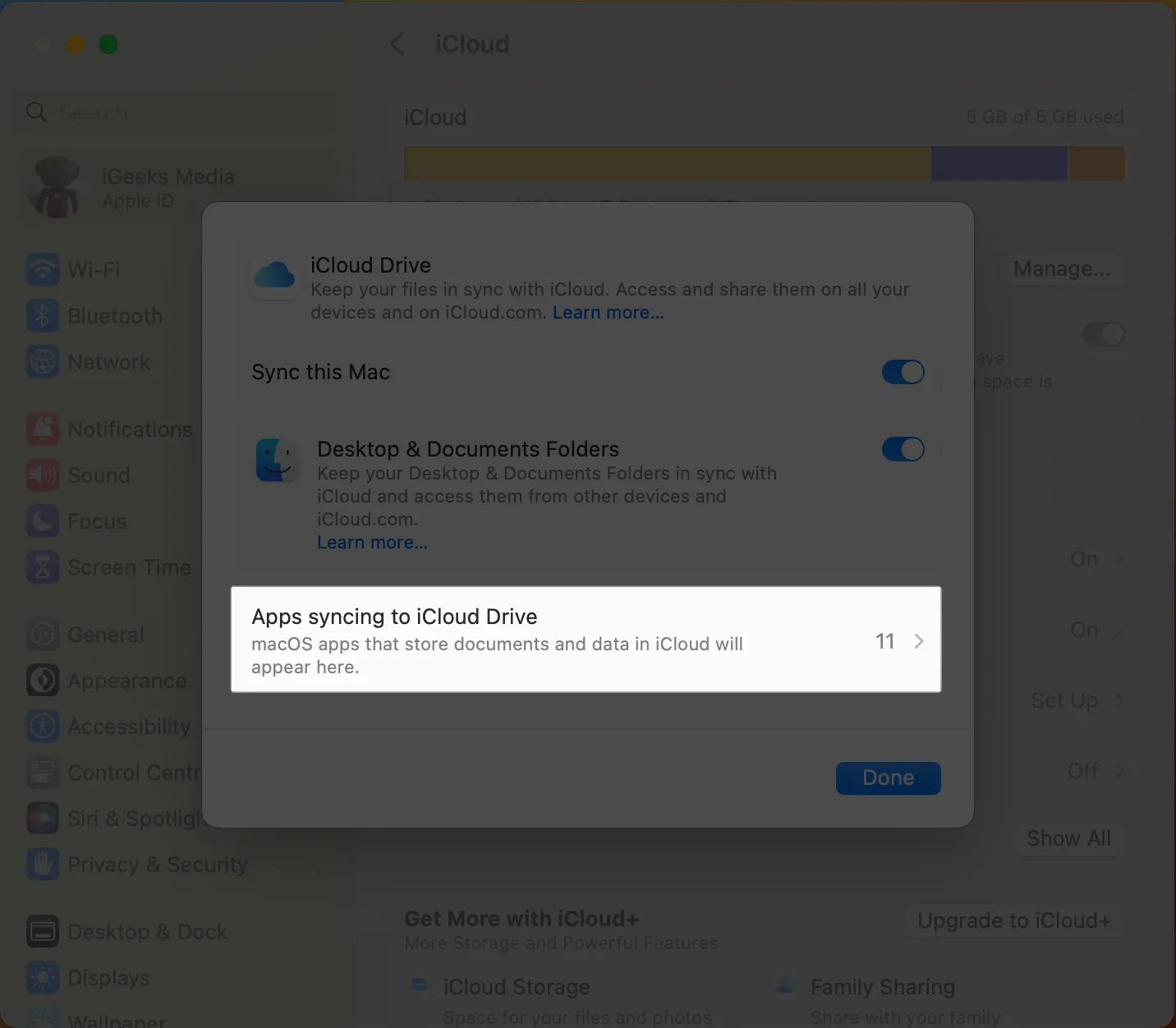
- Abilita messaggi → Fai clic su Fine .
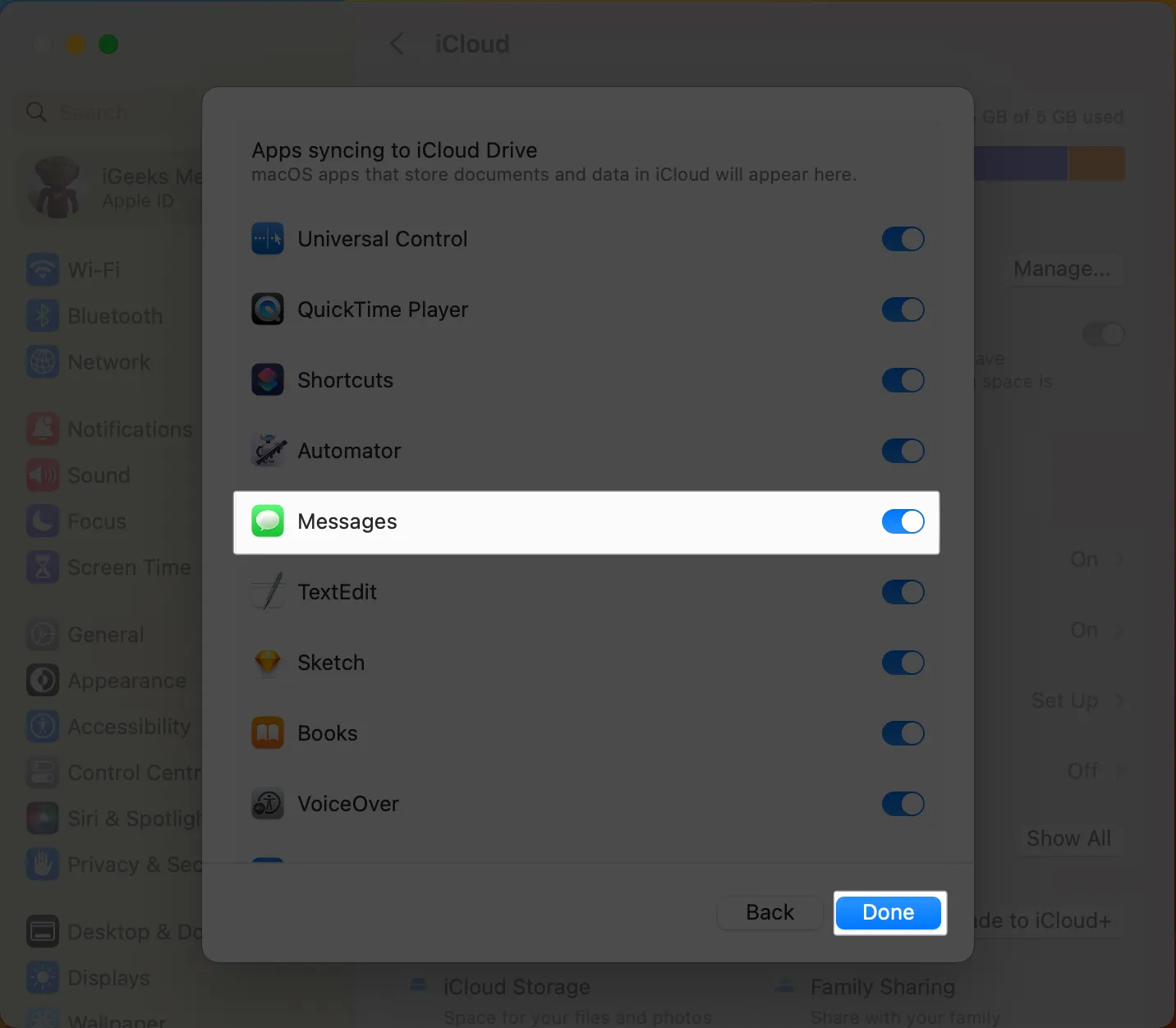
Ora per sincronizzare iMessage tra iPhone e Mac:
- Apri Messaggi su Mac.
- Fai clic su Messaggi nella barra dei menu → Seleziona Impostazioni .
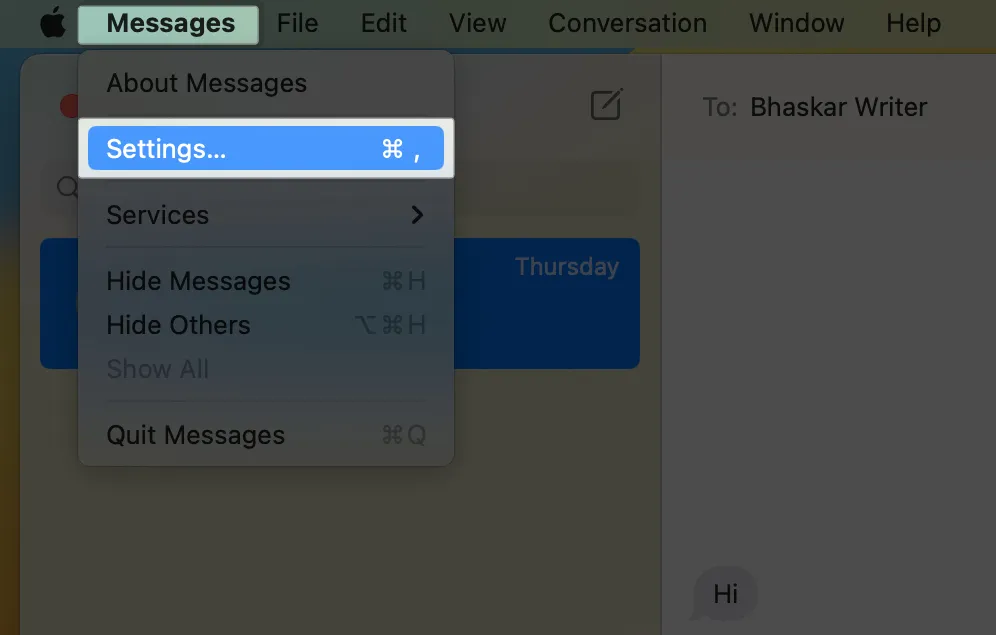
- Scegli iMessage .
- Consenti Abilita messaggi in iCloud e seleziona tutti gli indirizzi di seguito.
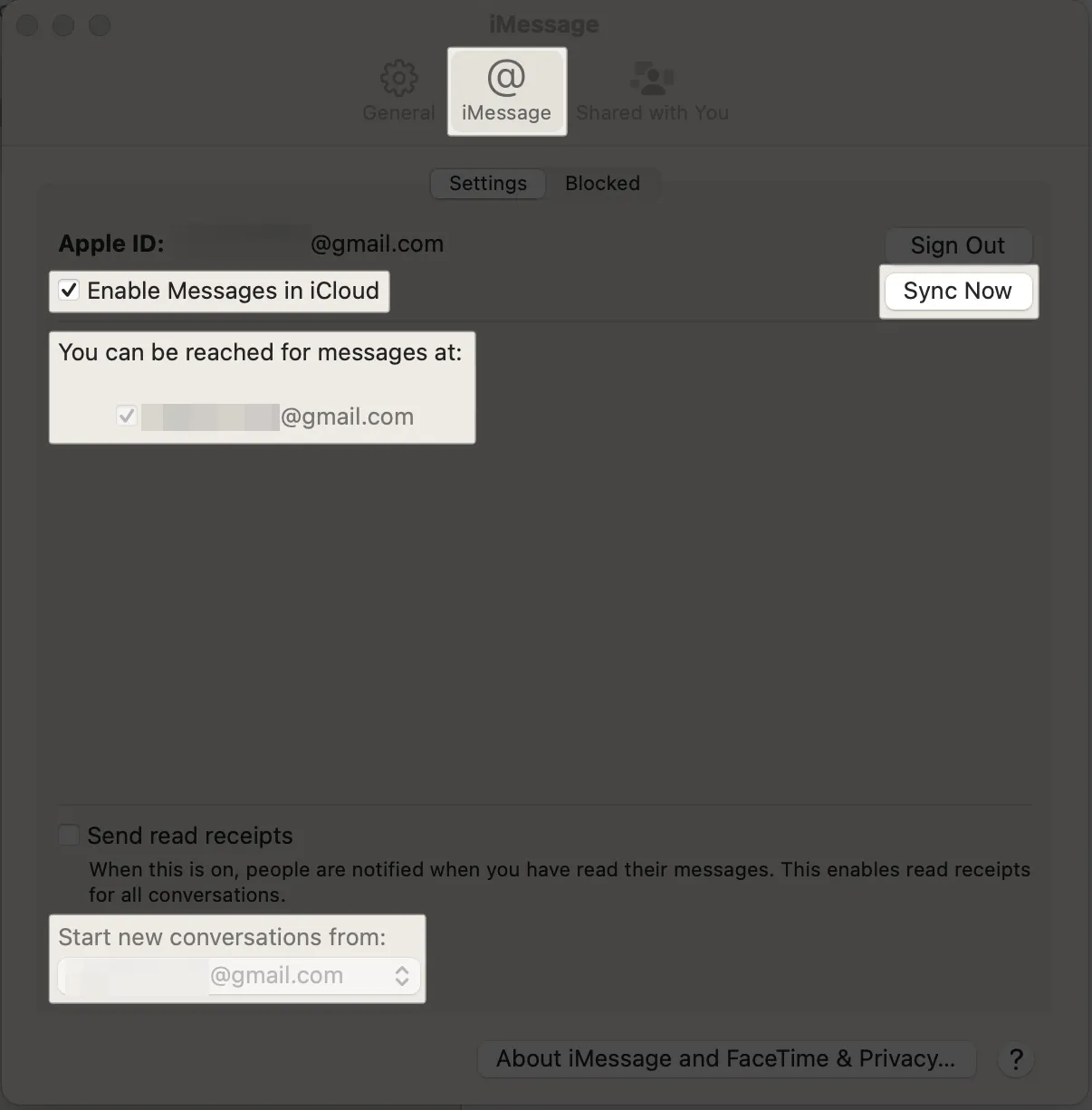
- Scegli l’ID Apple selezionato su iPhone dal menu a discesa Inizia nuova conversazione da .
- Fai clic su Sincronizza ora .
iMessage non si sincronizza tra iPhone e Mac? Aggiustalo!
Se riscontri che iMessage non si sincronizza ancora con il tuo Mac, segui i passaggi per la risoluzione dei problemi di seguito:
- Riavvia i dispositivi: dopo aver abilitato la sincronizzazione di iMessage e modificato le impostazioni, riavvia iPhone e Mac una volta.
- Esci e accedi al tuo ID Apple: dopo aver abilitato le sincronizzazioni di iCloud e iMessage, esci dal tuo ID Apple sul Mac e accedi di nuovo con lo stesso ID Apple.
- Controlla la connessione Internet: il tuo iPhone e Mac devono avere accesso a Internet per sincronizzare iMessage.
- Abilita tutti i numeri e le e-mail: nelle impostazioni Invia e ricevi messaggi , assicurati di abilitare tutti i tuoi numeri e indirizzi e-mail sul tuo iPhone e Mac.
- Esci da iMessage su Mac: apri Messaggi e seleziona Messaggi dalla barra dei menu. Fai clic su Impostazioni . In iMessage, fai clic su Esci . Ancora una volta, apri Messaggi e inserisci le credenziali del tuo ID Apple per accedere.
- Contatta l’assistenza Apple: se nulla sembra funzionare, ti suggerisco di contattare l’assistenza Apple per risolvere il problema di sincronizzazione.
Domande frequenti
Gli account iCloud e iMessage sono diversi?
Sì, iCloud e iMessage sono due diversi servizi forniti da Apple. Puoi accedere a iCloud con un ID Apple e utilizzare iMessage con un altro ID Apple.
Posso avere due ID Apple per iMessage?
Sì, puoi avere più di un ID Apple da utilizzare con iMessage. Per fare ciò, dovrai disconnetterti da un ID Apple e quindi accedere con un altro.
Goditi iMessage sul tuo Mac!
Con i passaggi sopra menzionati, spero che tu sia riuscito ad abilitare la sincronizzazione sul tuo iPhone, iPad e Mac. Che tu sia a casa, al lavoro o in viaggio, avrai sempre accesso alle conversazioni e ai contenuti multimediali importanti, indipendentemente dal dispositivo che stai utilizzando. Se riscontri problemi, inseriscili nei commenti.
Esplora di più…



Lascia un commento