Come ordinare le foto per nome in Windows 10 e 11
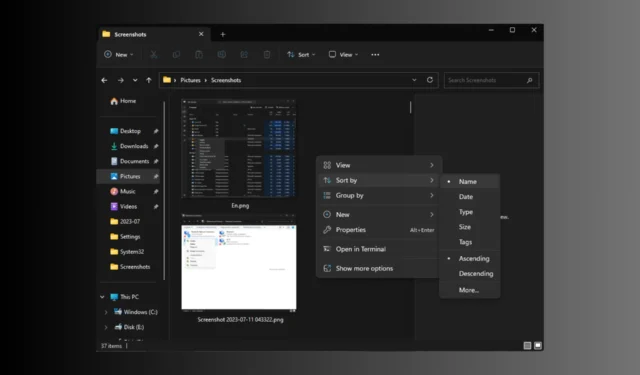
Con l’avvento degli smartphone, catturare immagini per preservare i tuoi momenti preziosi è diventato così facile. Tuttavia, con migliaia di foto memorizzate sul tuo PC, organizzarle è diventata una sfida.
Se stai cercando un modo per ordinare le tue immagini per nome sul tuo computer Windows 10 o 11, questa guida può aiutarti!
Esploreremo due metodi utilizzando gli strumenti di utilità di Windows, Esplora file di Windows e l’app Foto, per portare a termine il lavoro.
Come posso ordinare le mie foto per nome su Windows?
1. Utilizzare Esplora file di Windows
1.1 Finestre 11
- Premere Windows+ Eper aprire Esplora file di Windows . Vai alla cartella che contiene le immagini.
- Ora vai su Barra dei menu , fai clic su Ordina e, dal menu contestuale, scegli Nome . Per impostazione predefinita, le foto verranno visualizzate in ordine alfabetico o numerico.
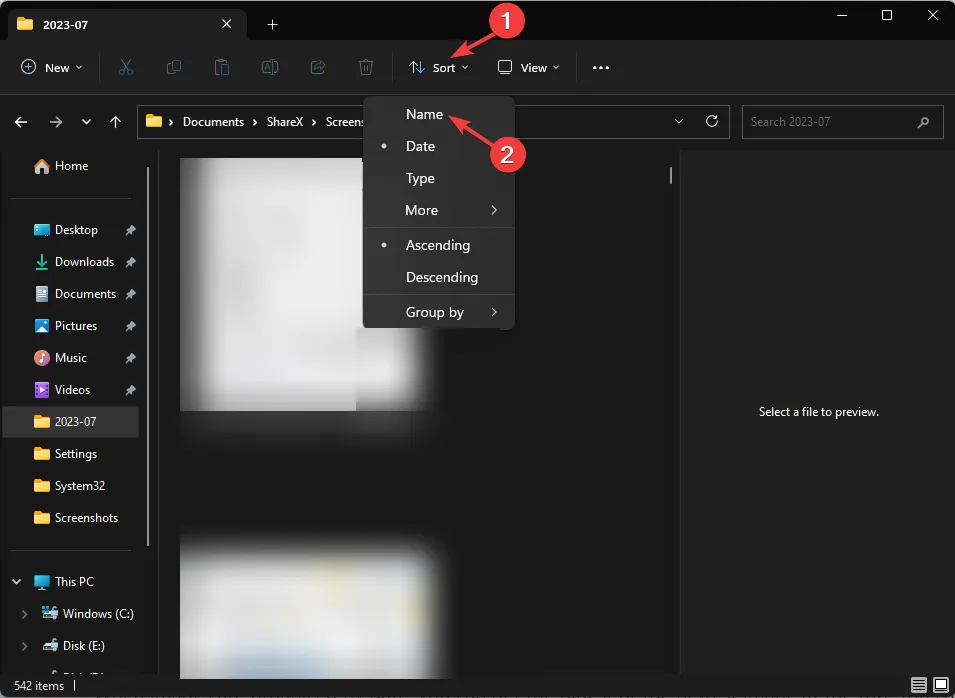
- Inoltre, puoi organizzarle in ordine crescente (il nome delle foto che inizia dalla lettera A o il numero 1 verrà elencato per primo) o decrescente (il nome delle foto che inizia dalla lettera Z o il numero più grande nella cartella apparirà per primo). Per farlo, vai su Ordina , quindi seleziona uno dei due.
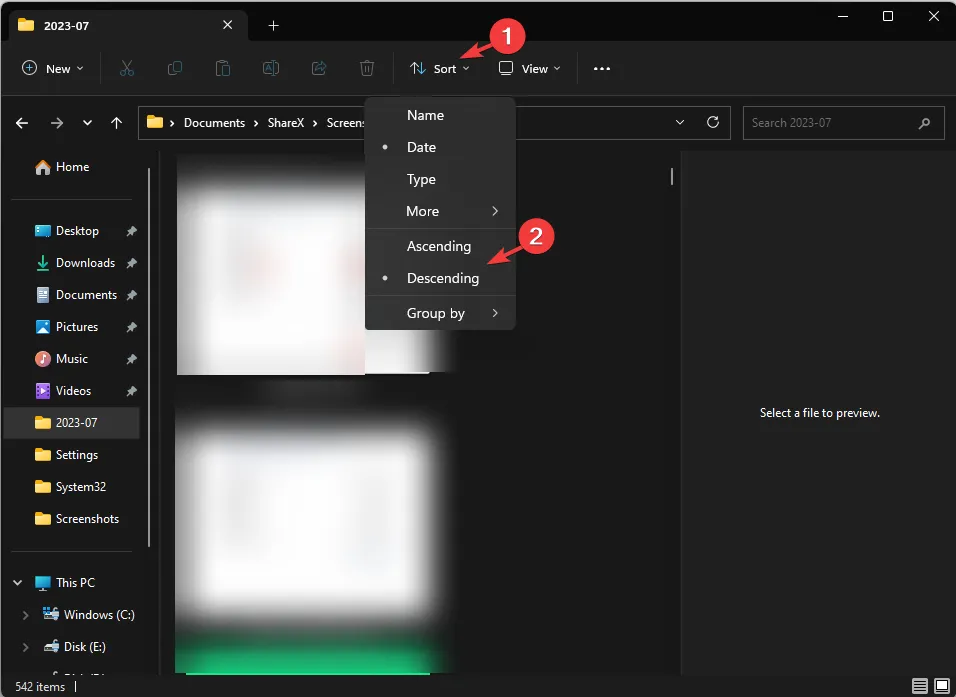
1.2 Finestre 10
- Premere Windows+ Eper aprire Esplora file .
- Vai alla cartella che contiene le immagini che desideri ordinare.
- Fare clic con il pulsante destro del mouse sullo spazio vuoto e, dal menu di scelta rapida, selezionare Nome .
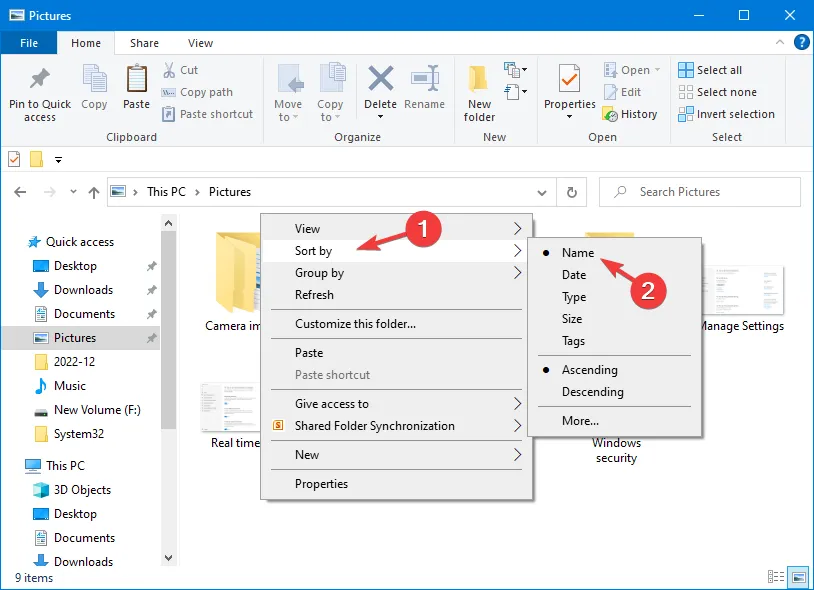
- Puoi anche organizzarli in ordine crescente e decrescente ; per quello, di nuovo, fai clic con il pulsante destro del mouse sullo spazio vuoto e scegli uno dei due.
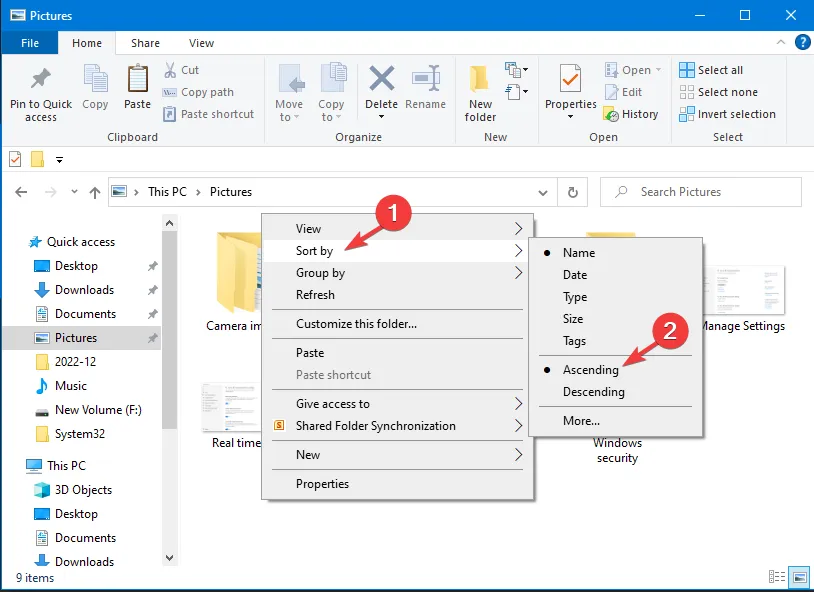
Dopo aver effettuato una scelta, le tue foto verranno ordinate per nome in ordine crescente per impostazione predefinita, se non diversamente scelto.
2. Usa l’app Foto
1.1 Finestre 11
- Premere il Windows tasto, digitare foto e fare clic su Apri.
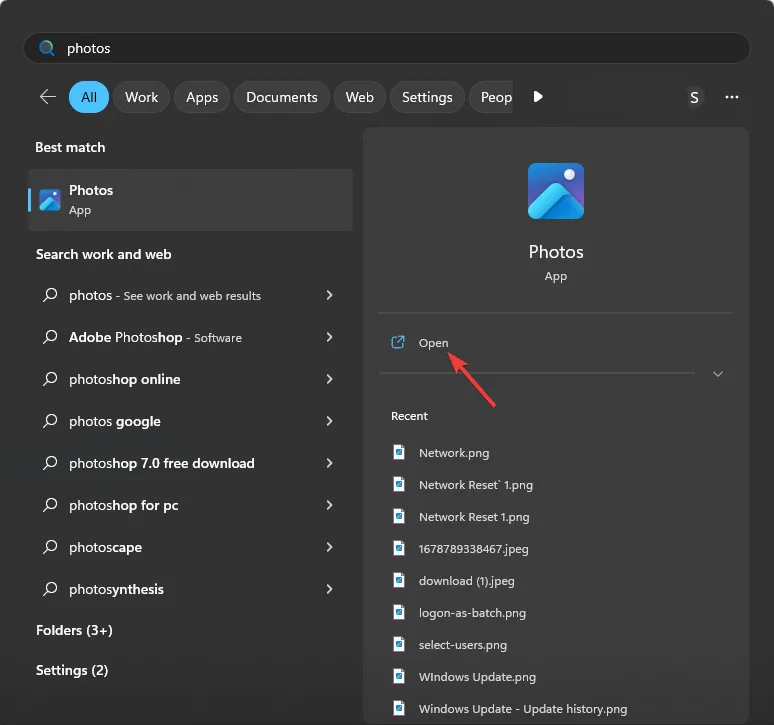
- L’app Foto di Windows si aprirà e vedrai le foto archiviate nella cartella predefinita, ad esempio Immagini.
- L’app Foto include opzioni per cambiare la fonte delle foto. Dal riquadro di sinistra, puoi scegliere tra OneDrive , iCloud, Preferiti , Cartelle e Dispositivi esterni . Selezionare l’opzione per la quale si desidera ordinare le immagini.
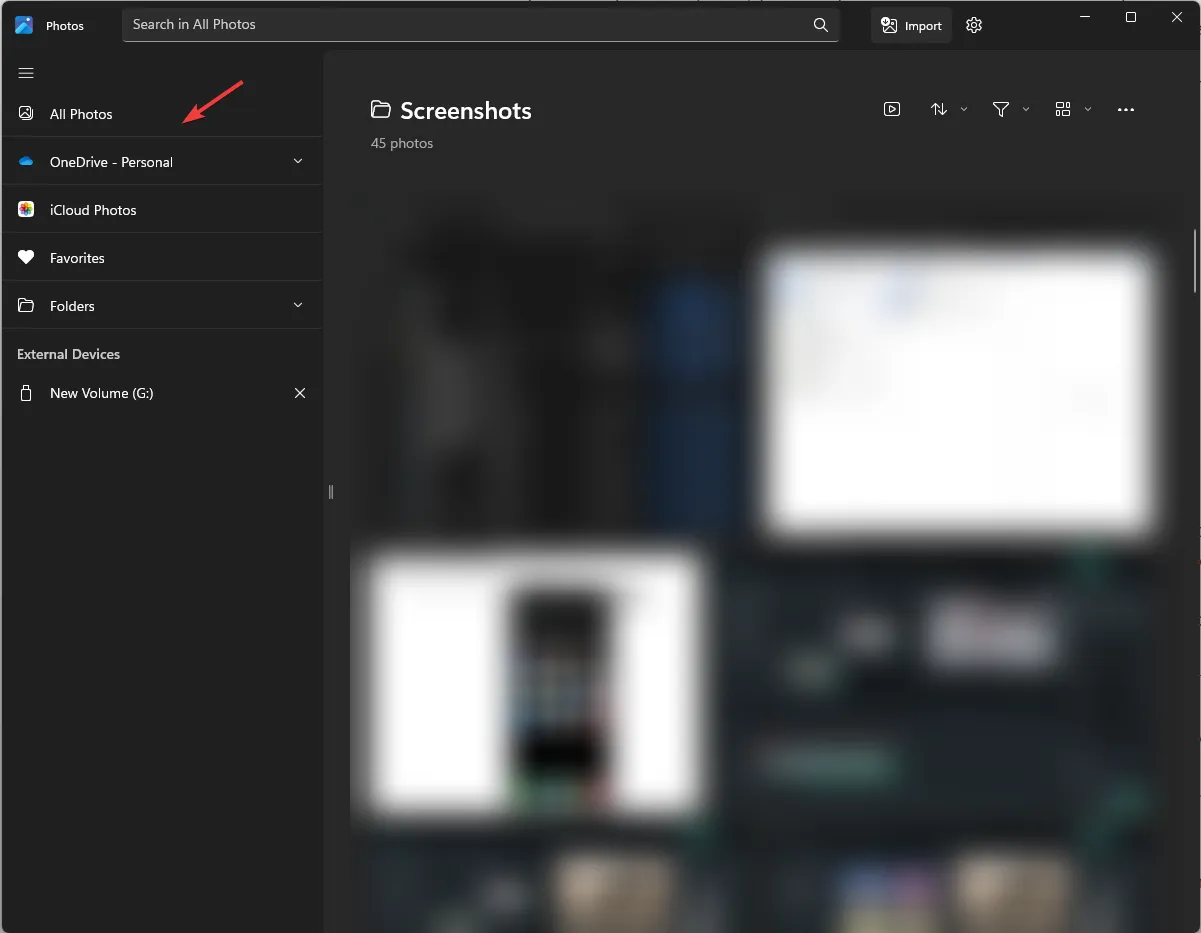
- Al termine, fai clic sull’icona delle frecce verso l’alto e verso il basso e scegli Nome.
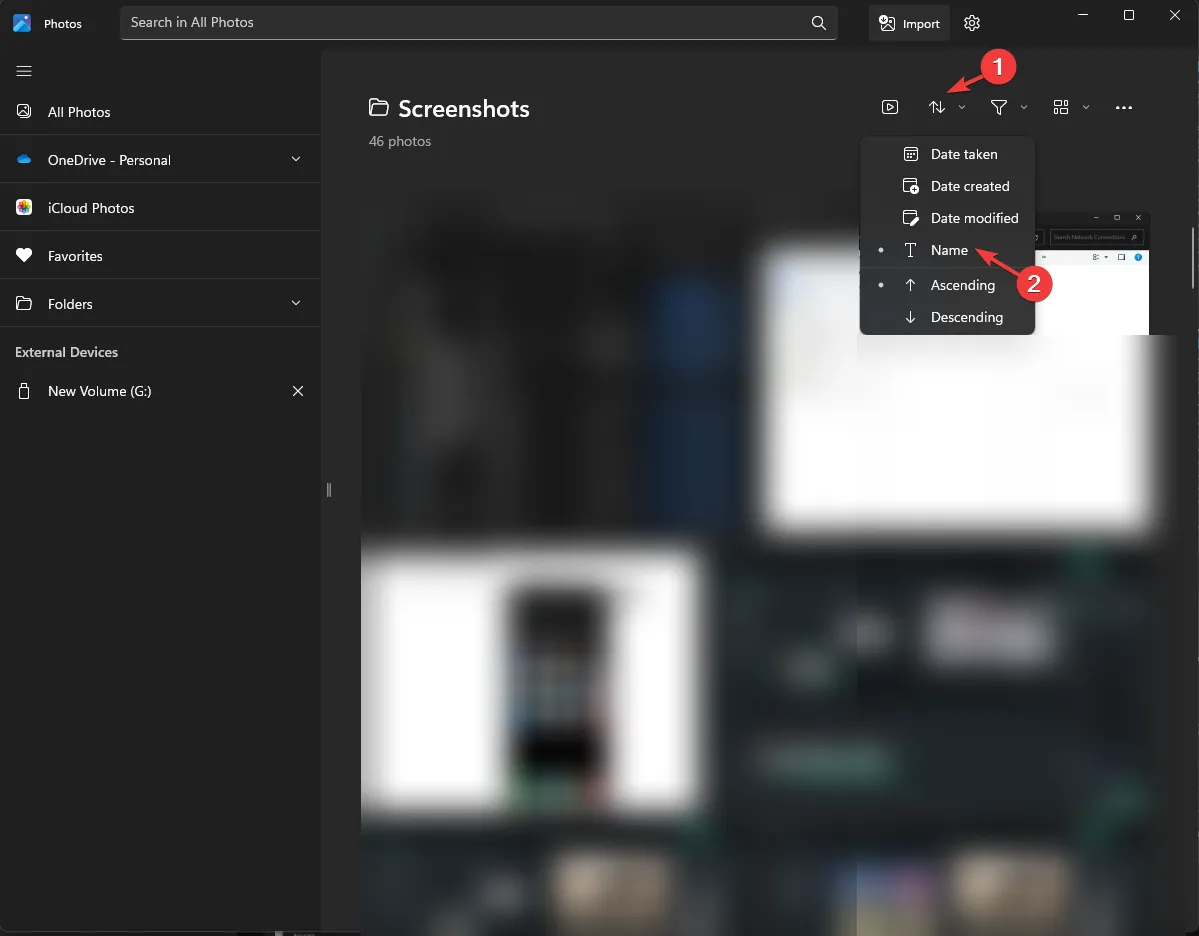
- Se desideri modificare l’ordine del loro aspetto in base al loro nome, fai di nuovo clic sull’icona della freccia verso l’alto e verso il basso e scegli Crescente o Decrescente .
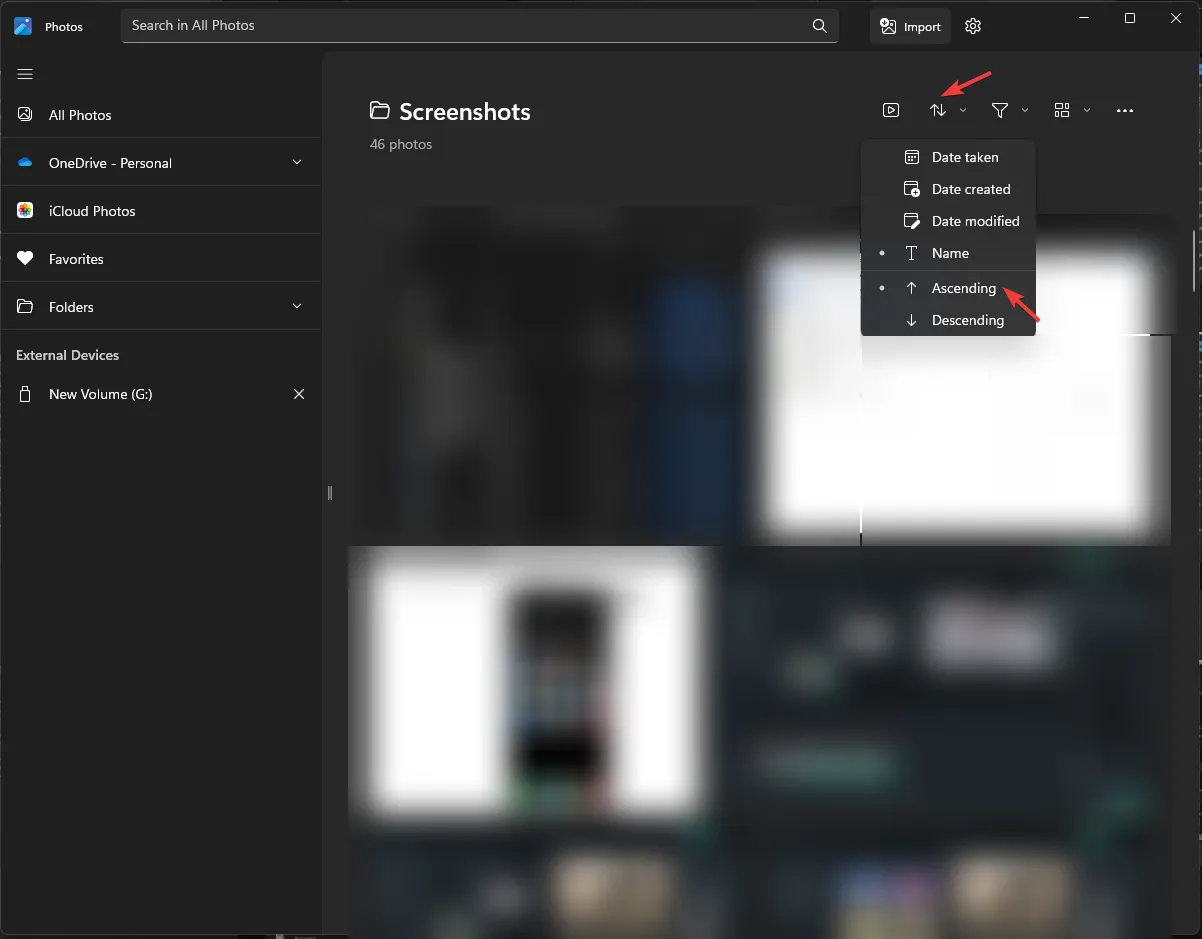
- Non appena scegli l’opzione, le foto verranno ordinate e organizzate secondo le tue preferenze.
1.2 Finestre 10
- Premere il Windows tasto, individuare Foto e fare clic per aprirlo.
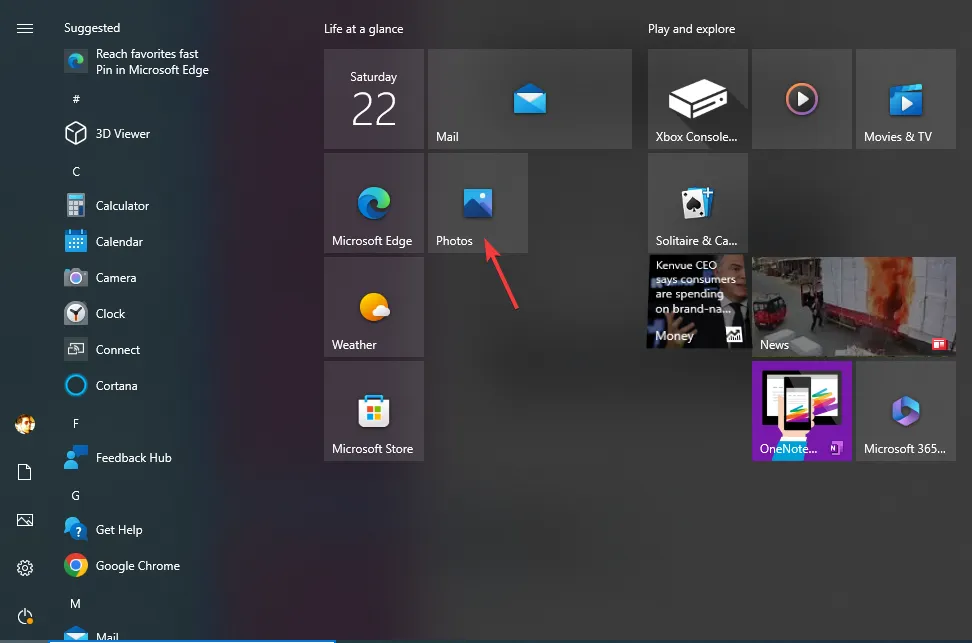
- Vai su Album , individua Ordina per: e scegli In ordine alfabetico .
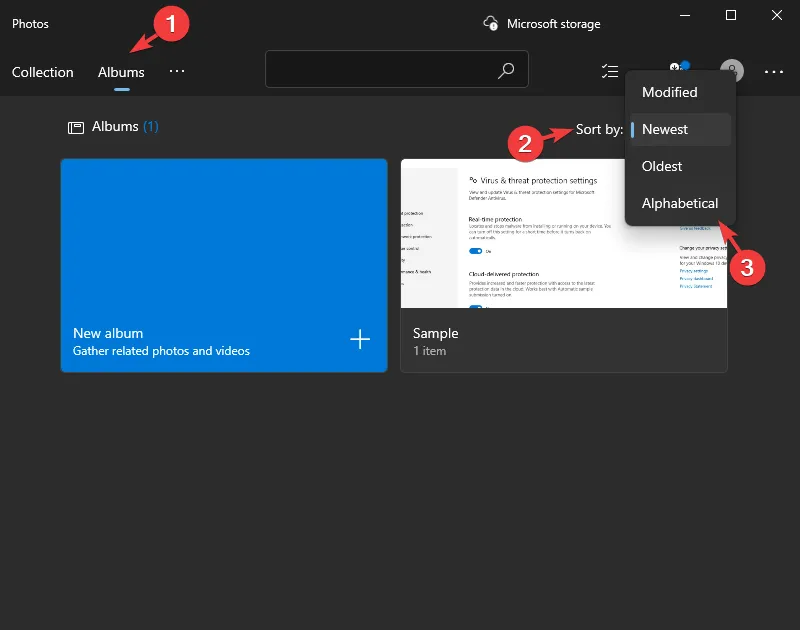
Ecco come puoi organizzare le foto sul tuo computer Windows 10/11 per nome in ordine crescente o decrescente.
Come posso risolvere il problema con l’app Foto che non ordina le immagini?
1. Eseguire lo strumento di risoluzione dei problemi
- Premere Windows+ Iper aprire l’ app Impostazioni .
- Vai su Sistema, quindi fai clic su Risoluzione dei problemi .
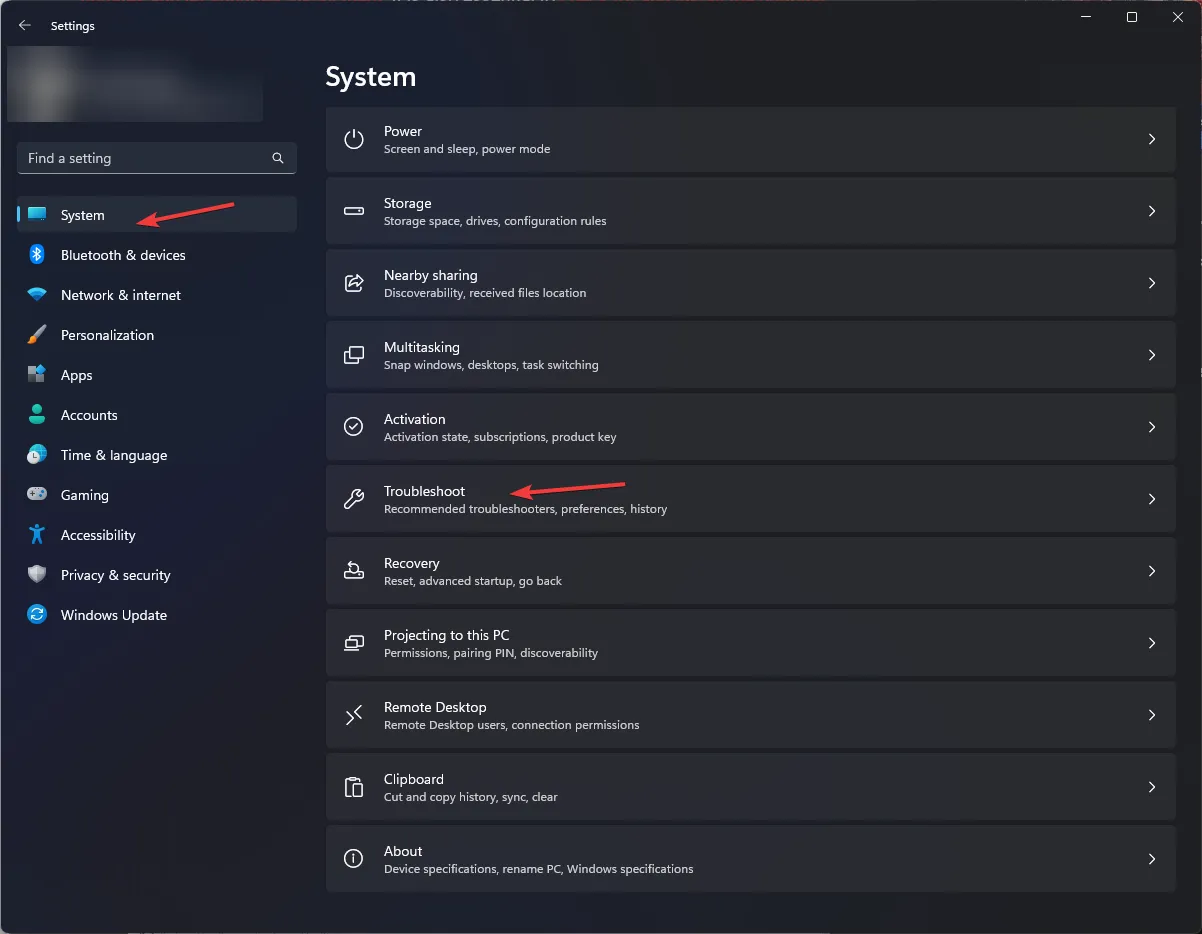
- Fai clic su Altri strumenti per la risoluzione dei problemi.
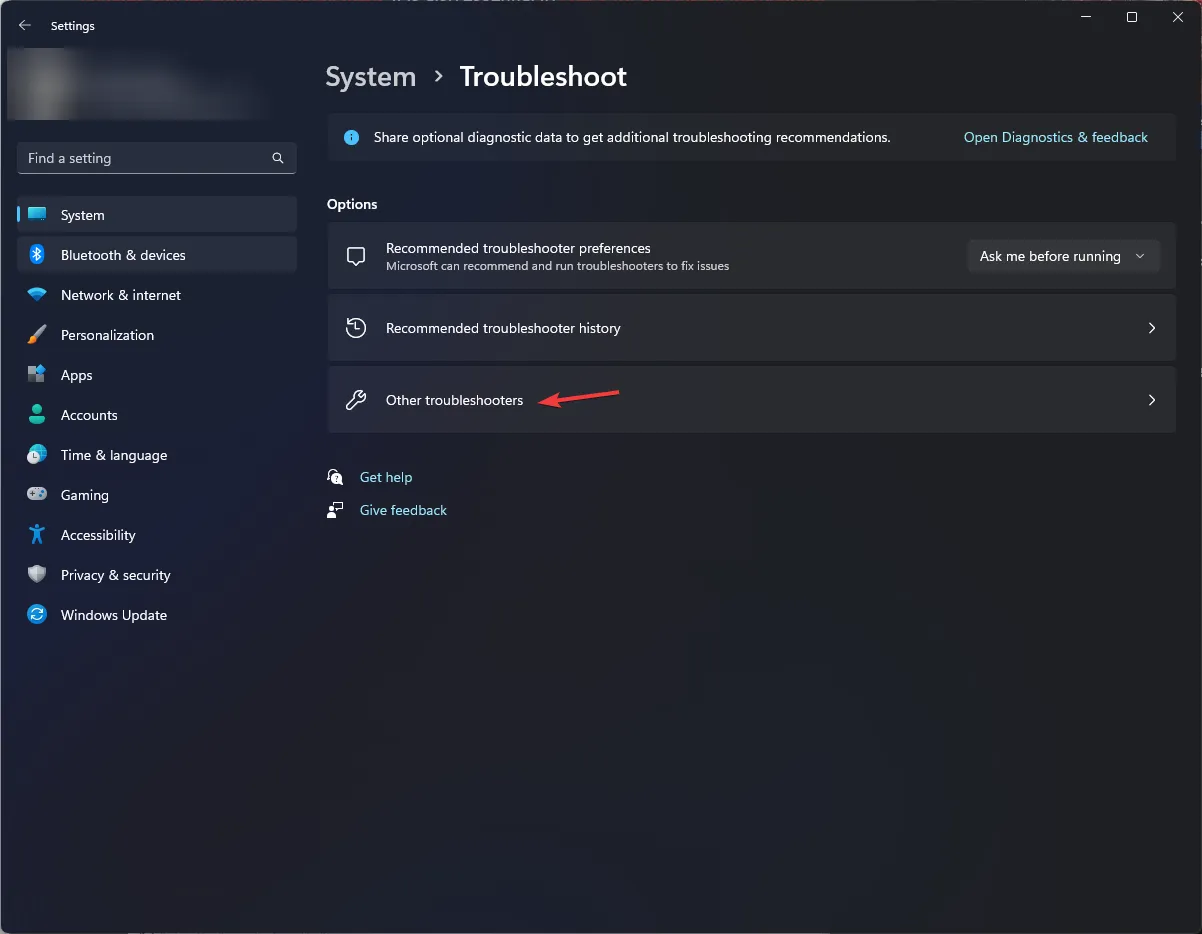
- Individua le app di Windows Store e fai clic su Esegui.
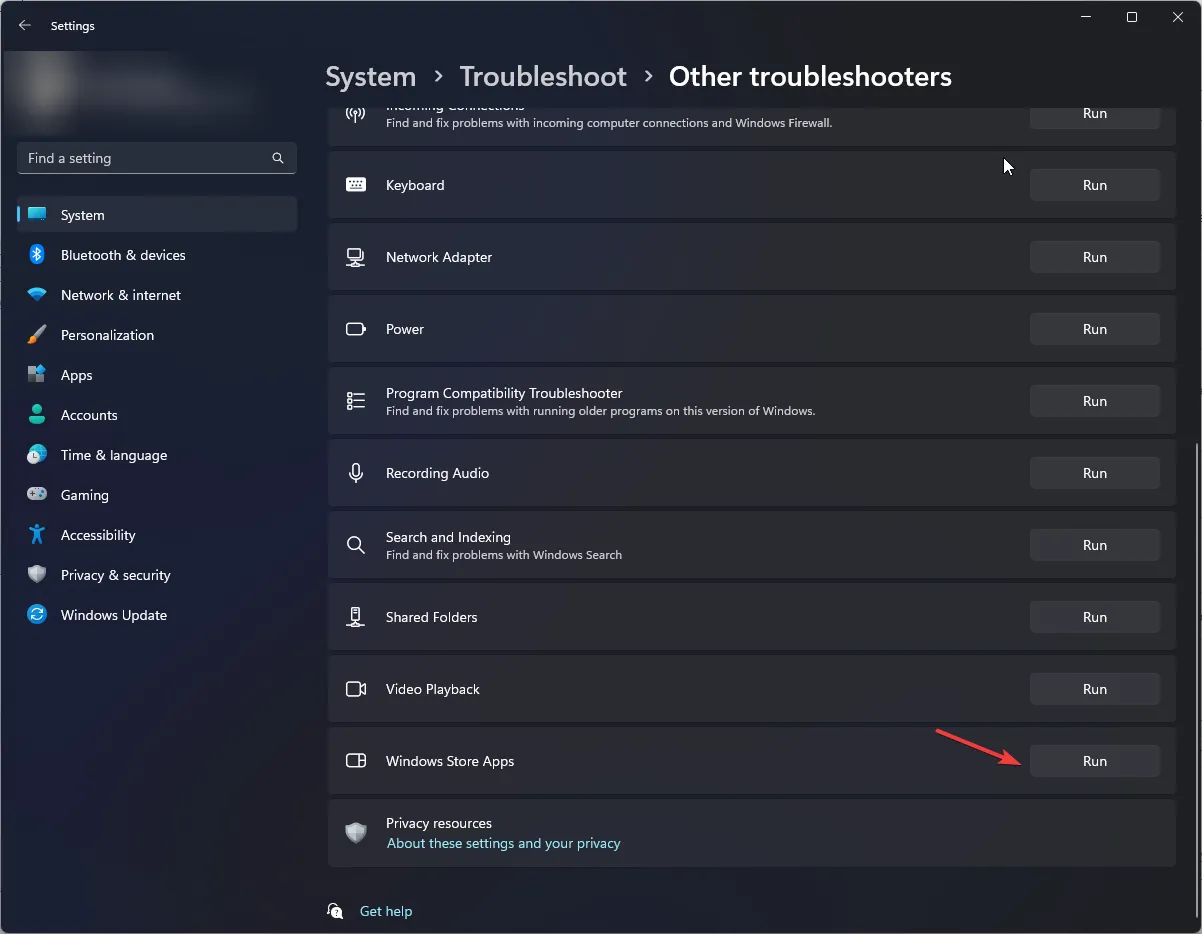
- Segui le istruzioni sullo schermo per completare il processo.
2. Controlla gli aggiornamenti
- Premi il Windows tasto , digita microsoft store e fai clic su Apri.
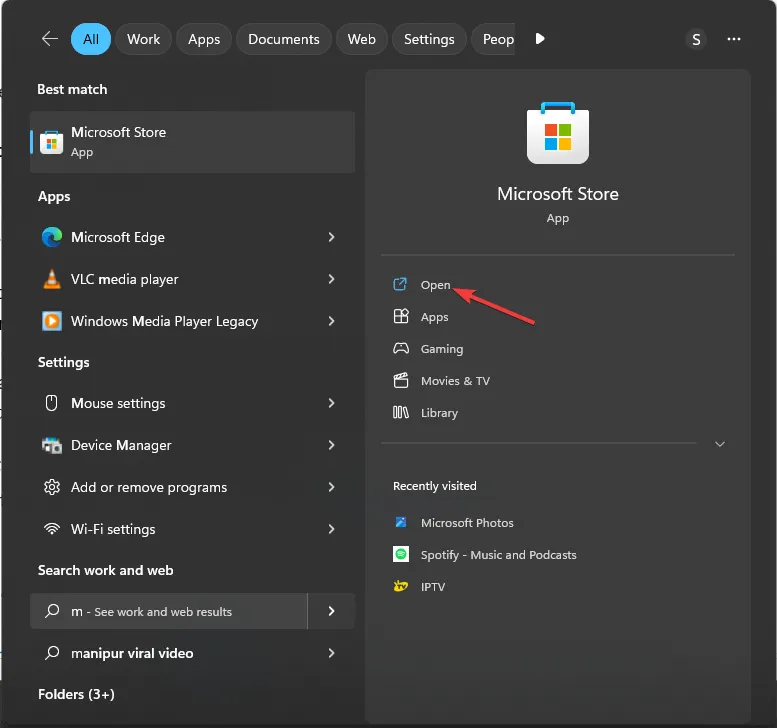
- Fai clic su Libreria nel riquadro a sinistra per accedere alle app installate.
- Ora fai clic su Ottieni aggiornamenti.
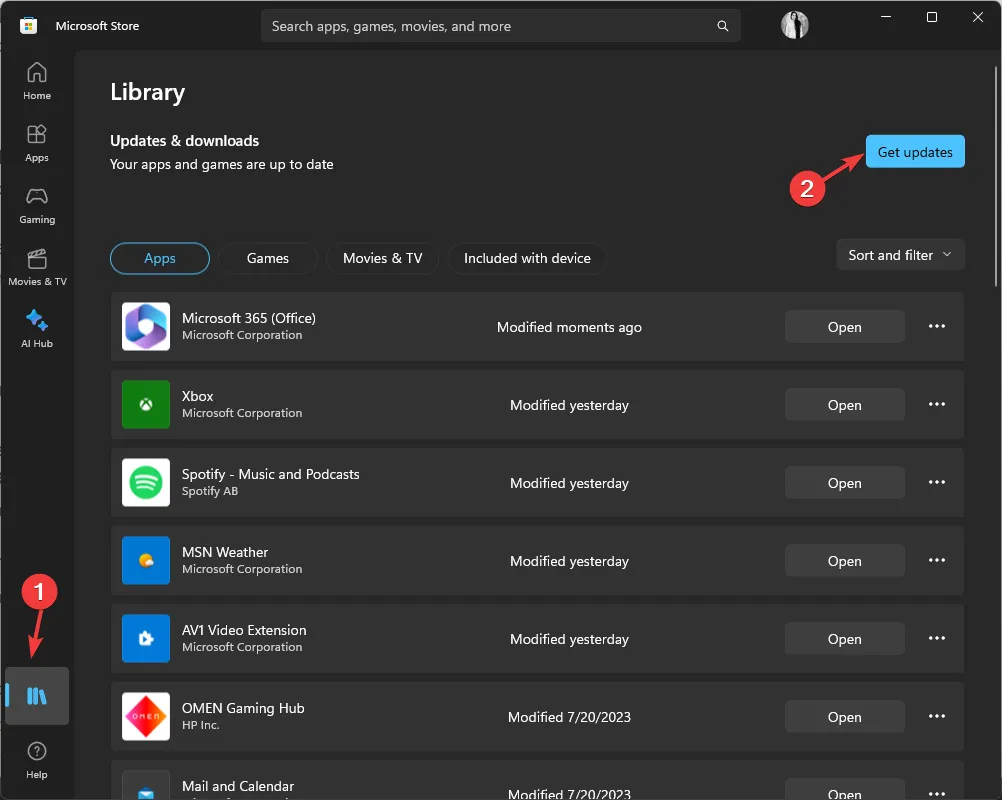
- Individua Microsoft Photos dal risultato e controlla se è disponibile l’opzione Aggiorna. Se sì, fai clic su di esso e attendi il completamento del processo.
3. Ripristina/ripara l’app Foto
- Premere Windows+ Iper aprire l’ app Impostazioni .
- Vai su App, quindi fai clic su App installate .
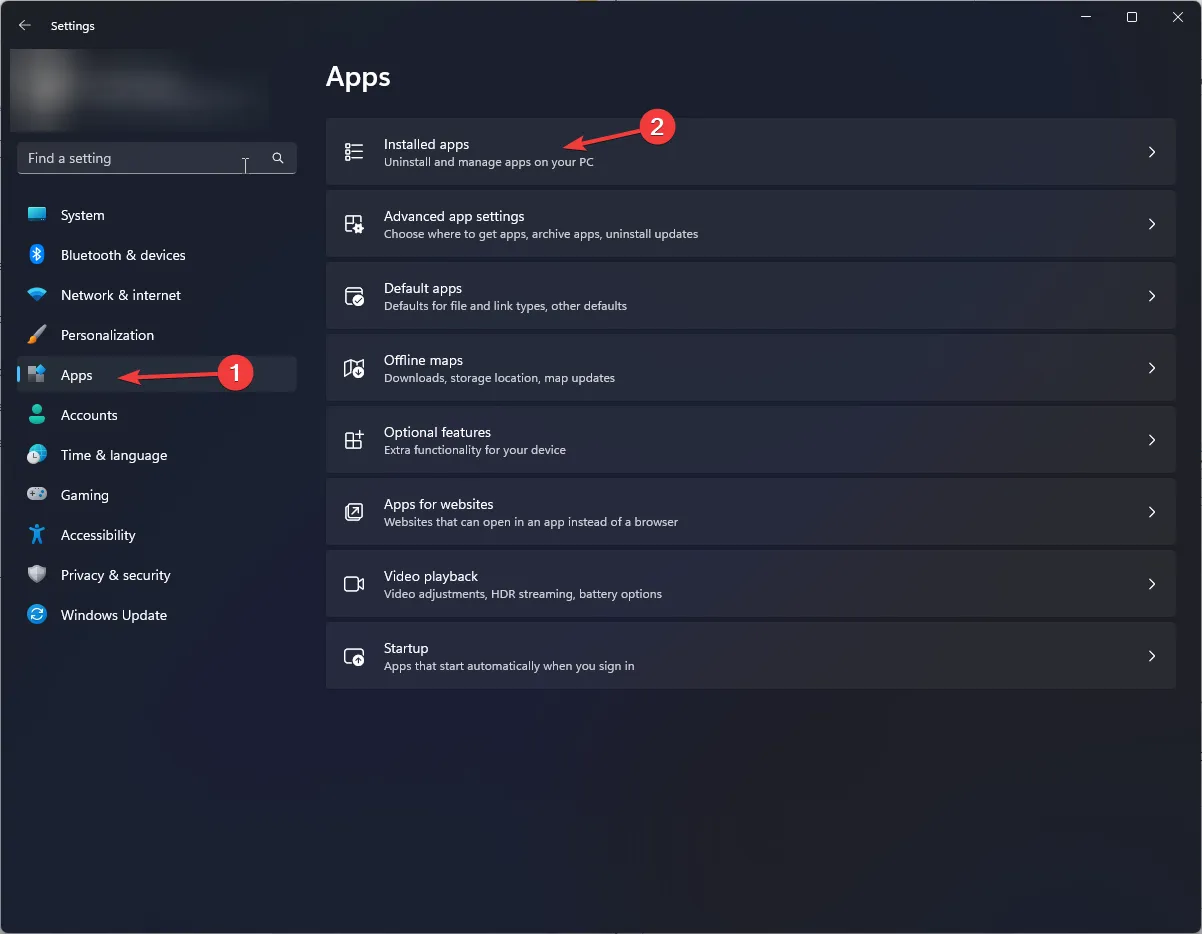
- Individua l’app Foto, fai clic sui tre puntini e seleziona Opzioni avanzate .
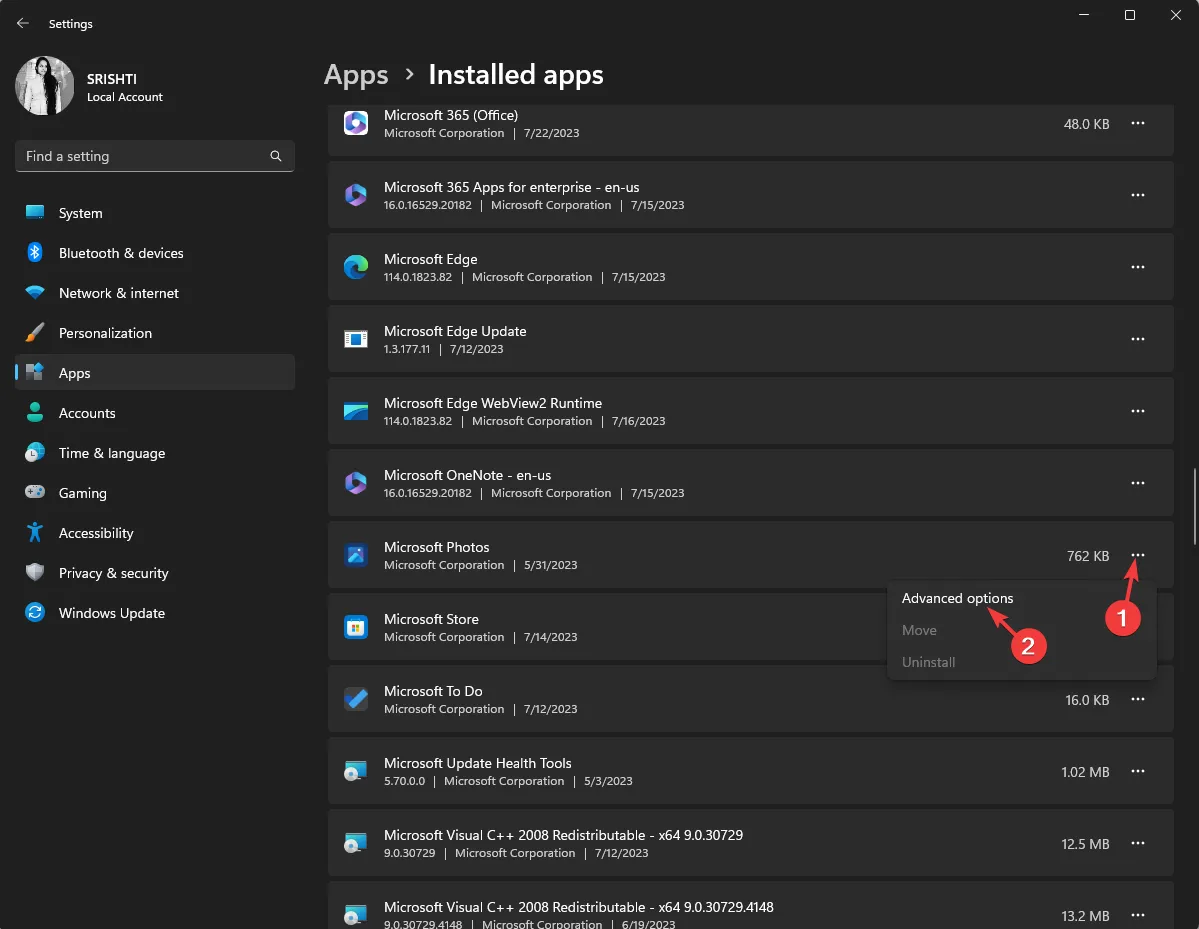
- Ora vai su Ripristina e fai clic sul pulsante Ripara e controlla se il problema persiste.
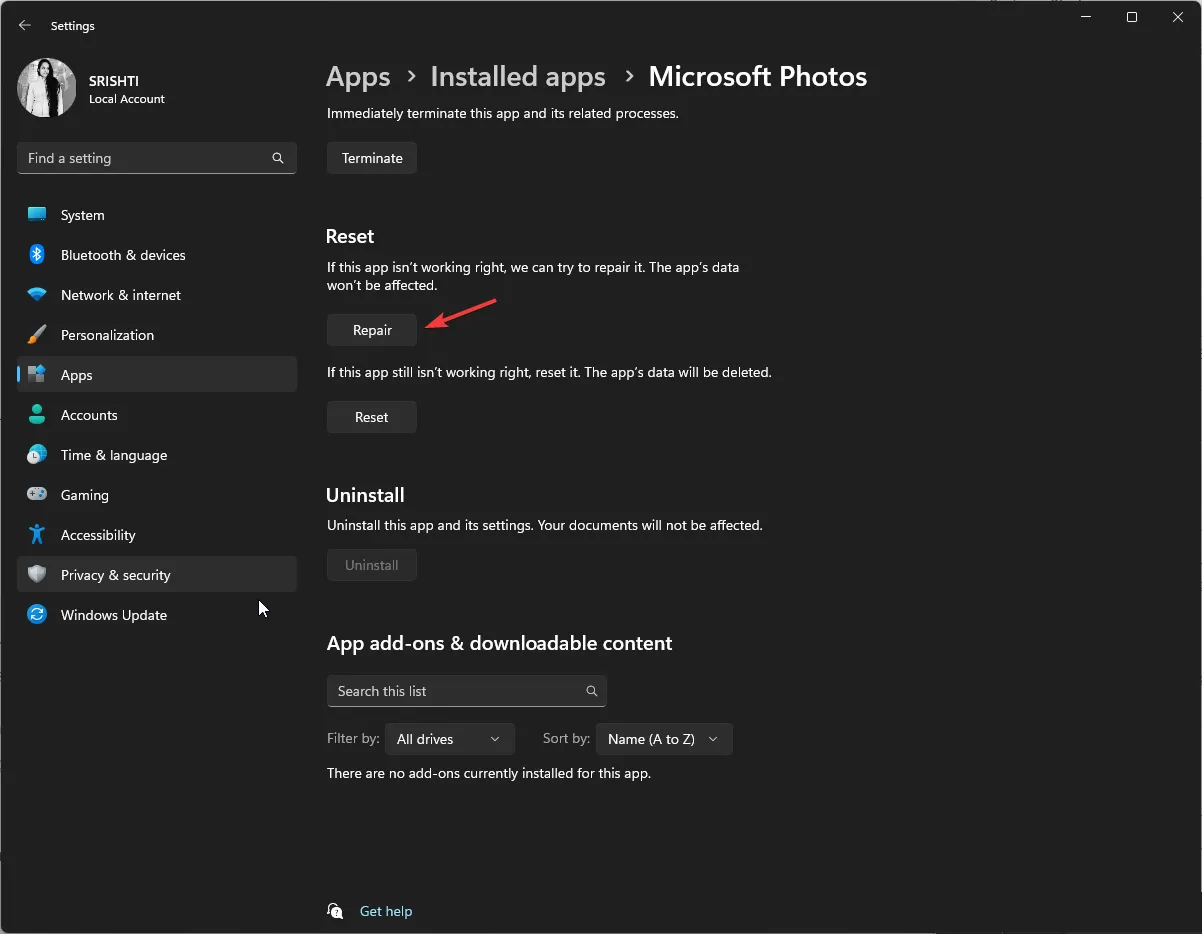
- In caso affermativo, vai su Opzioni avanzate, vai su Ripristina e fai clic sul pulsante Ripristina.

Questo cancellerà la cache dell’app; una volta terminato, riavvia il computer e prova a ordinare le foto. Se non sei ancora in grado di farlo, attendi l’aggiornamento di Windows o prova un altro strumento di organizzatore di foto per organizzare la tua raccolta di foto.
Quindi, questi sono i metodi che puoi seguire per ordinare le tue foto per nome sul tuo PC Windows 10/11. Usa uno dei metodi e organizza le tue foto come preferisci.
Non esitate a darci qualsiasi informazione, consiglio e la vostra esperienza con l’argomento nella sezione commenti qui sotto.



Lascia un commento